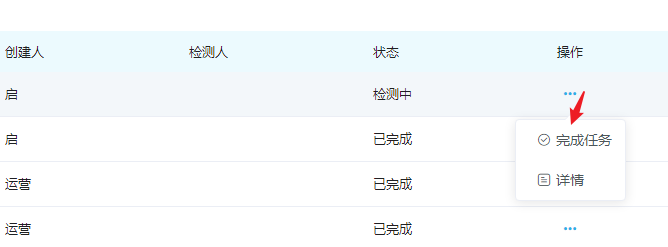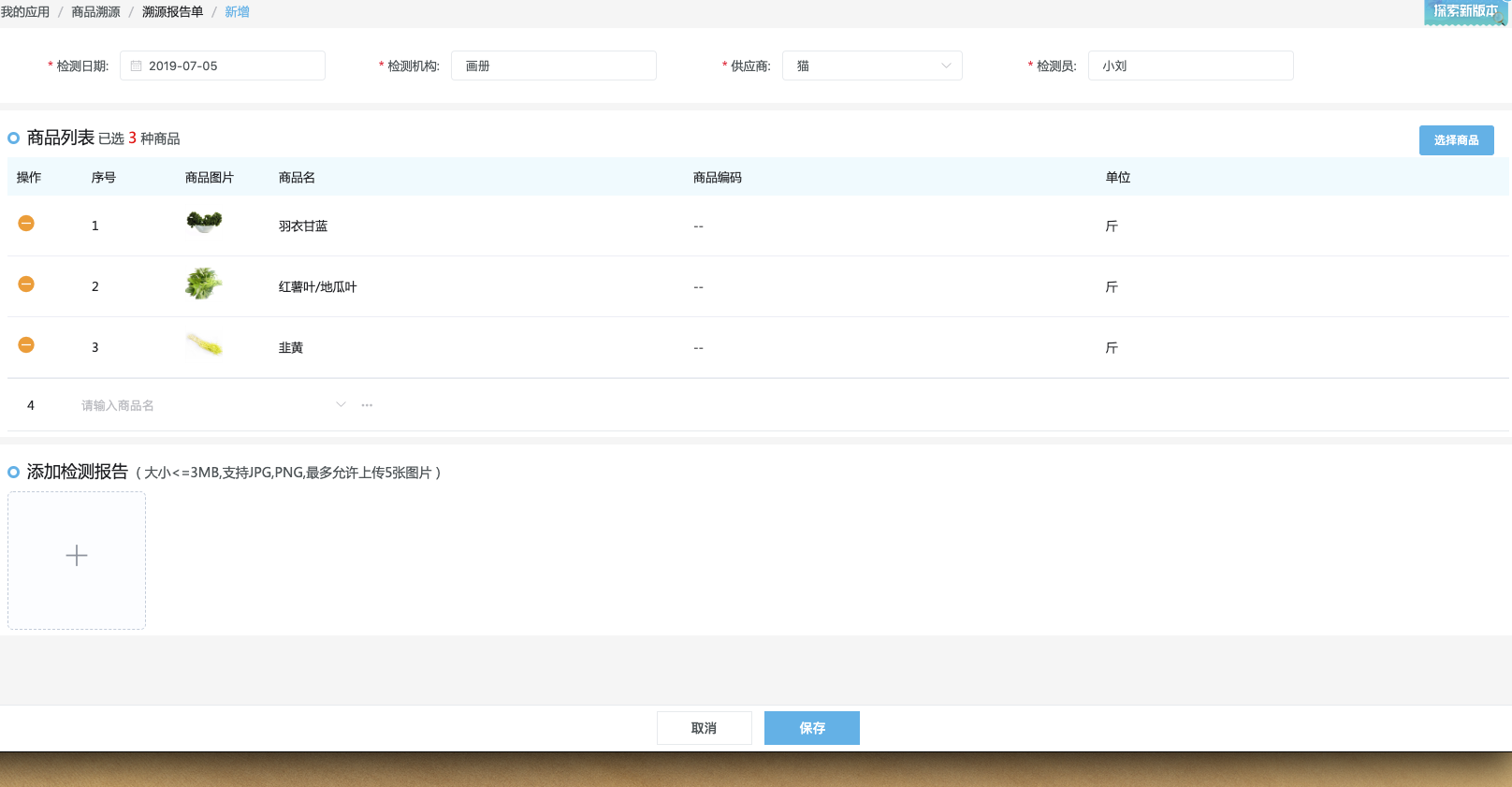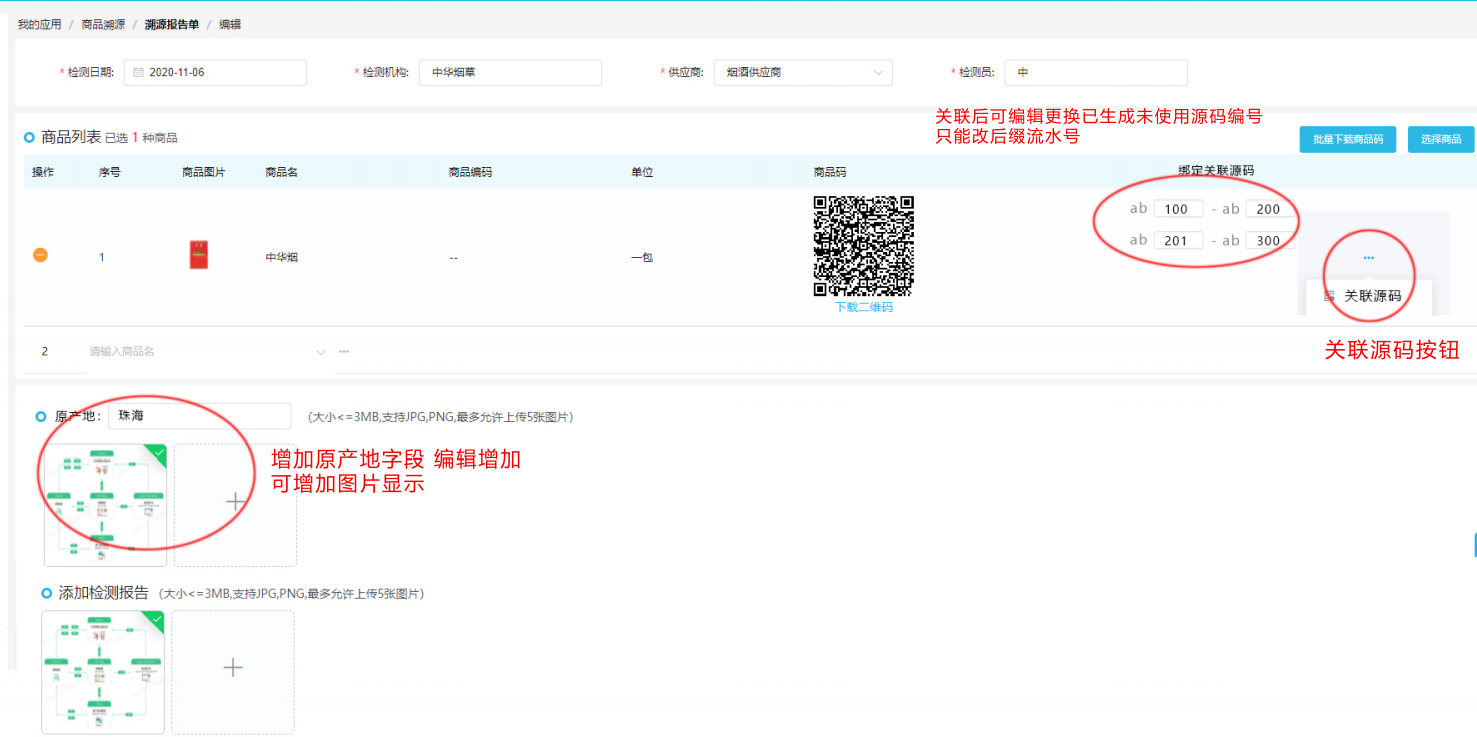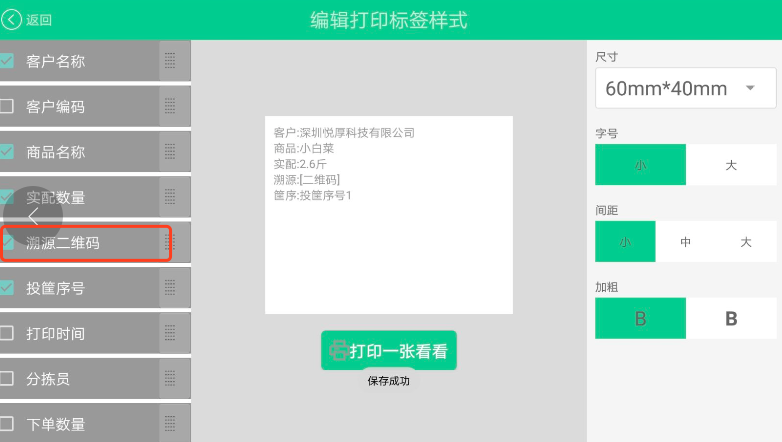1、在设置模块勾选需要选择需要展示的溯源信息

2、新增溯源报告单和溯源码
方式1:在应用-商品溯源-溯源报告单新增商品溯源,按要求填写信息,添加的商品即为可溯源的商品;(后续分拣APP打印时打印溯源码)
方式2:预先生成商品溯源码,然后在溯源报告单绑定溯源码(用于大批量生成)(若只是分拣打印溯源码的话,也可以跳过此步骤);
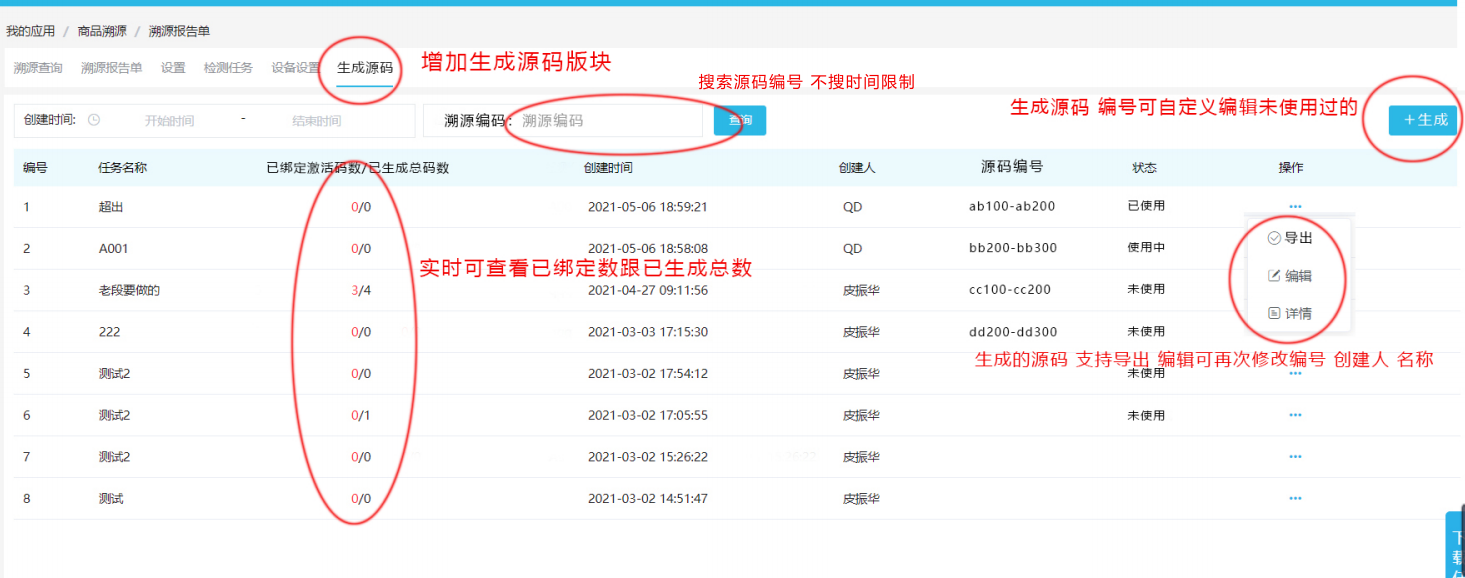
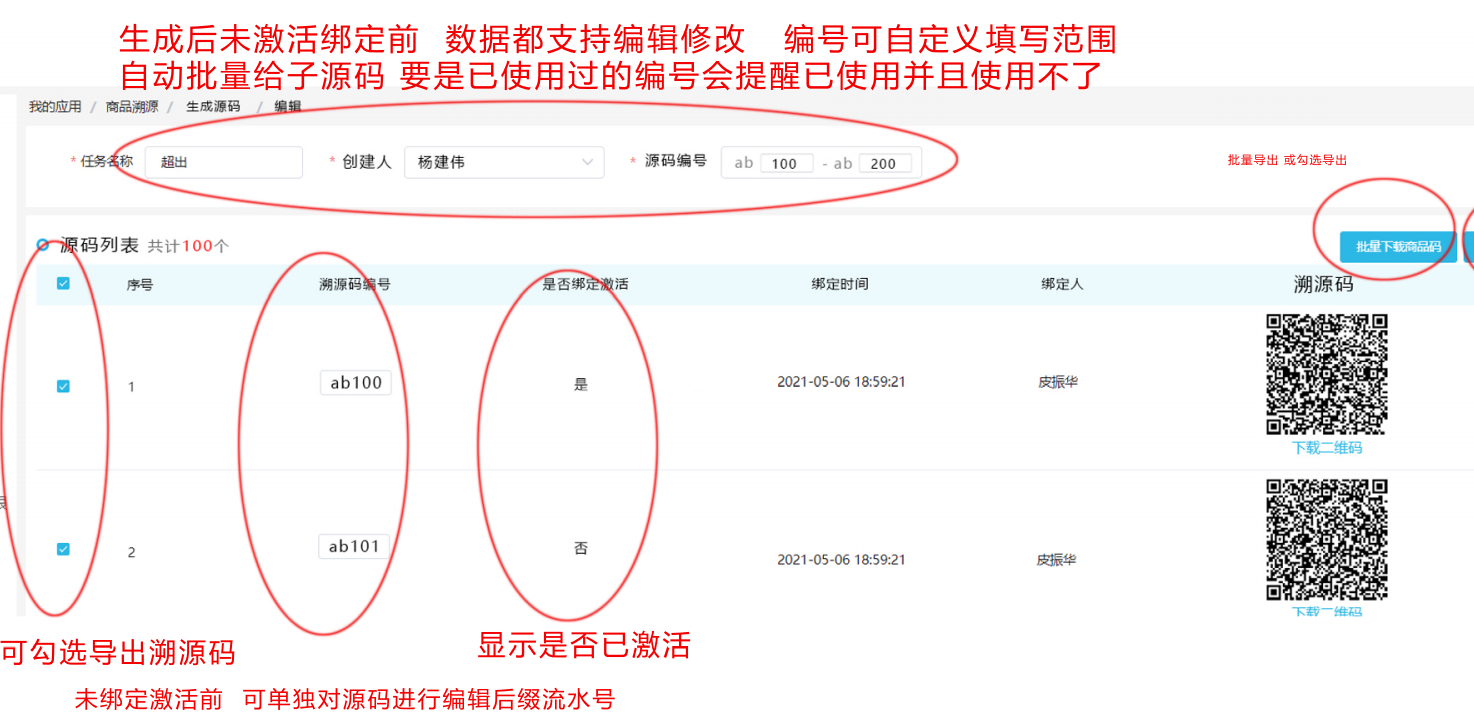
3、在分拣app打印模板—分拣单中选中其中一个模板打开编辑页面,在编辑中勾选是否显示溯源码;
4、溯源商品分拣打印标签会有溯源二维码,用微信扫一扫可查看商品溯源信息。
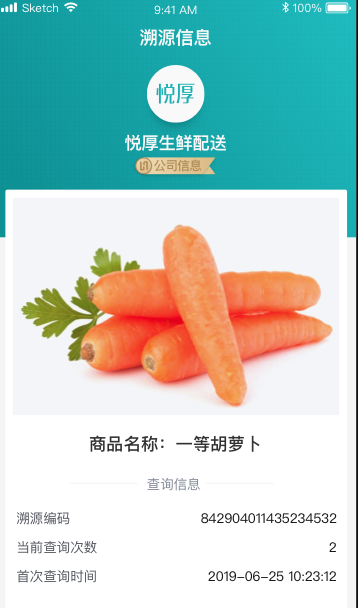
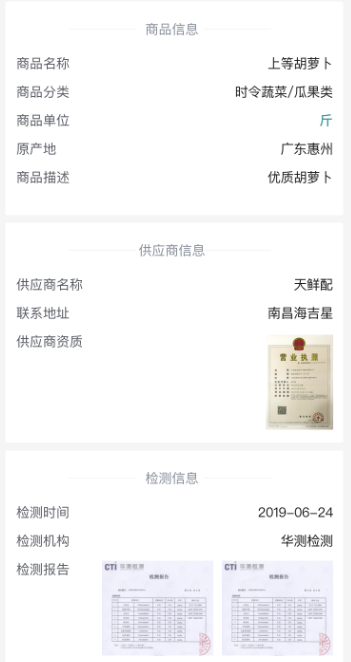
5、客户在商城 打开订单详情 后,能够点击查看商品的溯源信息页面
1、订单详情页商品(开通溯源的商品)有溯源信息,可点击,点击后进入商品溯源信息界面
2、分拣完成的商品才会出现商品溯源,修改商品产地信息后,要再次分拣才更新溯源页面
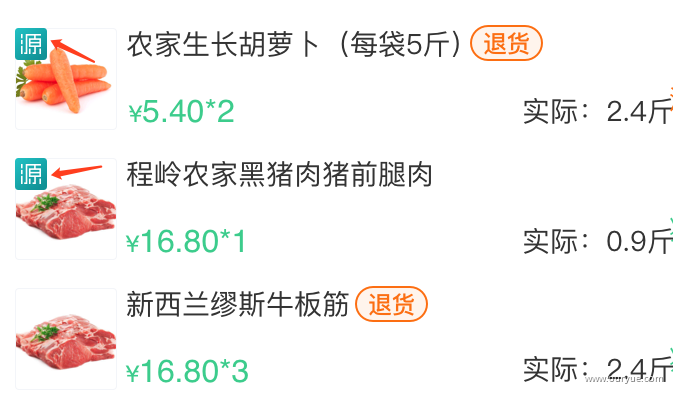
6、农药残留检测到商品溯源中(需要时单独配置)
检测设备:
进入系统设置
【上传】设置:
- 先连接无线网络(从显示屏顶部下拉)
农残机器设置的上传地址(英文状态下录入):
https://erp.huanong1688.com/tenant/t/guest/app/pr/test?tenantId=租户id
如下示例: 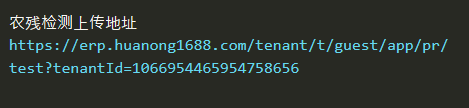
- 用户名:任意填字母
- 密码:123456
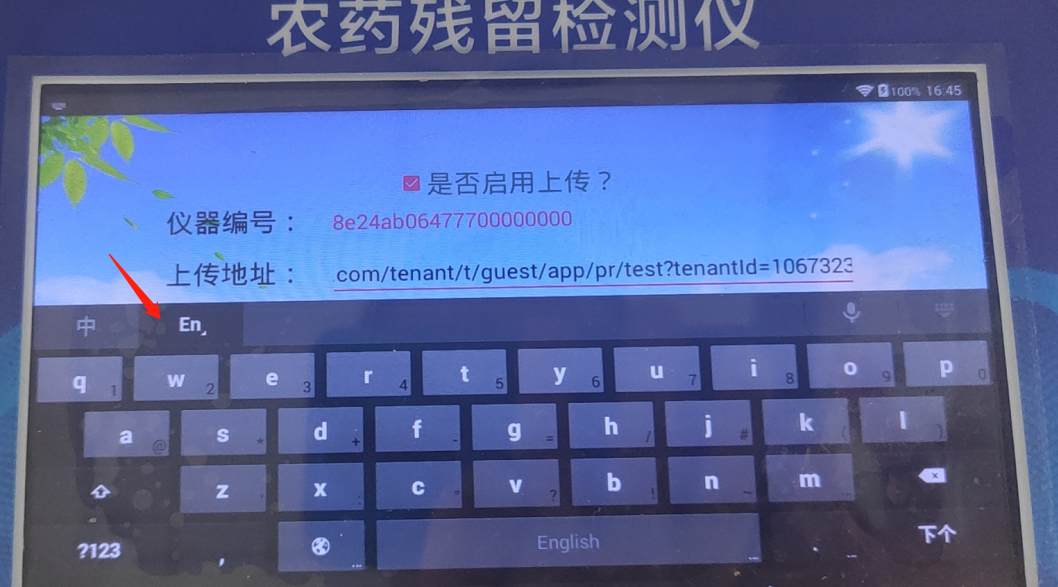
【检测设置】(按实际填写)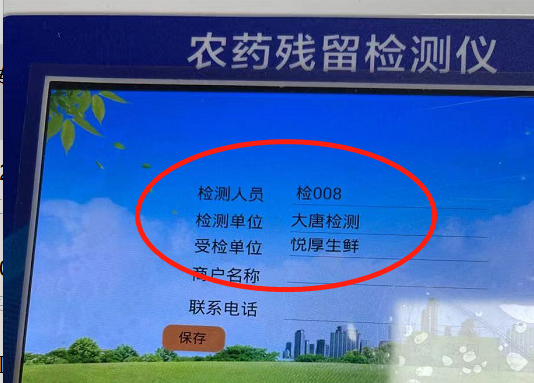
添加设备,型号参见设备后的标签。
新增任务:选择好设备后,自动列出所有通道和商品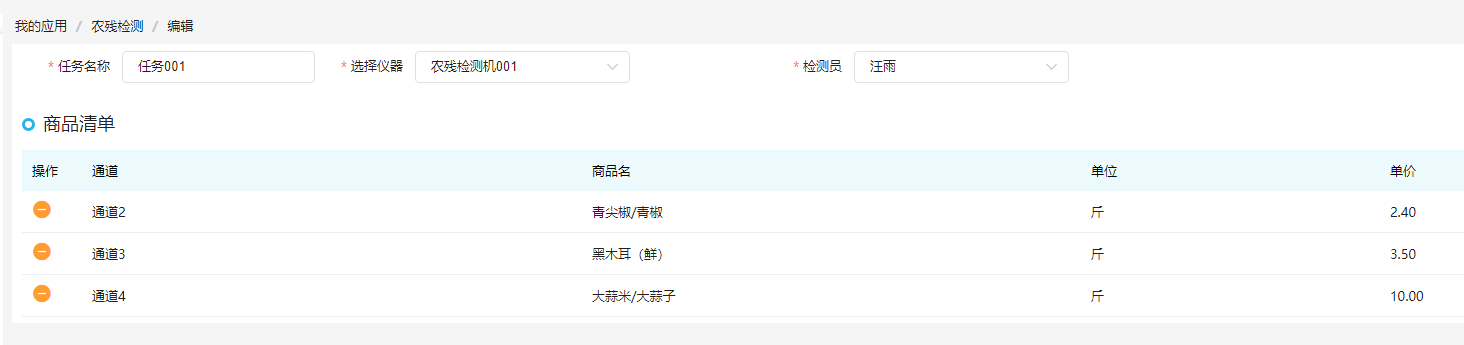
任务创建后,可开始任务/编辑/详情,
注:只有当已开始的任务完成/取消后才能开始下一个任务列表可开始、编辑、完成任务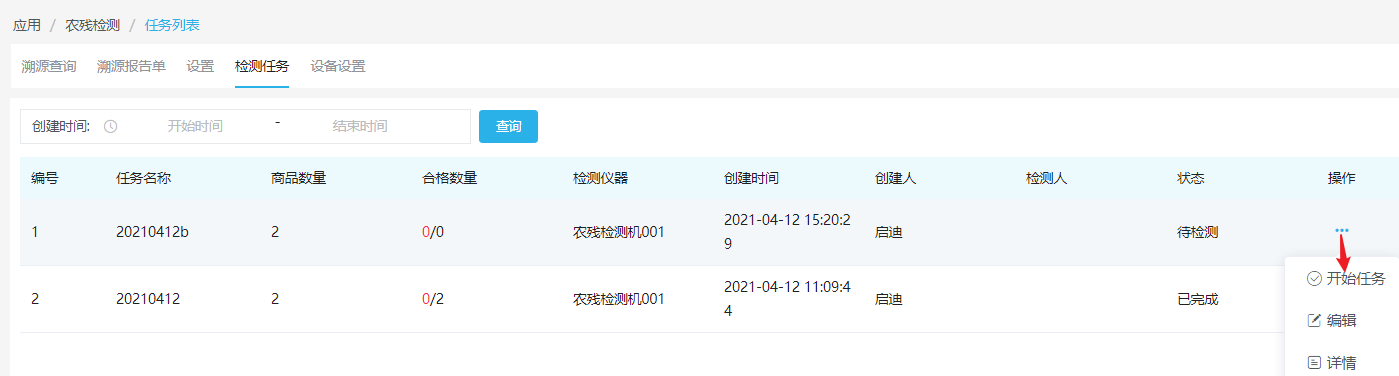
在设备对应通道放对应商品监测样本,点击检测,开始检测。
- 可双击商品,进行删除
显示屏底部检测进度条满了后,检测完毕。点击上传、打印。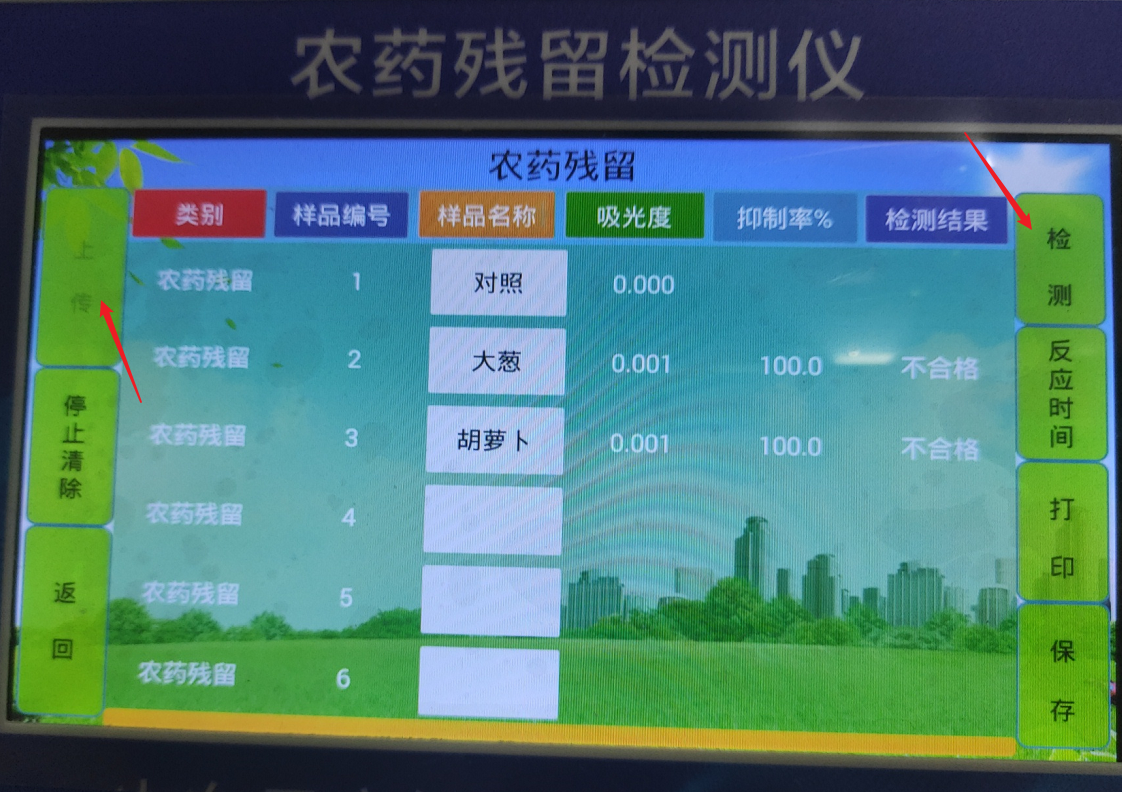
上传后,可以在SCP后台的检测任务详情看到数据。
再在检测任务列表-操作点击【完成任务】。