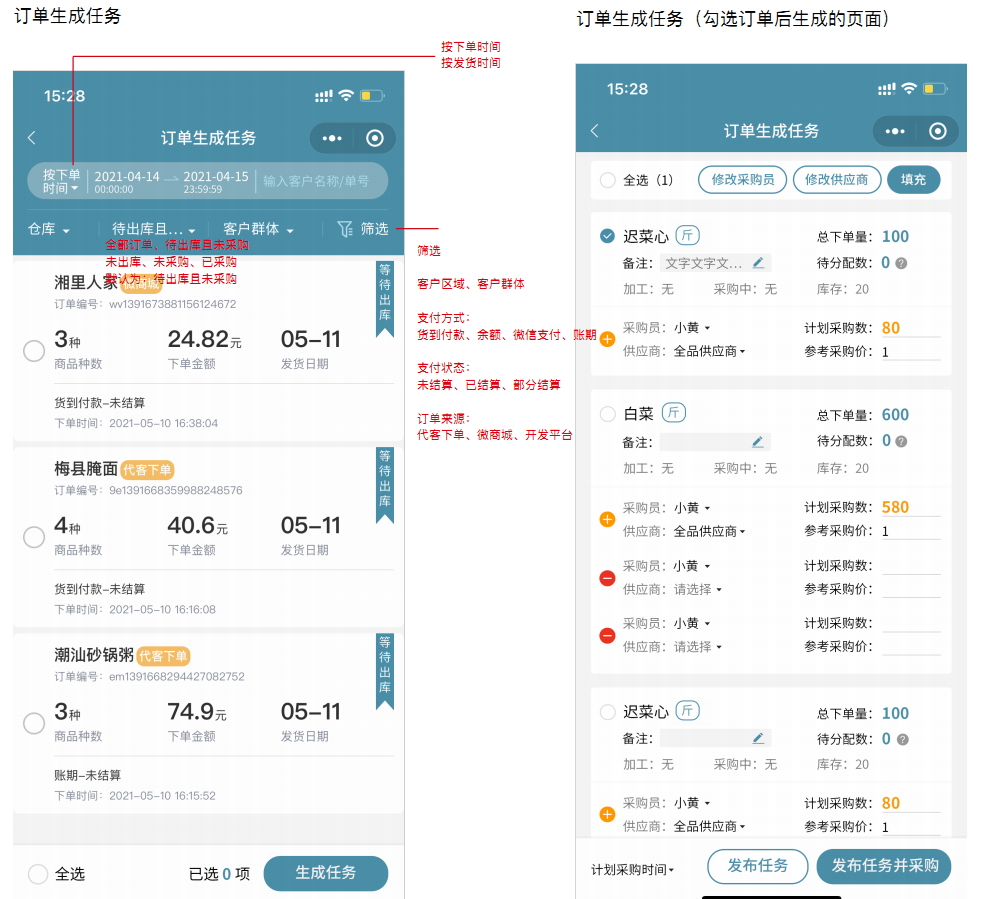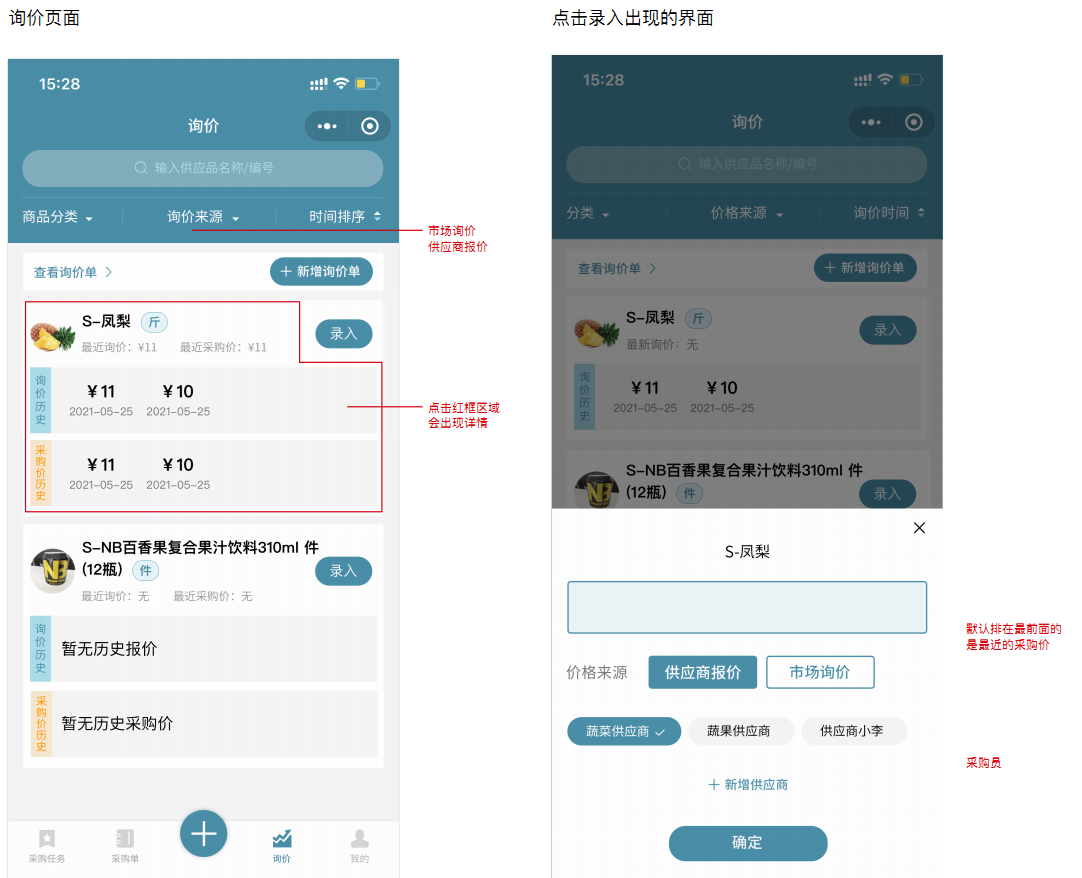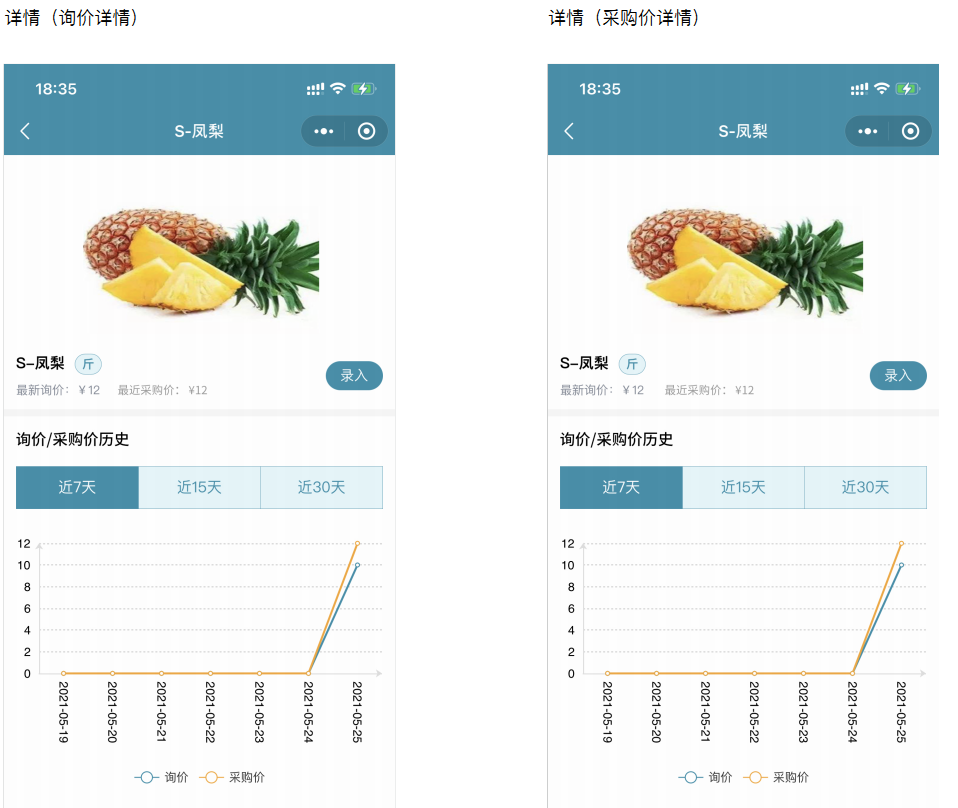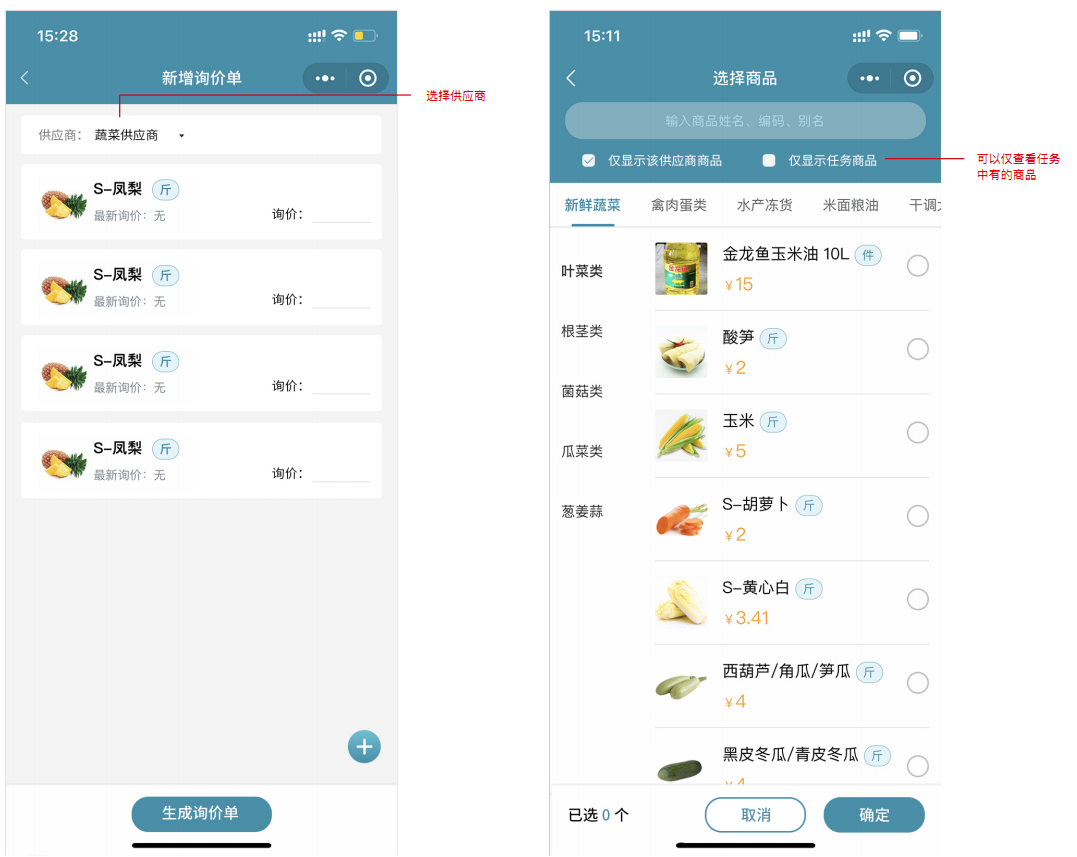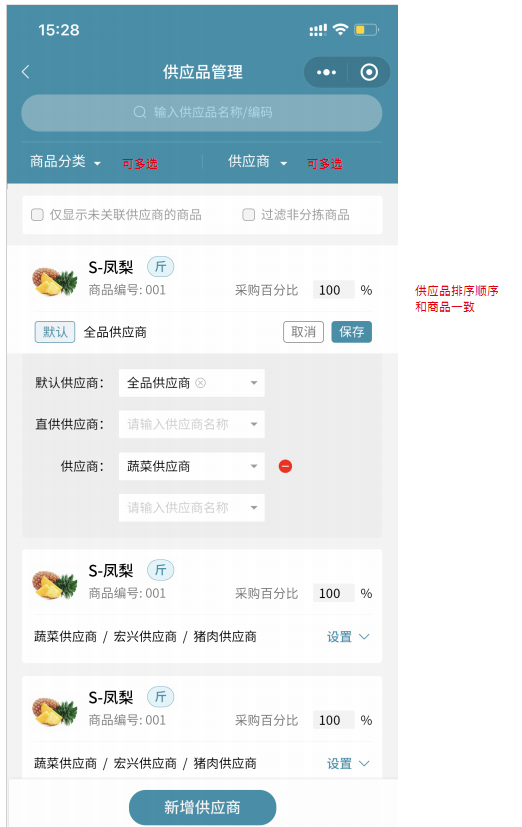新采购流程 - 从采购任务开始
相关设置参见:https://www.yuque.com/yuehou/scp/add-purchase-order
步骤1:新增采购任务
采购员和总采购都可以新增
- 方式1:自动汇总需求 - 发布任务(PC+小程序)
- 方式2:按订单选择 - 发布任务(PC+小程序)
- 方式3:任意商品采购 - 发布任务(PC+小程序)
- 方式4:导入采购任务 - 发布任务(仅PC)
方式5:任意商品采购 - 点”完成采购”(PC+小程序·手工新增任务)(此种不再经过步骤2)
步骤2:提交采购单
新加:从采购任务生成(PC+小程序)
- 方式1:采购完成(不发给供应商时用)
- 方式2:退回未采并完成 (仅采购数小于计划数时,不发给供应商时用)
- 方式3:发布给供应商并完成 (供应商APP可查看此类采购单)
- 方式2:智能采购 (对应步骤1的自动汇总)(仅PC)(供应商APP可查看此类采购单)
- 方式3:订单采购 (对应步骤1的订单采购)(仅PC)(供应商APP可查看此类采购单)
- 方式4:手动添加 (对应步骤1的任意商品采购)(仅PC)(供应商APP可查看此类采购单)
- 方式5:导入采购模板 (对应步骤1的导入采购任务)(仅PC)(供应商APP可查看此类采购单)
- 方式6:缺货采购 (仅PC)(供应商APP可查看此类采购单)
- 方式7:代分拣采购 (仅PC)(供应商APP可查看此类采购单)
步骤3:待采购 (可关闭)
待采购状态的单进行采购 或者 采购并入库
步骤4:待入库 (可关闭)
待入库状态的单进行 收货并入库
步骤5:待审核 (可关闭)
创建采购任务:需要点击底部最大的 “+” 按钮。
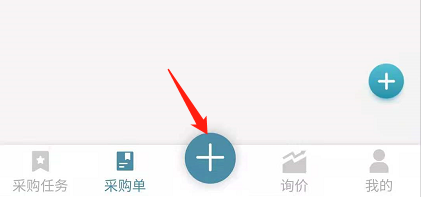
a. 创建采购任务
点击底部最大的“+” 按钮,三种方式创建采购任务。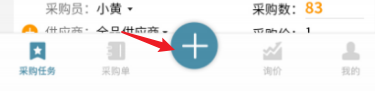
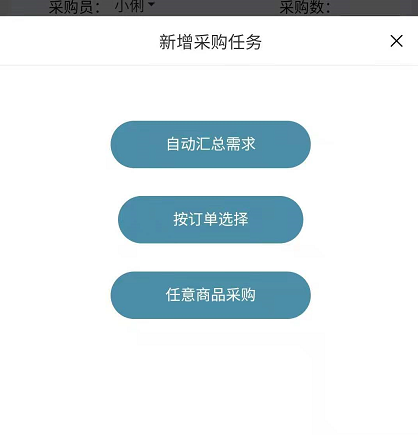
总采购员:
1 可以给其他采购员发布采购任务
2 可以完成其他人创建的任务
3 只能取消自己创建的采购任务
采购员:
1 只能看到发布给自己的采购任务和自己发布的采购任务
2 可以完成其他人创建的任务
3 只能取消自己创建的采购任务
b1. 自动汇总需求 (智能汇总任务)
商品下的黄色”+”:支持同个商品多个供应商分别供应
发布任务:生成待采购任务商品
发布任务并采购:直接生成采购单,进入采购任务栏目,并自动筛选:创建人为自己、采购员为自己,当前时间段
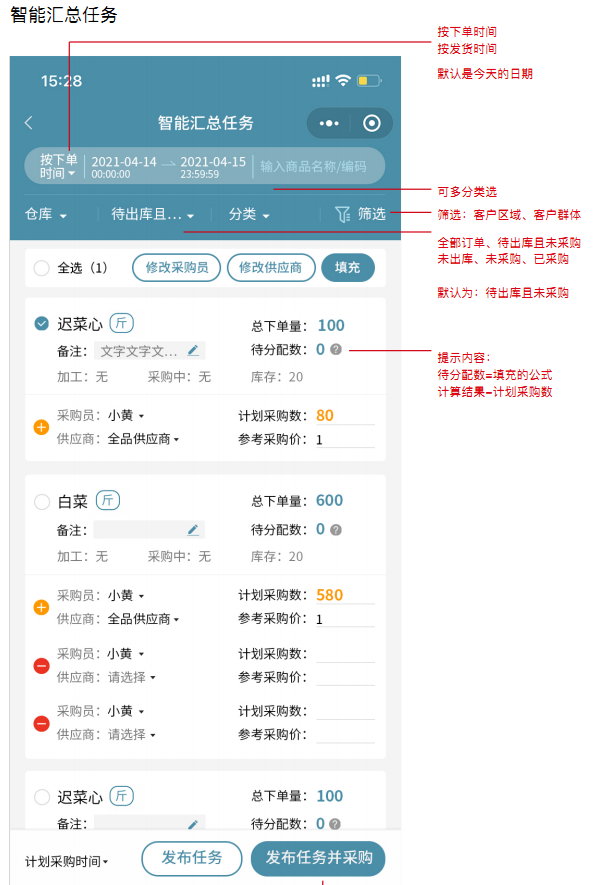
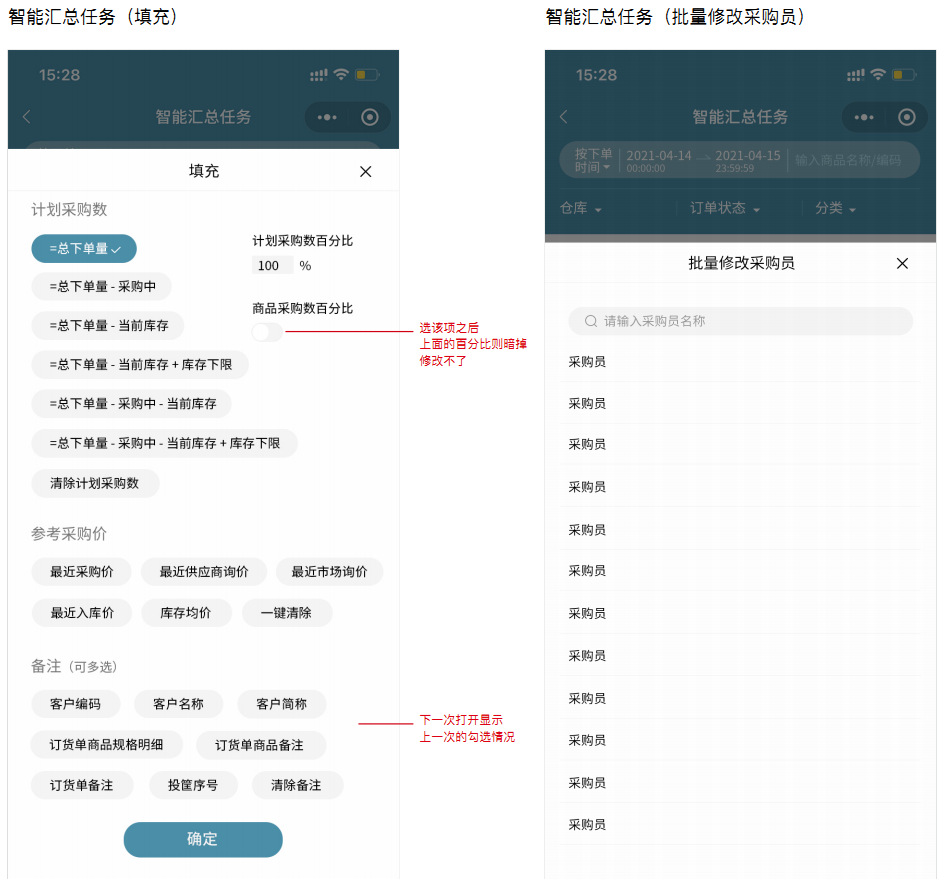
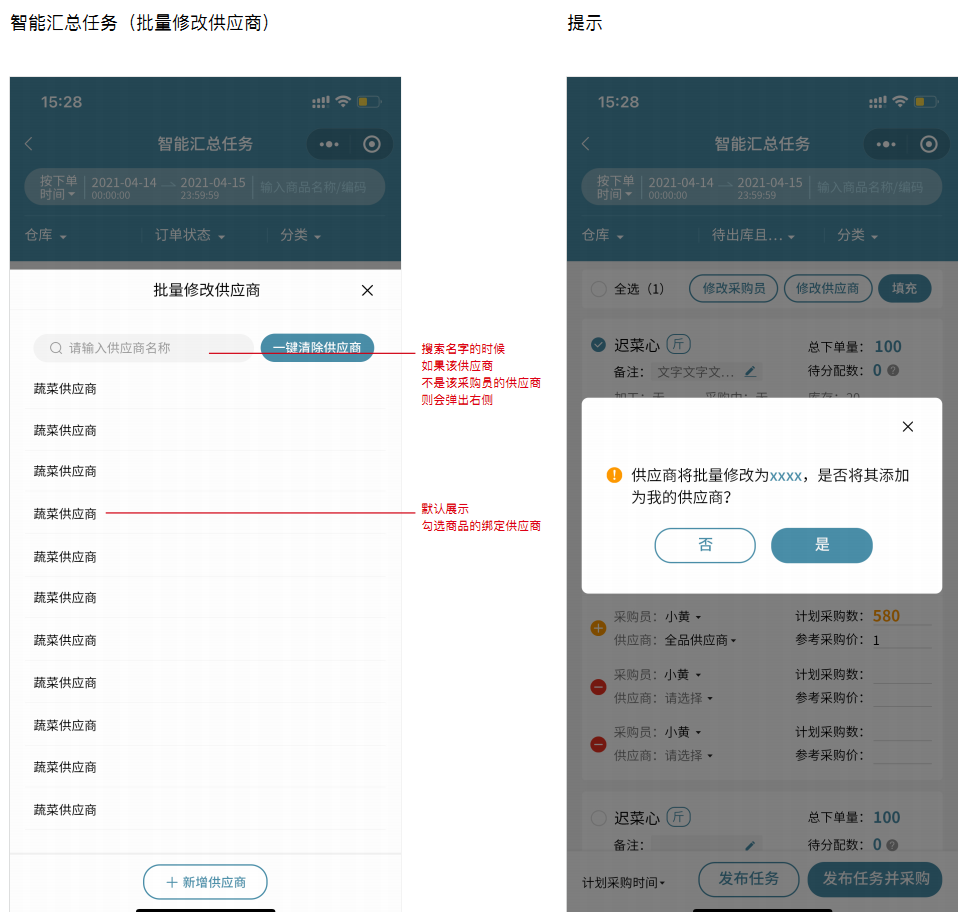
b2. 按订单选择 (订单生成任务)
b3. 任意商品采购 (手工新增任务)
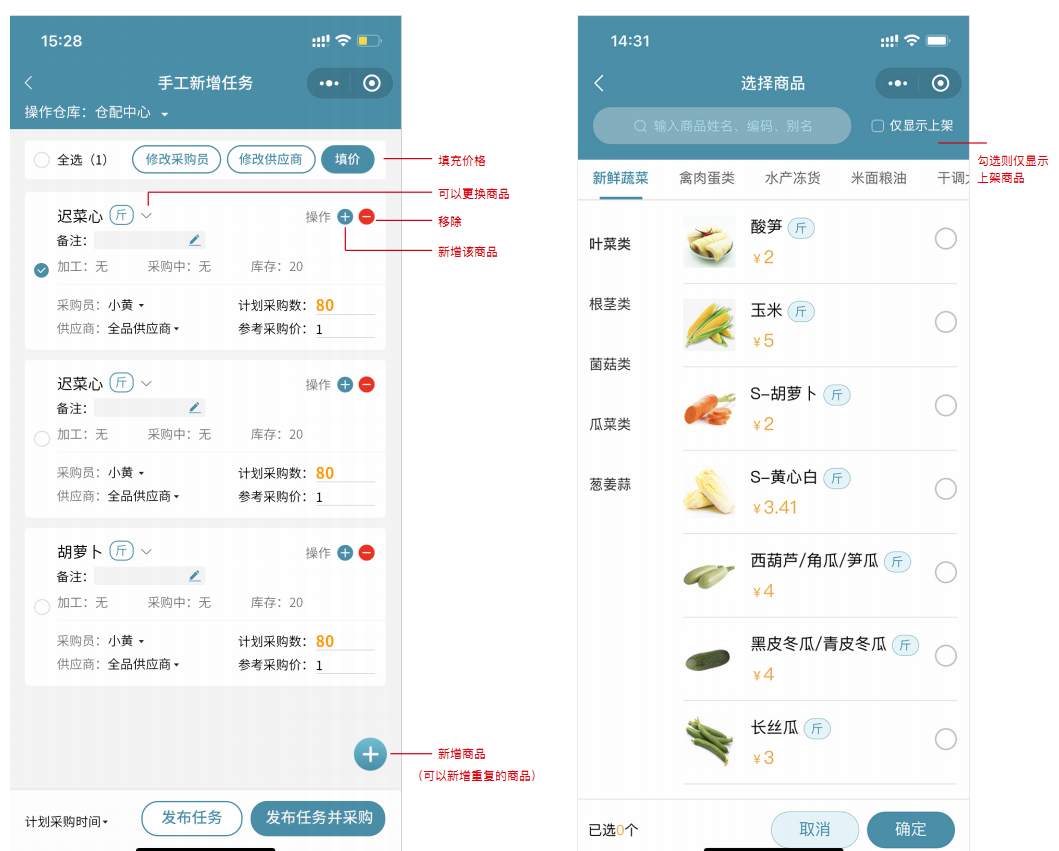
b4. 分享采购任务
分享任务生成后,点 ··· 转发小程序页面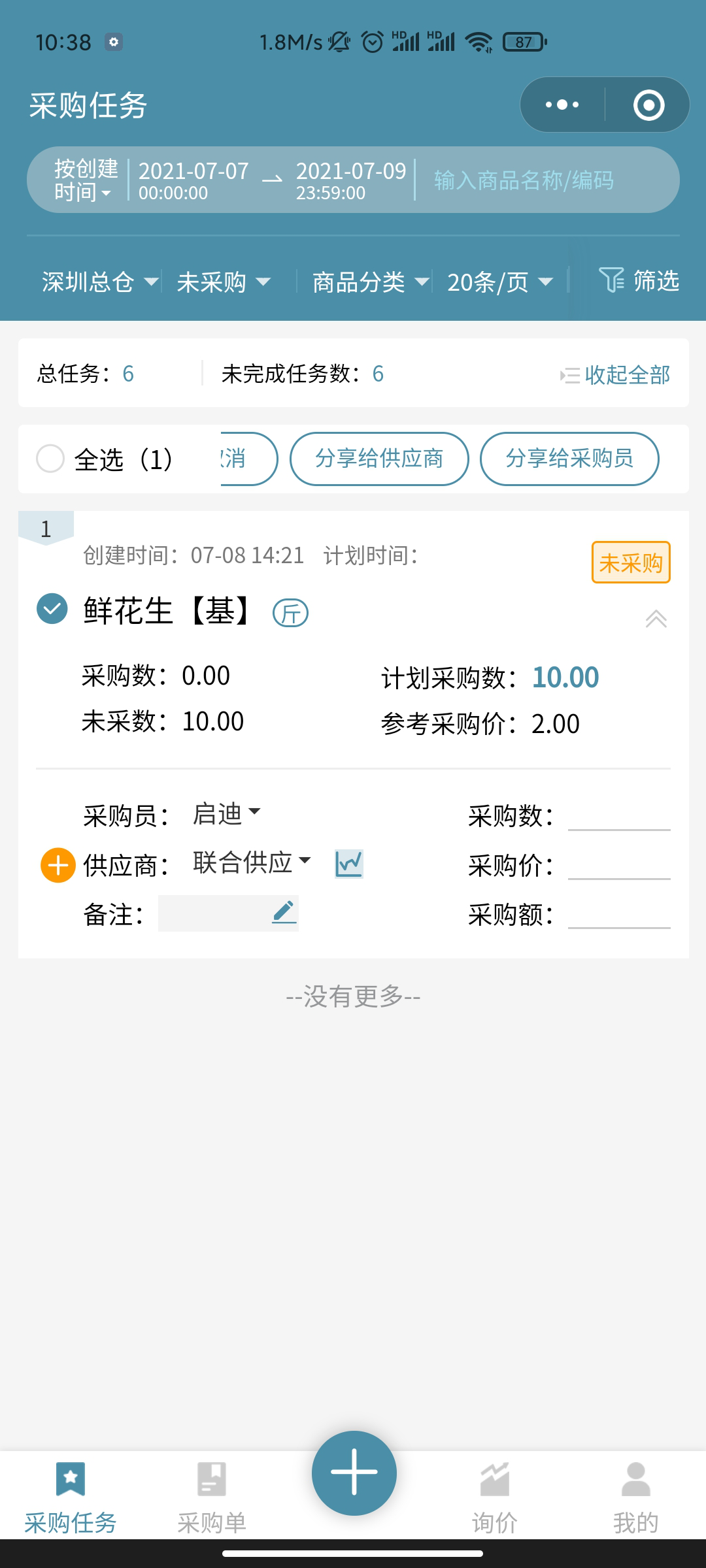
b. 采购任务列表(默认主页) — 创建采购任务后才有数据
b1. “收起全部”
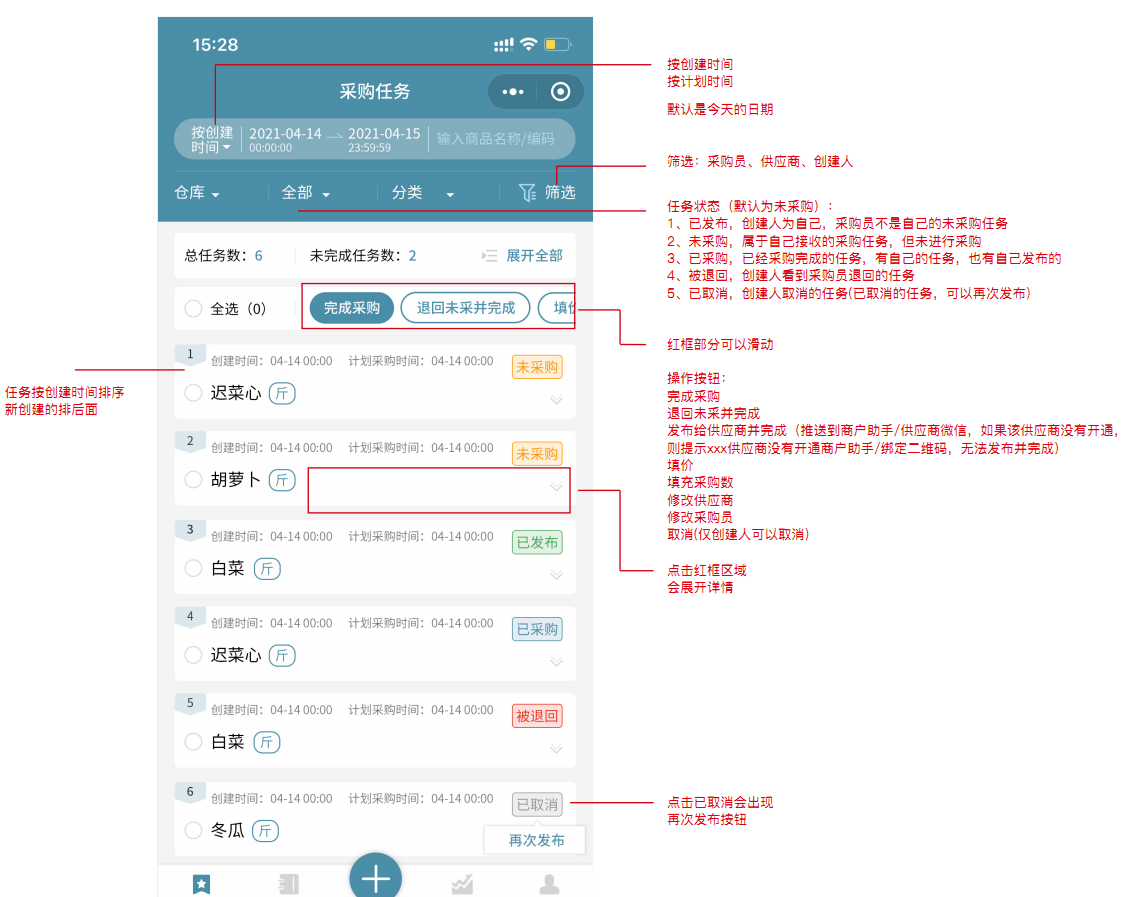
b2. “展开全部”,录入采购数量和价格,生成采购单
采购任务商品的操作:
点黄色”+”:支持同个商品多个供应商分别供应
采购数 = 同个录入的采购数合计
未采数 = 计划采购数 - 采购数
先勾选商品,可填充价格、生成采购单 或者 退回部分采购任务
填充价格/数量:按原计划数填充,需要改的在手动修改。
完成采购(指生成采购单):填写采购数、填充价格,勾选商品,之后点顶部的完成采购生成采购单。
退回未采并完成(指部分数目生成采购单,剩余取消):填写采购数、填充价格,勾选商品,之后点顶部的“退回未采并完成”生成采购单。
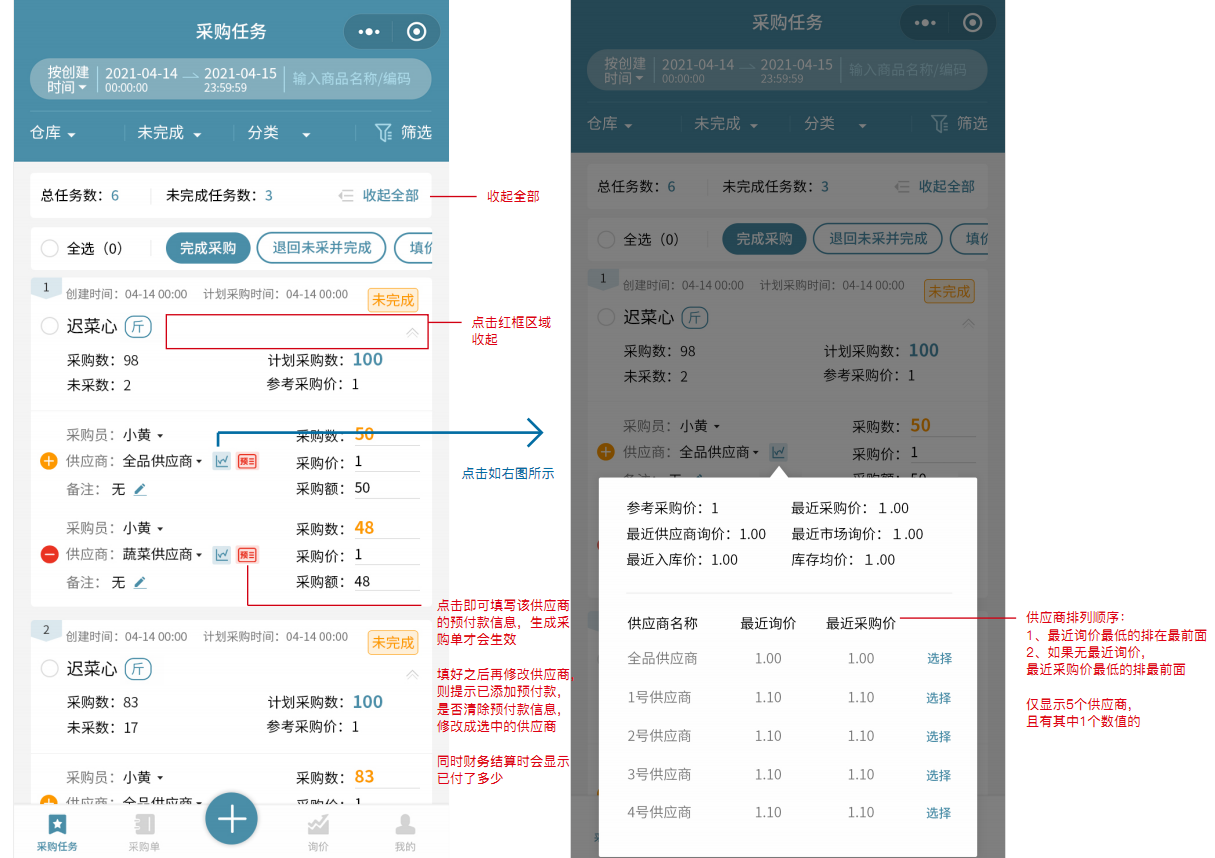
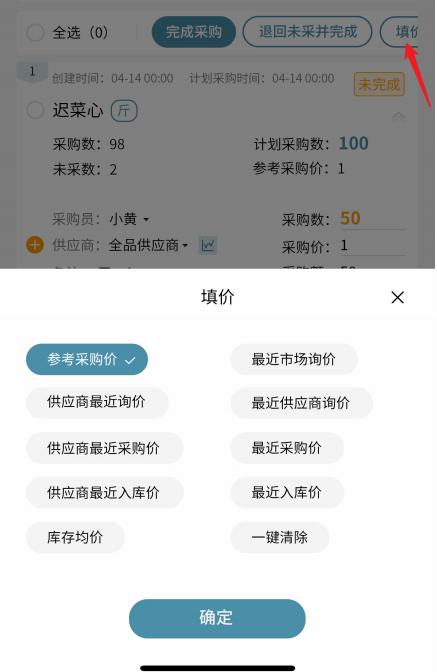
b3. 勾选任务点击“完成采购”提示
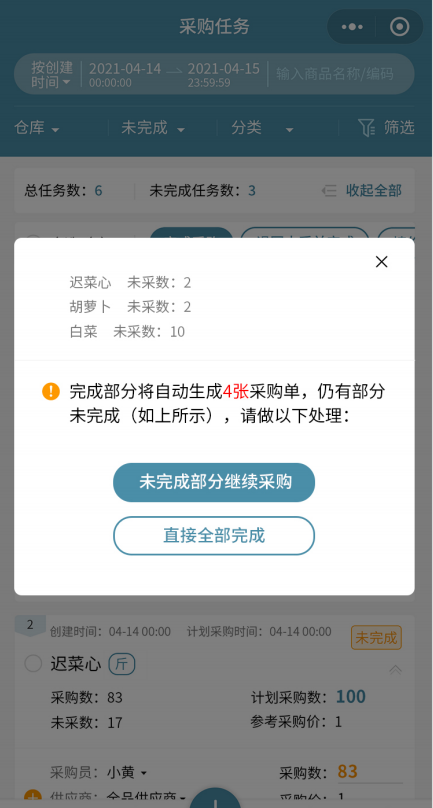
b4. 勾选任务点击“退回未采并完成”提示
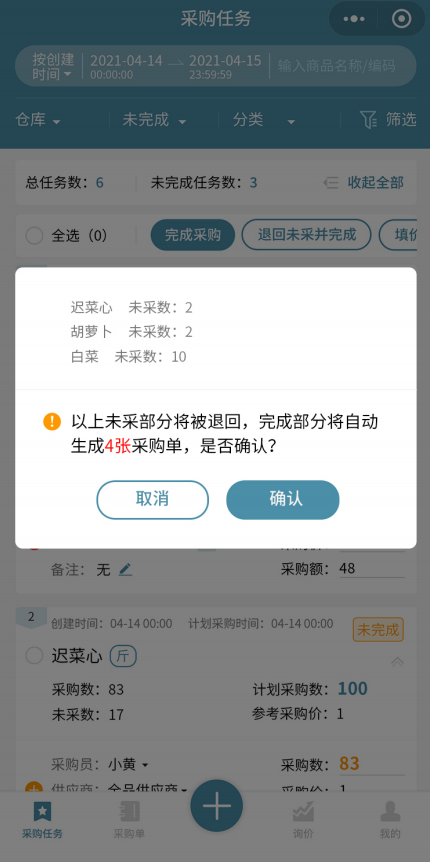
c. 采购单 (采购+收货入库)
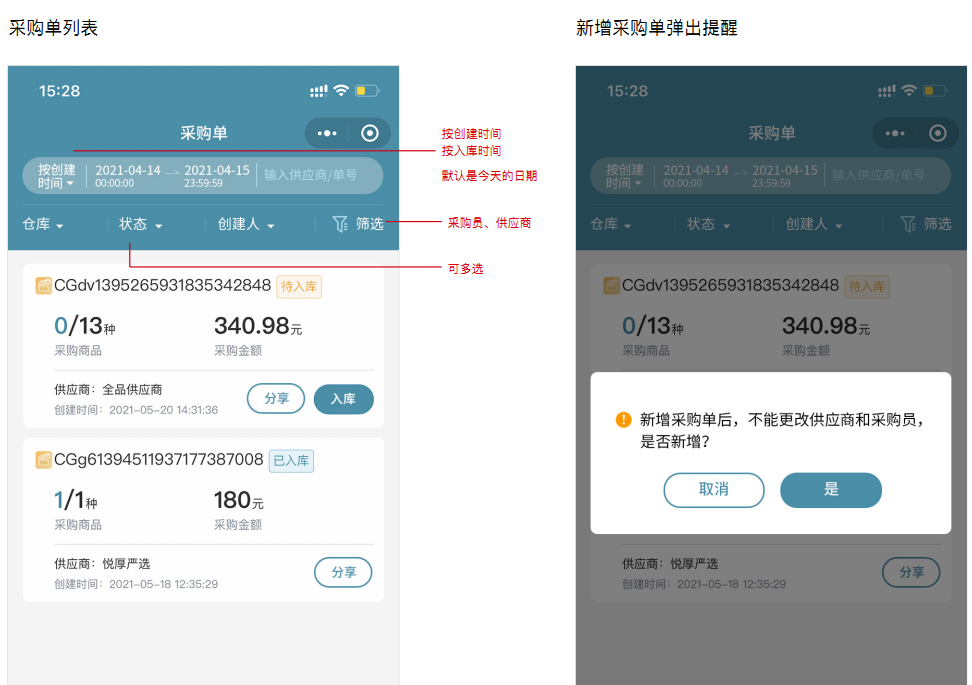
采购单收货入库
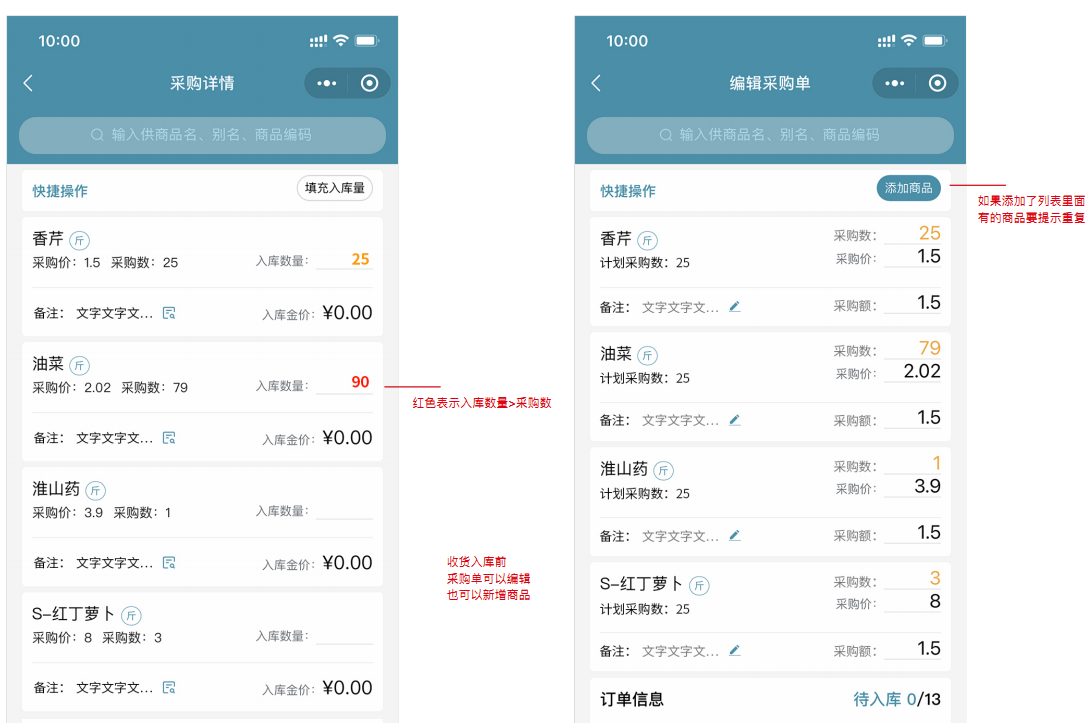
d. 询价
d1.询价页面 - 查看和直接录入询价
d2. 询价单 - 创建询价单,录入询价
e. 我的
e1. 我的
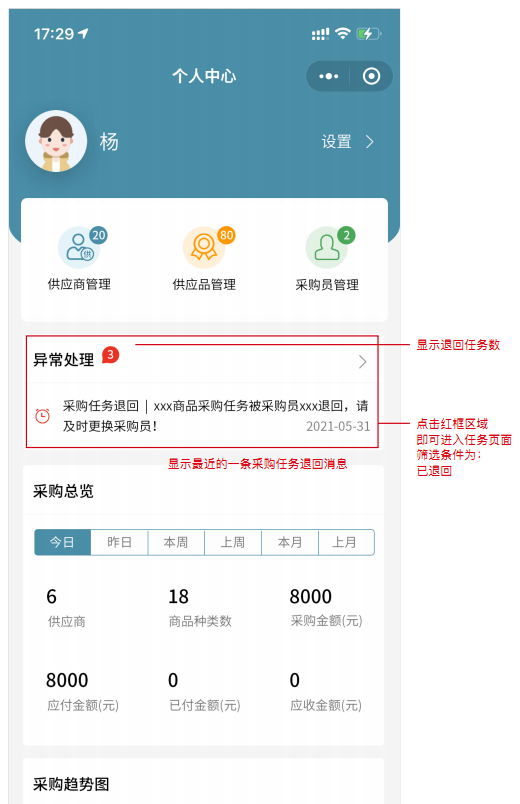
e2. 供应商管理
e3. 供应品管理
e4. 采购员管理