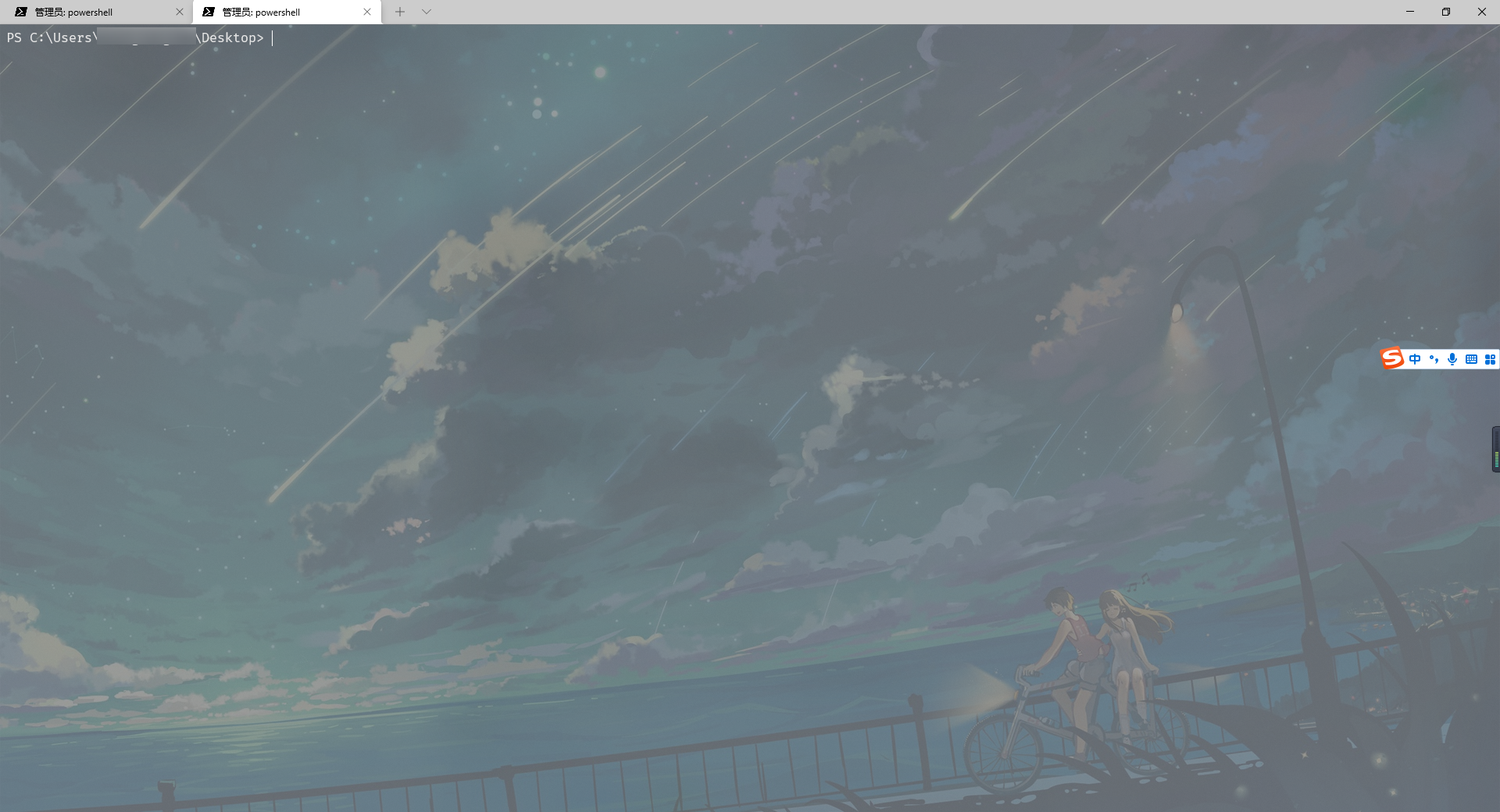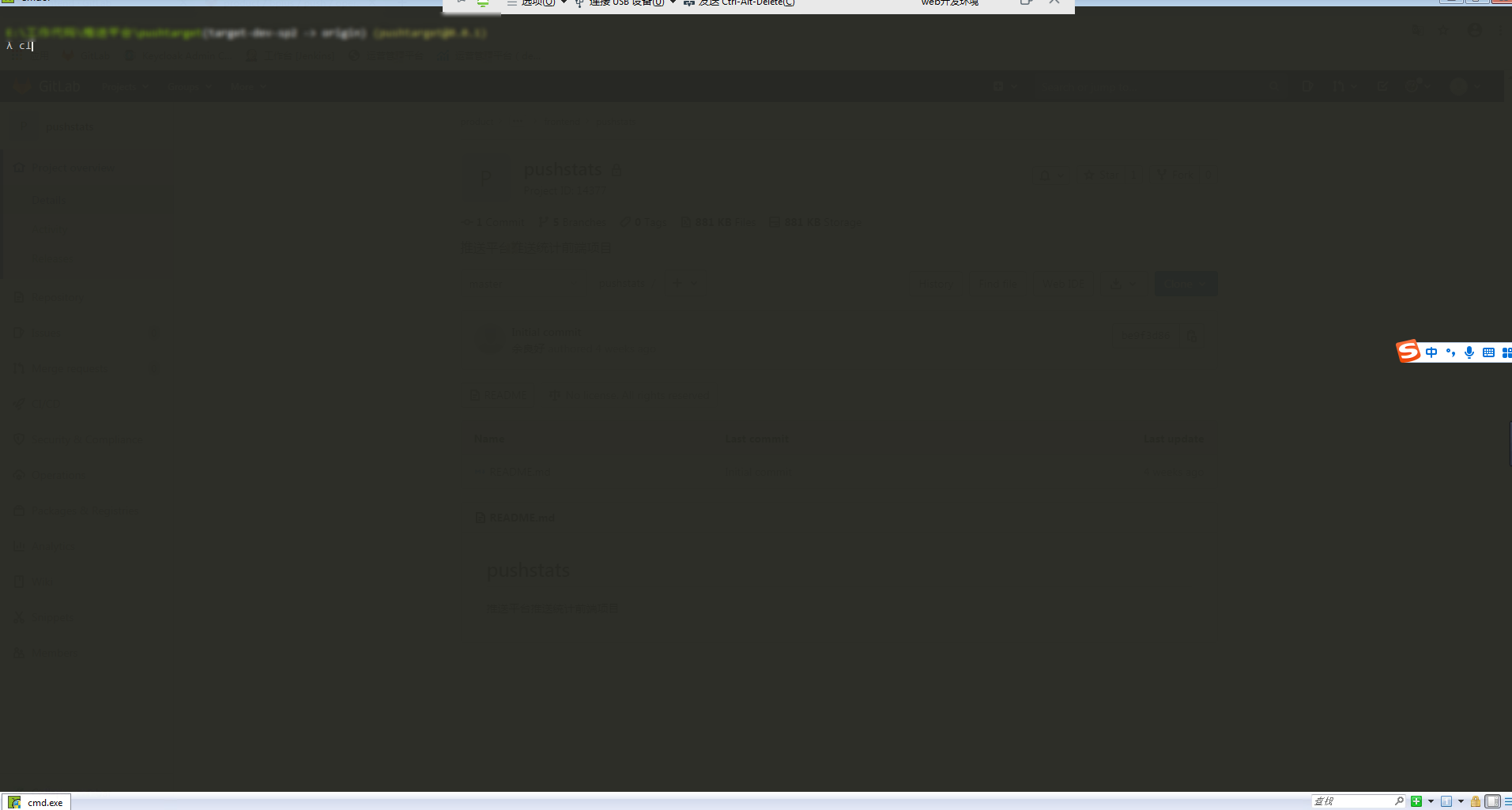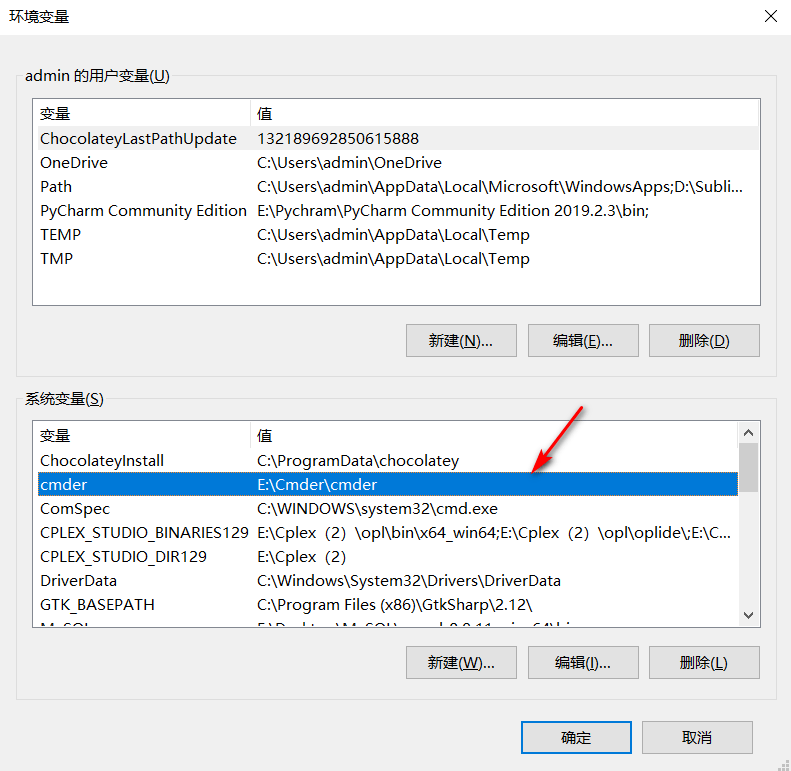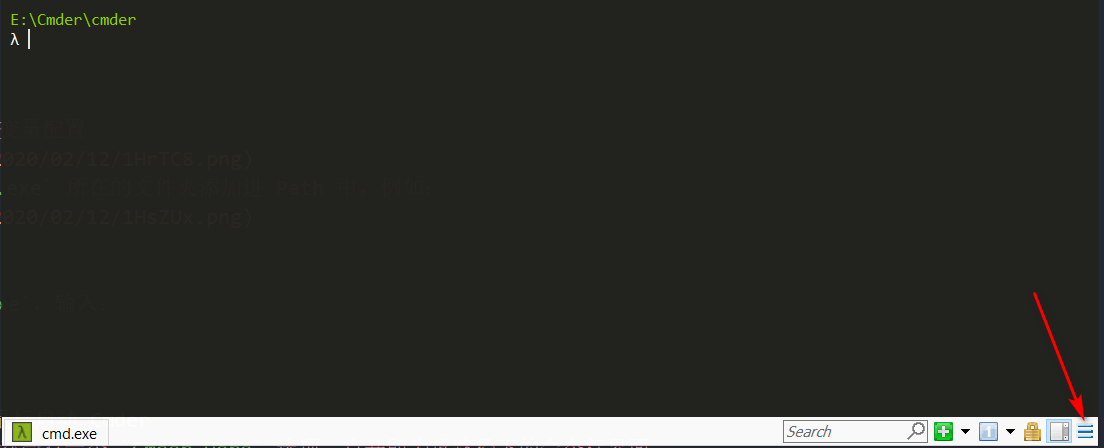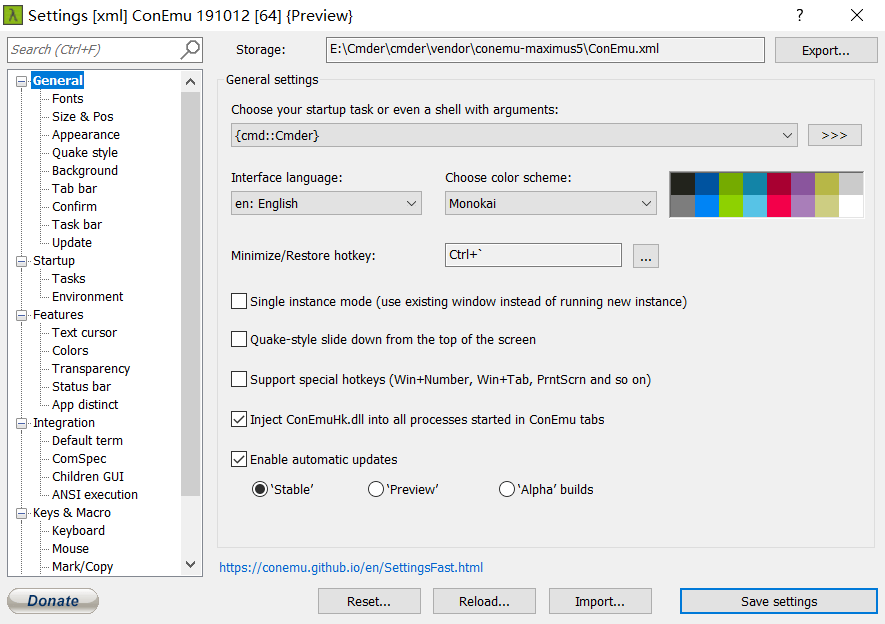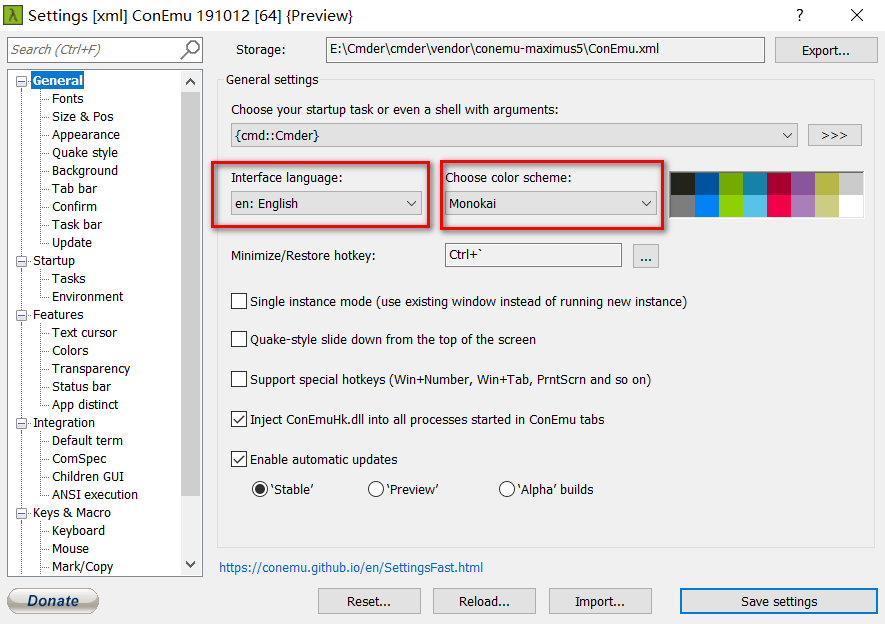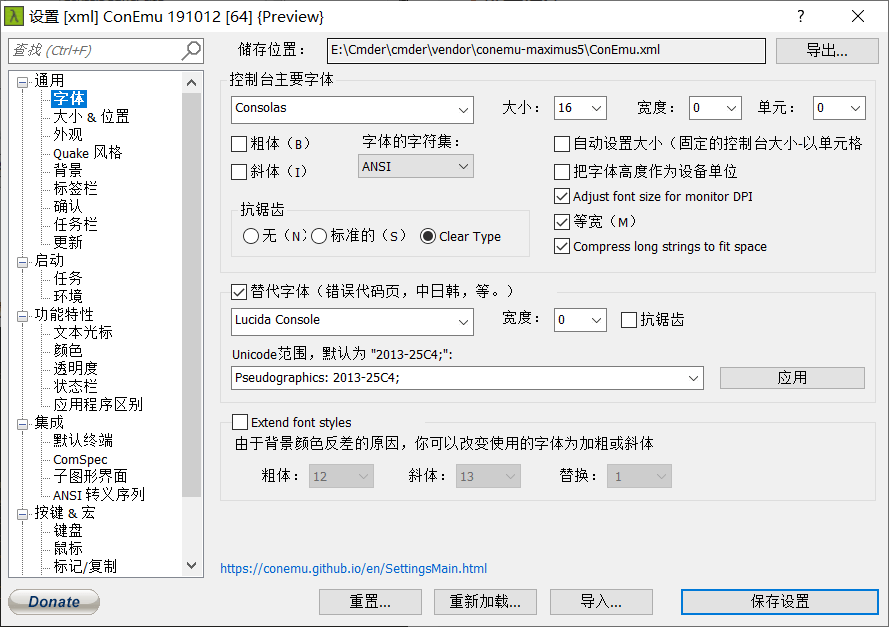推荐
1、window terminal
优点:
- 微软出品,原装出口
- 颜值喜人,符合最新的审美
- 支持自定义主题
- 支持终端类型比较多,
Git、npm、node、powershell…… - 完全
Unicode支持 GPU渲染加速,相比 原来的CMD快多了- 支持 多Tab页同时运行
缺点:
- 不支持 低版本的
window系统 - 暂时不支持
Tab页拖拽 - 安装暂时只支持
Window Store安装(当然因为是开源的,所以也提供了GitHub源码,但是如果需要运行,需要自己编译成可执行文件)
2、Cmder
优点:
- 下载安装简单(通过 Cmder 下载就可以,下载之后,双击打开 cmder.exe就可以运行)
- 携带方便(整个程序就一个文件夹,放在哪里,就可以在哪里运行)
- 中文支持友好
- 配置简单
- 支持
Tab页 并行运行不同目录、不同命令,互不打扰
缺点:
- 官网下载的文件,并不是一个一键安装的文件,下载之后,另外得自己配相关的环境
- 对于主题无法真正的完全自己把控
配置
1、window terminal
1、主题配置
{"$schema": "https://aka.ms/terminal-profiles-schema","defaultProfile": "{61c54bbd-c2c6-5271-96e7-009a87ff44bf}","copyOnSelect": false,"copyFormatting": false,// "drap""profiles": {// 默认配置"defaults": {"fontFace": "Fira Code", // oh-my-posh 主题原因,使用其他的字体可能会出现乱码"backgroundImage": "C:\\WindowsTerminal\\background_1.jpg", // 背景图片地址"backgroundImageOpacity": 0.2, // 透明度"colorScheme": "Andromeda", // 颜色方案"acrylicOpacity": 0.5,"useAcrylic": true},// 下拉快捷菜单 list// guid 唯一id 切记不要重复// name 下拉菜单中展示的名字// tabTitle tab标签中 展示的名字// commandline 要加载的终端或命令// startingDirectory 默认目录 不填则打开用户目录,// icon 图标// historySize历史记录大小"list": [{"guid": "{61c54bbd-c2c6-5271-96e7-009a87ff44bf}","name": "powershell","tabTitle": "powershell","commandline": "powershell.exe","startingDirectory": null,"icon": "%USERPROFILE%\\AppData\\Local\\terminal\\powershell.png","hidden": false,"historySize": 9001},{"guid": "{f323ab3c-9641-4904-a3a6-dc4e4992b6ae}","name": "Git Bash","commandline": "%programfiles%\\Git\\bin\\bash.exe --cd-to-home","hidden": false,"fontSize": 12,"historySize": 9001,"tabTitle": "git bash","icon": "%USERPROFILE%\\AppData\\Local\\terminal\\git.ico"},{// Make changes here to the cmd.exe profile."guid": "{0caa0dad-35be-5f56-a8ff-afceeeaa6101}","name": "命令提示符","commandline": "cmd.exe","hidden": false},{"hidden": false,"name": "Azure Cloud Shell","source": "Windows.Terminal.Azure"},{"guid": "{b453ae62-4e3d-5e58-b989-0a998ec441b8}","hidden": false,"name": "Azure Cloud Shell","source": "Windows.Terminal.Azure"},{"guid": "{2ece5bfe-50ed-5f3a-ab87-5cd4baafed2b}","hidden": false,"name": "Git Bash","source": "Git"}]},// 配色方案"schemes": [{"name": "Andromeda","black": "#000000","red": "#cd3131","green": "#05bc79","yellow": "#09da0f",// "yellow": "#e5e512","blue": "#2472c8","purple": "#bc3fbc","cyan": "#0fa8cd","white": "#e5e5e5","brightBlack": "#666666","brightRed": "#cd3131","brightGreen": "#05bc79","brightYellow": "#09da0f",// "brightYellow": "#e5e512","brightBlue": "#2472c8","brightPurple": "#bc3fbc","brightCyan": "#0fa8cd","brightWhite": "#e5e5e5","background": "#262a33","foreground": "#e5e5e5"},{"name": "Campbell","foreground": "#F2F2F2","background": "#0C0C0C","colors": ["#0C0C0C","#C50F1F","#13A10E","#C19C00","#0037DA","#881798","#3A96DD","#CCCCCC","#767676","#E74856","#16C60C","#F9F1A5","#3B78FF","#B4009E","#61D6D6","#F2F2F2"]},{"name": "Solarized Dark","foreground": "#FDF6E3","background": "#073642","colors": ["#073642","#D30102","#859900","#B58900","#268BD2","#D33682","#2AA198","#EEE8D5","#002B36","#CB4B16","#586E75","#657B83","#839496","#6C71C4","#93A1A1","#FDF6E3"]},// 配色{"name": "One Half Dark", // 我最喜欢的主题,Vscode,VS,JetBrains 全家桶都有类似主题,关键词 atom one dark"background": "#282C34","black": "#282C34","blue": "#61AFEF","brightBlack": "#5A6374","brightBlue": "#61AFEF","brightCyan": "#56B6C2","brightGreen": "#98C379","brightPurple": "#C678DD","brightRed": "#E06C75","brightWhite": "#DCDFE4","brightYellow": "#E5C07B","cyan": "#56B6C2","foreground": "#DCDFE4","green": "#98C379","purple": "#C678DD","red": "#E06C75","white": "#DCDFE4","yellow": "#E5C07B"}],"keybindings": [{"command": {"action": "copy","singleLine": false},"keys": "ctrl+c"},{"command": "paste","keys": "ctrl+v"},{"command": "find","keys": "ctrl+shift+f"},{"command": {"action": "splitPane","split": "auto","splitMode": "duplicate"},"keys": "alt+shift+d"}]}
Fira Code 字体
背景图:background_1.jpgbackground_2.jpg
2、Cmder
1、配置环境变量
- 打开控制面板,再打开系统环境变量配置
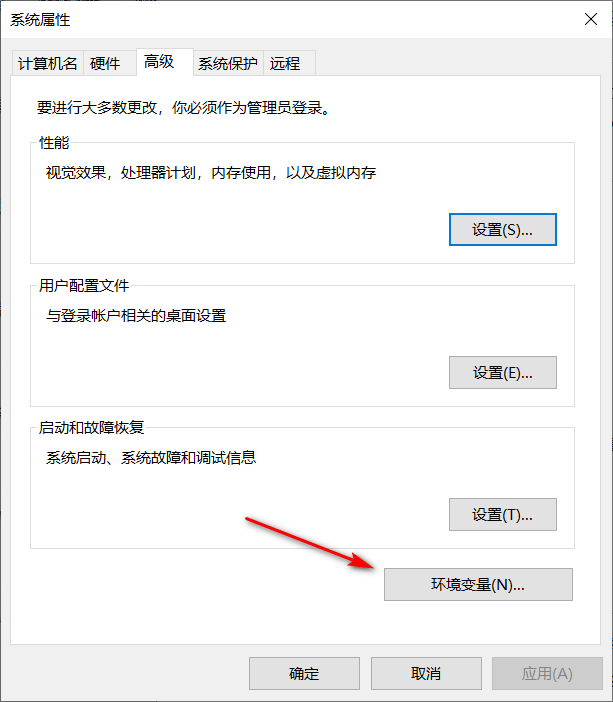
- 新建环境变量,之后将
Cmder.exe所在的文件夹添加进Path中,例如:
2、将 Cmder 加入右键
进入 C,mder.exe 目录,用管理员双击打开 Cmder.exe ,输入以下命令
Cmder.exe /REGISTER ALL
现在你对任何一个文件夹右键,都会有一个 Cmder Here 选项,点开即为该路径下的命令行界面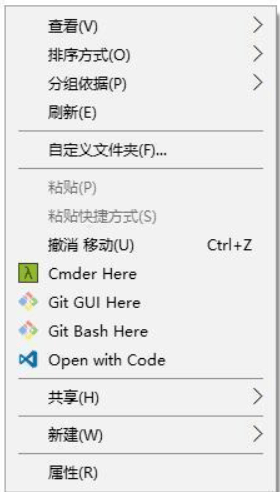
3、界面配置
4、Cmder 快捷键介绍
Tab 自动路径补全Ctrl+T 建立新页签Ctrl+W 关闭页签Ctrl+Tab 切换页签Alt+F4 关闭所有页签Alt+Shift+1 开启cmd.exeAlt+Shift+2 开启powershell.exeAlt+Shift+3 开启powershell.exe (系统管理员权限)Ctrl+1 快速切换到第1个页签Ctrl+n 快速切换到第n个页签(n值无上限)Ctrl+r 历史命令搜索Alt+enter 切换到全屏状态Win+Alt+P 开启工具选项视窗
问题:
1、解决:Win10系统下,打开终端,提示 “无法加载文件C:\XXX\WindowsPowerShell\profile.ps1”的问题
解决:
win10左下角点击logo,找到Windows Powershell,右击,然后以管理员身份打开.打开后,输入:
get-ExecutionPolicy # 查看系统执行策略状态set-executionpolicy remotesigned # 修改执行策略状态
之后,关闭
Windows Powershell即可。- 此外,关闭
VScode,然后重新打开VScode,然后在终端就可以正常输入脚本执行操作了