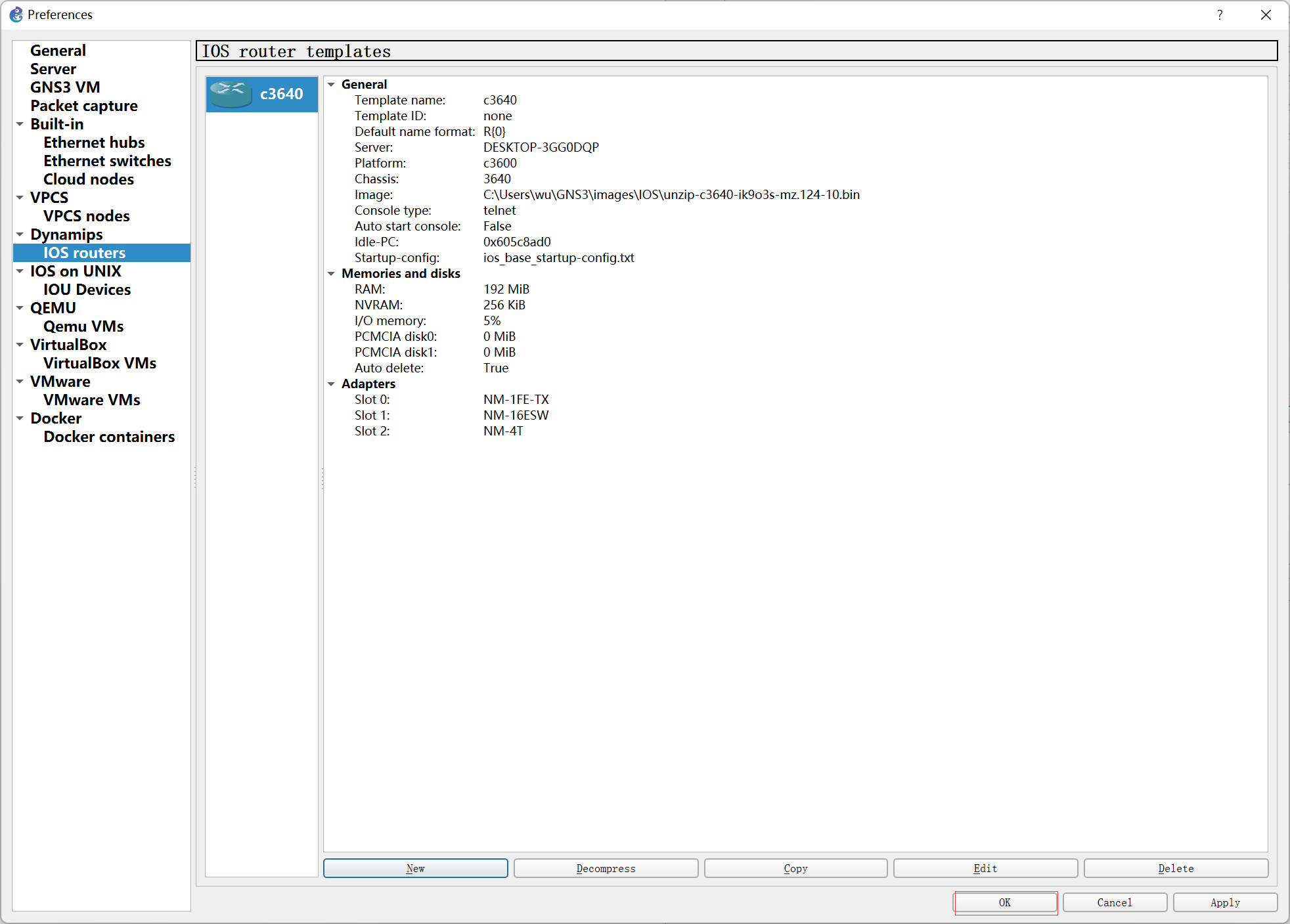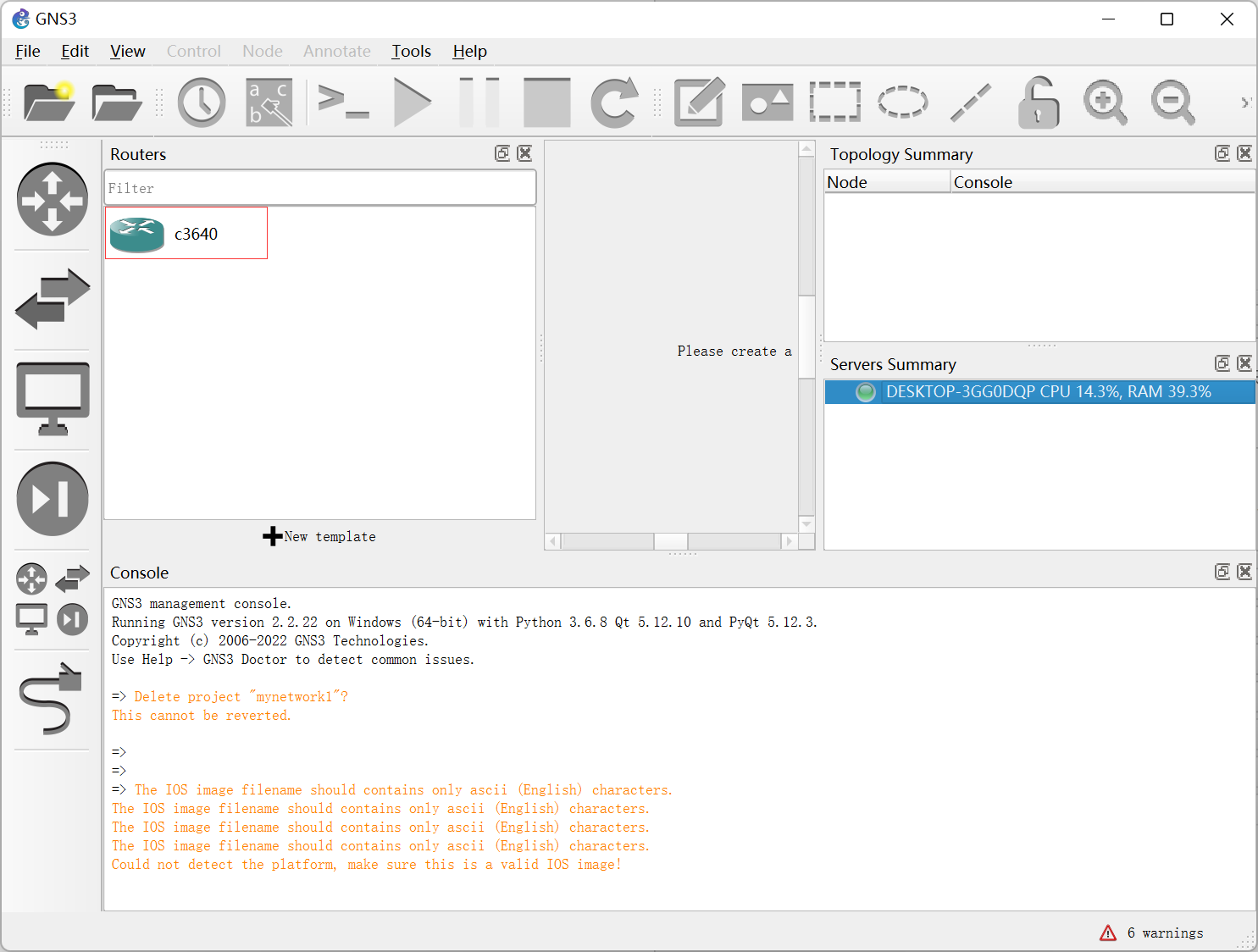1.1 GNS3概述
- GNS3 是一款具有图形化界面、可以运行在多平台(包括Windows、Linux和Mac OS等)上的网络虚拟软件。Cisco 网络设备管理员或是想要通过 CCNA、CCNP、CCIE 等 Cisco 认证考试的相关人士可以通过它来完成相关的实验;同时它也可以用于虚拟体验Cisco网际操作系统 IOS 或者检验将要在真实的路由器上部署实施的相关配置。
当然 GNS3 对于我们学习计算机网络原理的学生,也是必不可少的工具。下面就讲解如何安装和配置 GNS3,以及安装Wireshark抓包工具。
1.2 安装抓包工具
Wireshark 抓包工具可以从 https://www.wireshark.org/ 下载。
安装时一路默认下一步就行,也可以根据自己需求选择。安装完之后打开界面
选择要抓包的网络, 我选择我的网络 WLAN2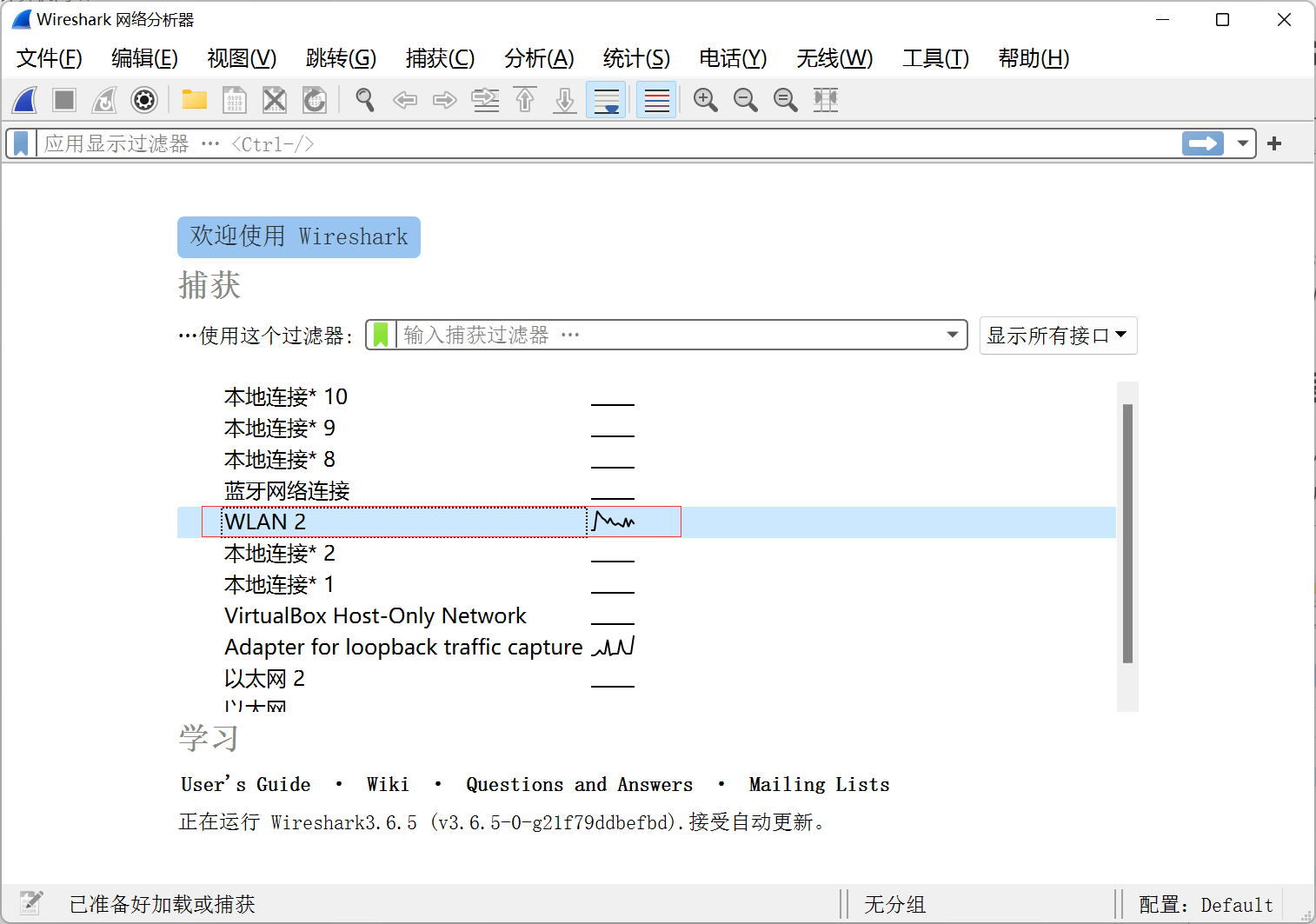
双击 WLAN2 就会出现网络数据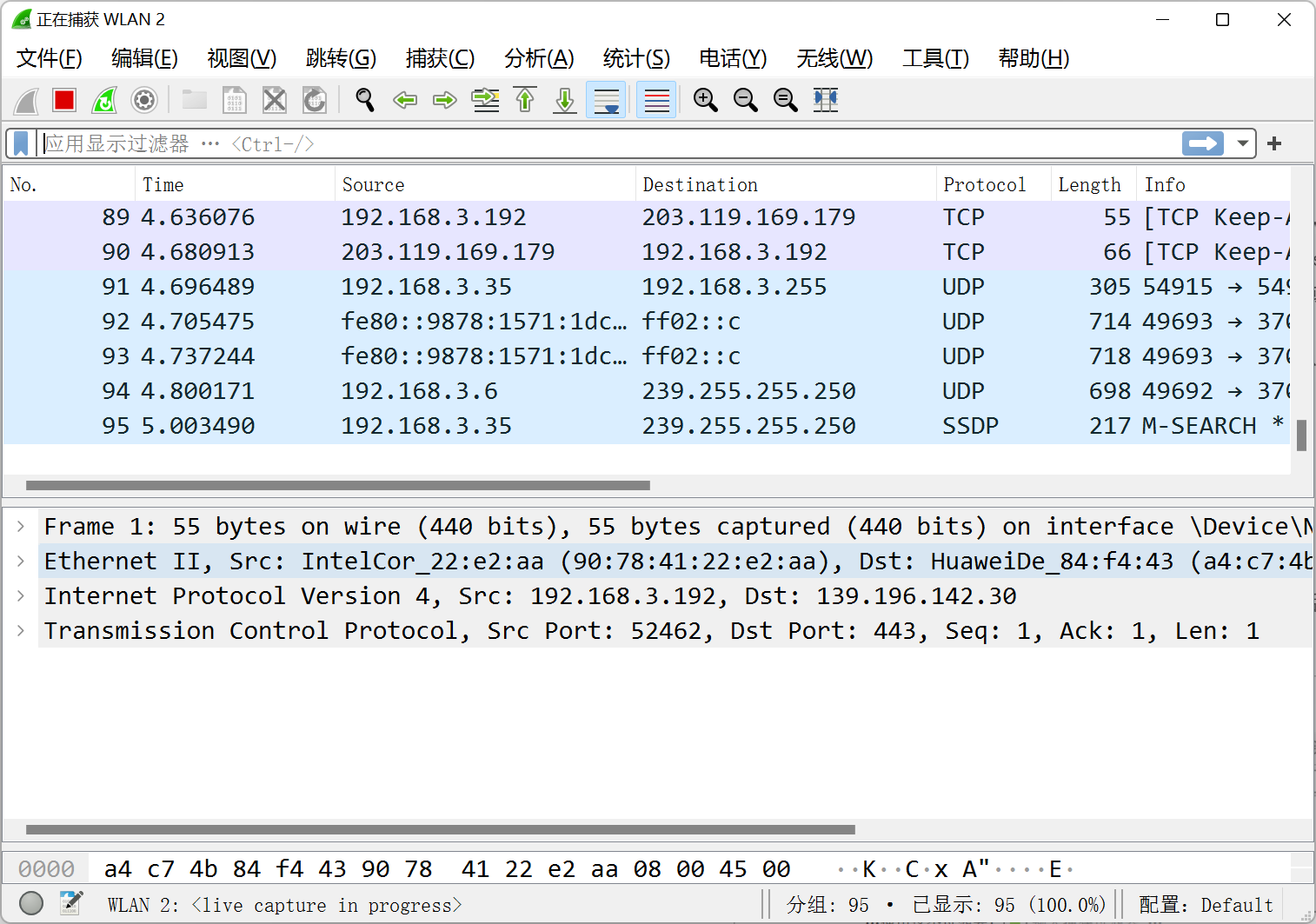
ping 百度测试一下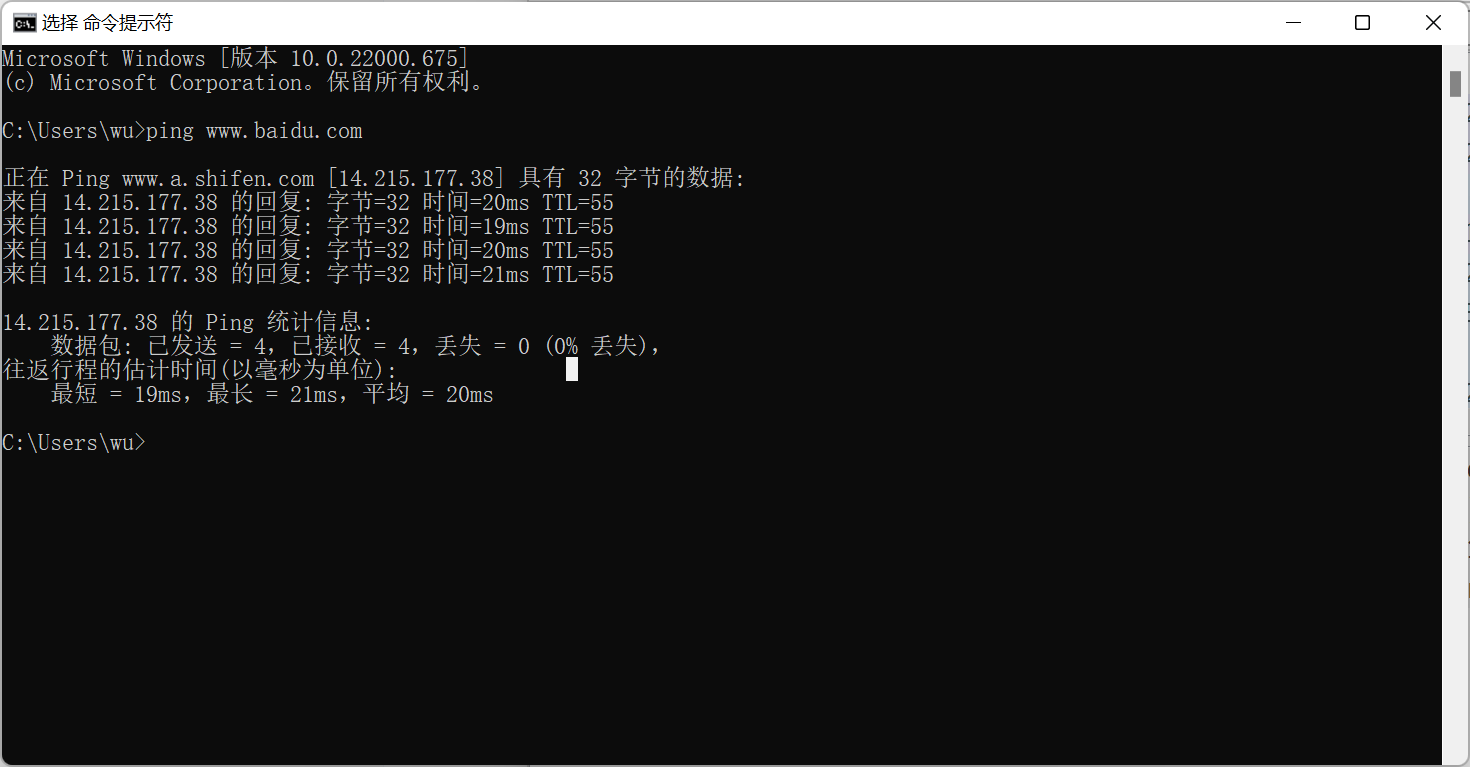
在 wireshark 中可以看到我发送的请求和接收的内容,
Internet Protocol Version 4, Src: 192.168.3.192, Dst: 14.215.177.38 是 ping 的内容
查看 ping 的发送和接收时间,75.442884 - 75.463567 = 0.020683 秒,也就是 20 毫秒。
在 TCP 协议中 ,我们可以看到:Ethernet 数据链路层
- Internet 网络层
- Transmission 传输层
- Frame 是数据整体
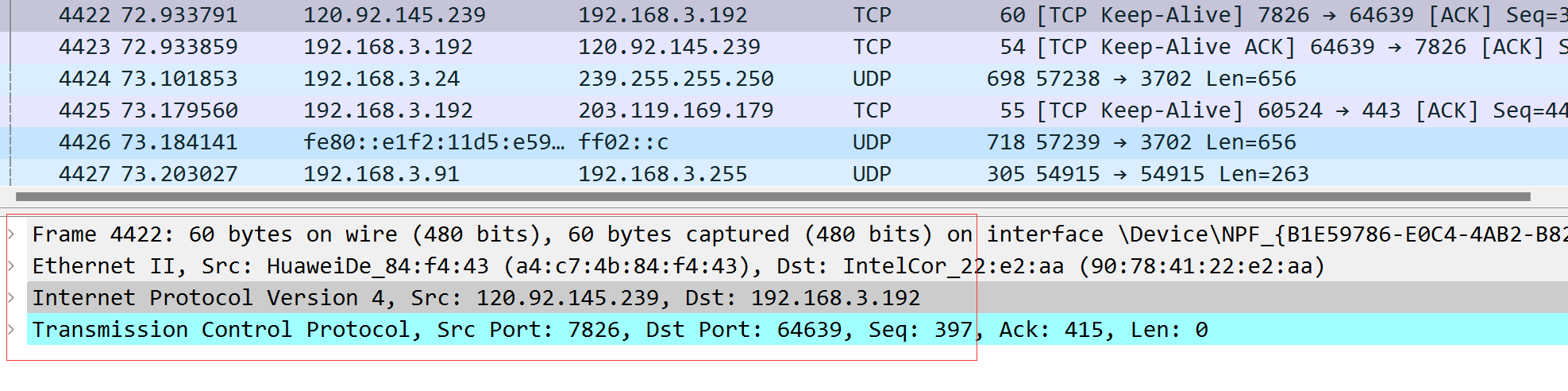
我们看到的内容都是十六进制的,十六进制一个位是由 4 个二进制组成,4 个二进制能表示的最大值就是 15,15 在 十六进制中表示 F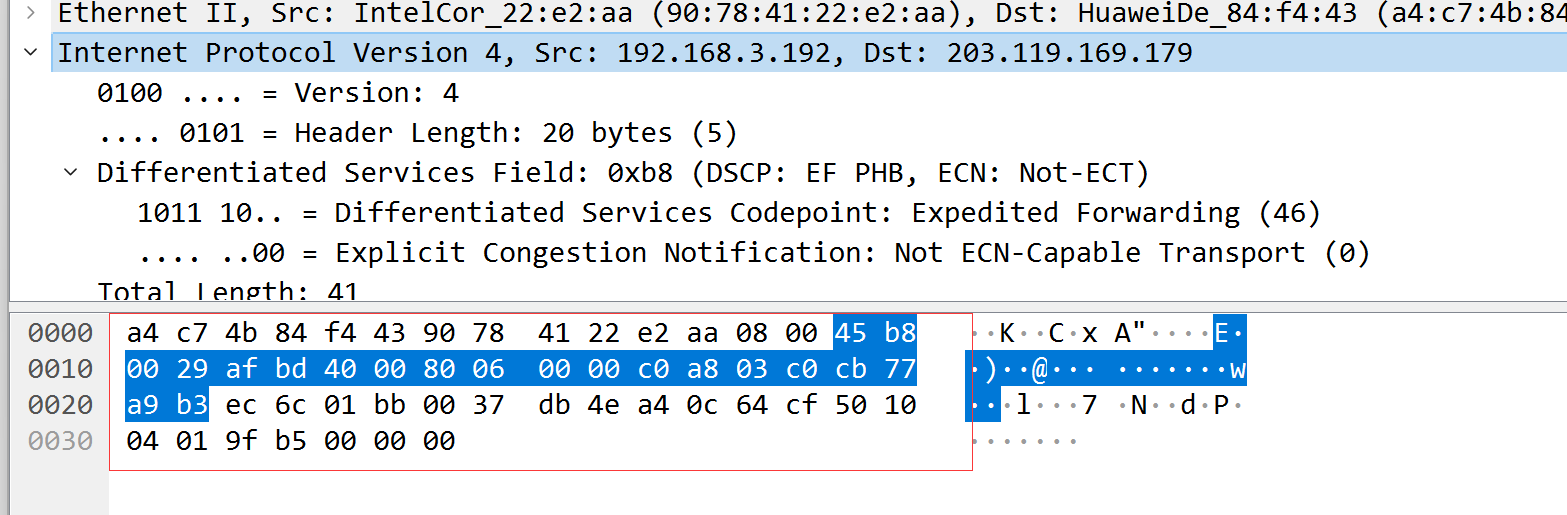
定义和使用抓包筛选器
抓包工具的安全,是要选择数据通过的路线,如果包如果不经过抓包工具所在的网卡,就无法捕获数据。
配置抓包筛选器抓取指定的数据包。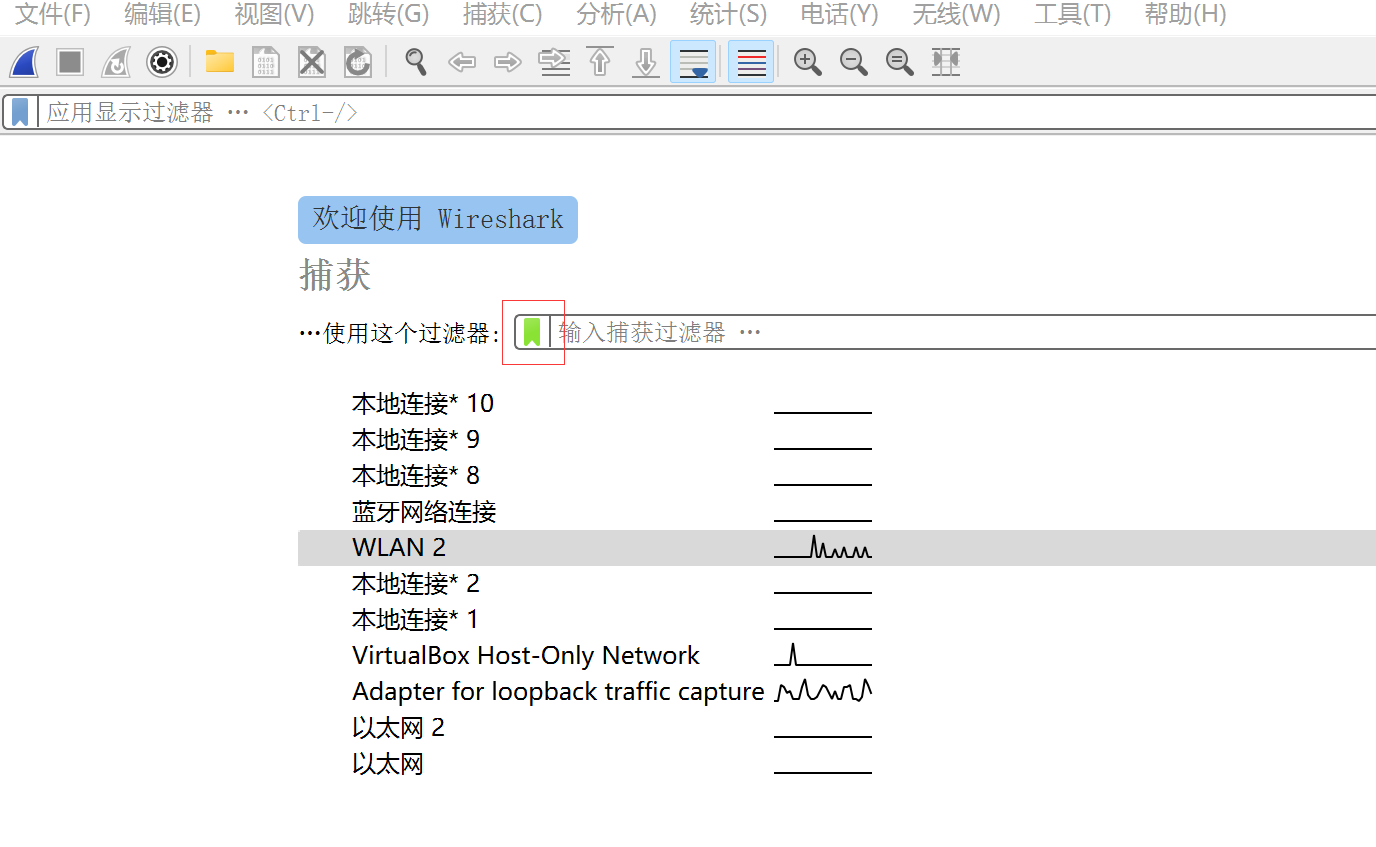
可以添加筛选器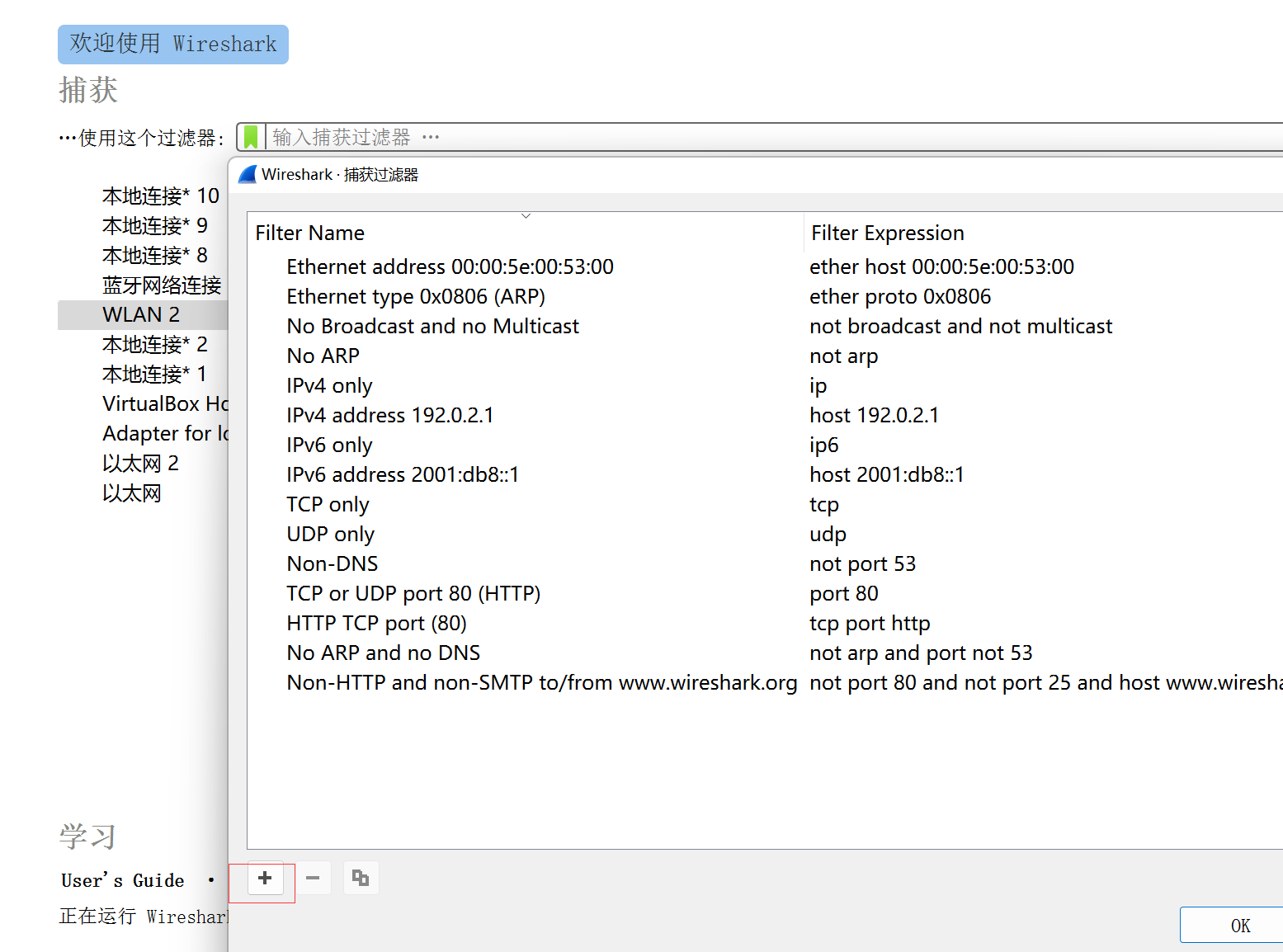
ping 一下百度地址: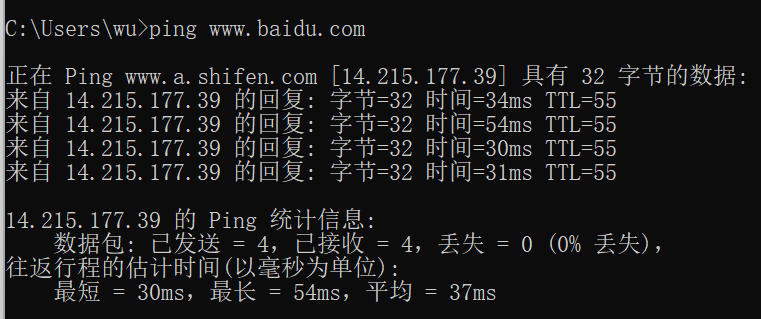
只捕获 180.101.49.41地址的数据,添加完点击 OK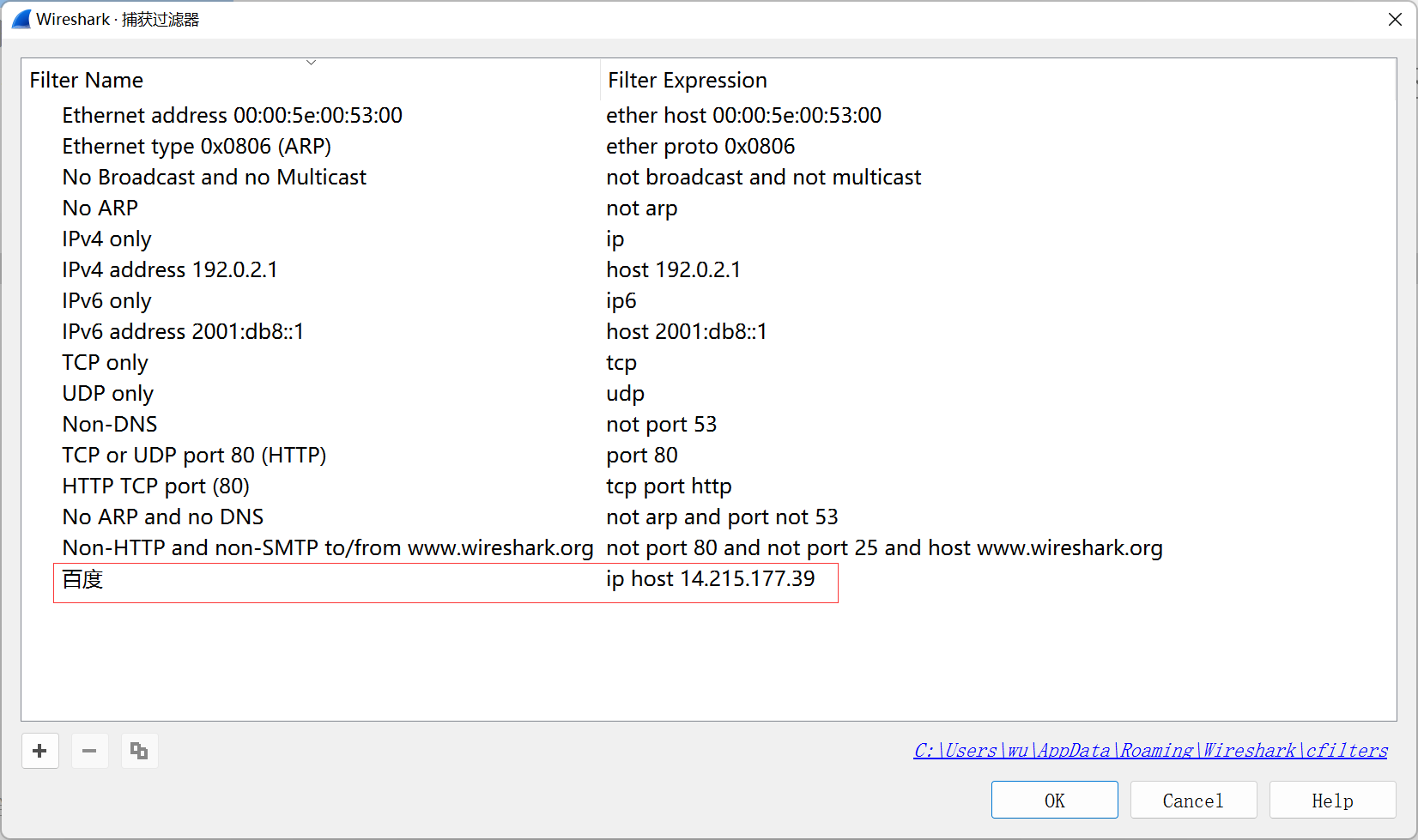
选择好筛选器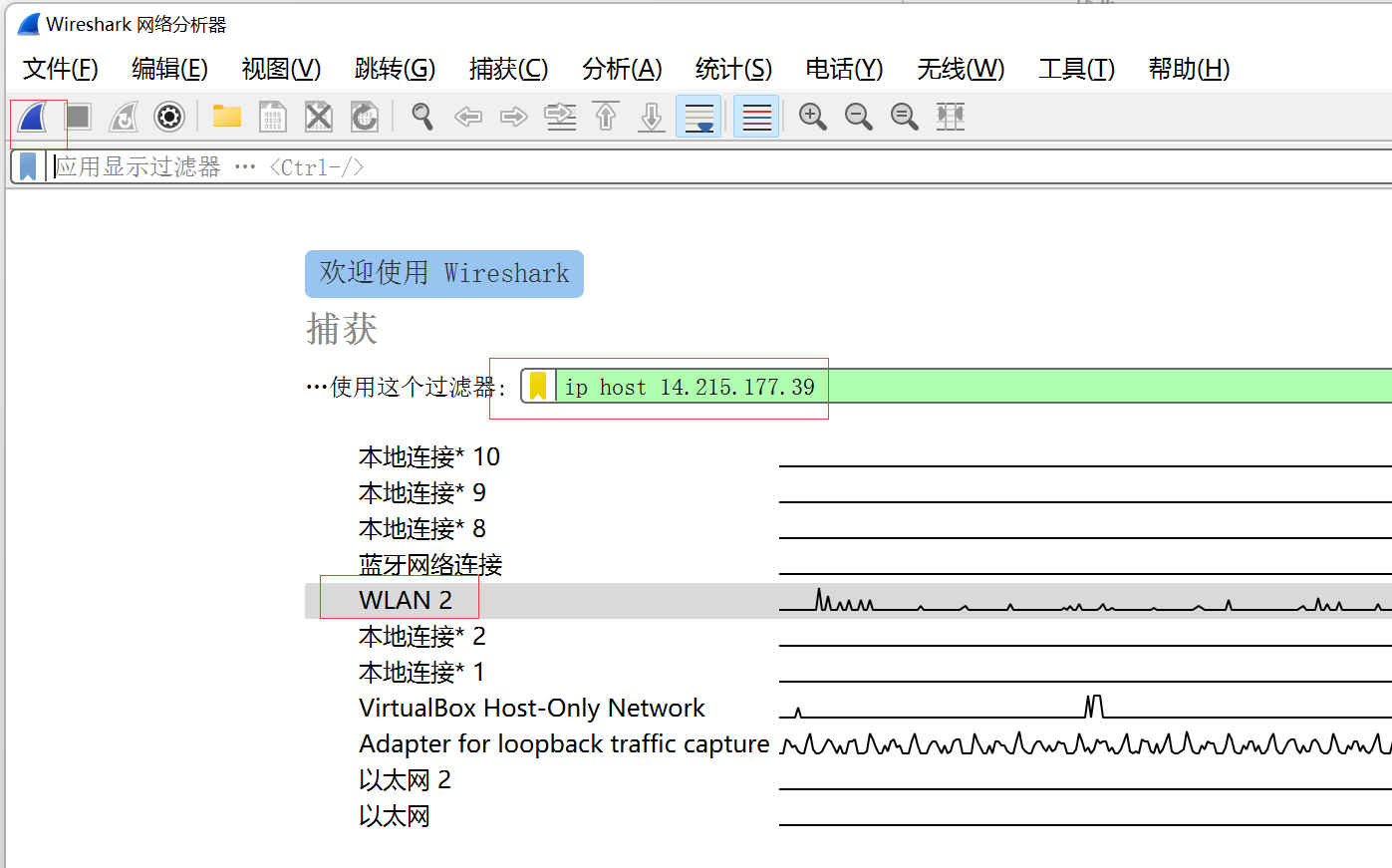
开始抓包,目前还没有数据,因为还没访问百度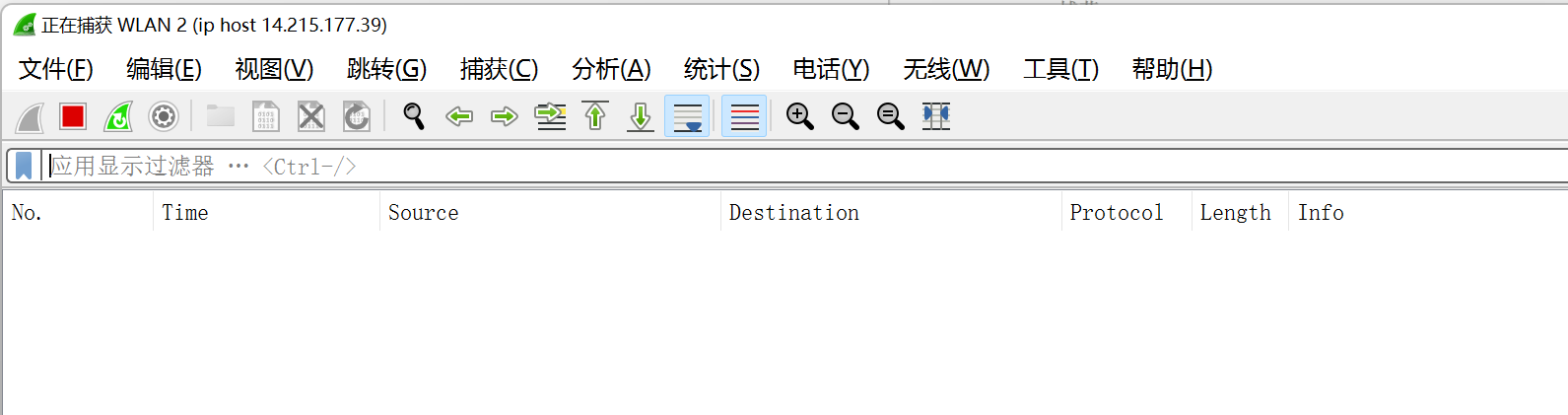
ping 一下百度地址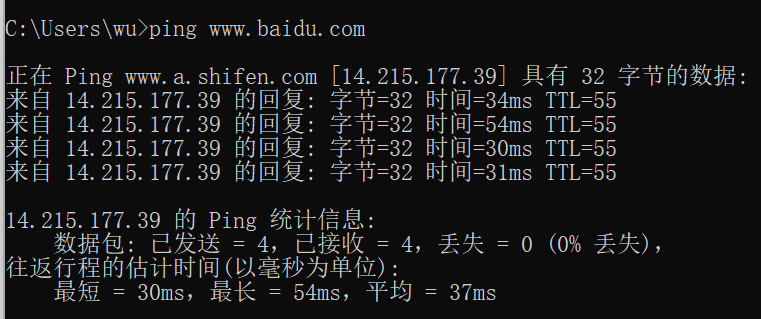
ping 完之后抓包工具开始出现数据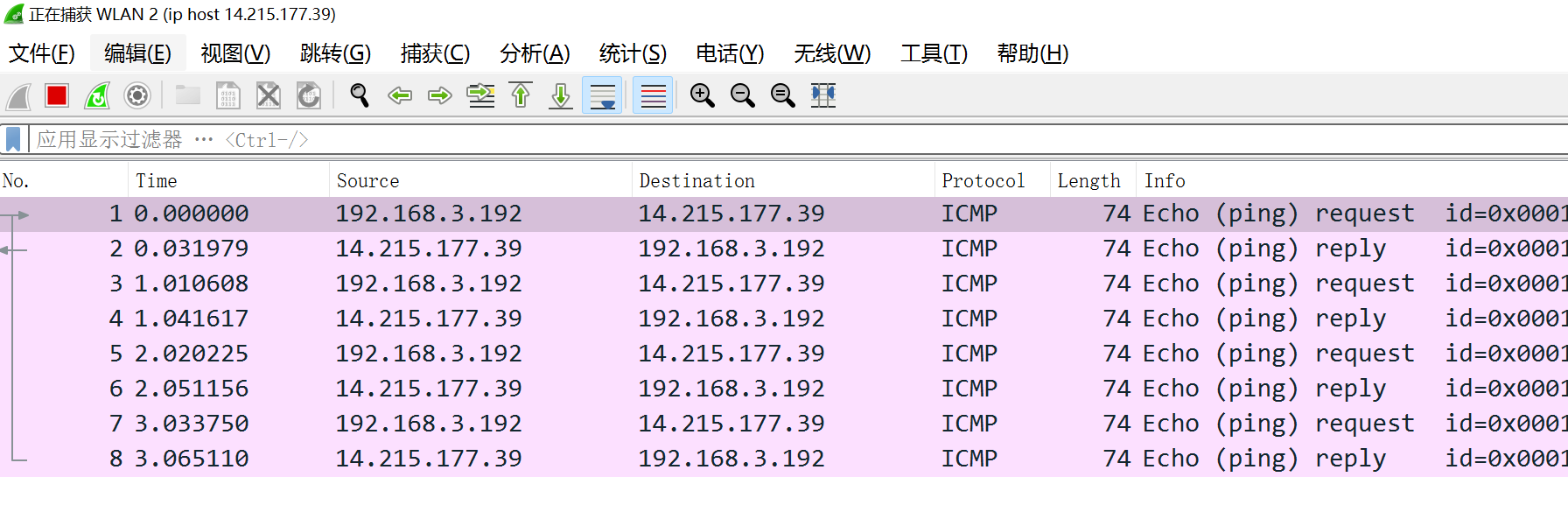
抓完包之后的数据过滤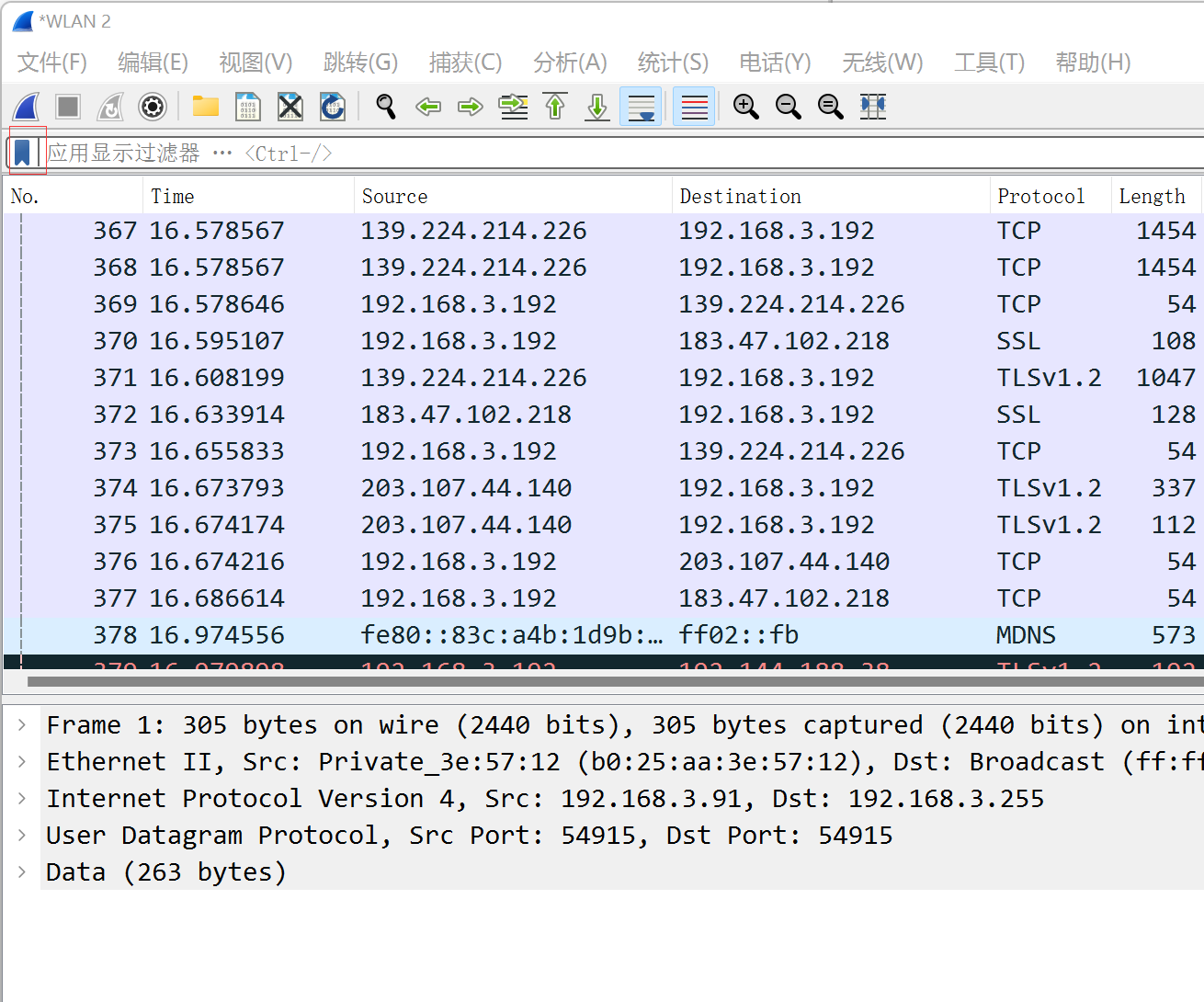
选择 ping 相关的数据包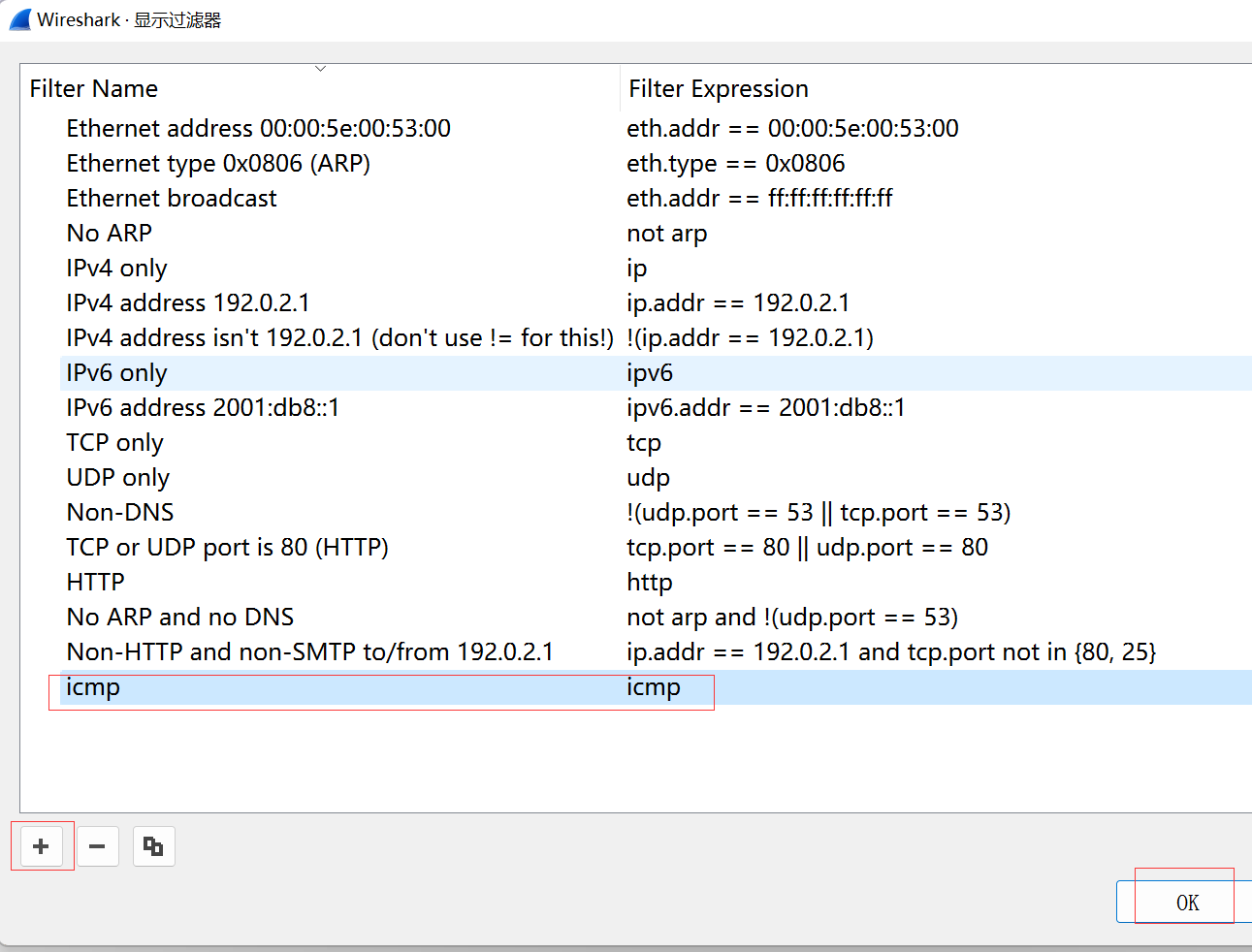
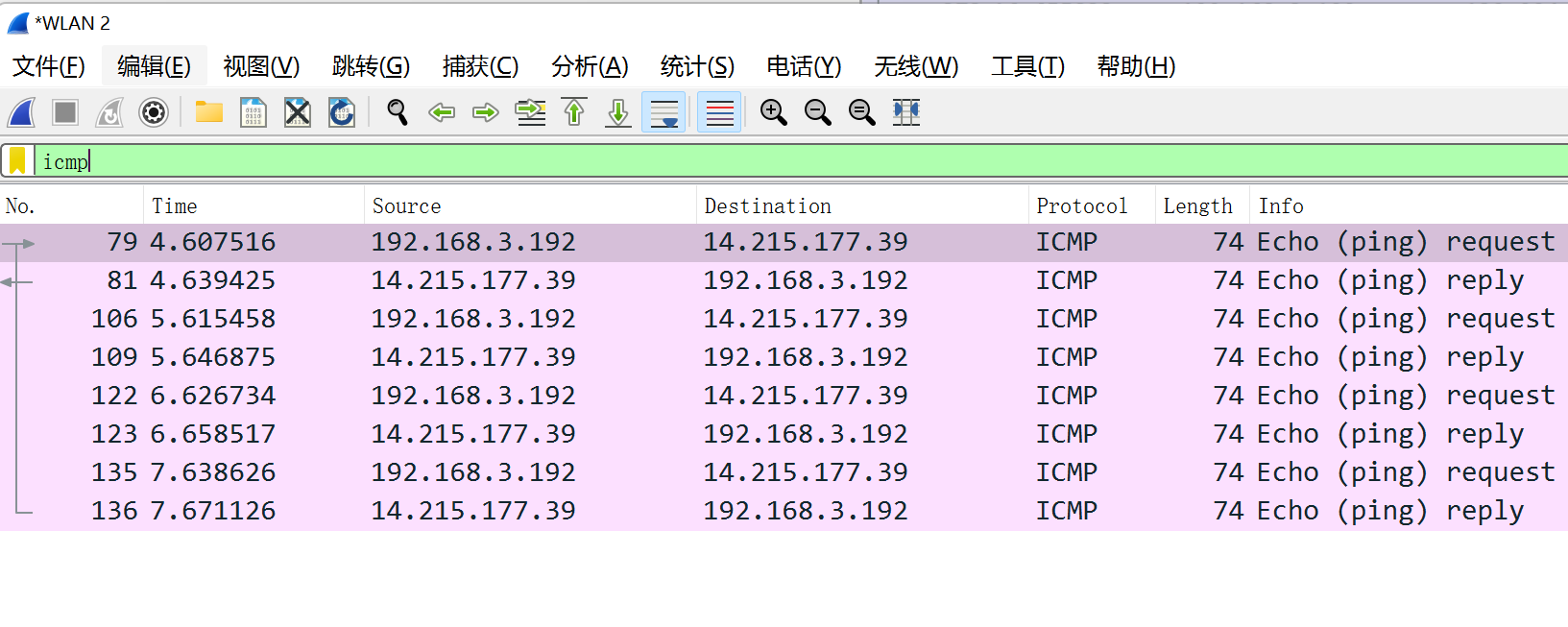
1.3 安装和配置GNS
- 从GNS3软件官网下载GNS3,网址为https://www.gns3.com/
- 主要组件说明:
- WinPCAP:抓包必需组件之一,建议安装,如果已经安装过可忽略;
- Wireshark:最流行的开源抓包工具,需在线下载,建议安装,也可自行安装;
- SolarWinds Response Time Viewer for Wireshark:一个Wireshark的辅助分析工具,需在线下载,文件大耗时较长,新手不建议安装;
- Dynamips:一个用于模拟思科路由器的工具,必须安装;
- QEMU:是一套由Fabrice Bellard所编写的模拟处理器的自由软件,必须安装;
- VPCS:GNS3中模拟客户端的工具,必须安装;
- Cpulimt:一款限制CPU进程的工具软件,优化系统资源的占用率,可选安装;
- GNS3:核心组件,必须安装;
- SuperPutty:GNS3自带终端工具,可选安装。
安装
1.下载
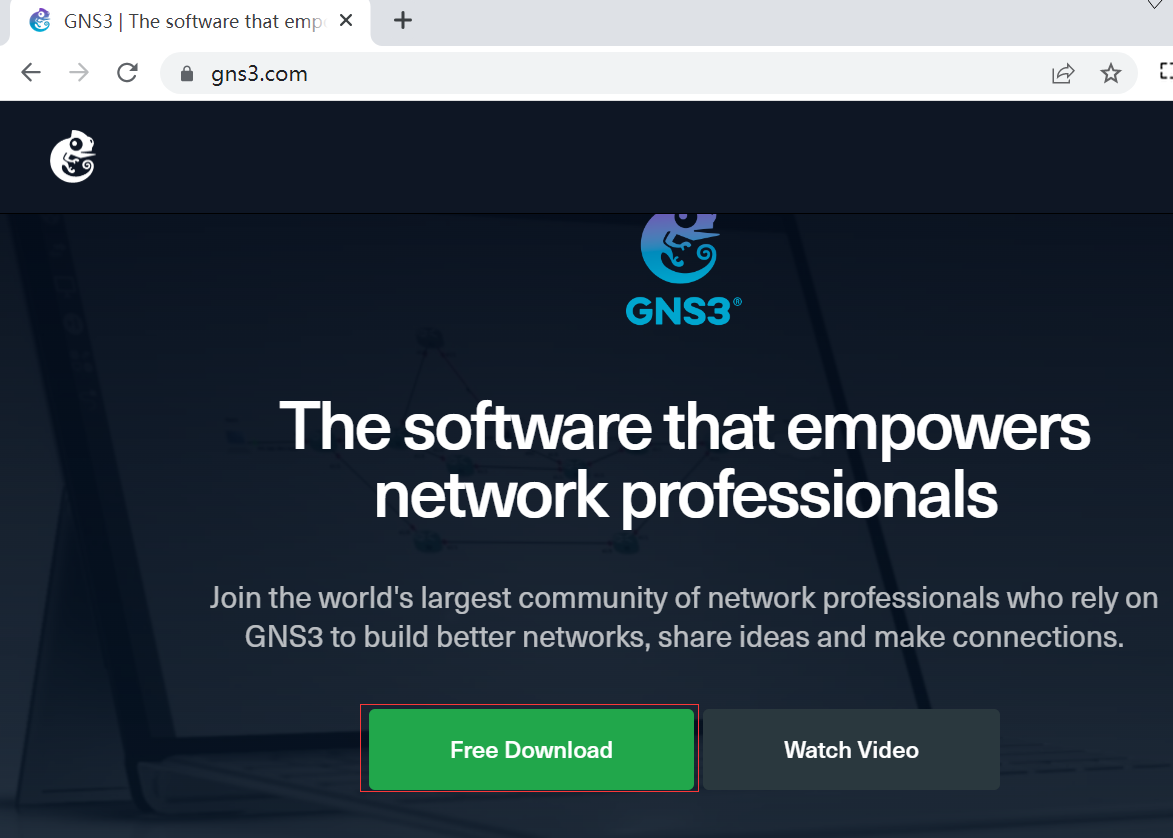
选择对应操作系统的安装包,我这里选择 Windows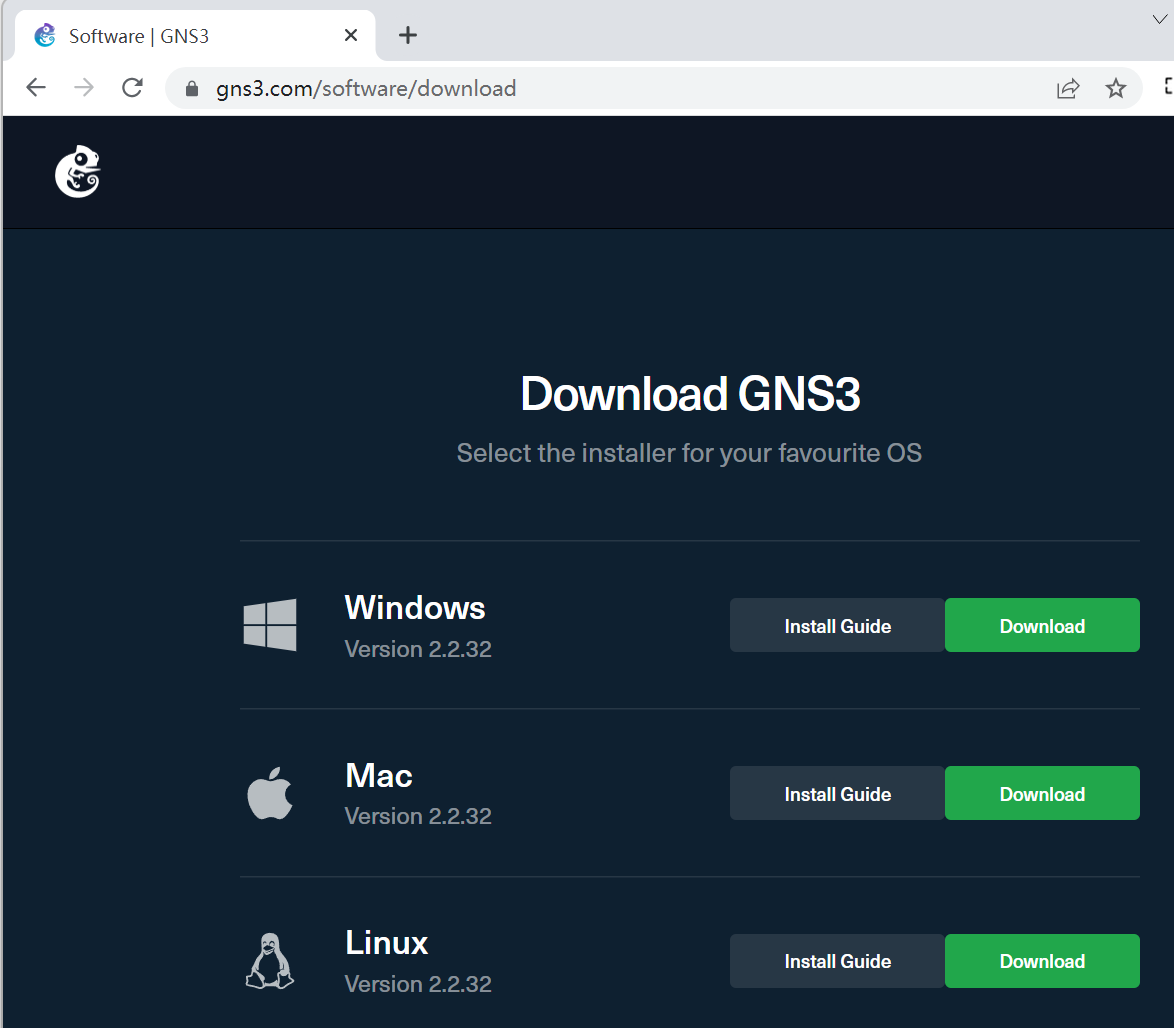
2. 安装
下载完后双击安装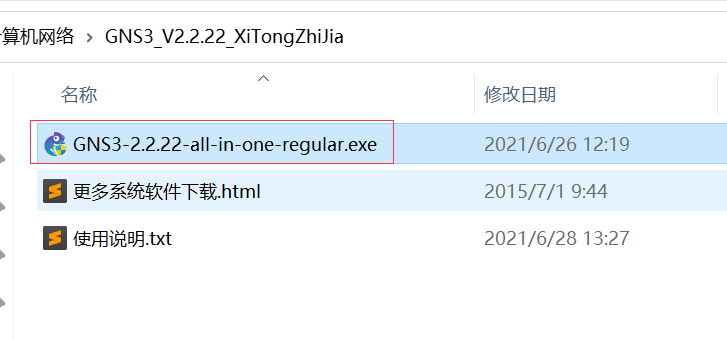
下一步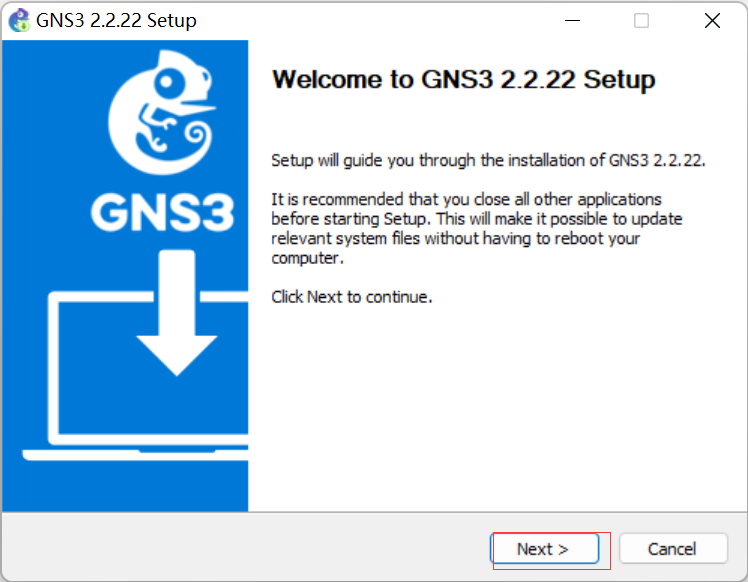
接受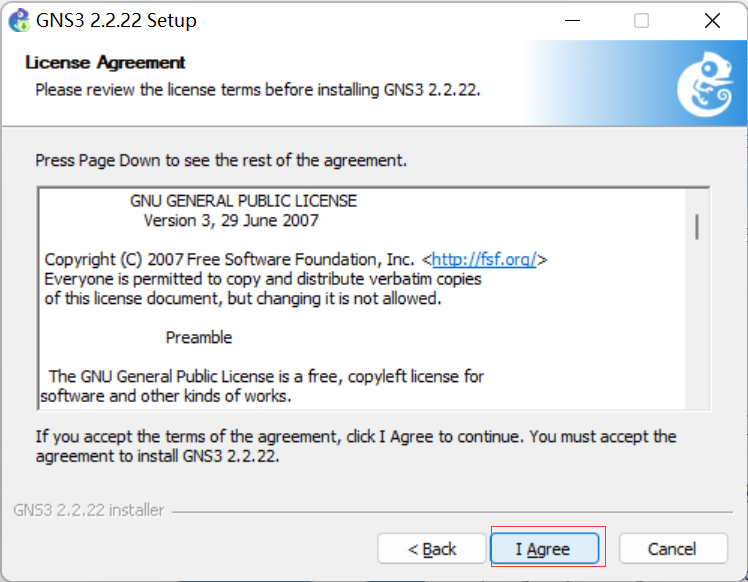
下一步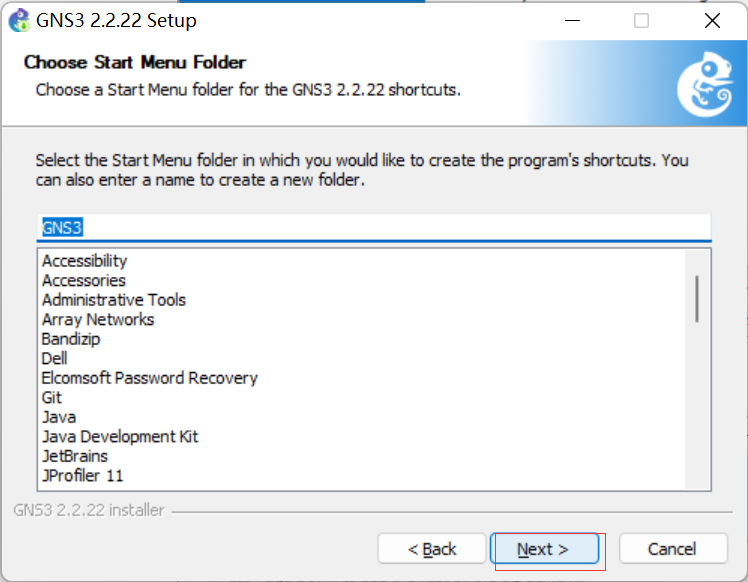
取消选中WinPCAP 和 Wireshark 然后下一步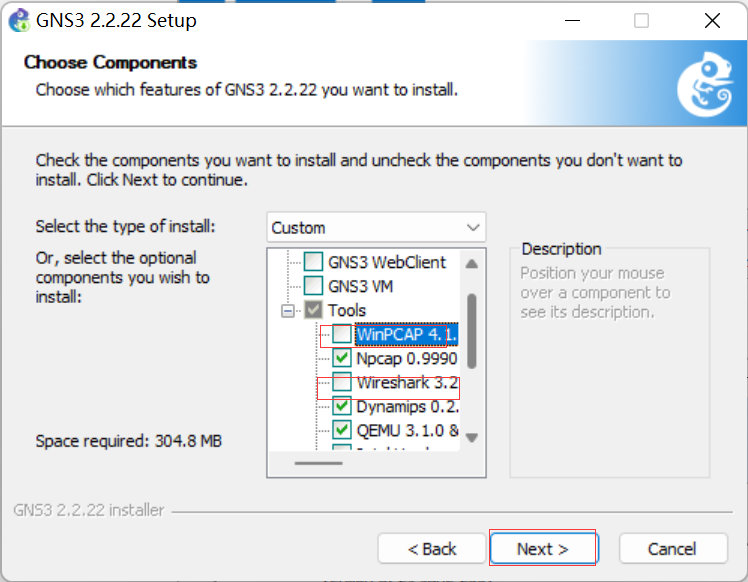
选择好自己安装的路径然后下一步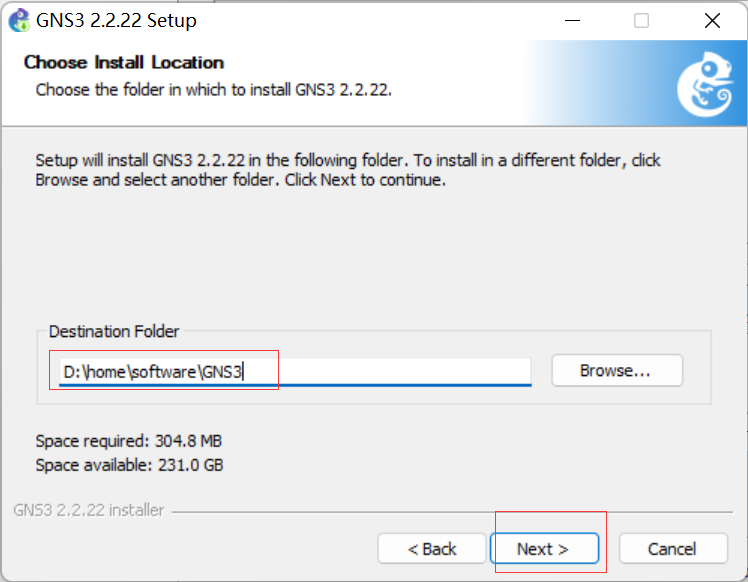
输入你的邮箱地址,然后点击提交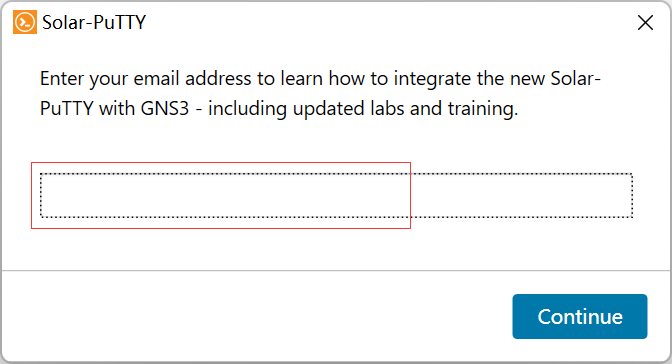
点击下一步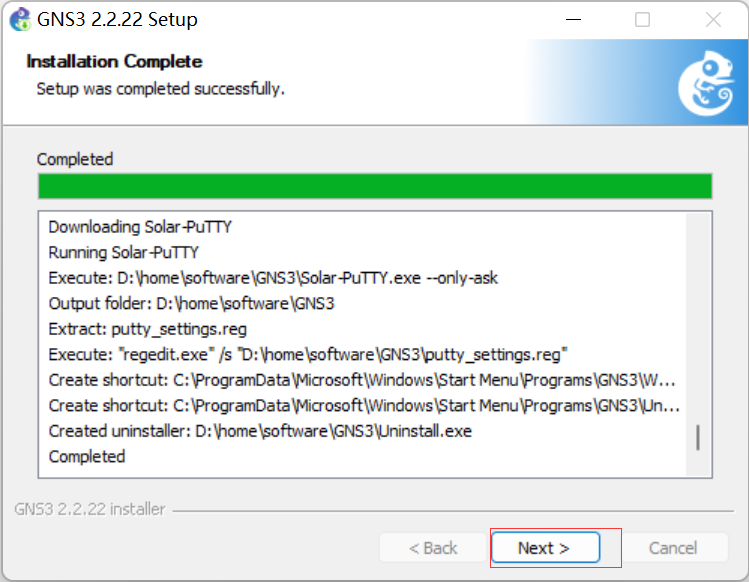
选择 no ,然后下一步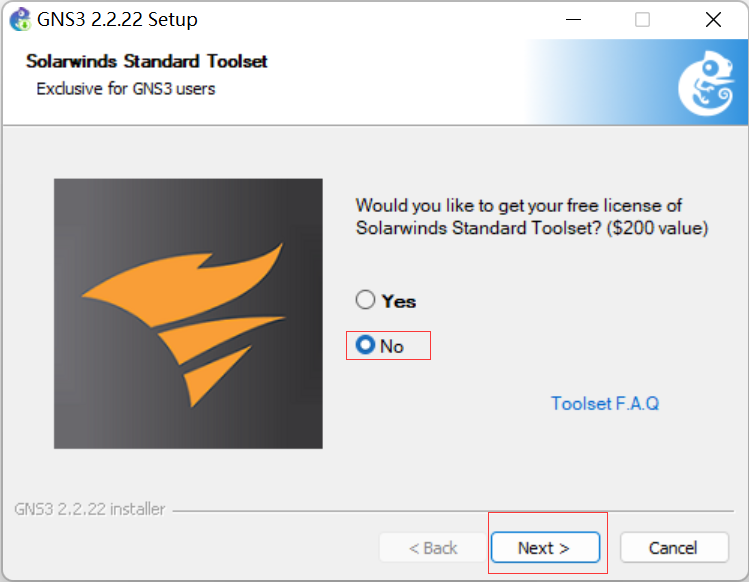
完成并启动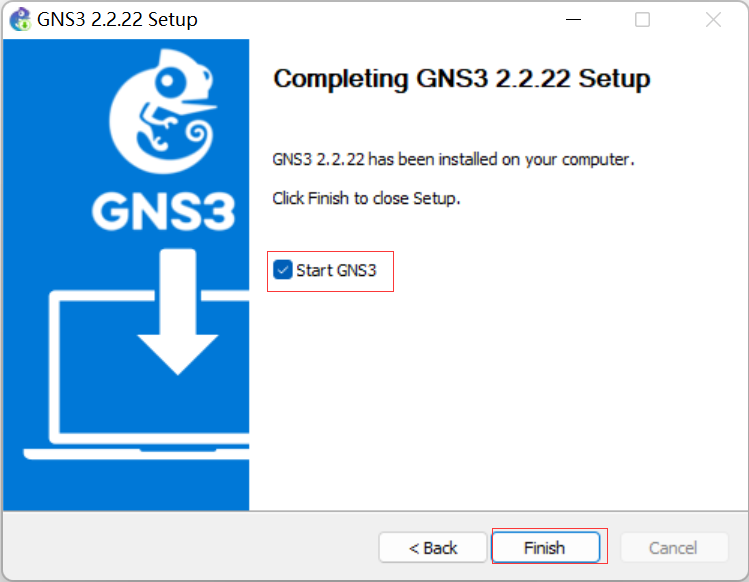
1.4 启动和配置GNS3
启动后选择运行在本地电脑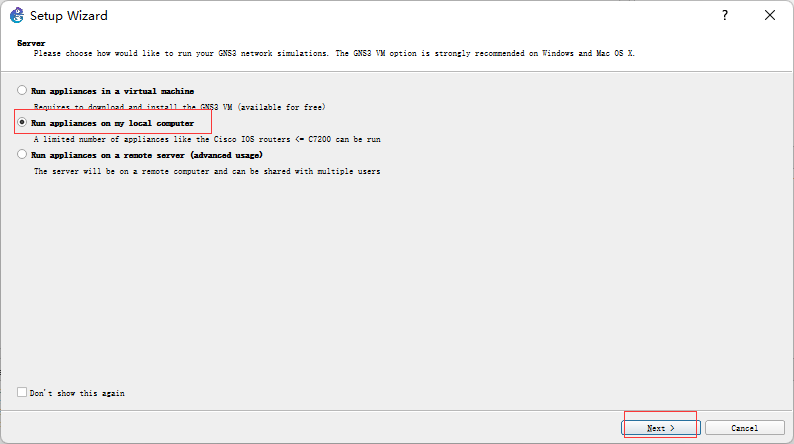
下一步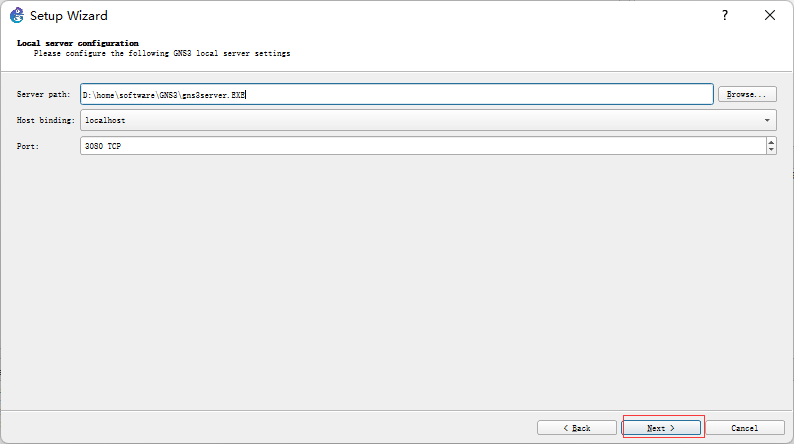
下一步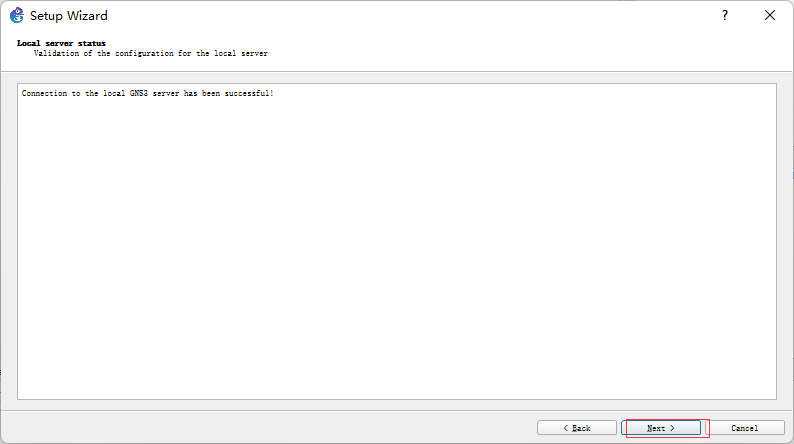
点击完成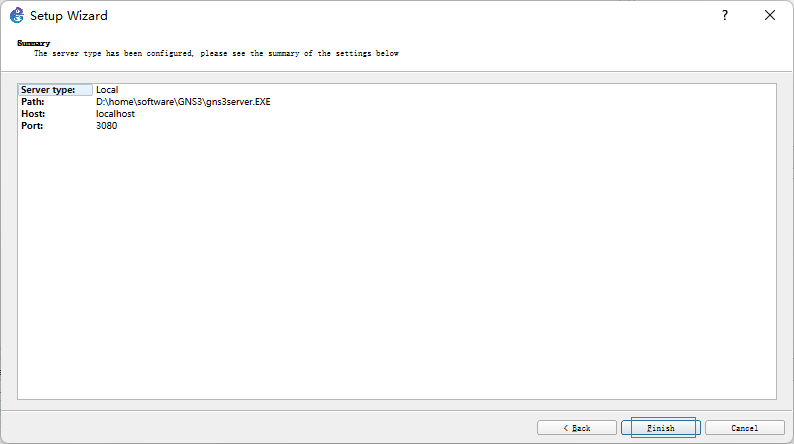
创建一个新的项目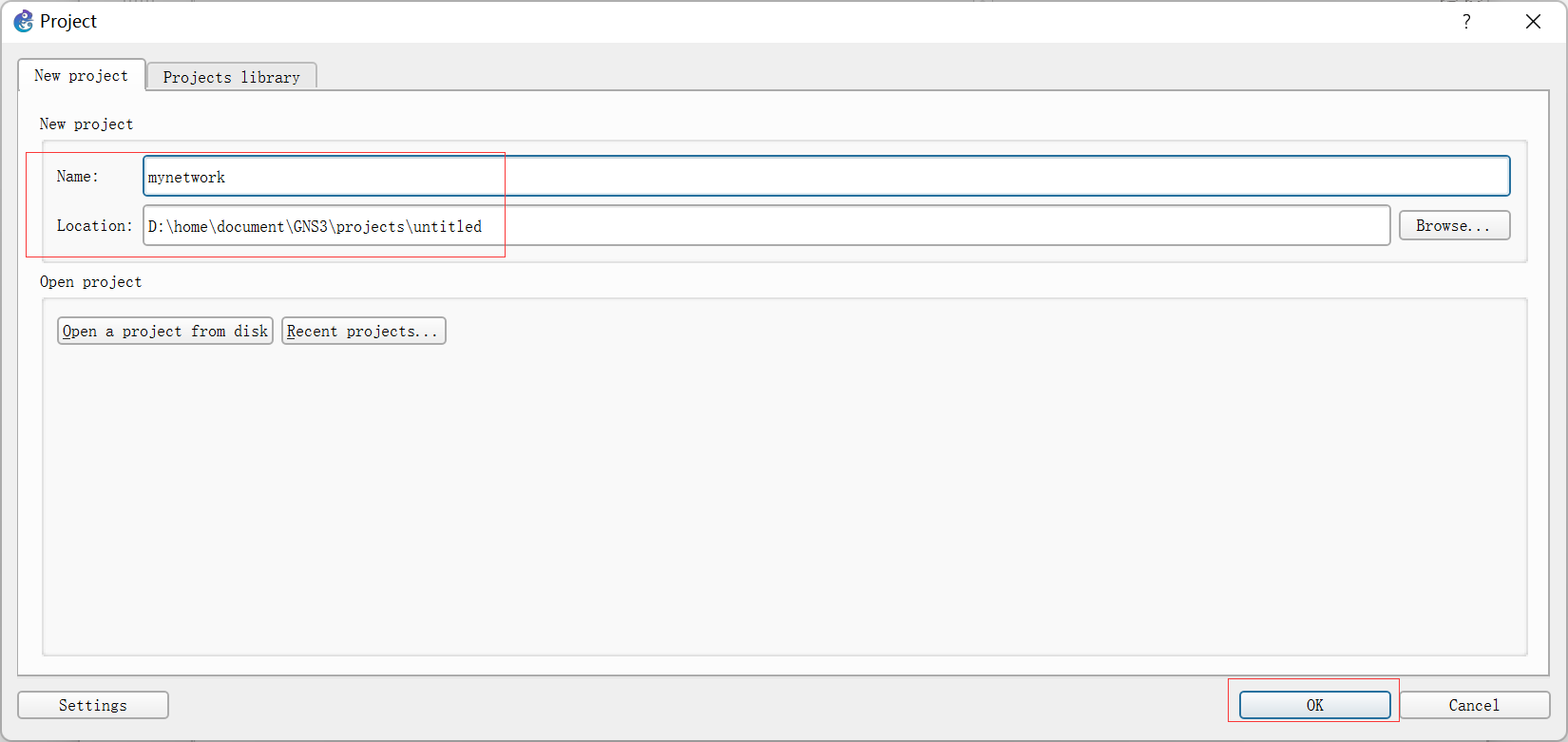
初始化配置
菜单中选择 Edit > Preferences
修改项目路径,尽量别放 C 盘,这样会占用 C 盘空间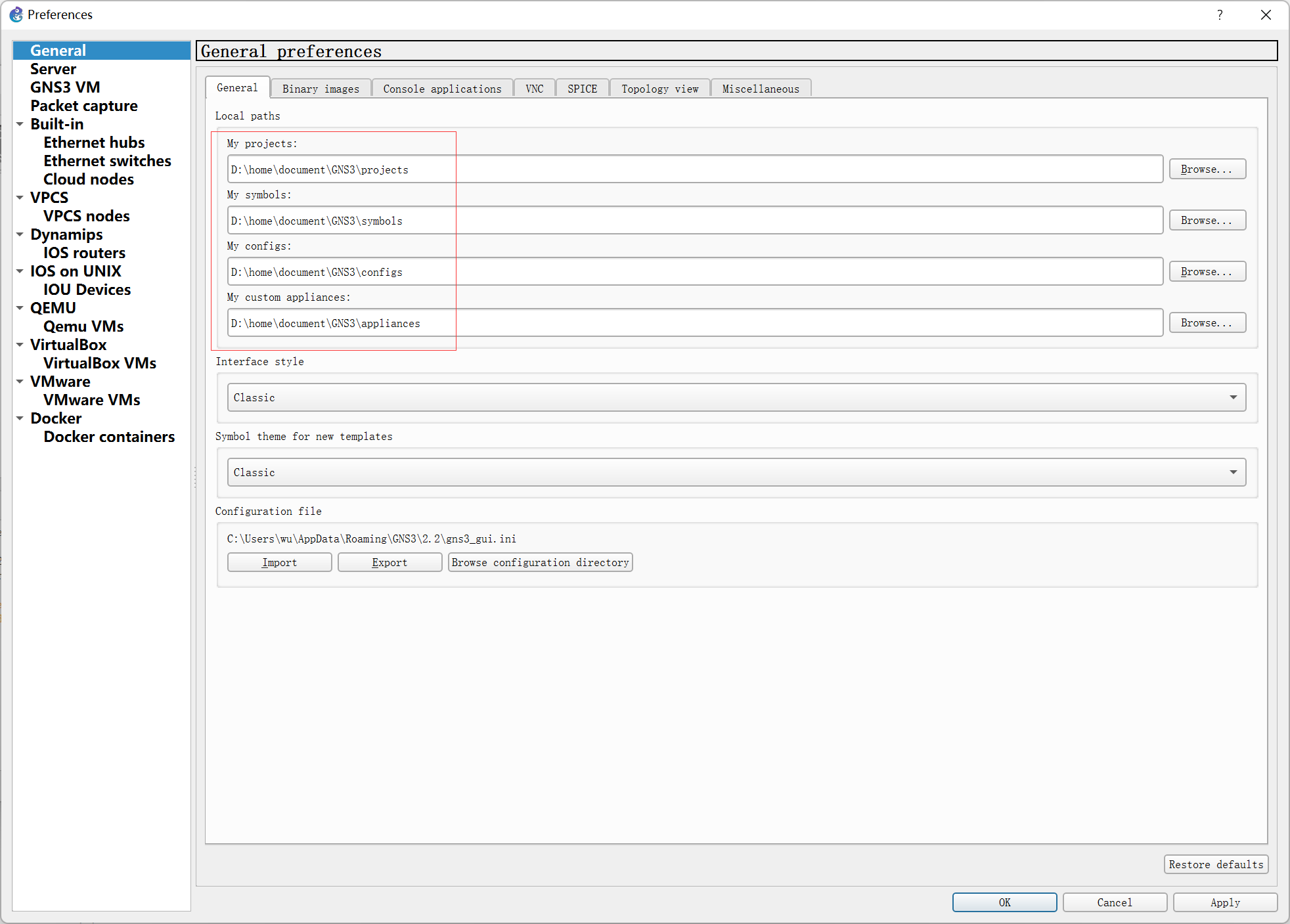
选择 wireshark 抓包工具位置,我的是安装在 D 盘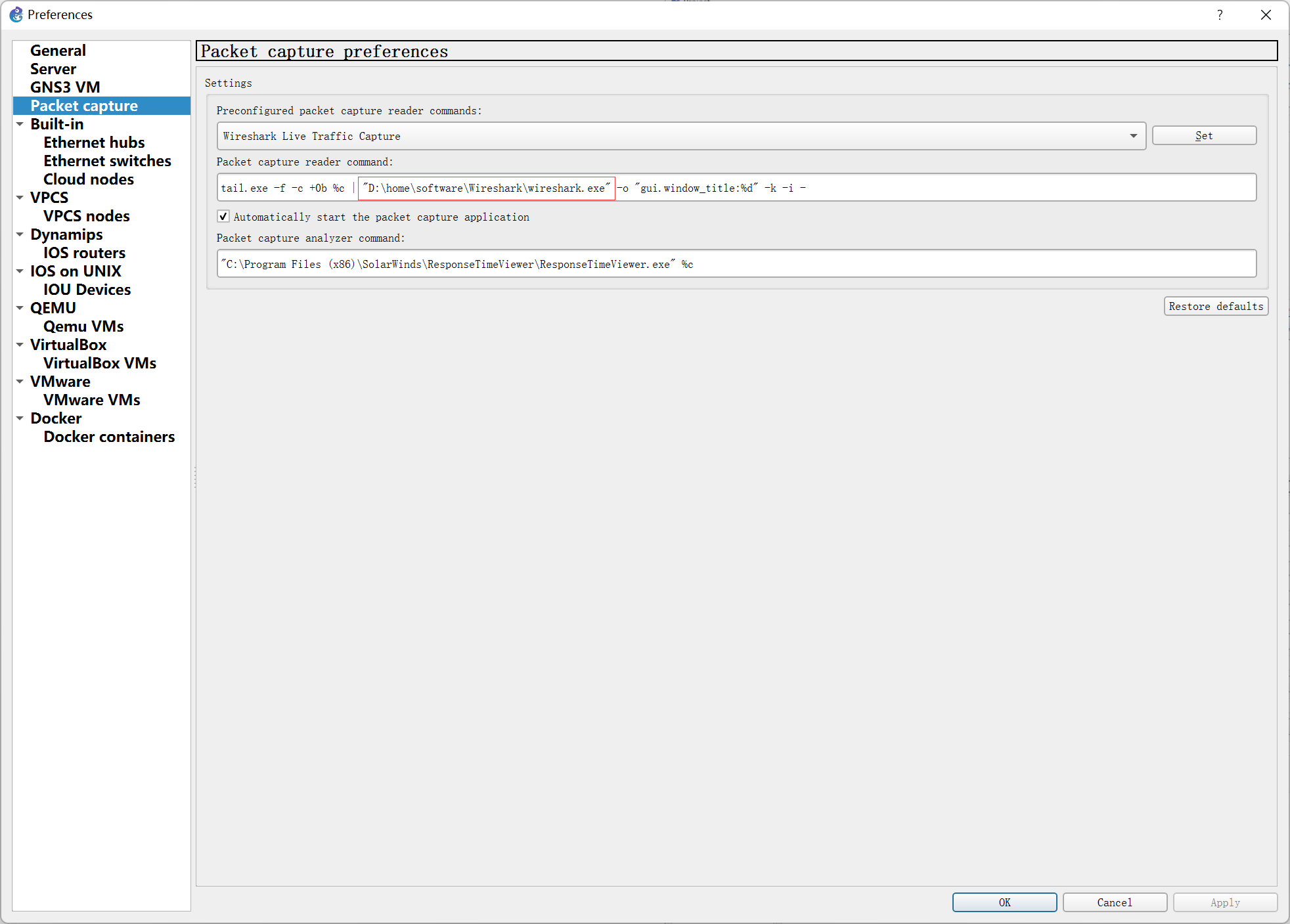
选择路由,cisco IOS 要自行去下载
选择 yes ,将路由拷贝到默认路径下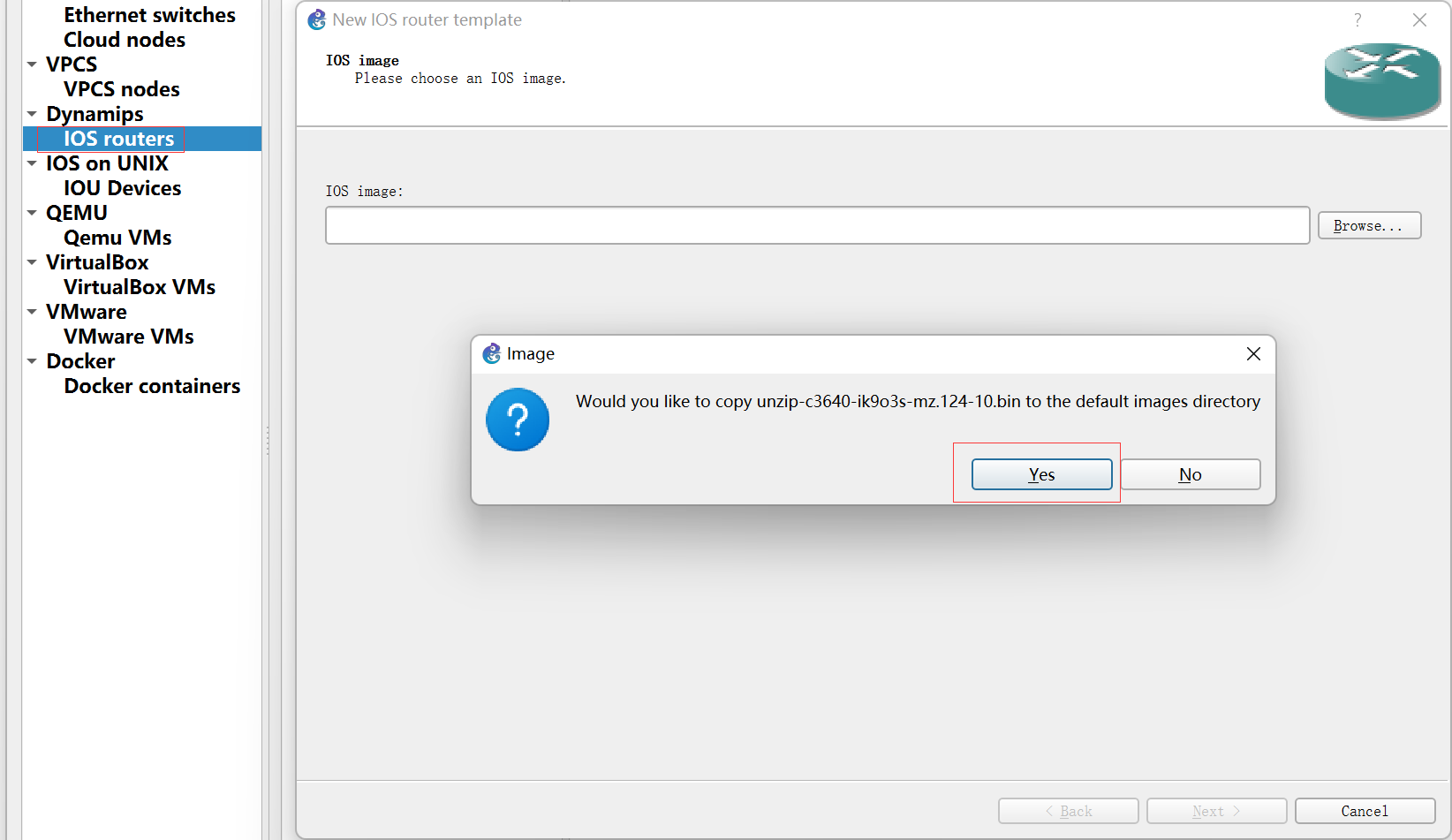
点击下一步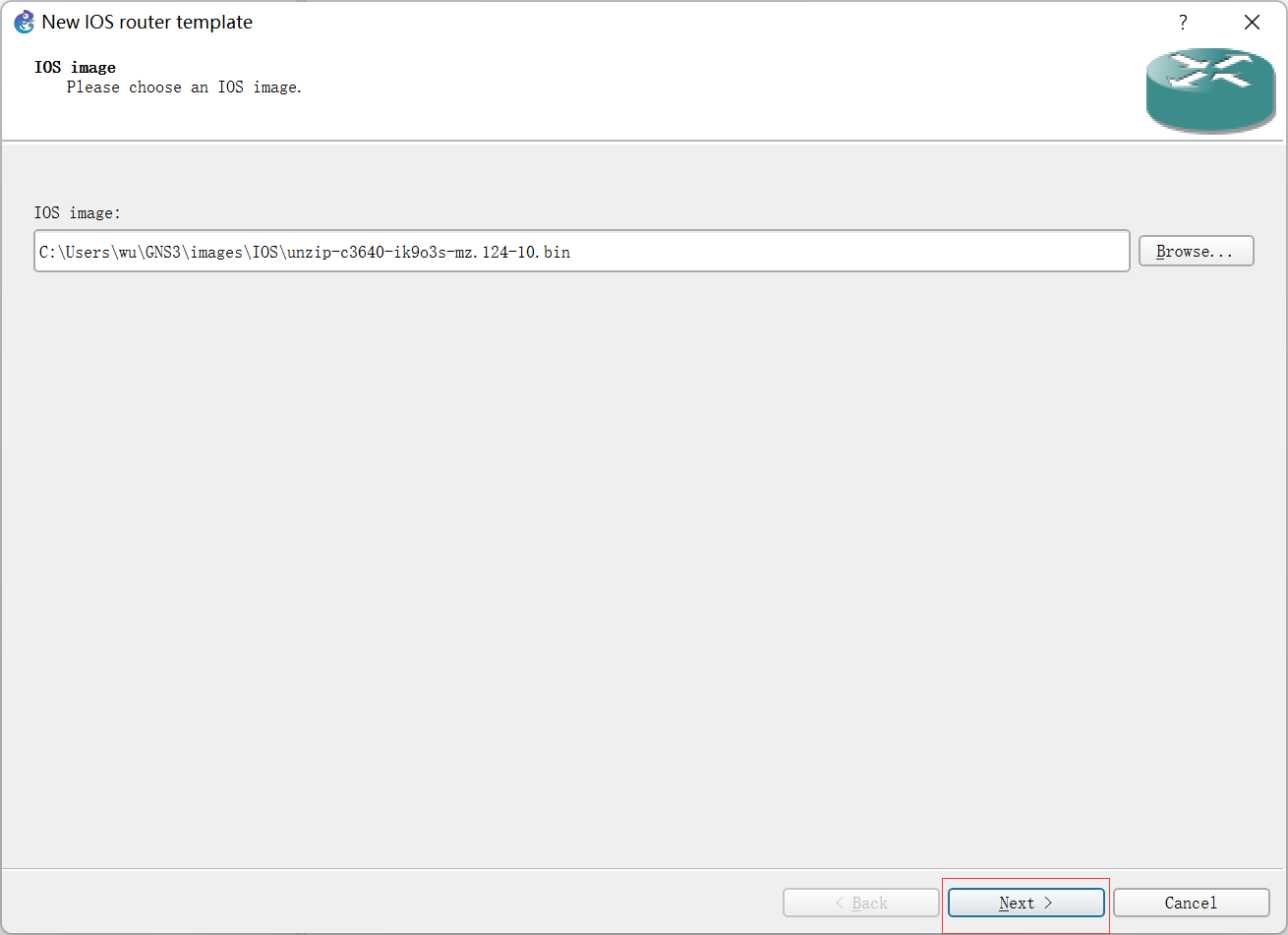
点击 ok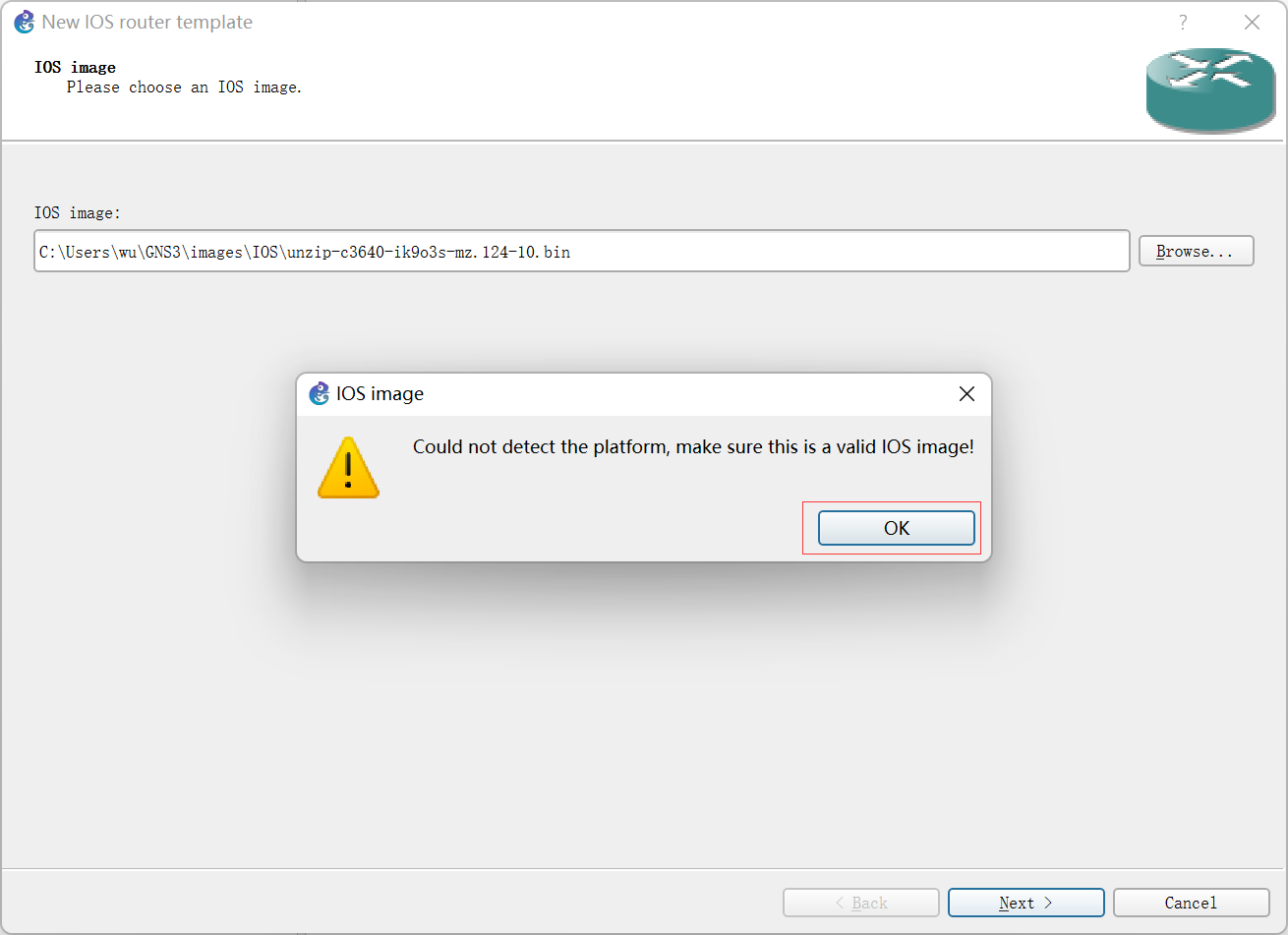
修改完点击下一步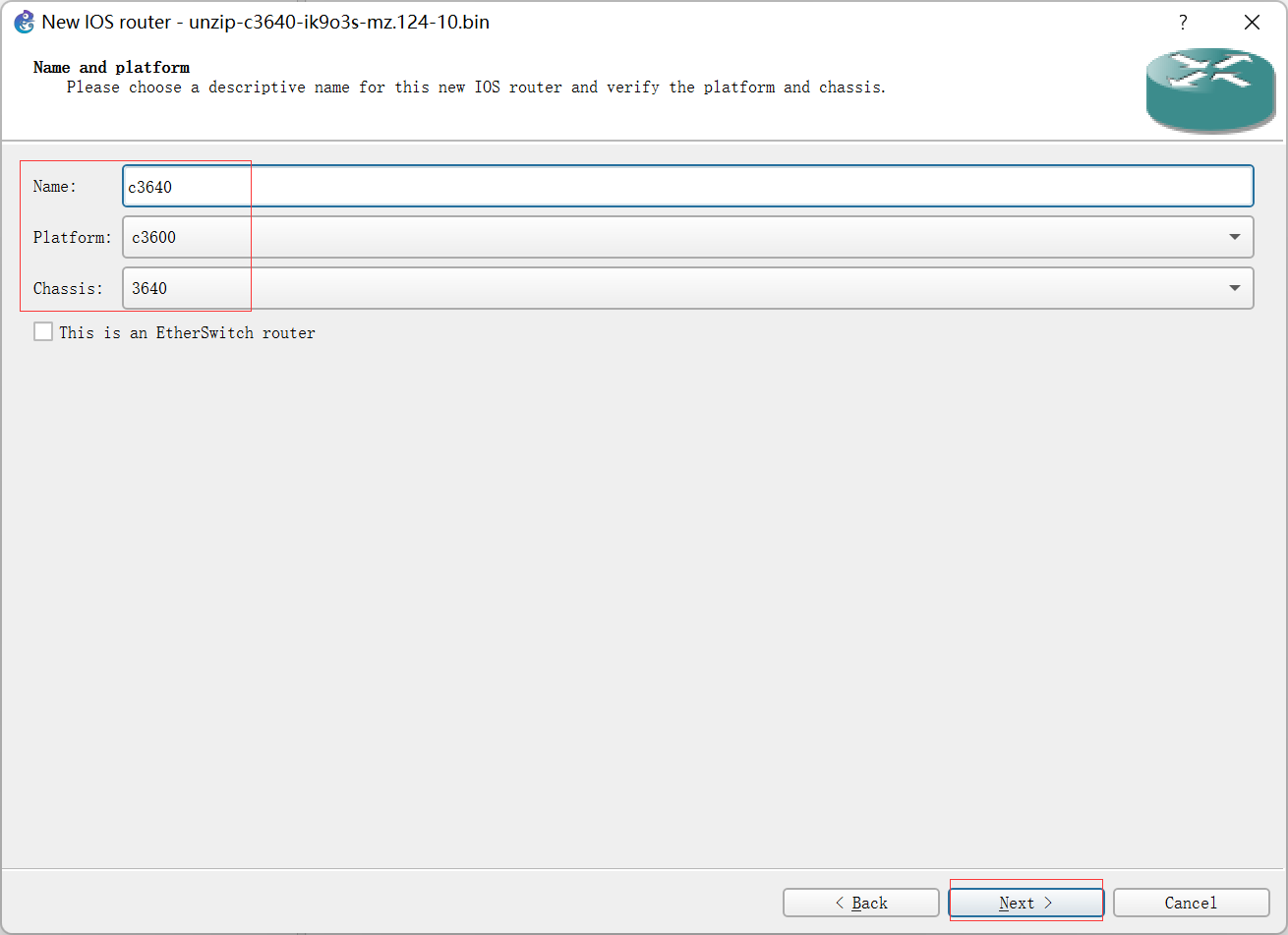
内存默认,然后下一步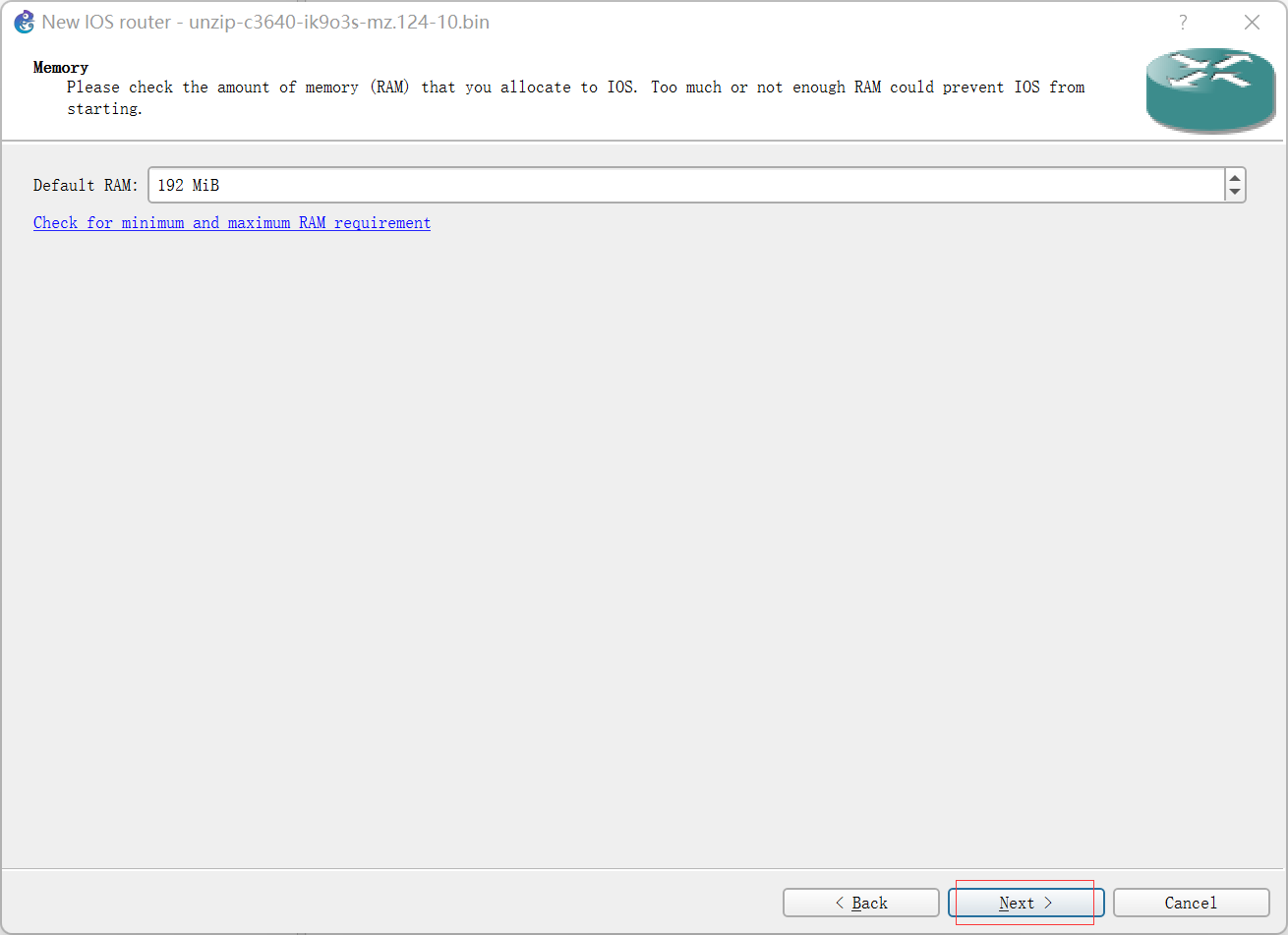
我的模拟路由器是模块化路由器,模块化是指路由器的接口划分几个模块进行分布
slot 0 表示第 0 个插槽的第 0 接口
NM-1FE-TX:表示 1 个快速以太网接口,带宽 100M
NM-1E:表示 1 个标准以太网接口,带宽 10M
NM-16ESW:表示16个以太网接口的交换机
NM-4T:表示4个广域网接口,也就是串口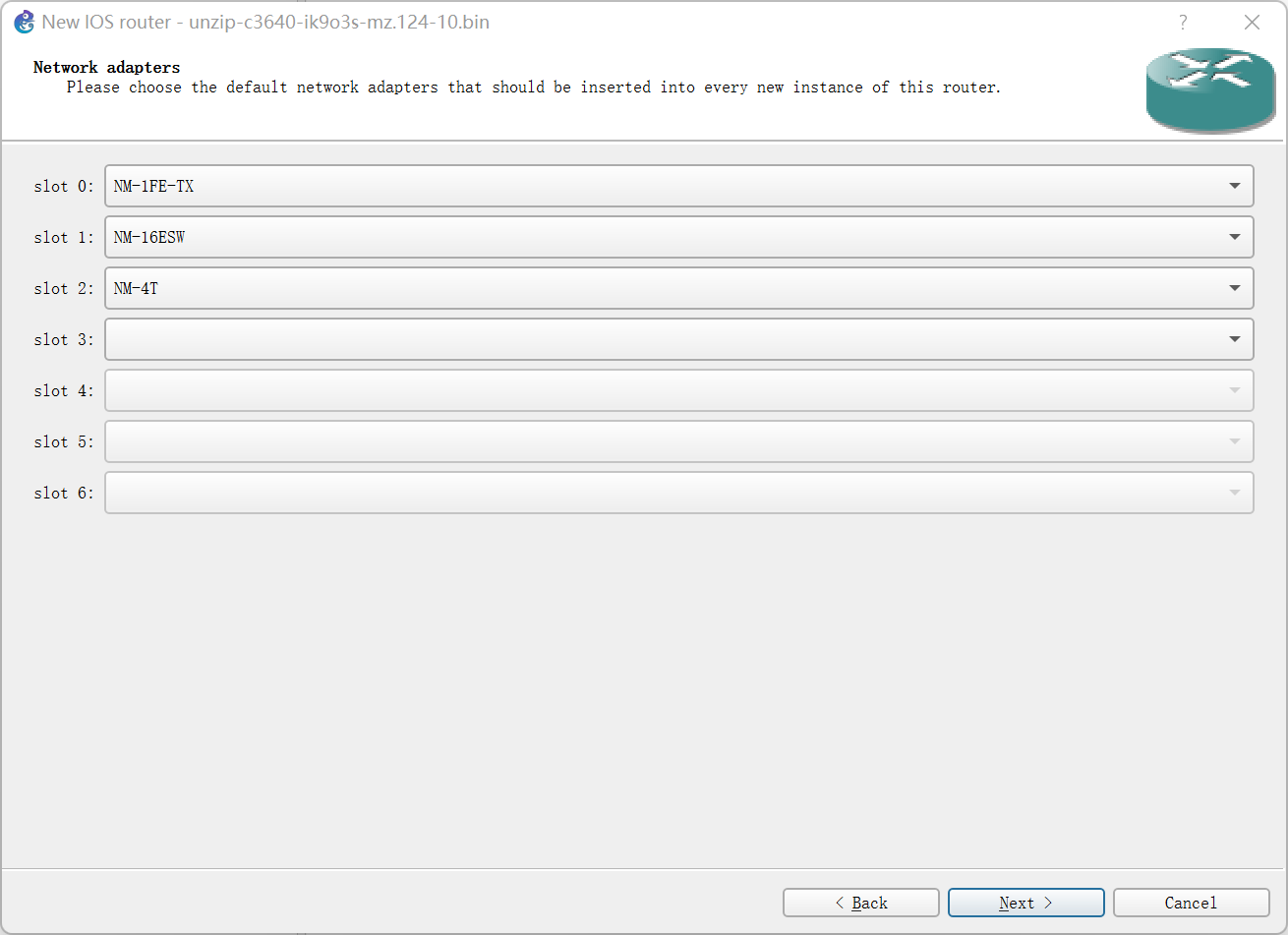
计算Idle,防止过多占用 CPU 资源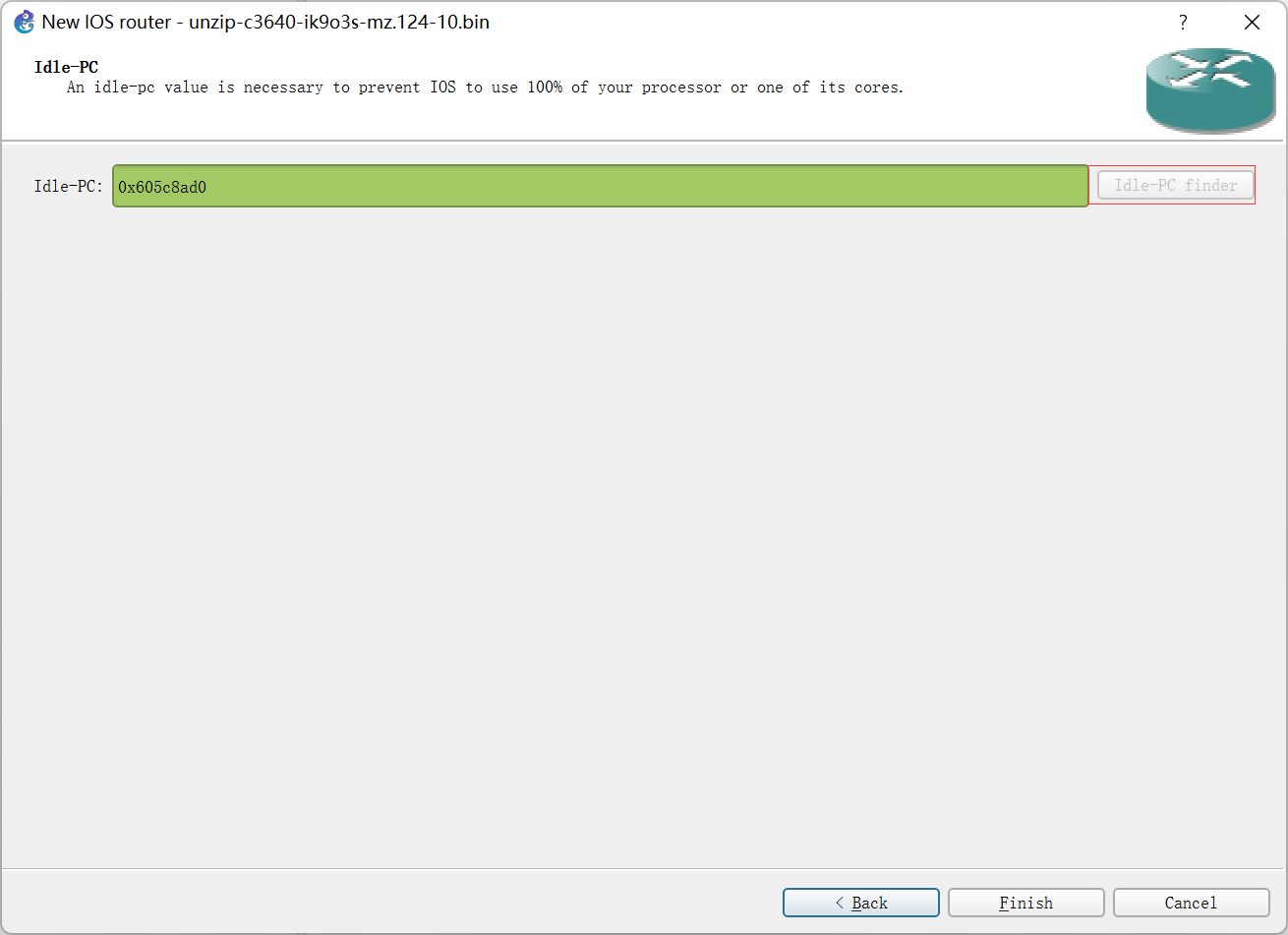
点击 OK,这样就添加了一个路由器