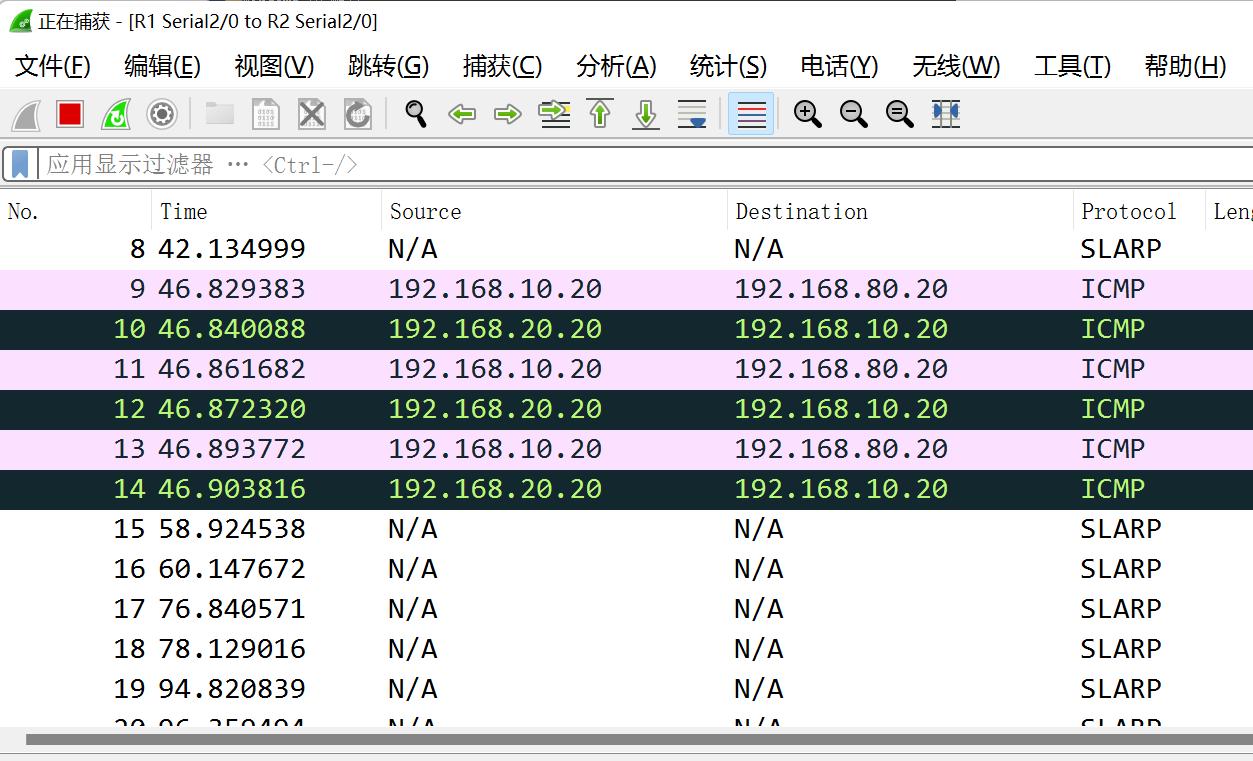3.1 配置虚拟网络
用 VirtualBox 创建三个虚拟网络
查看网络链接可以看到三个刚配置的网络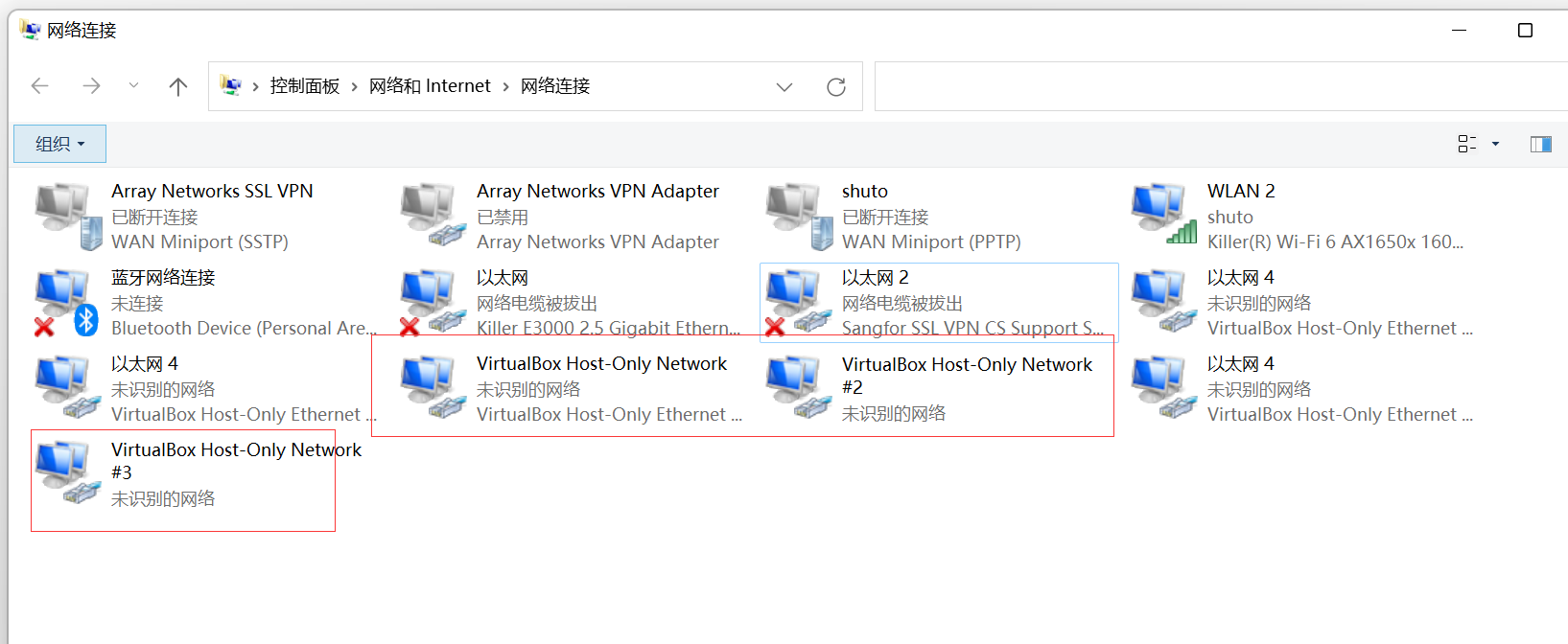
3.2 将虚拟网络配置到虚拟机上
配置一 个 network1 的虚拟机,给虚拟机配置 VertualBox Host-Only Ethernet Adapter 网络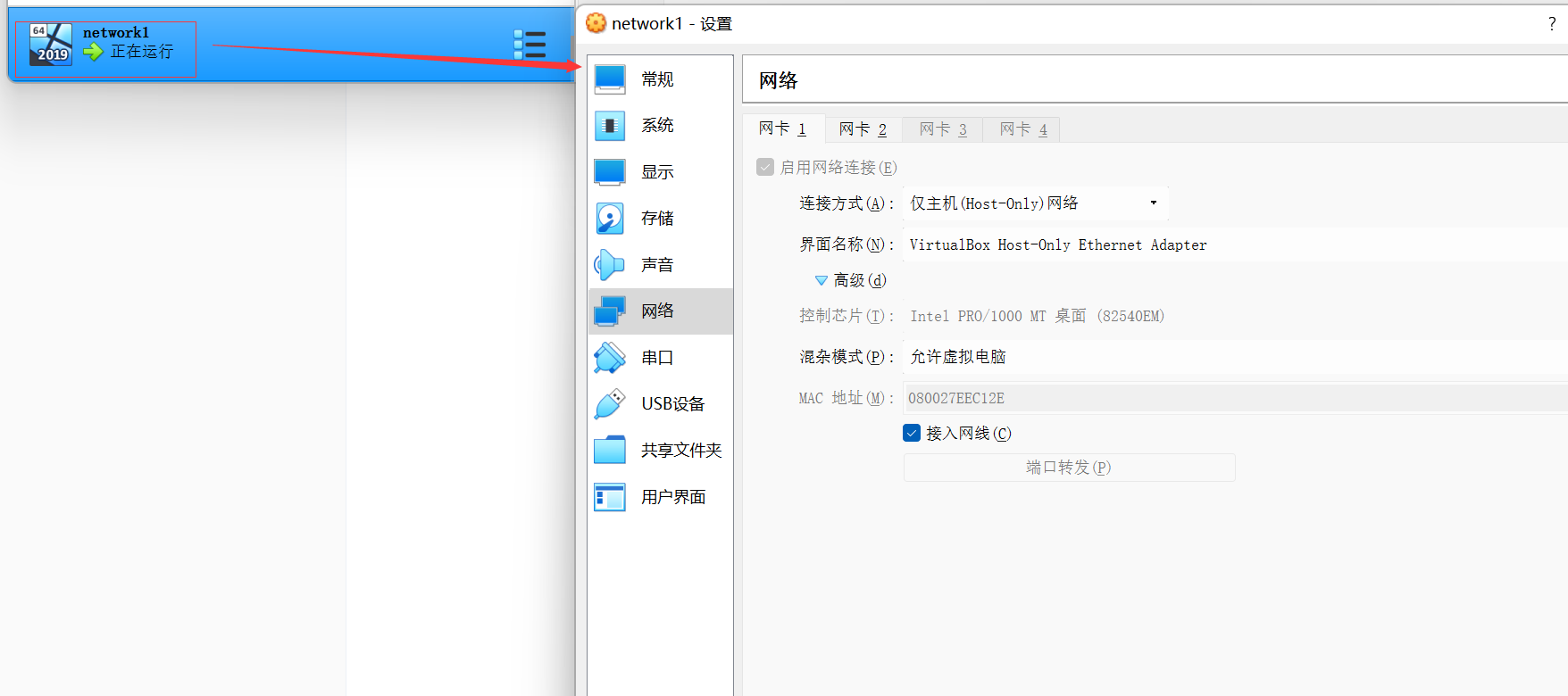
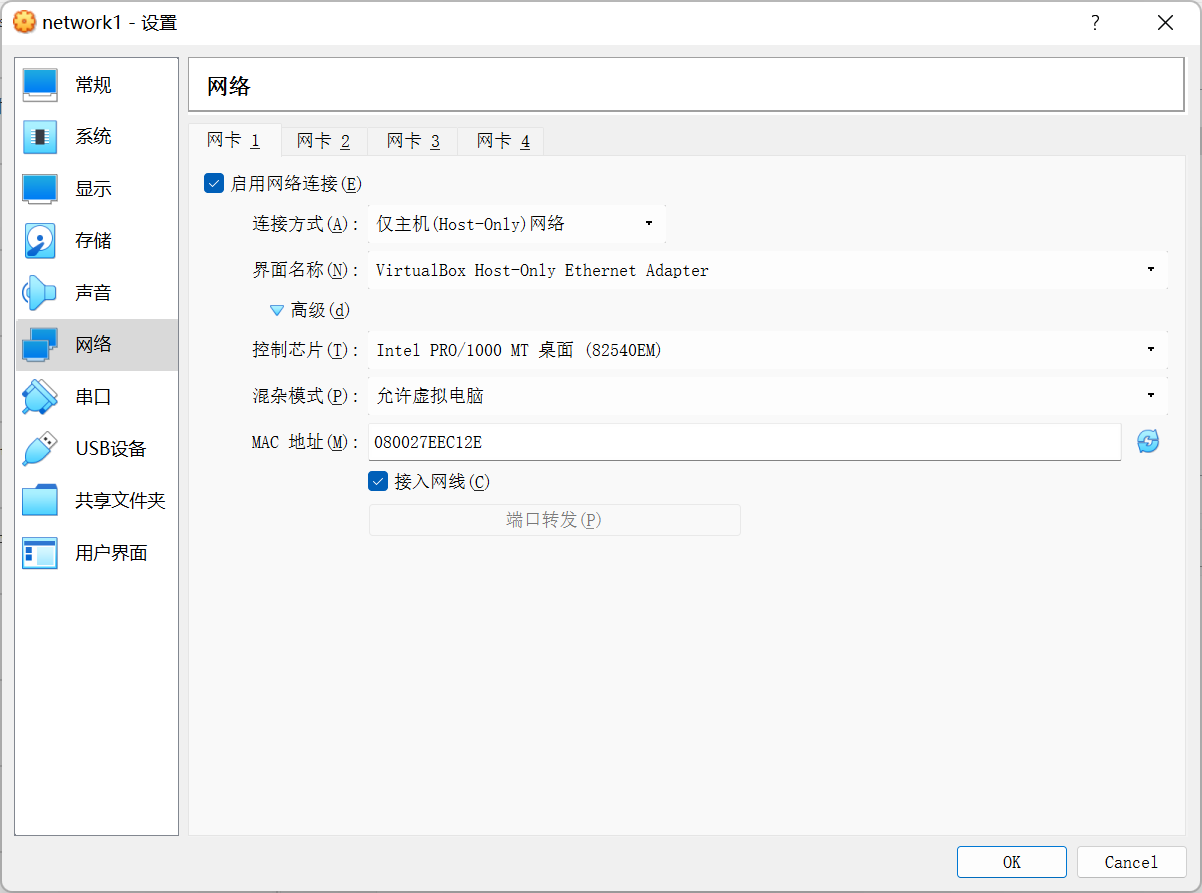
配置一 个 network2 的虚拟机,同样配置配置 VertualBox Host-Only Ethernet Adapter 网络,测试 network1 和 network2 之间是否能正常通信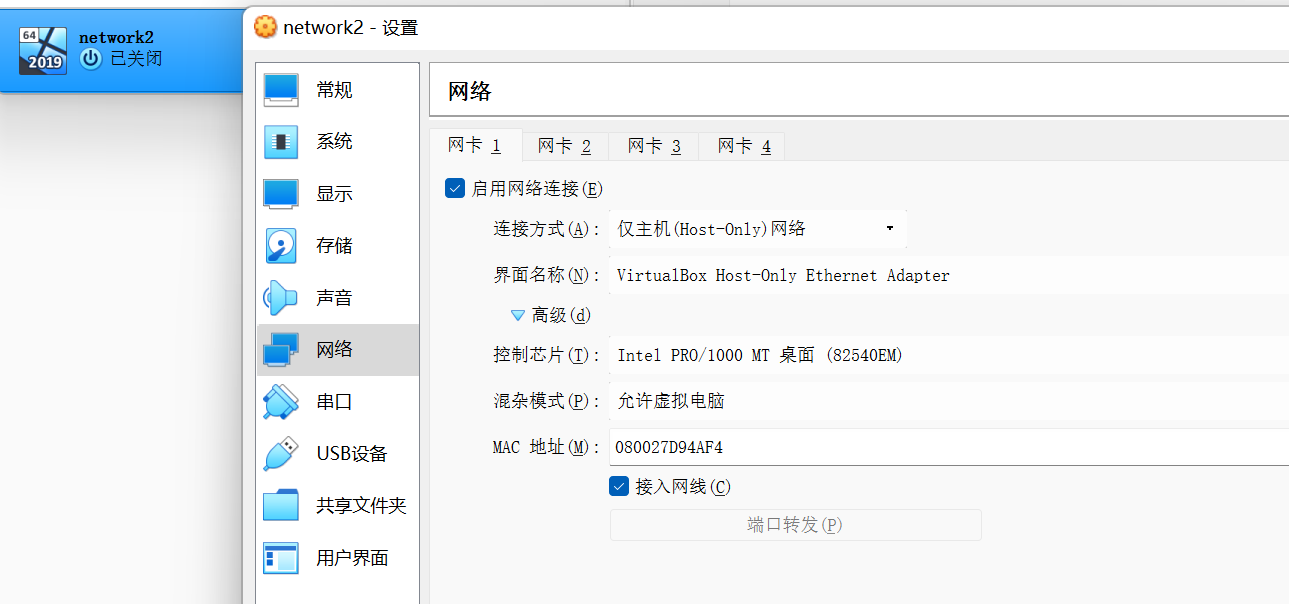
network1 在 192.168.10.3 网段下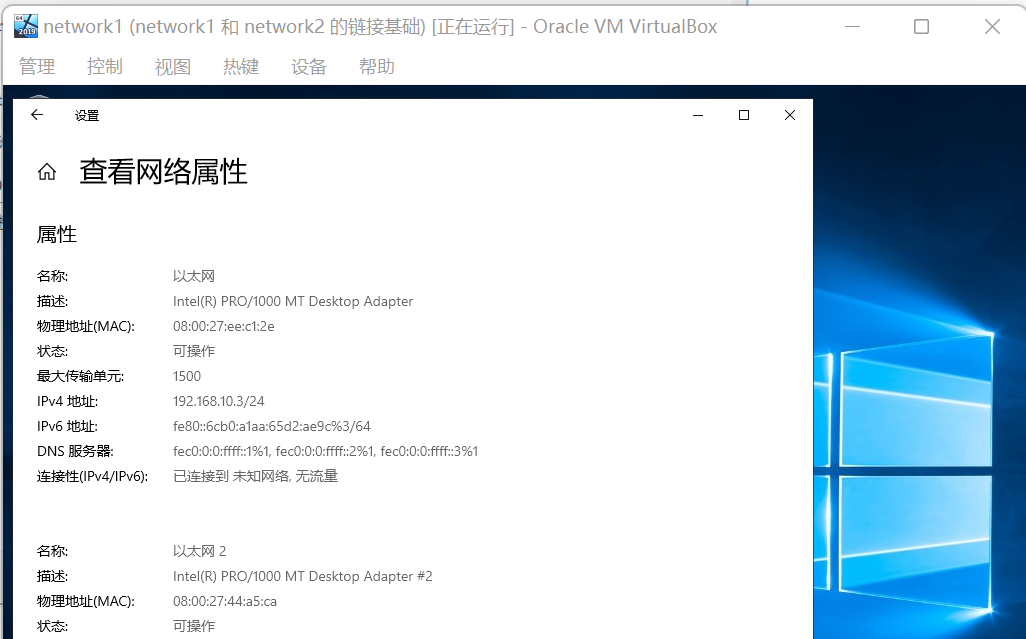
network2 在 192.168.10.4 网段下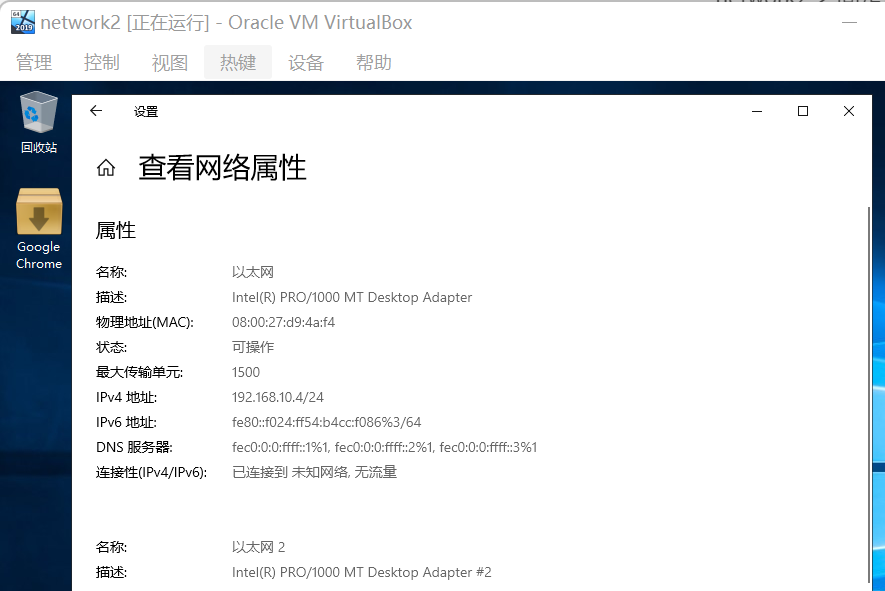
关闭 network1 和 network2 上的防火墙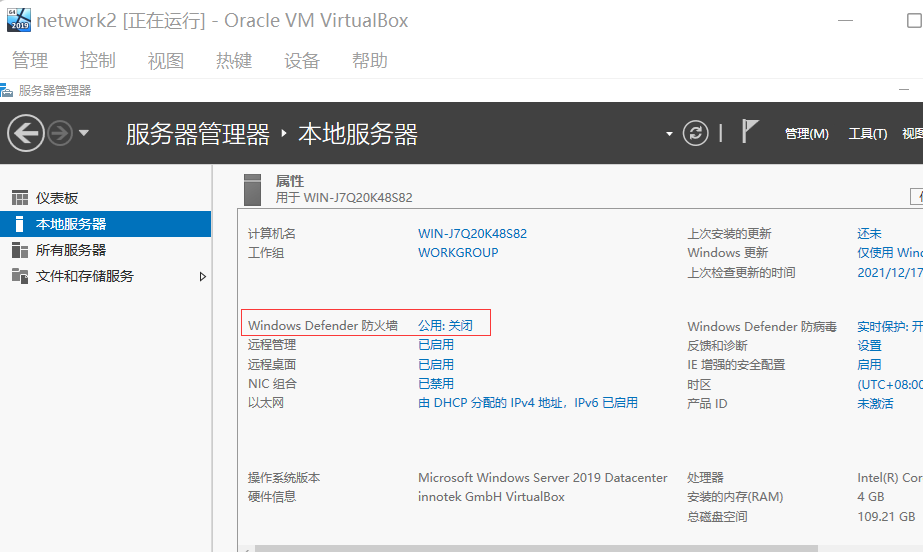
在 network1 上 ping network2, 能 ping 通证明两个虚拟机网络是互通的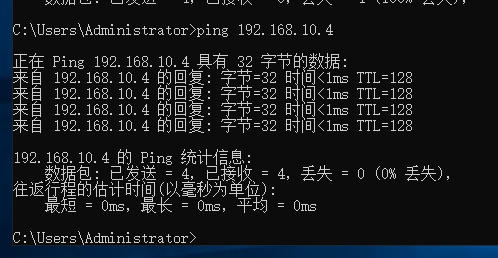
3.3 让虚拟机与 GNS3 配置的路由器进行通信

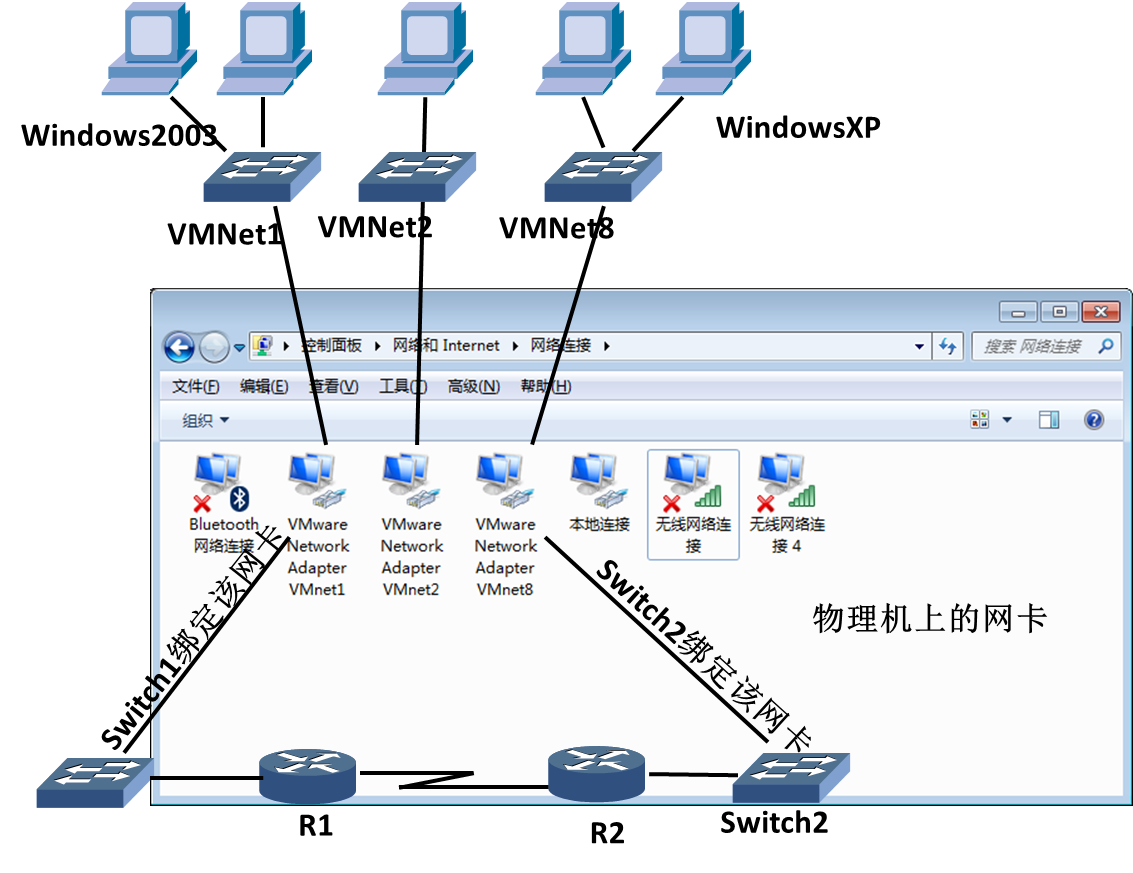
将虚拟机与 GNS3 中的设备相连主要有三步:
- 虚拟机中准备与 GNS3 中设备相连的都使用 Host-only 方式,并选定一个虚拟网卡【注意网卡不要开启DHCP】。
- GNS3 中创建一个 Cloud ,绑定这些虚拟网卡。这时候 Cloud 在 GNS3中 就相当于是这个虚拟机了。
- 在GNS3 中将 Cloud 和设备相连。
3.3.1 添加网卡
添加 VirtualBox Host Only Network 网卡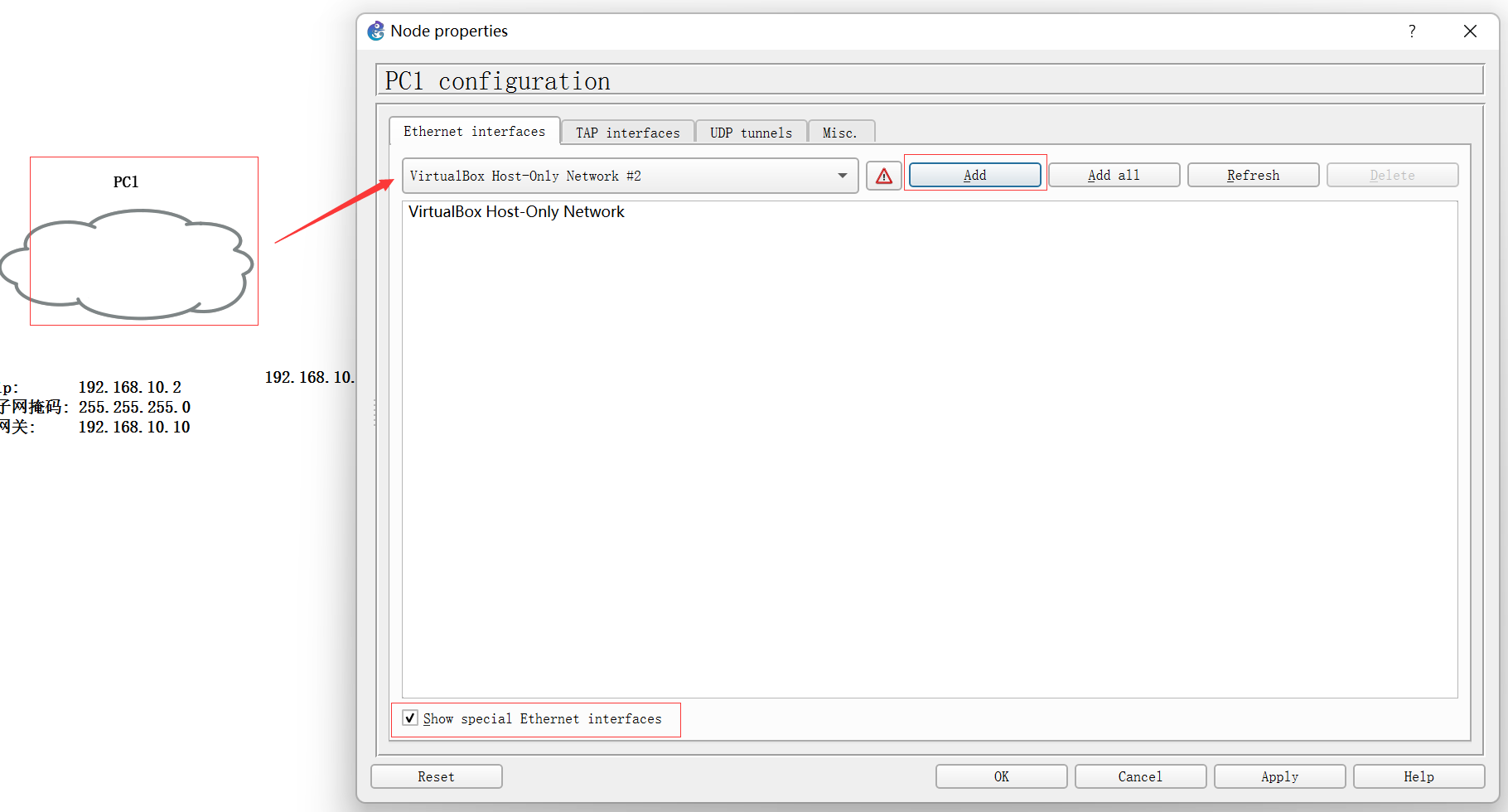
添加 VirtualBox Host Only Network #2 网卡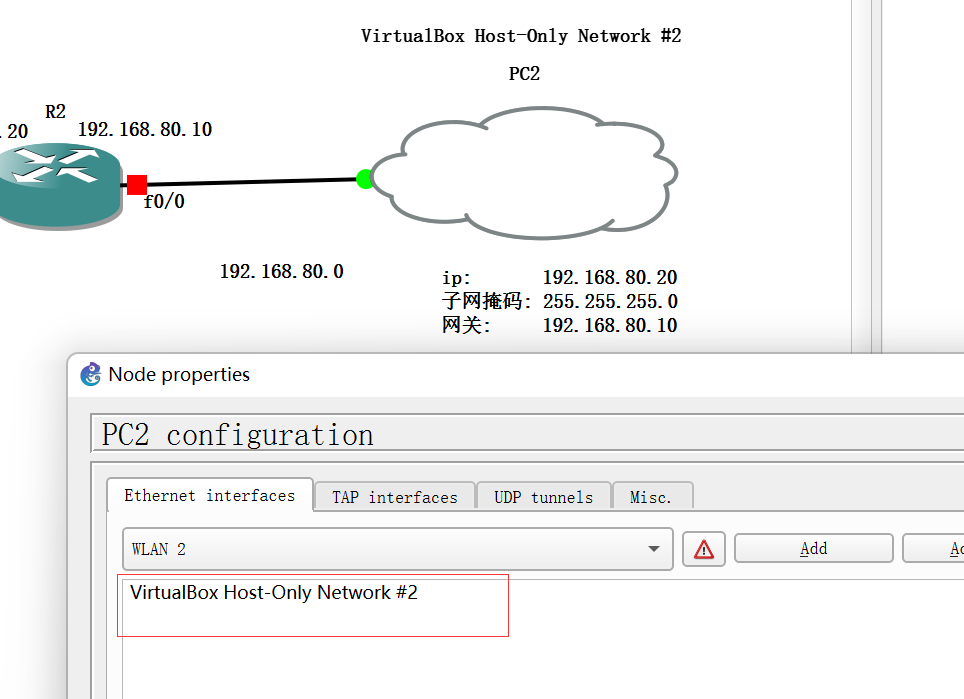
添加完,完整截图如下: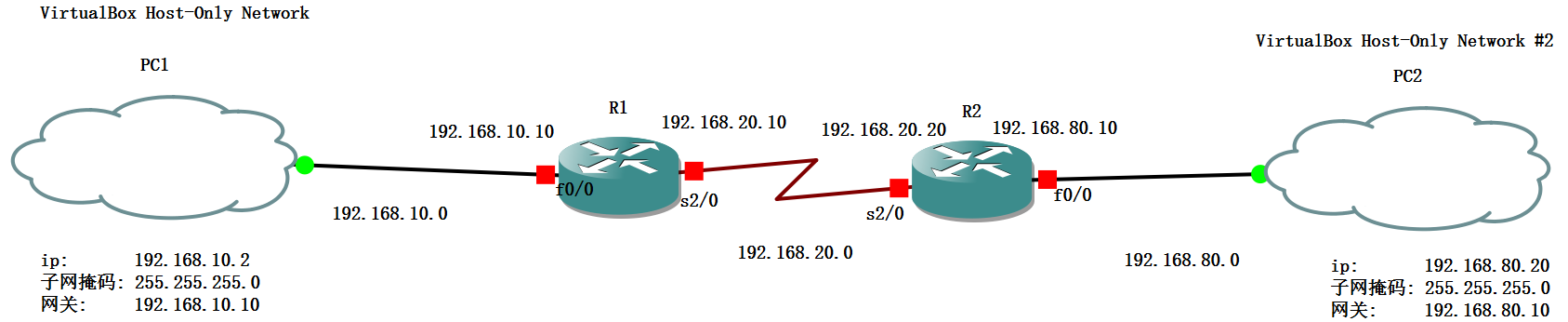
3.3.2 修改虚拟机的 ip 地址
修改 network1 虚拟机的 ip 地址跟 PC1 对应
由于192.168.10.2这个 ip 被占用了,我将 ip 改成了192.168.10.20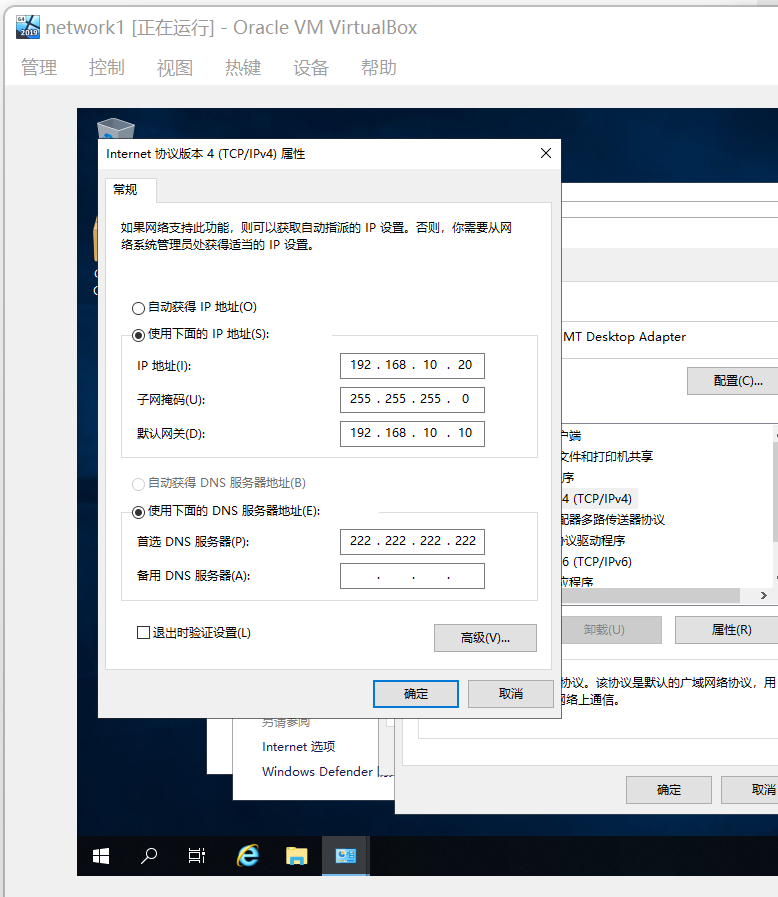
ping 一下网关是否是通的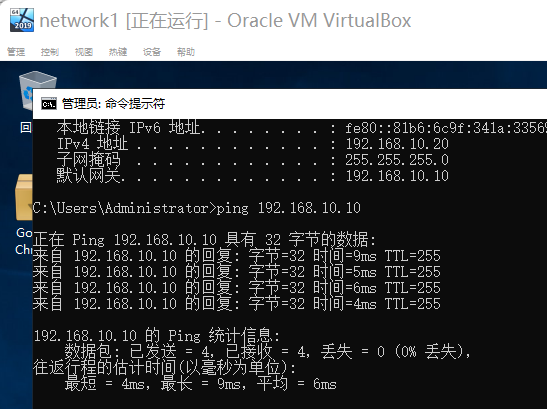
修改 network2 虚拟机的 ip 地址跟 PC2 对应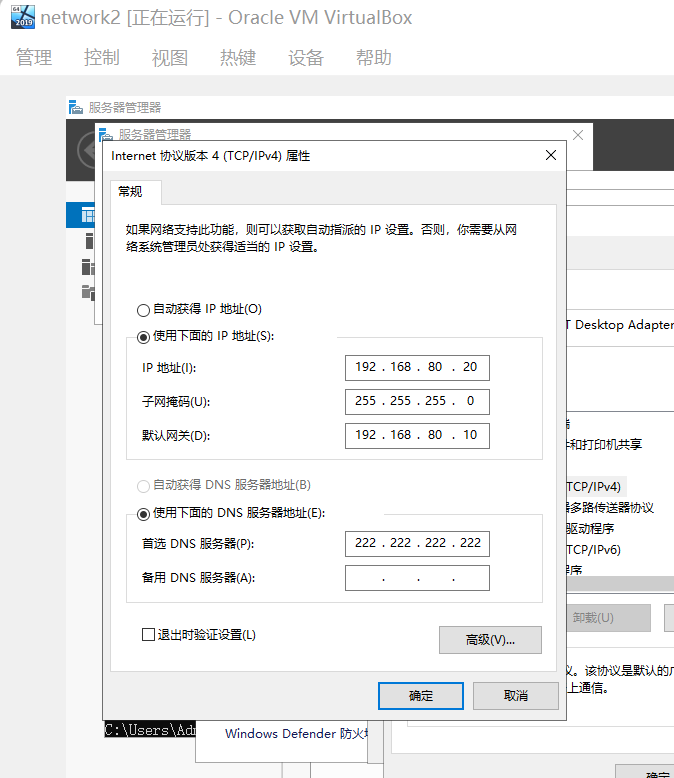
ping 一下网关,是通的,证明 network2 虚拟机跟路由器 R2 是通的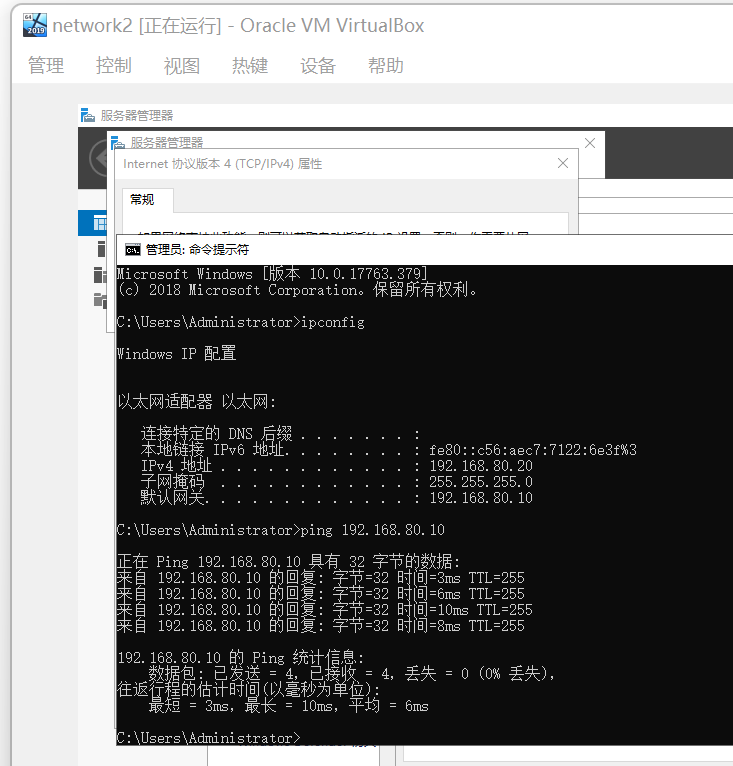
3.3.3 测试
如果路由器之间是通的,就两个虚拟机之间不同,查看一下是不是防火墙没有关闭。
在 network1 虚拟机上 ping network2 虚拟机地址
是通的,证明两个虚拟机上不同网段上可以相互通信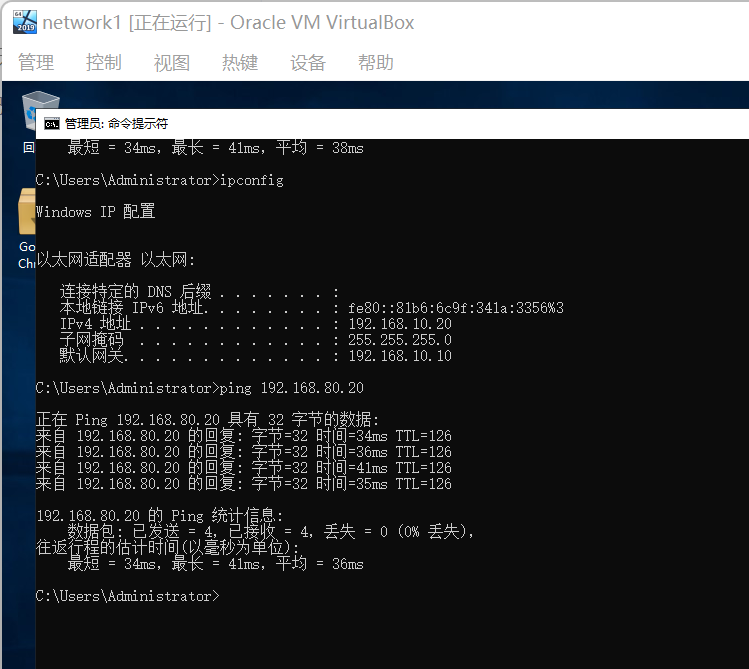
抓包测试:
tracert 可以看到所跳跃的路由器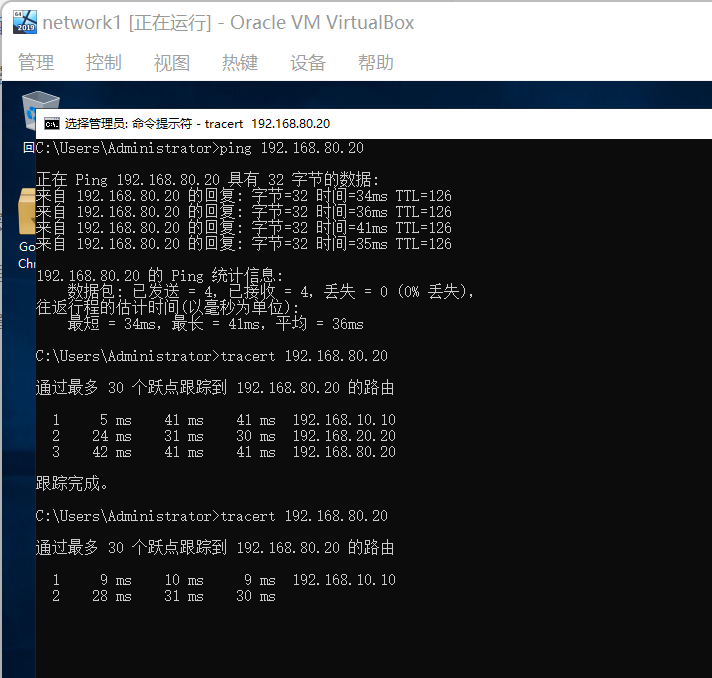
捕获到了 192.168.10.20 与 192.168.80.20 之间的通信