win10的更新服务怎么关都关不掉,之后还是会自动更新,以下是全方位阻止更新的教程。<br />教程如下:<br />一. 运行“services.msc”,打开服务,禁止“Windows Update”服务,并在“恢复“选项卡中设置三次失败后“无操作”。<br />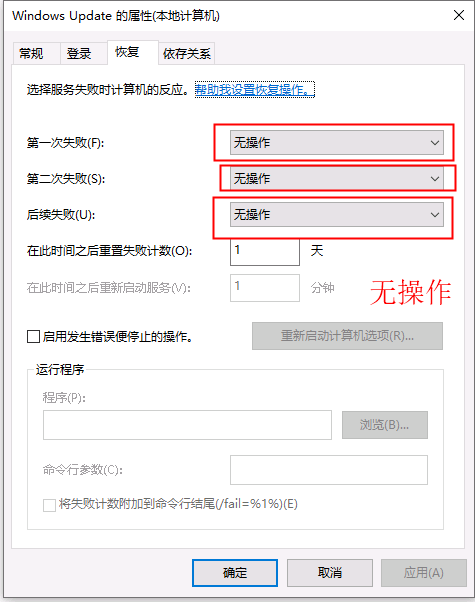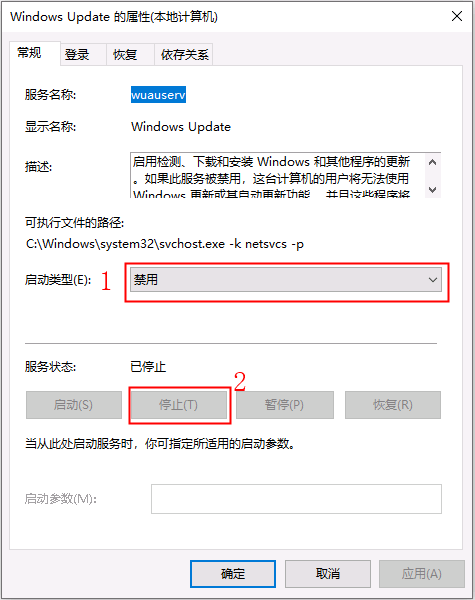
二. 服务中禁止“Windows Update Medic Service”服务并阻止其恢复,但系统提示“拒绝访问”,解决方法见下:
1. 运行“regedit”,打开注册表编辑器,定位到 “HKEY_LOCAL_MACHINE\SYSTEM\CurrentControlSet\Services\WaaSMedicSvc”,右侧找到“Start”键,右键点击“修改”,将数值改为“4”;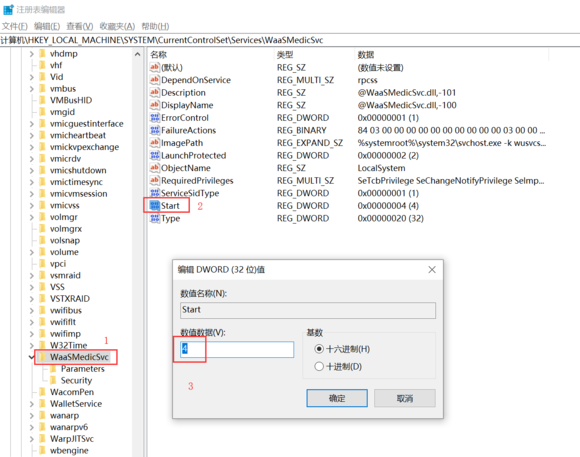
2.再找到“FailureActions”键,右键点击“修改”,修改该键的二进制数据,将“0010”、“0018”行的左起第5个数值由原来的“01”改为“00”,修改完成保存关闭;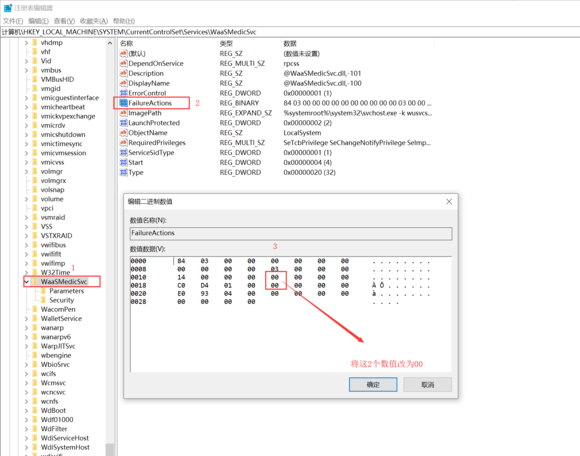
3. “服务“中找到Windows Update Medic Service服务,切换到“恢复”页签,可以看到该服务已被禁止,且三次失败后的动作皆为“无操作”;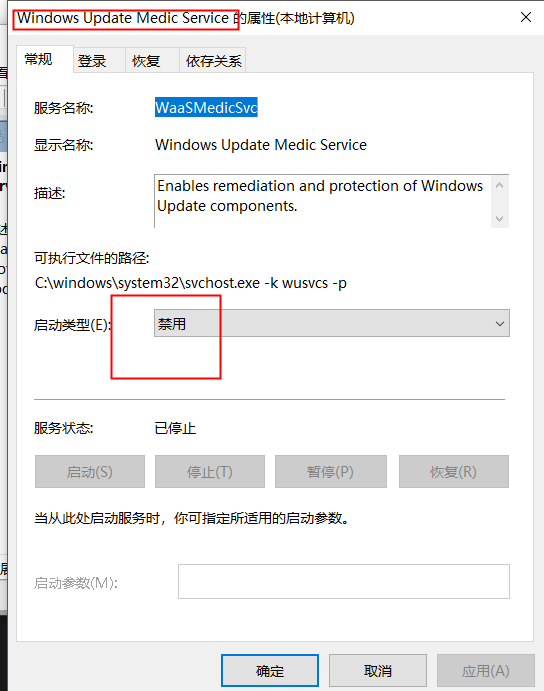
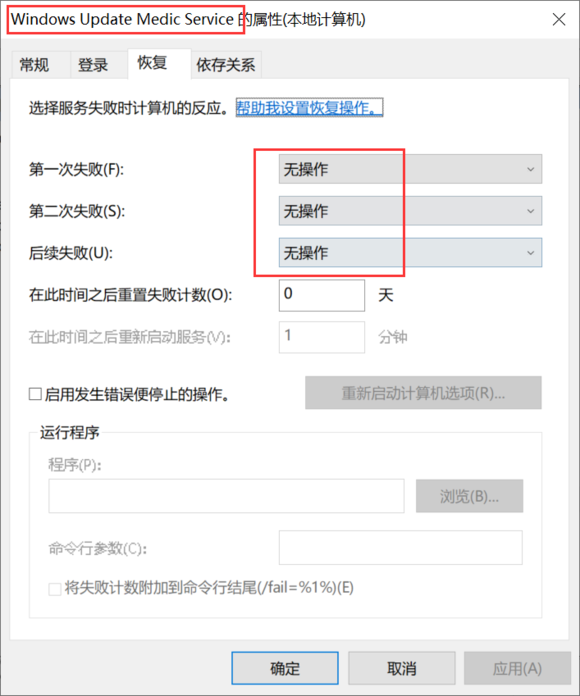
三.禁用“Update Orchestrator Service”服务选项。(不要打开更新页面,打开后该服务会重新启动。)
- 运行“regedit”,打开注册表编辑器,定位到 “HKEY_LOCAL_MACHINE\SYSTEM\CurrentControlSet\Services\UsoSvc”,右侧找到“Start”键,右键点击“修改”,将数值改为“4”;
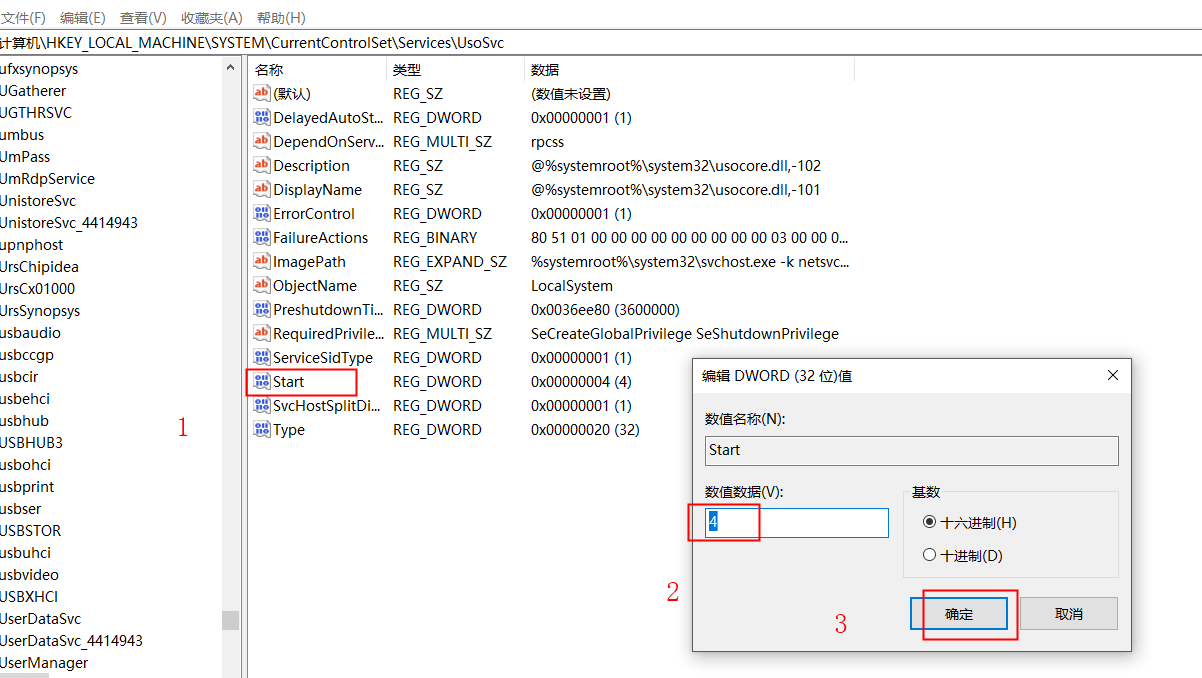
2.再找到“FailureActions”键,右键点击“修改”,修改该键的二进制数据,将“0010”、“0018”行的左起第5个数值由原来的“01”改为“00”,修改完成保存关闭;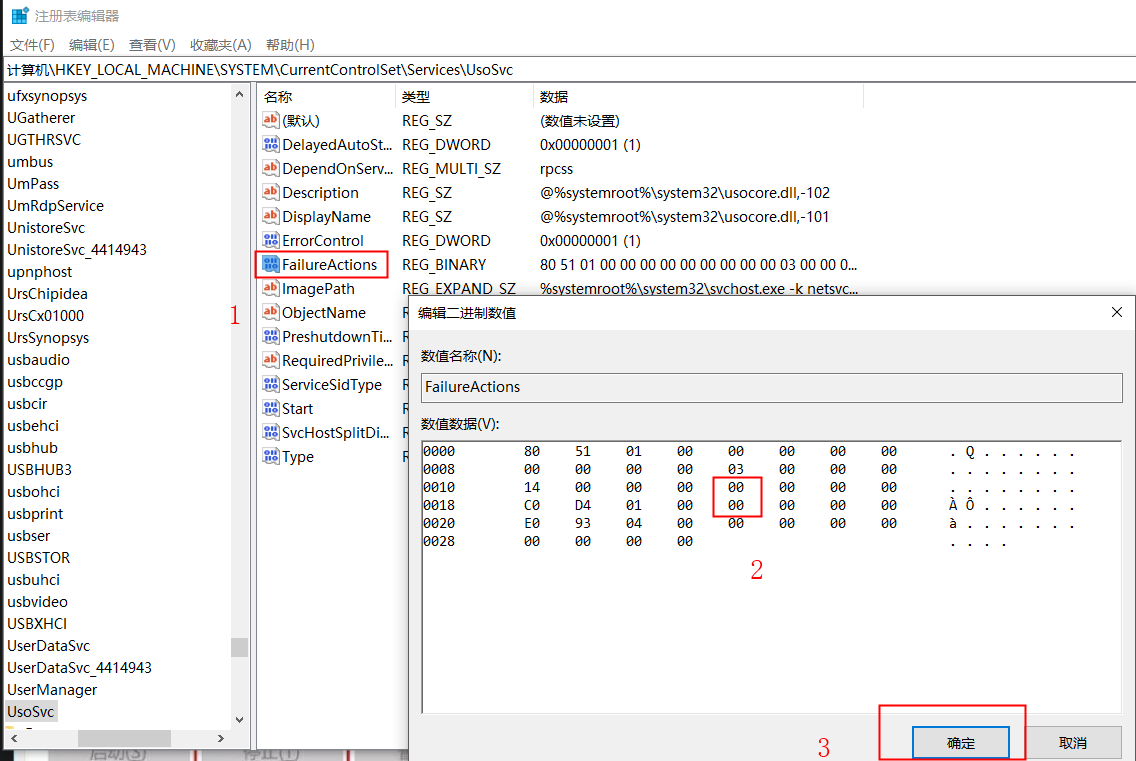
3.检查“Update Orchestrator Service”服务状态是否彻底禁用,且服务无恢复操作。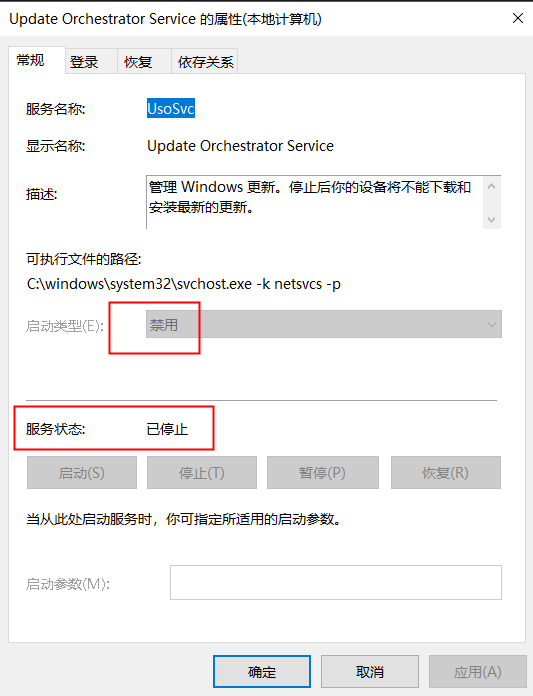

四.组策略关闭Win10自动更新服务
1.为了防止Win10自动更新死灰复燃,我们还可以在组策略中关闭Win10更新,具体操作是:使用 Win + R 组合快捷键打开运行命令操作框,然后输入“gpedit.msc”命令,并点击下方的确定,打开组策略编辑器,如图所示。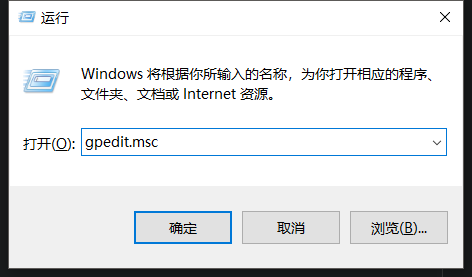
2.然后在组策略编辑器中,依次展开 计算机配置 -> 管理模板 -> Windows组件 -> Windows更新 ,然后在右侧“配置自动更新”设置中,将其设置为“已禁用”并点击下方的“应用”保存即可,如图所示。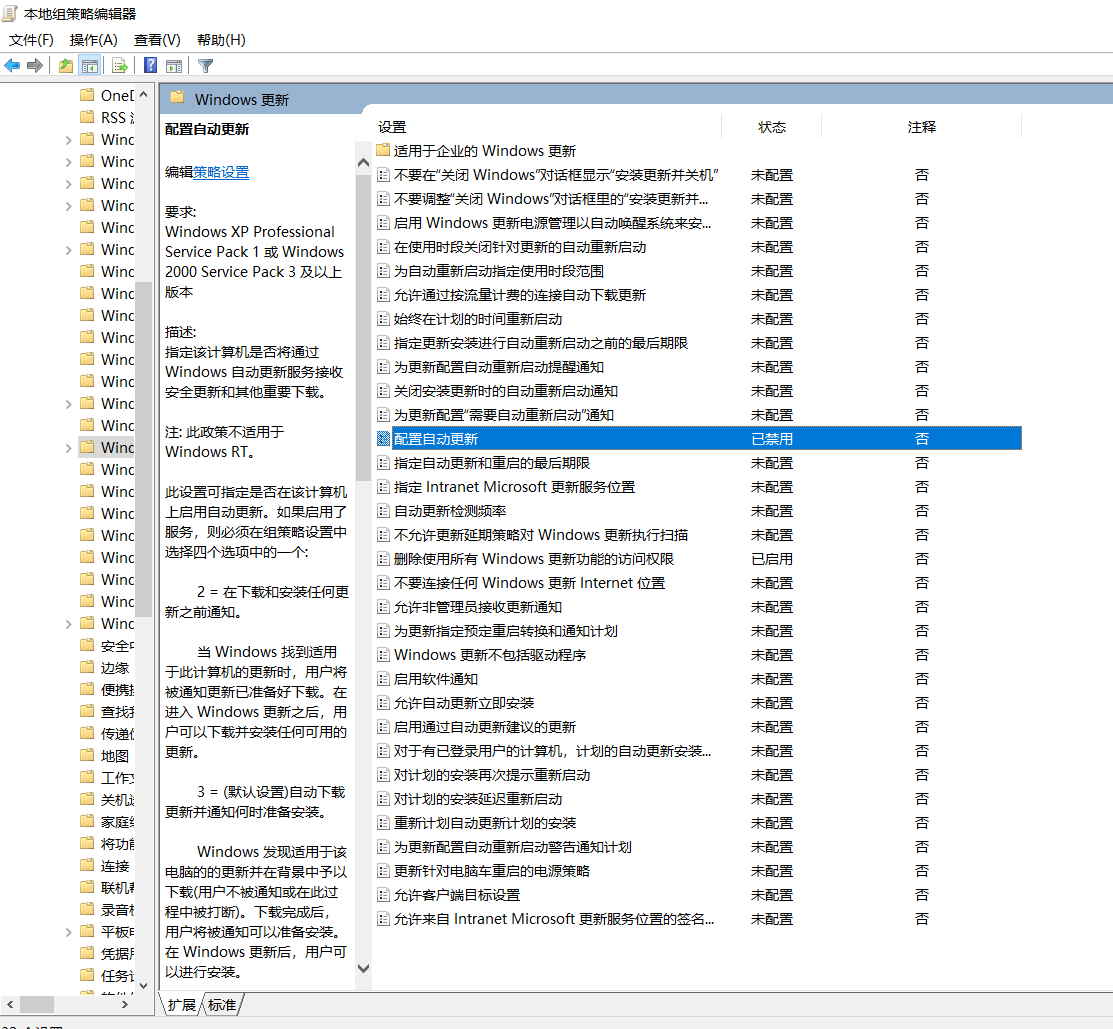
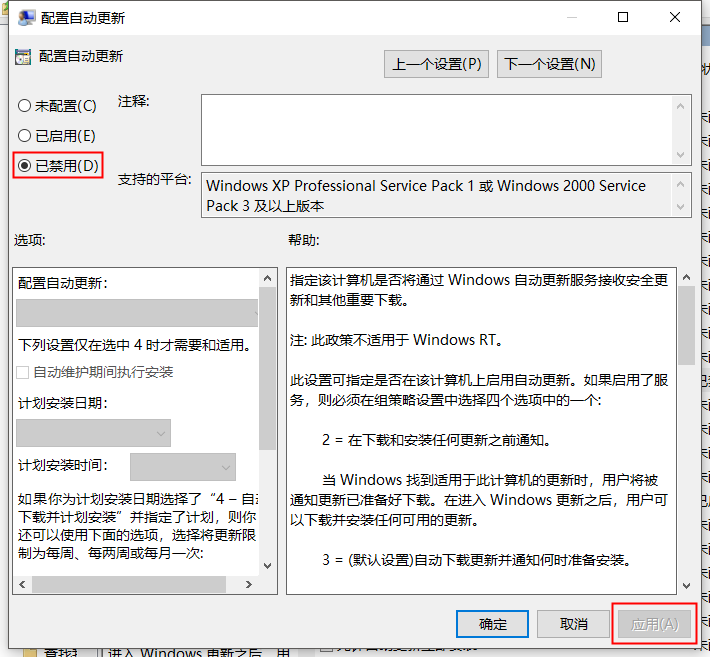
3.之后还需要再找到“删除使用所有Windows更新功能的访问权限”,选择已启用,完成设置后,点击“确定”保存,如图所示。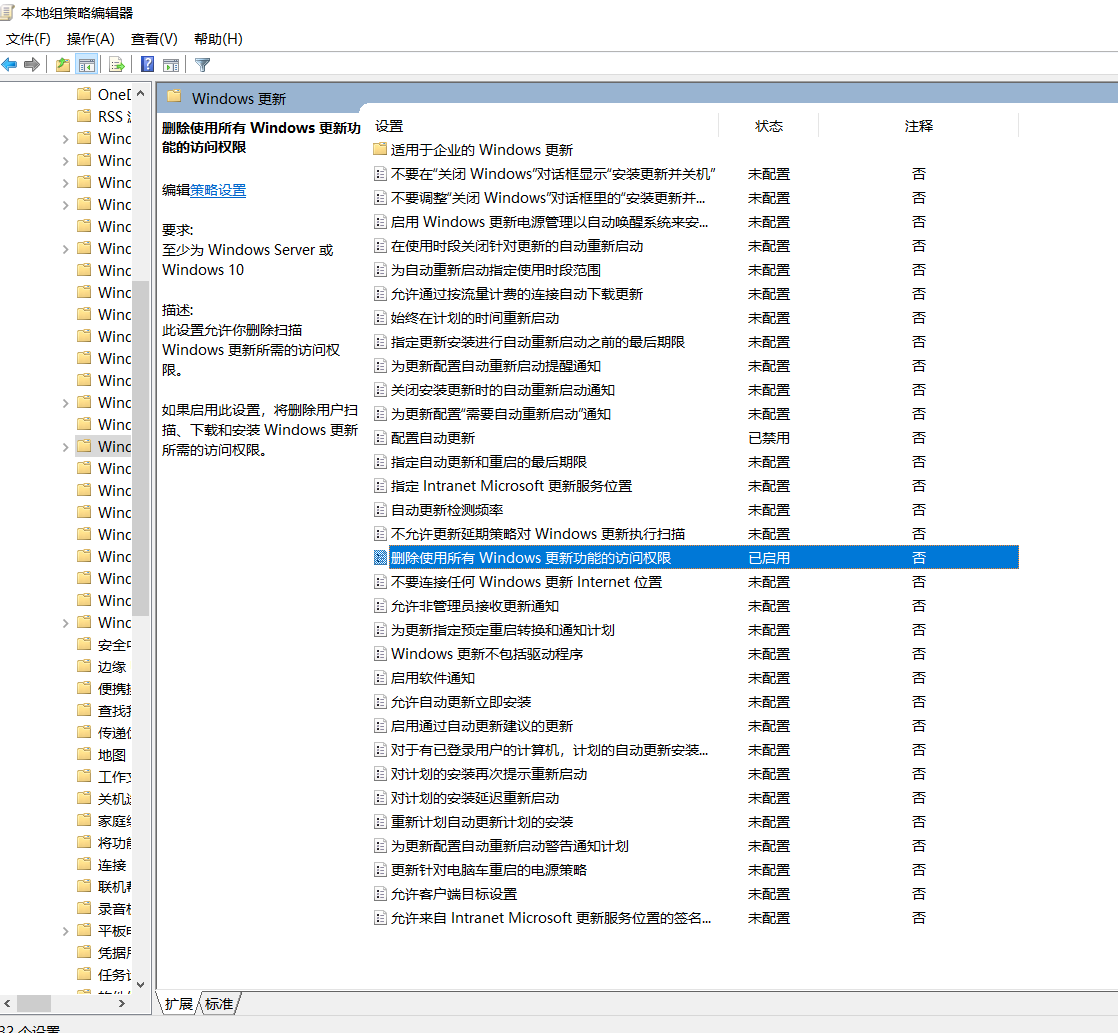
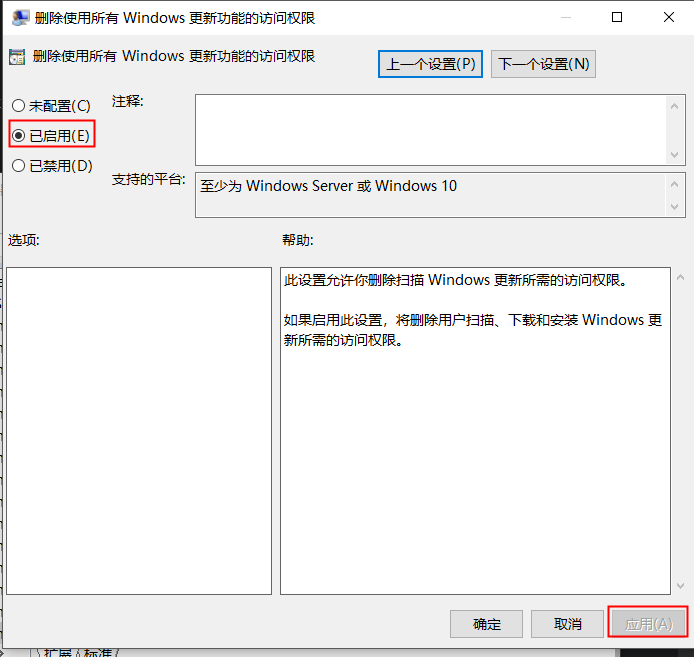
五.任务计划关闭Win10自动更新
1.同样是 使用 Win + R 组合快捷键打开“运行操作框”,然后输入命令“taskschd.msc”,并点击下方的“确定”打开任务计划程序,如图所示。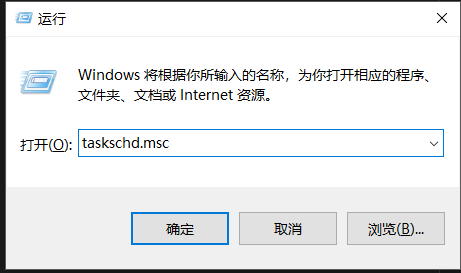
2.之后在任务计划程序的设置界面,依次展开 任务计划程序库 -> Microsoft -> Windows -> WindowsUpdate,把里面的项目都设置为 [ 禁用 ] 就可以了。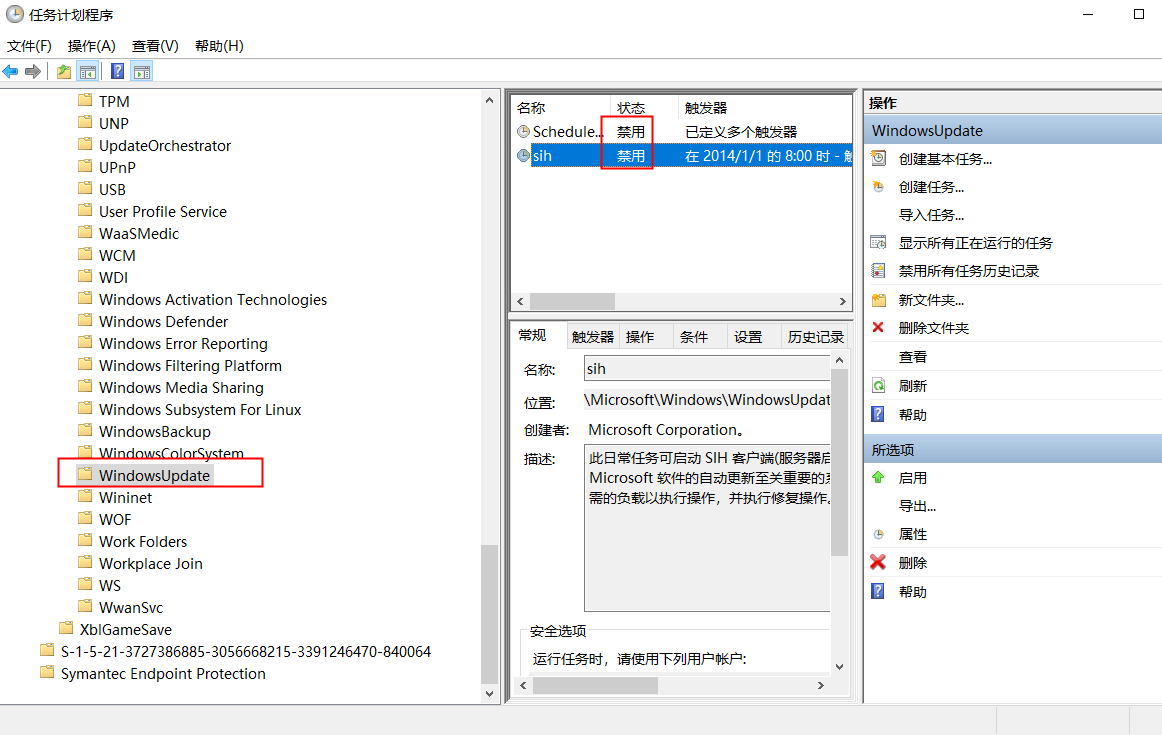
以上就是Win10彻底关闭自动更新设置教程,无需借助其它工具,只需在Win10设置中完成操作即可。为了防止Windows Update自动更新死灰复燃,我们在服务、注册表、组策略、计划任务中,全部进行堵截,从而实现彻底屏蔽Win10自动更新的目的。

