当你成功安装了Wireshark之后,我们就可以开始使用它了。
但是当你首次打开这个软件时,你确发现你看不到任何的数据包,下面我们来一步步进行相关知识的学习吧。
捕获第一个数据包
下面,我们来捕获一些数据包!
第一步:打开Wireshark
第二步:从Capture的设备列表中找出一的网卡设备,然后双击进入,如下图所示。
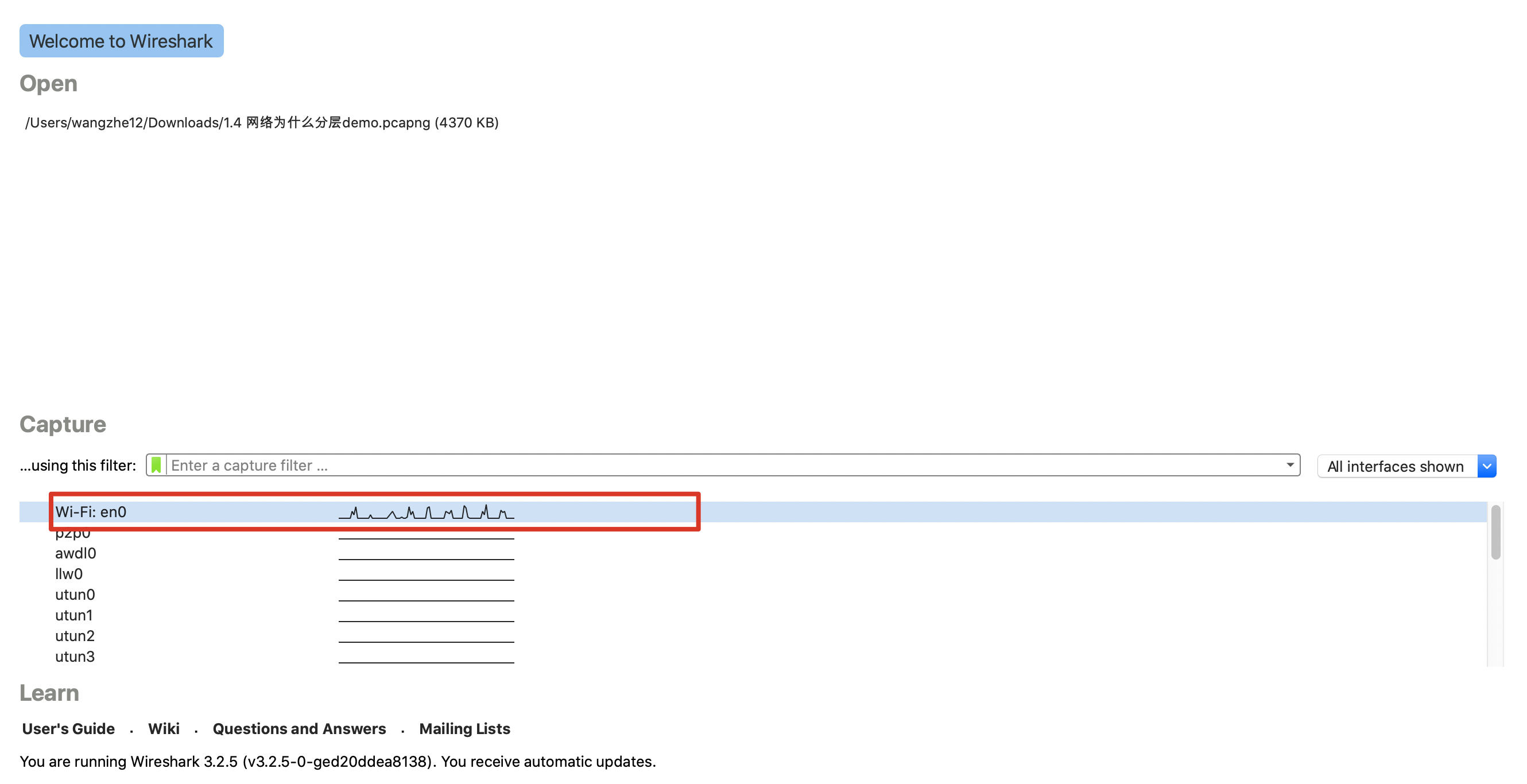
第三步:等1min左右,当你打算停止捕获并查看你的数据时,操作拦中单击Stop按钮即可。
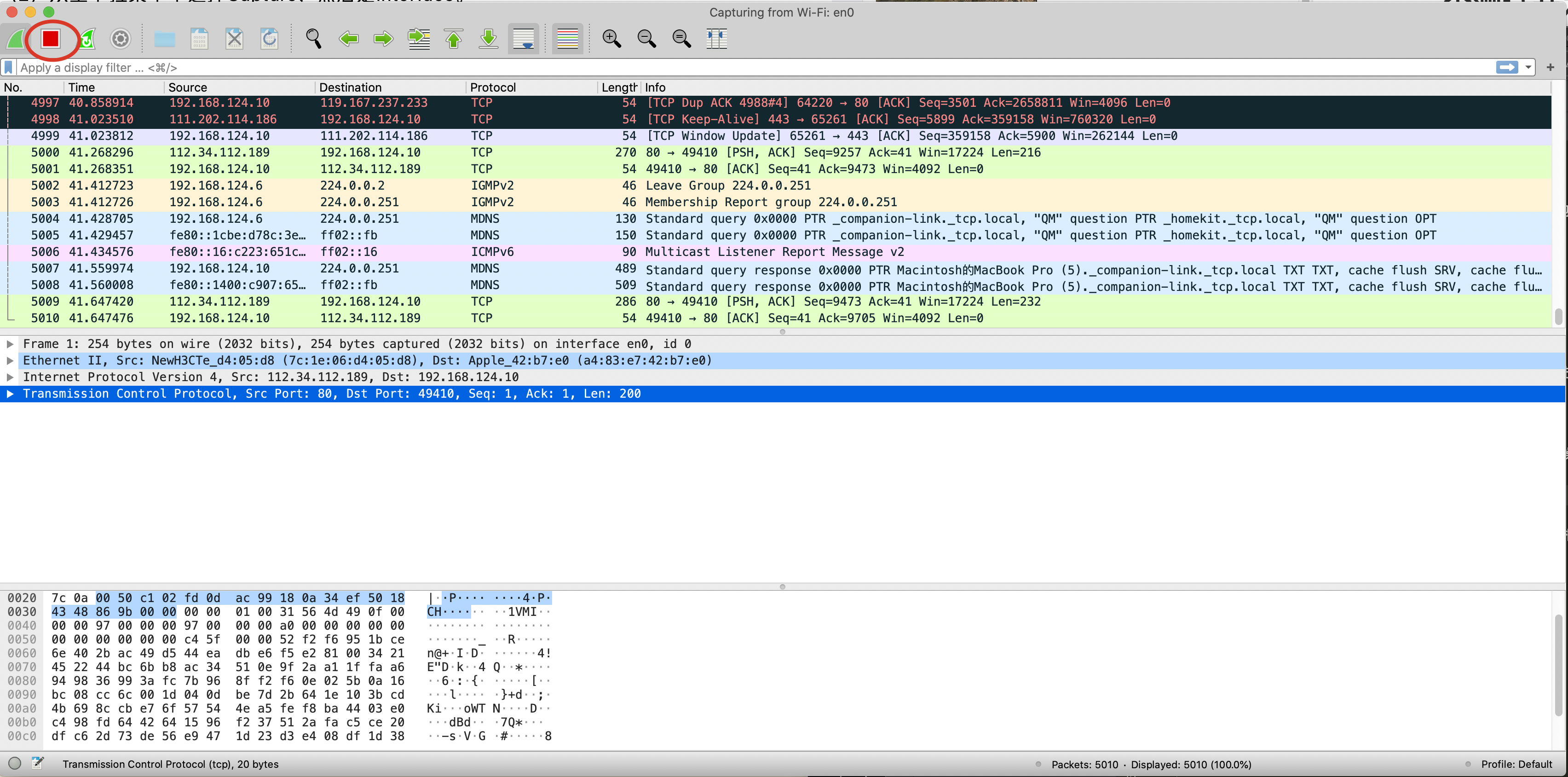
当你完成上述步骤后,Wireshark的主窗口中应该已经呈现了相应的数据,但是这些数据可能会非常难以理解,下面我们来依次对数据进行讲解。
Wireshark主窗口
下面,我们来详细学习一下Wireshark的主窗口,如下图所示:
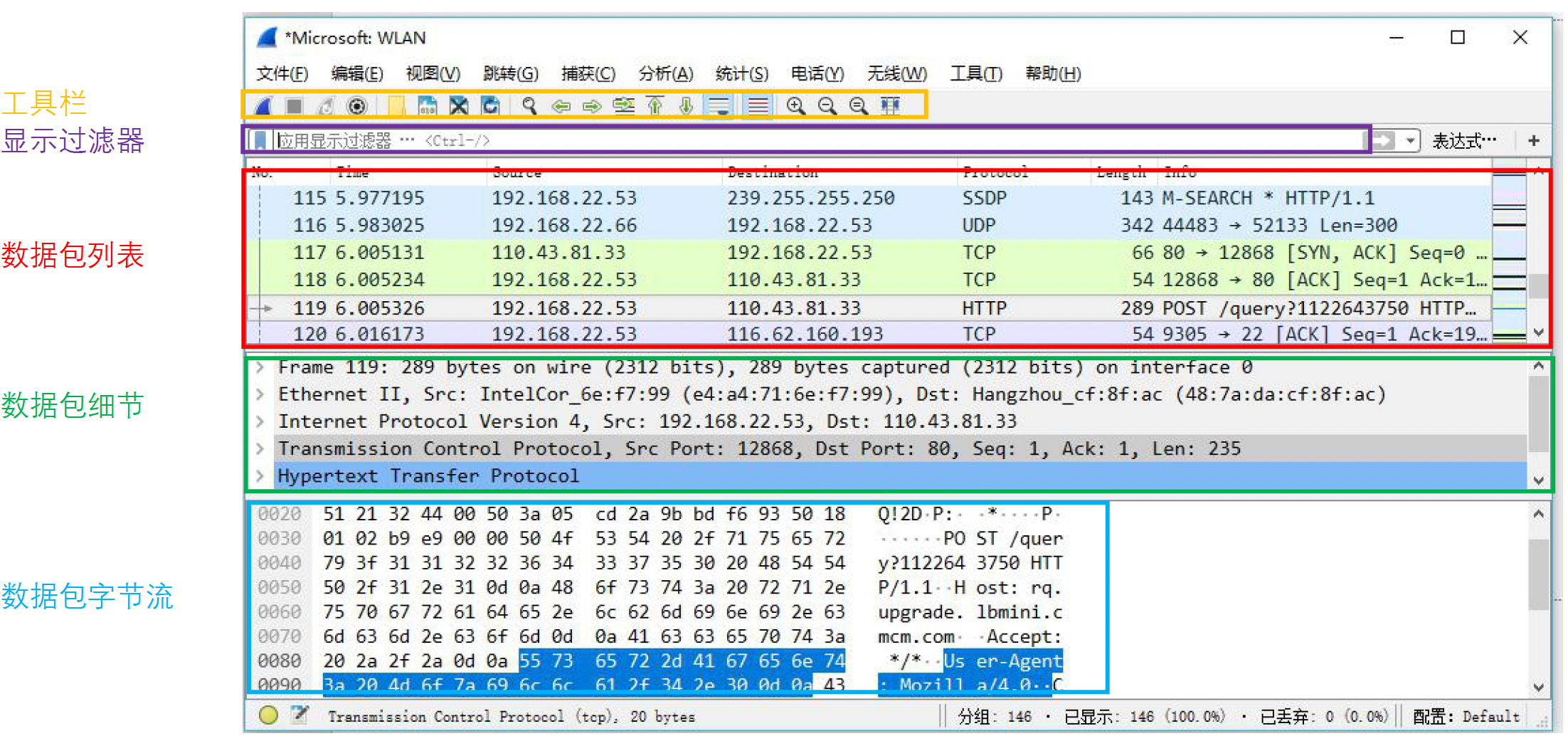
在主窗口中,包含着三部分面板,从上到下依次是:
- 工具栏
- 显示过滤器
- Packet List
- Packet Detail
- Packet Bytes
如果我们希望在Packet Detail面板中查看一个单独的数据包具体内容,那么首先需要在Packet List单击选择对应的数据包。
在选中了数据包之后,你可以在Packet Details面板中选中数据包的某个字段,从而可以在Packet Bytes面板中查看相应的字节信息。
PS:在Packet List中,针对每个包请求都列出了对应的协议,但是并没有使用不同的层次来对不同的协议进行视觉上的区分,
所有的数据包都是按照其在链路上的接收顺序排列的。
下面,我们依次来详细介绍每个面板的内容。
工具栏
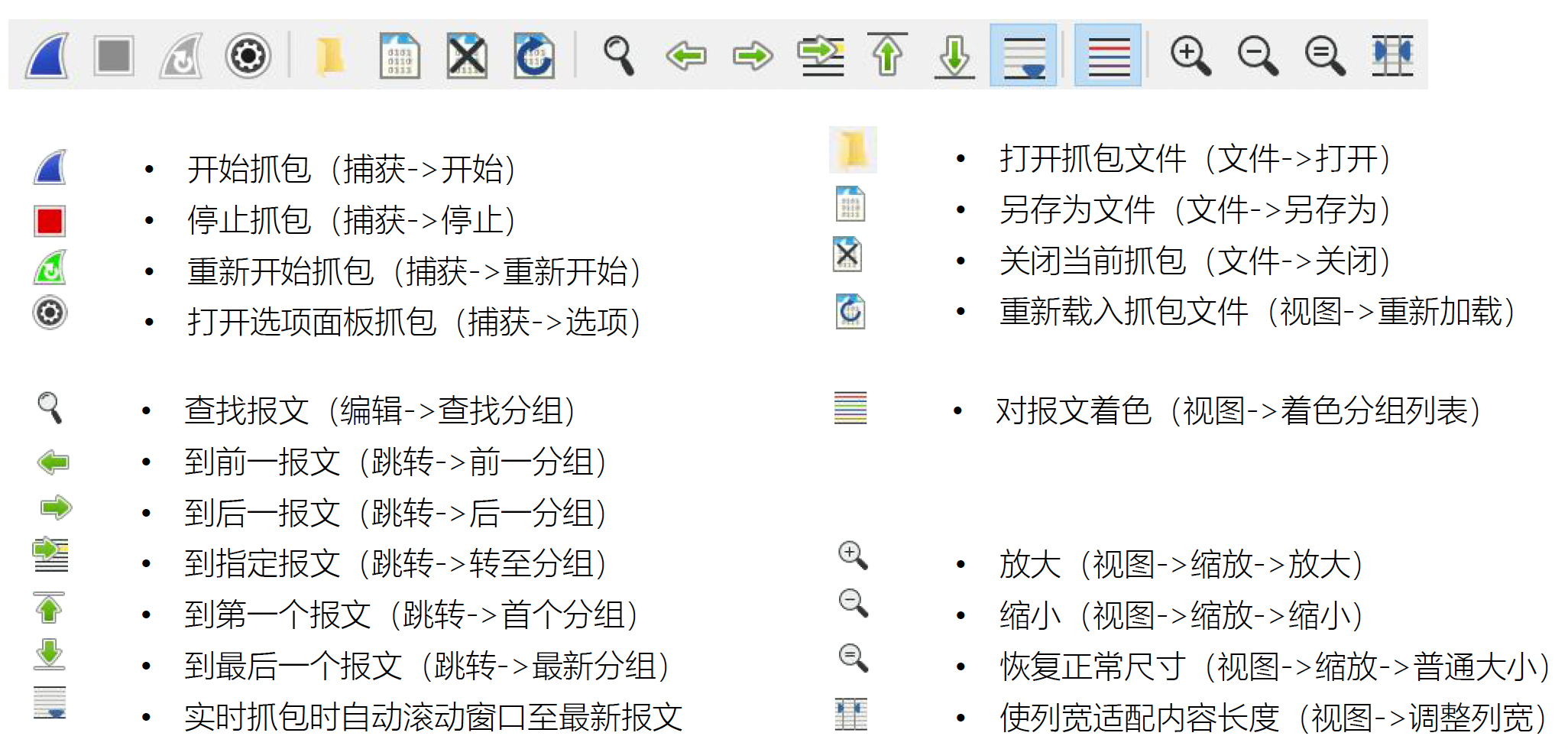
Packet List(数据包列表)
Packet List中显示了当前捕获文件中所有的数据包,其中包括了
数据包序号、数据包被捕获时的相对时间、数据包的源地址和目标地址、数据包的洗协议以及数据包的概况信息等。
Packet Detail(数据包细节)
Packet Detail详细显示了一个数据包的内容,并且可以通过展开或者收缩来显示这个包捕获的全部内容。
Packet Bytes(数据包字节)
Packet Bytes的内容可能是让人最难以理解的,因为它显示的是一个数据包未经过处理的原始数据格式,也就是在链接上传播时的内容。
数据包列表面板的标记符号
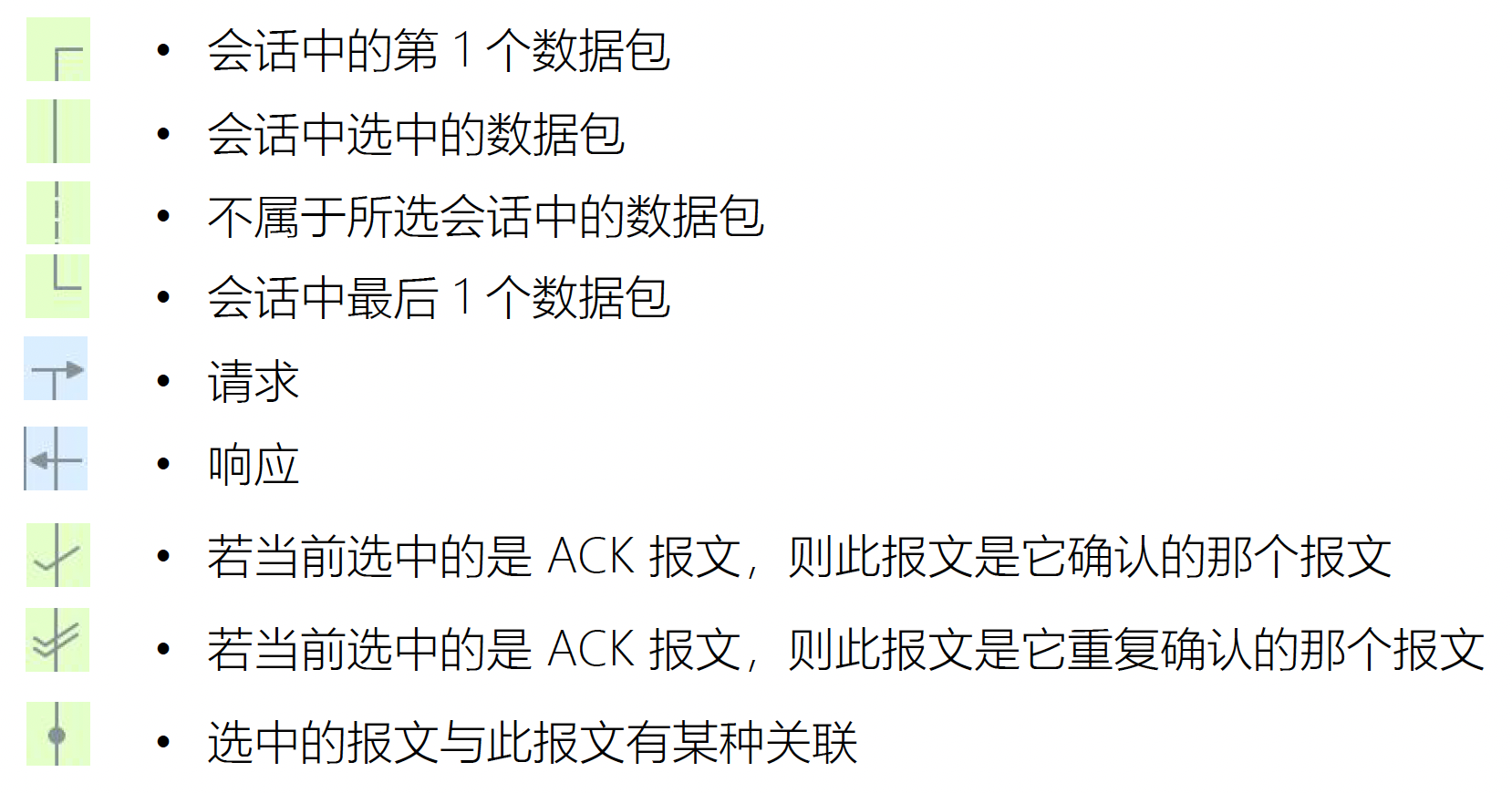
Wireshark偏好设置
Wireshark提供了一些配置项可以让你根据个人需要进行定制。
如果需要设置Wireshark的配置,可以在主菜单中选择Preferences,然后就可以看到对应的配置框,如下图所示:

Wireshark的配置项主要包含如下几部分内容。
Apperance(外观)
此处的配置主要用于决定Wireshark中数据的显示方式。
你可以根据个人的喜好对大多数配置进行调整,例如窗口布局、滚动条的位置、字体、前景色和背景色等。
Capture(捕获)
此处的配置可以让你对自己捕获的数据包的方式进行特殊的设定,比如你的默认设备、是否默认使用混杂模式、是否实时更新Packet List面板等。
Filter Expressions(过滤器表达式)
此处的配置可以让你生成和管理你自己的过滤器。
Name Resolutions(名称解析)
通过这些设定,你可以开启Wireshark将地址解析成为一些更容易分辨和理解的别名。
并且,你还可以设定并发处理名称解析请求的最大数目。
Protocols(协议)
这一部分中的选项可以让你调整关于捕捉和显示各种Wireshark解码数据包的功能。
虽然并不是针对每一个协议都可以进行调整,但是大部分协议的选项都可以进行更改。
不过,通过经验来看,最好让他们保持默认值就行。
Statistics(统计)
这一部分提供了Wireshark中统计功能的相关配置选项,后续会进行深入的学习。
Advanced(高级)
除了上述配置之外的其他配置会会放在Advanced中进行配置。
不过这些配置一般只有Wireshark的高级用户才能去修改。
数据包彩色高亮
在Wireshark的Packet List面板中,针对不同的数据包显示的颜色各不相同。

不过这些数据包的颜色并不是随机分配的,而是大有讲究的。
这些数据包根据协议的不同而对应着不同的颜色。
例如,所有的DNS流量都是蓝色的,而HTTP流量的颜色都是绿色的。
通过不同的颜色可以快速将不同协议的数据包快速分开,而不需要依次查看每个数据包的具体协议,
这样可以大量节省时间。
如下图所示,Wireshark通过Coloring Rules窗口(View菜单下)可以轻松查看每个协议对应的颜色。

同时,你还可以创建属于你自己的着色规则或修改已有的规则。
例如,通过如下步骤,我们可以将HTTP流量的颜色由绿色改成淡紫色。
- 打开Wireshark,打开Coloring Rules窗口。(View -> Coloring Rules)
- 找出HTTP着色规则并单击选中
- 单击Foreground或者Background修改前景色或背景色
- 修改完成后单击OK保存即可。
配置文件
当我们想要修改配置时,知道Wireshark的配置文件存储位置对于我们的理解是很有帮助的。
想要找到该文件,可以在下拉菜单中单击Help并找出About Wireshark,然后单击Folder标签卡。
如下图所示:
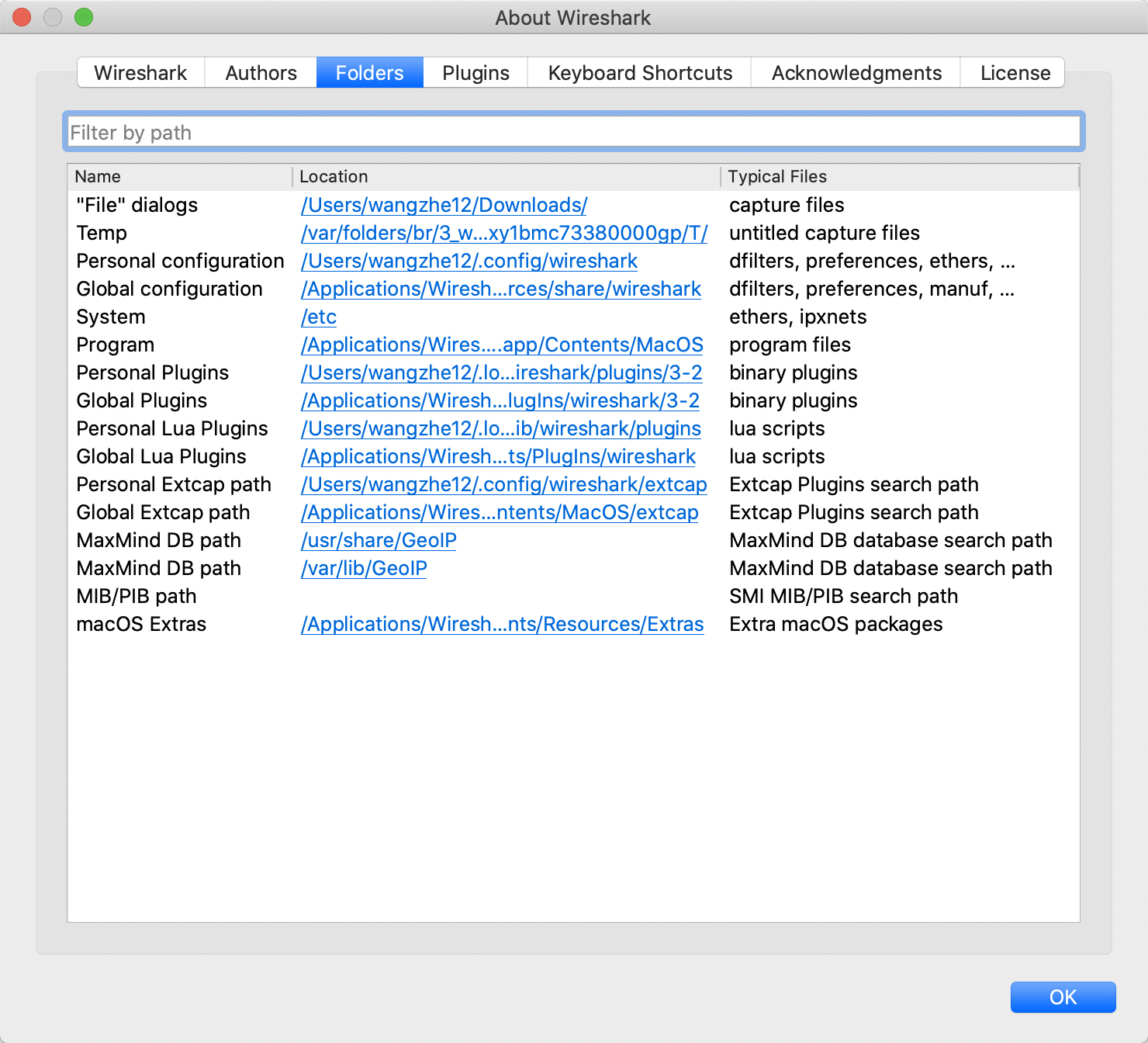
Wireshark的个性化设置中最重要的两个位置是个人和全局设置目录。
全局设置包含着所有的默认配置选项。
个人设置目录中只包含了针对你的账户的配置。任何你做的相关配置都使用你的账户存储在个人配置文件夹下。
配色方案
学习了Wireshark的参数配置后,有时你会发现你想要在不同场景使用不同的配置。
这时,Wireshark提供了一种个性化配置方案,可以让用户保存一组配置。
一个配置方案种存储了下面的配置信息:
- 参数选项
- 捕获过滤器
- 显示过滤器
- 着色规则
- 禁用协议
- 强制解码
- 最近的配置,例如窗口大小、菜单设置和列宽
- 协议自定义信息头
我们可以在主菜单下单击EDIT,选择Configuration Profiles选项。
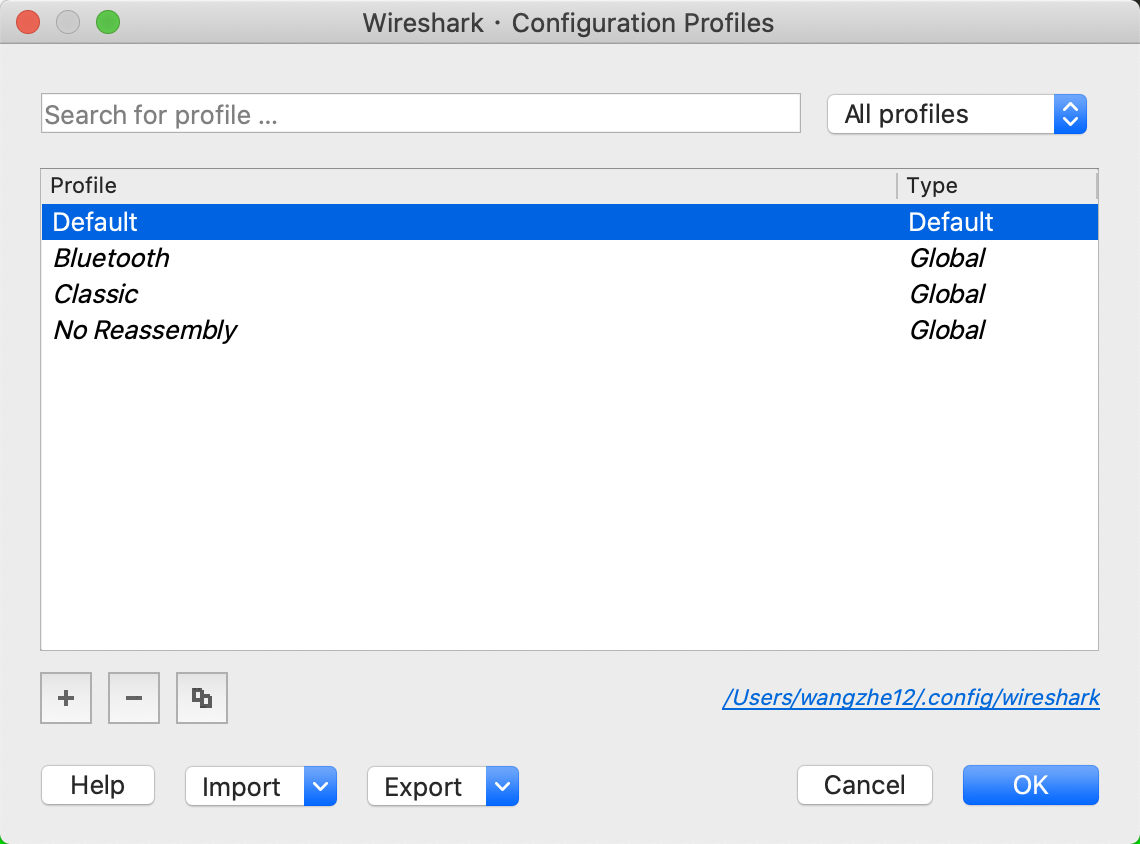
此时,你就可以看到Wireshark的预设配置方案,例如默认、蓝牙、经典等。
在配置方案窗口页面种,你可以创建、复制、删除和应用配置方案。
Ps: 针对每一个配置方案,都是单独存储在一个目录种的,这也就意味着你可以快速的备份配置方案和共享给他人。

