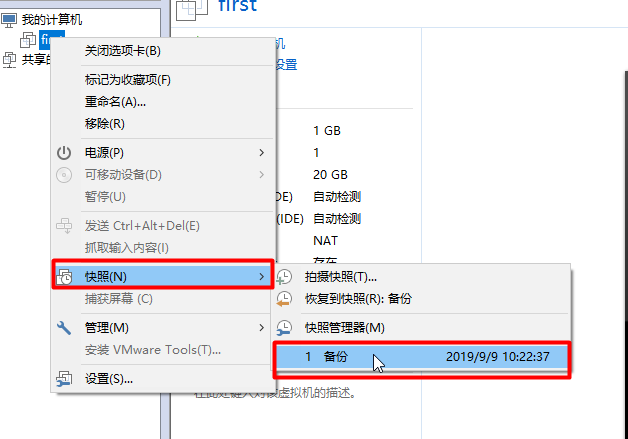- 一、Windows防火墙
- 二、 Linux简介
- 三、 VMWare安装及使用
- 四、 安装Linux过程
- 五、 Linux安装及注意事项
- 六、 虚拟机常用配置
- 七、 Linux目录结构及路径
- 八、 常用命令(面试题)
- 九、 XShell安装及使用(Terminus)
- 十、 Xftp安装及使用
- 十一、 JDK解压版配置步骤
- tar zxf jdk-8u221-linux-x64.tar.gz
# tar jdk-11.0.5_linux-x64_bin.tar.gz - vim /etc/profile
在linux中/etc/profile此文件为环境变量配置文件。 - ">java -version

- tar zxf apache-tomcat-9.0.54.tar.gz
- cp -r apache-tomcat-9.0.54 ../tomcat
- 十三、 MySQL的安装和配置
- 十四、Linux 中快照和克隆
一、Windows防火墙
关闭Windows防火墙,不要使用wifi共享精灵等软件,把电脑管家和360管家等软件卸载。
此步骤不做不一定不好使,但是当出现不好使的情况因为是上面的原因就较难排查。
二、 Linux简介
1 定位:
2 历史:
肯·汤姆森(Ken Thompson)在MULTICS操作系统上研发游戏“Space Travel”,发现运行速度慢且成本比较高(每次75美元),找到丹尼斯·里奇(Dennis Ritchie)我们能不能研发一个操作系统让这个游戏运行效率更高,成本更低。使用一台被人遗弃的计算机上(连操作系统都没有)使用汇编语言仅仅一个月就开发了一个系统。发现使用汇编开发操作系统满足不了要求。肯·汤姆森就和丹尼斯·里奇商量我们能不能研究一个语言来写系统内核,后来就研究出了B语言。使用B语言写发现还是不行,最后就研发出了大名鼎鼎的C语言。使用C语言研发出了Unix操作系统。
很多开始仿照Unix,市场上出现了很多类似操作系统,相互告侵权。Linus带领了Unix原班人马开发出了Linus,后更名为Linux。

发展到目前,Linux不是一个具体的操作系统,而是一类操作系统的统称。具体版本称为发行版。
Red Hat:目前被IBM收购了。收费版。目前全球最大的Linux供应商。
CentOS:Red Hat推出的免费版。
Ubuntu:界面比较友好。
3 为什么选择使用Linux作为操作系统
开源免费。
比Windows更加安全。
更加稳定。据说10年不关机依然可以运行流畅。
三、 VMWare安装及使用
1 简介
VMWare就是虚拟机软件。目前最新版本是VMware Workstation Pro15。使用VMWare就是使用软件来模拟一台真实的计算机。由于虚拟机安装在当前计算机中,所以虚拟机硬件配置上限就是当前计算机硬件配置。
2 硬件要求
虚拟机运行过程中比较耗费内存,为了应对后面的课程,建议同学们电脑内存至少8G以上。如果可以最好是16GB。当然了,即使4G内存也可以运行,只是那时电脑会非常非常的卡。
3 安装步骤
运行安装程序
按照提示进行安装,点击“下一步”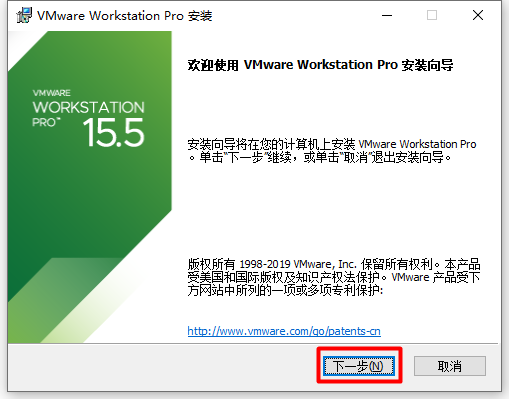
勾选“我接受许可协议中的条款”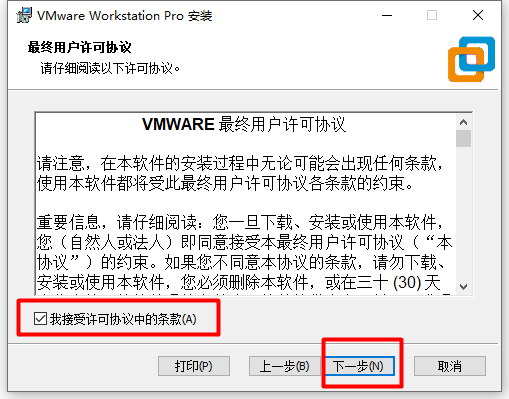
路径可以修改也可以不修改。但是路径尽量不要包含中文。
示例中把路径修改了。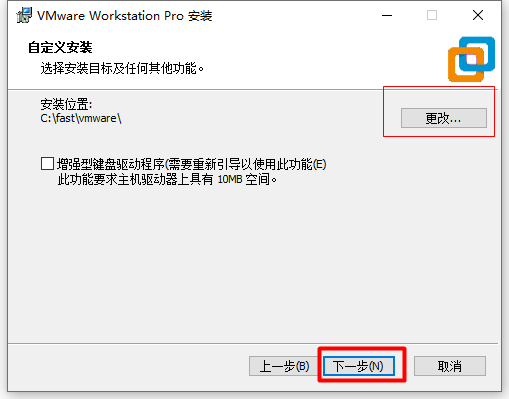
取消勾选后点击下一步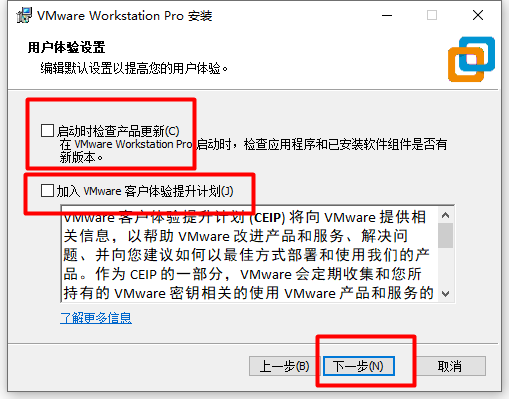
点击“下一步”。桌面和开始菜单是否创建快捷方式可以根据自己的习惯进行操作。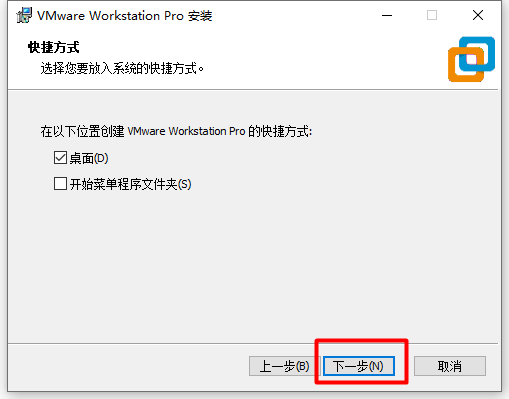
点击完成进行安装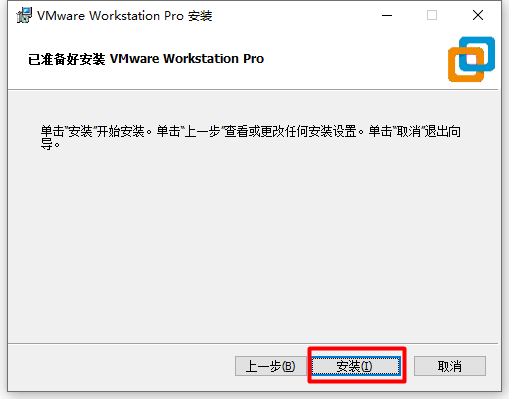
点击许可证输入许可信息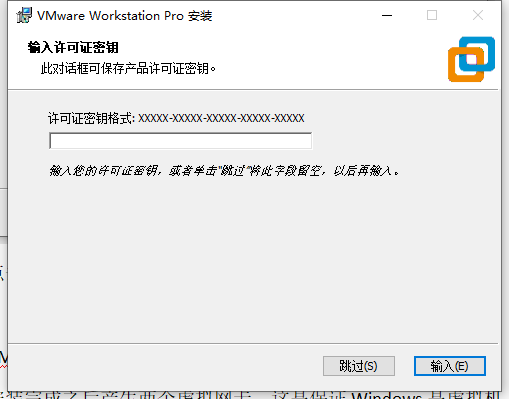
点击“完成”完成安装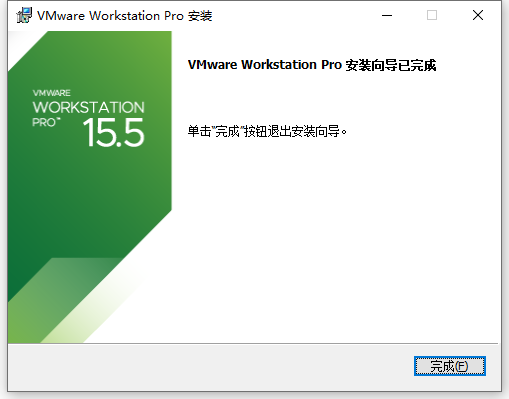
4 安装结果
VMWare每次新建虚拟机就相当于产生一台电脑。
安装完成之后产生两个虚拟网卡。这是保证Windows是虚拟机中系统互通的。
5 卸载
VMWare使用windows的程序卸载可能无法卸载干净。要使用安装包的卸载功能进行卸载。
双击安装包 后点击下一步,会出现下面的界面,点击“删除按钮进行删除”
后点击下一步,会出现下面的界面,点击“删除按钮进行删除”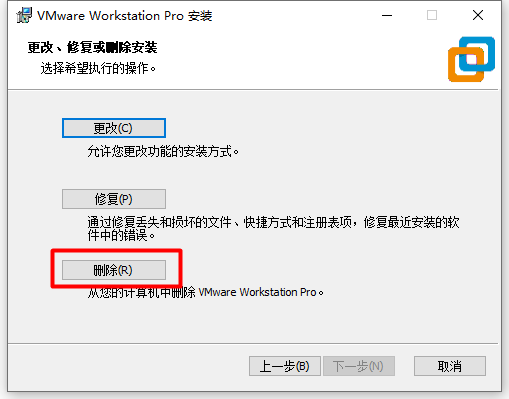
四、 安装Linux过程
[1]我们选择自定义方式安装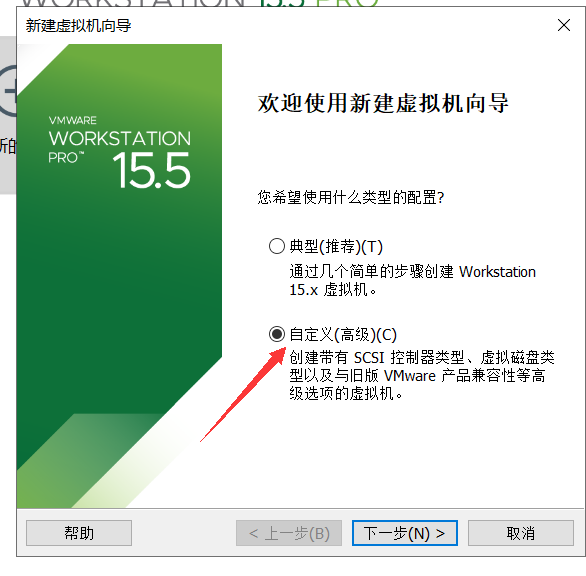
[2]注意这个位置硬件兼容性直接下一步
[3]选择自己的镜像文件 下一步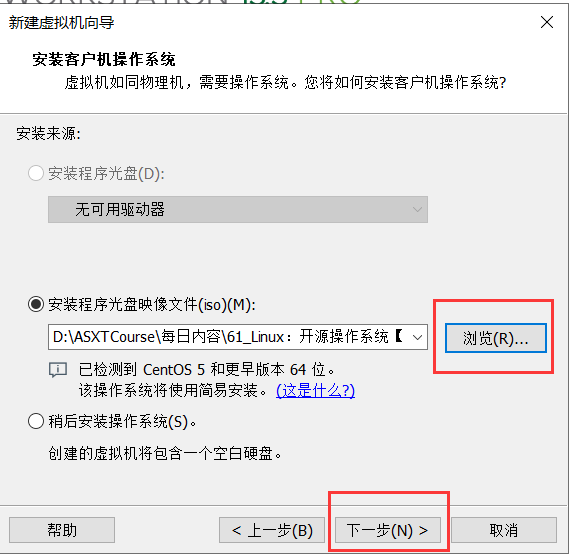
[4]这个位置用户名和密码没有用,但是不可以跳过,随便输入即可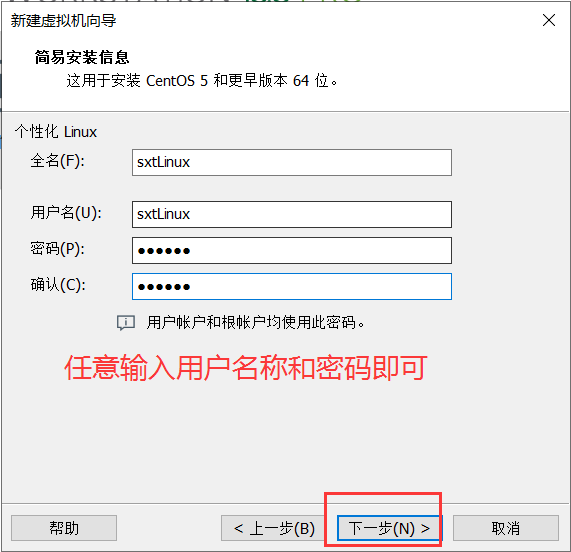
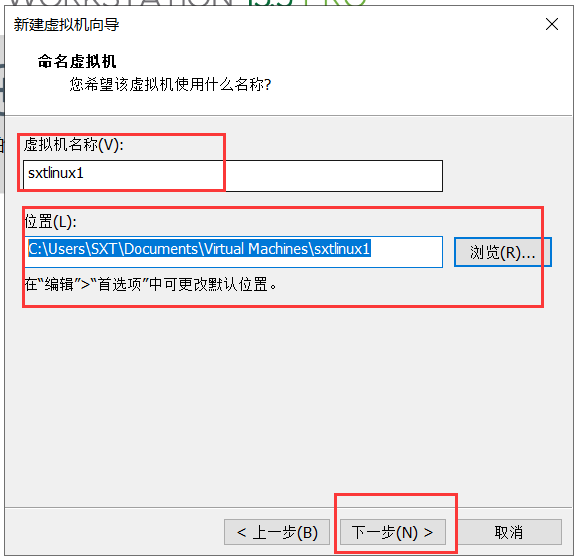
[6]直接下一步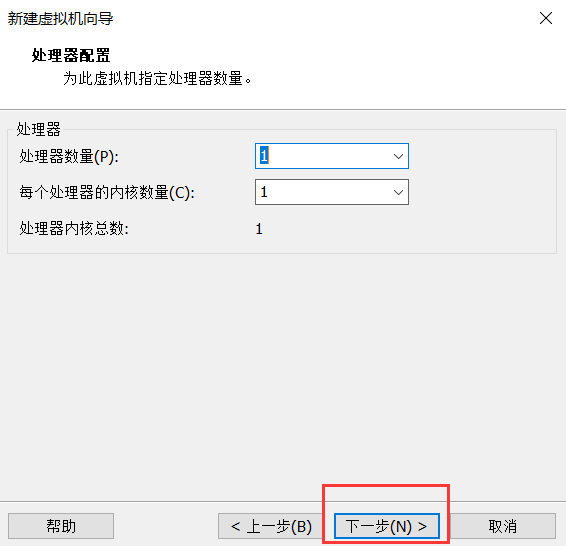
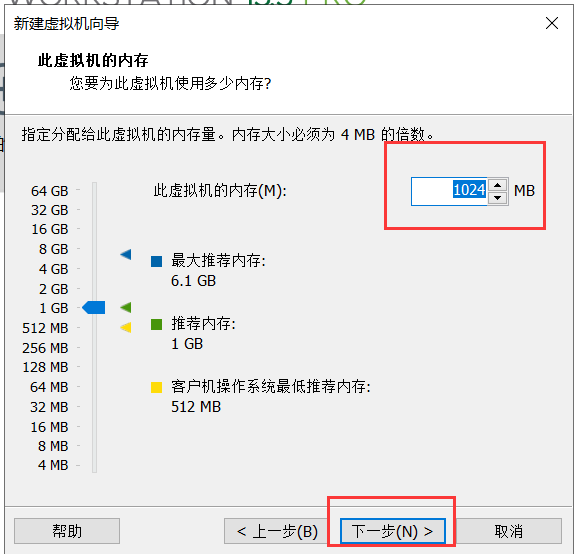
选择net方式是当前虚拟机只可以和当前计算机相互通信,选择桥接网路是可以和外网进行通信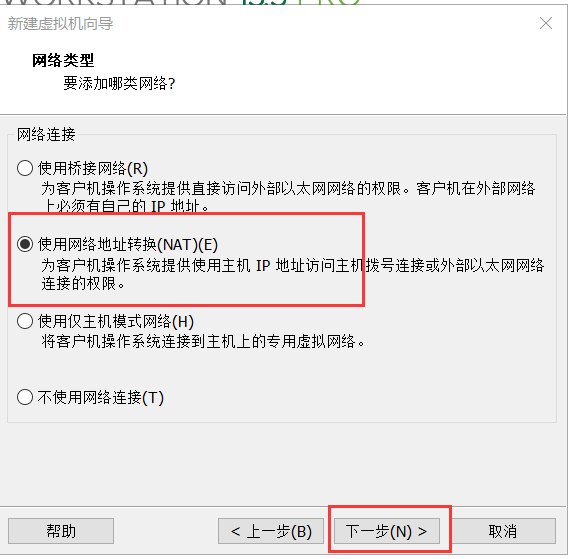
[7]直接下一步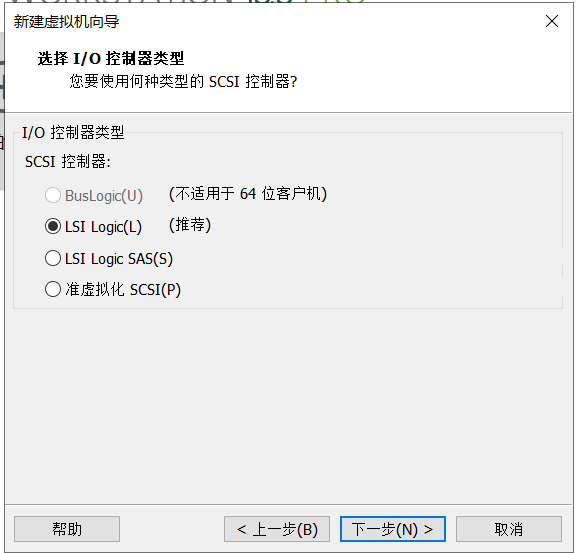
[8]直接下一步
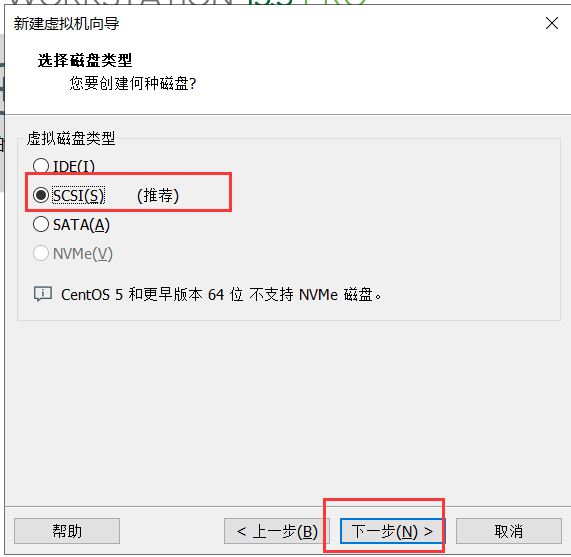
[9]直接下一步
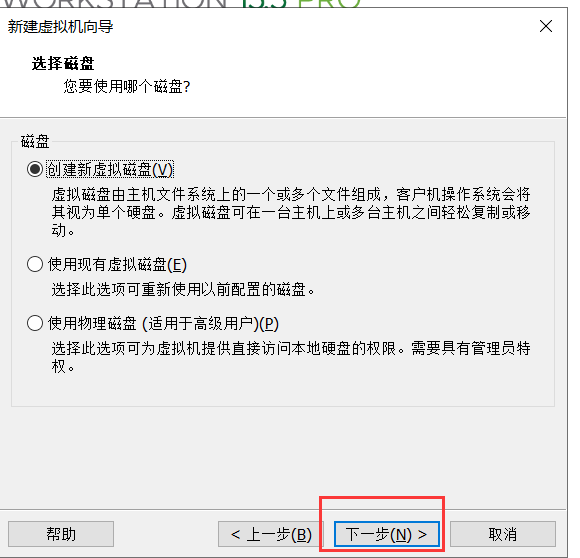
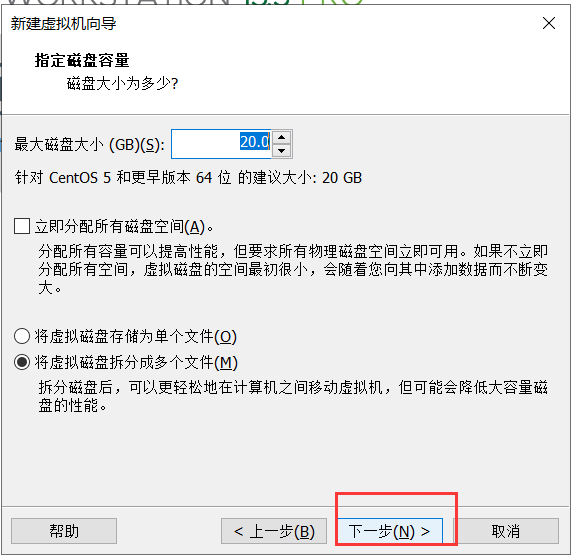
[10]直接下一步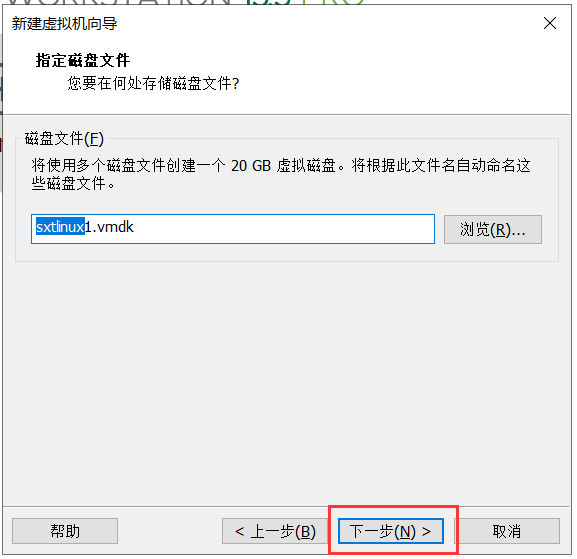
[11]直接下一步
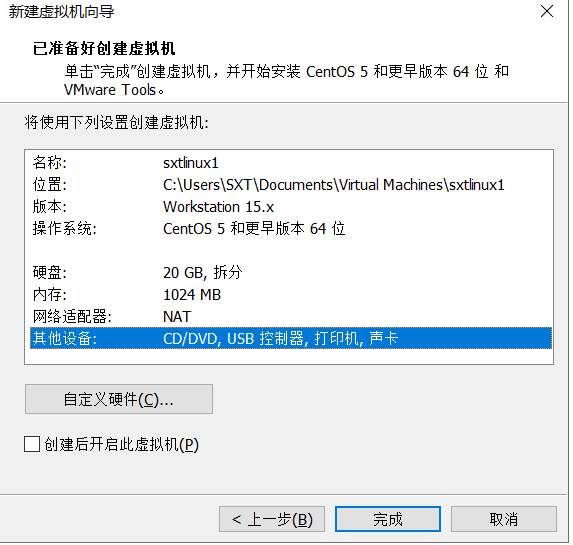
[12]启动虚拟机,进行初始化配置
取消勾选“启动时连接”,再次启动就可以完成安装了。
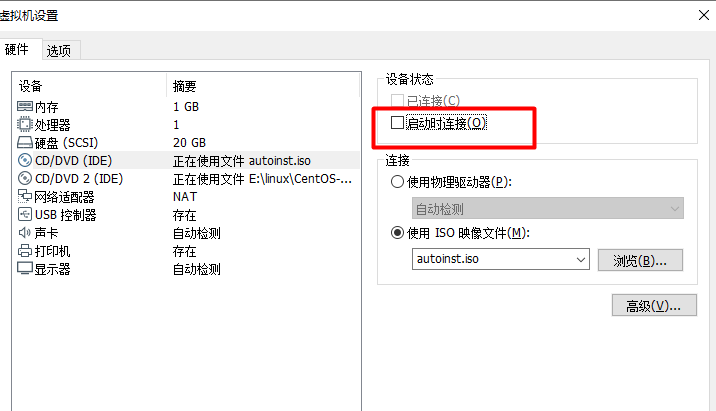
[13]选择操作语言 建议使用English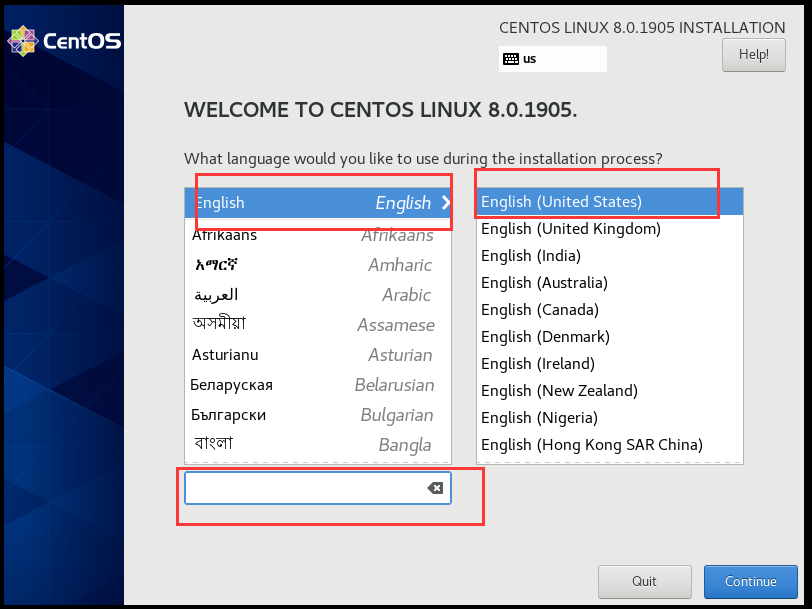
[14]选择同意协议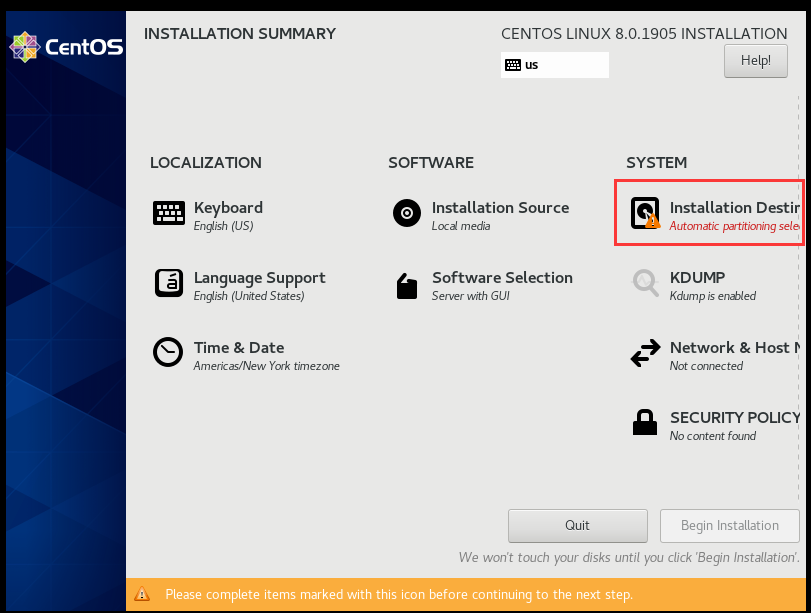
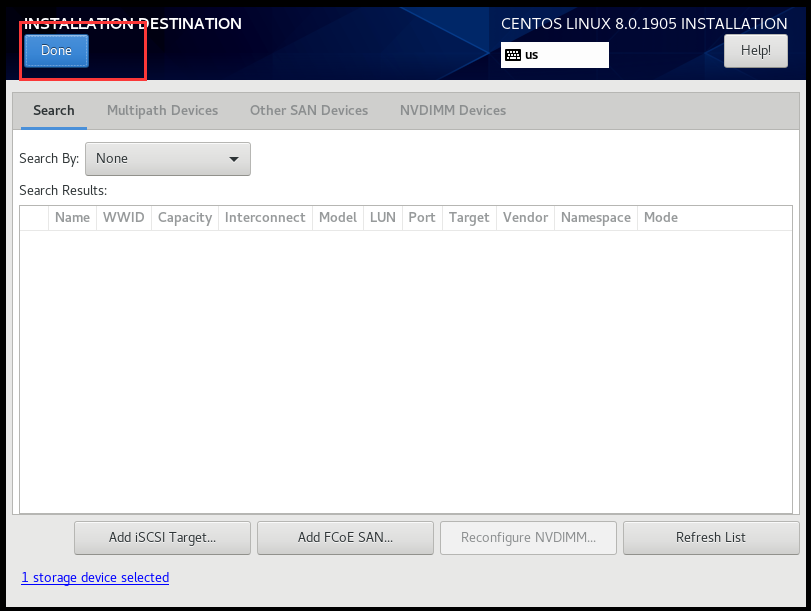
[15]选择安装界面类型,我们不选择第一个因为GUI界面比较大,选择第二个即可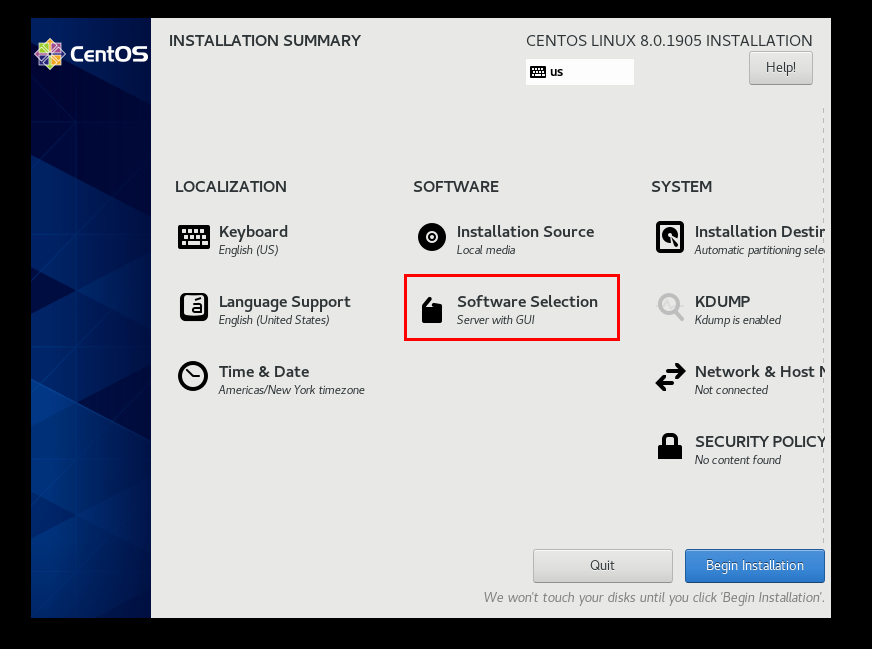
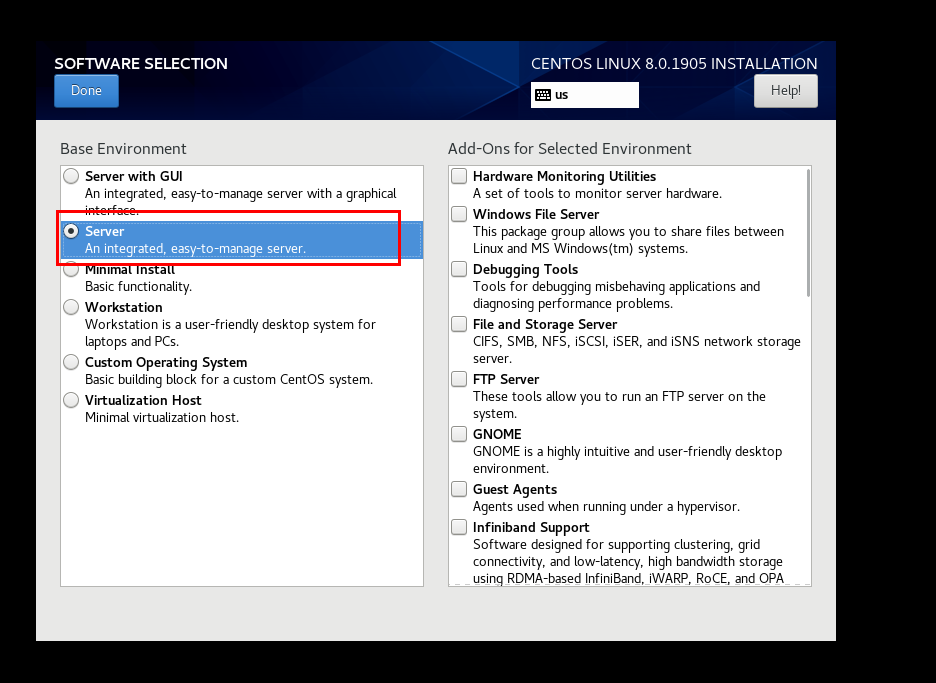
[16]配置当前虚拟机网络,这个不配置后面指令配置特别麻烦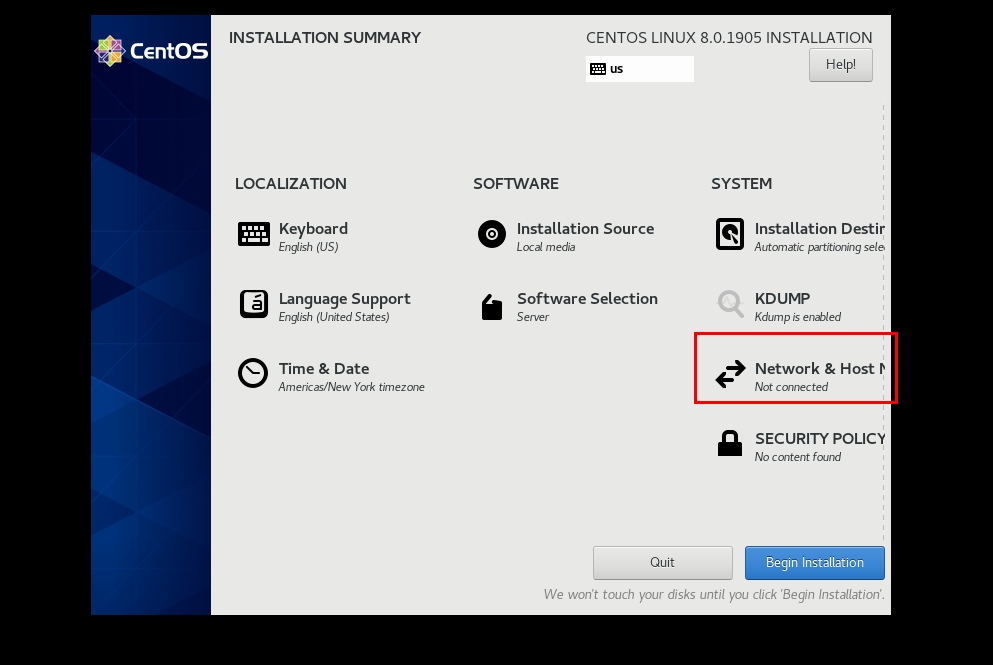
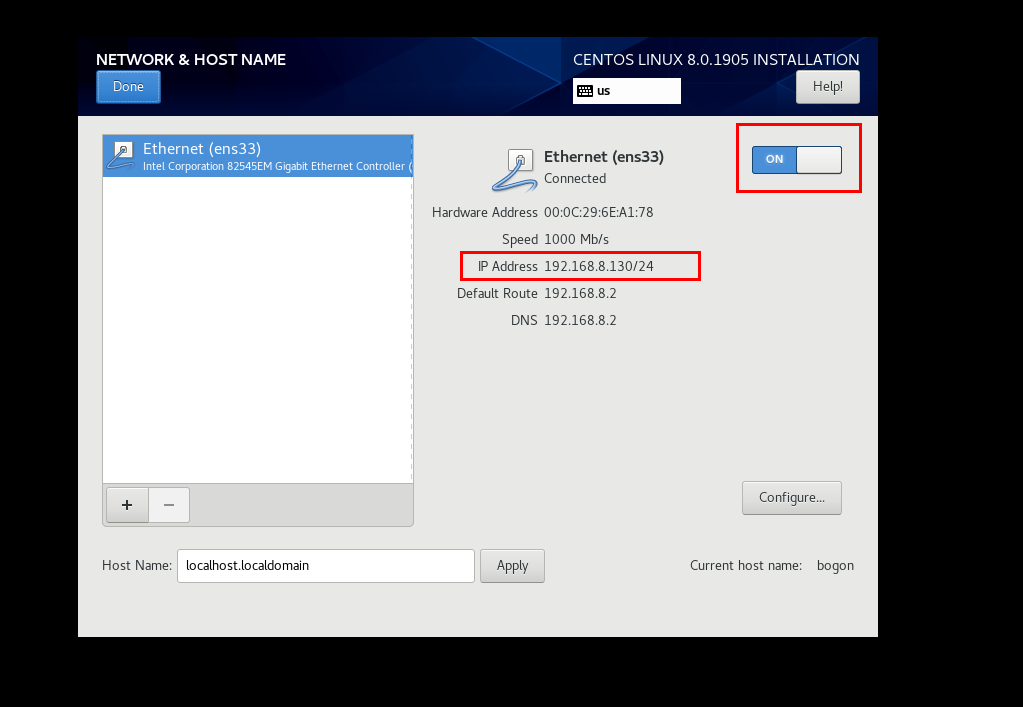
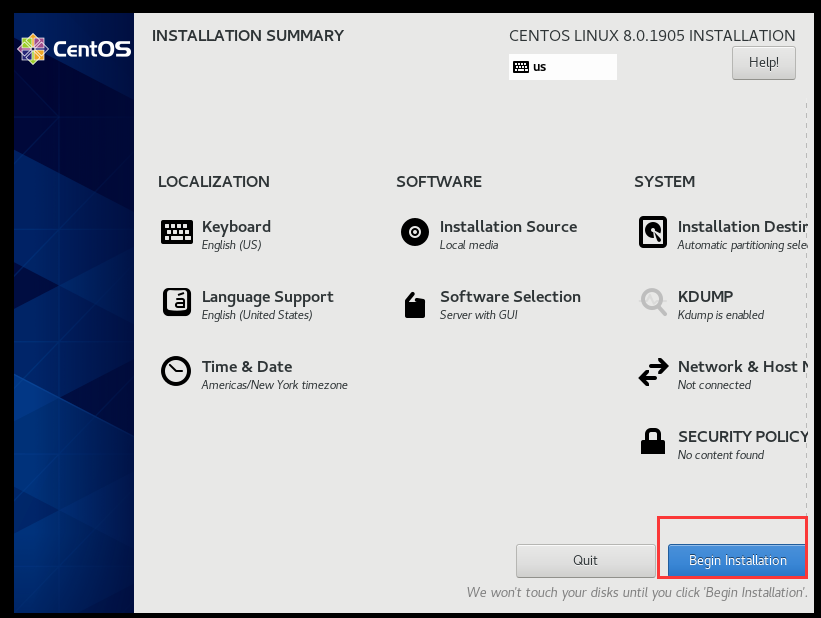
[15]设置Root用户下的密码 ,这个密码需要自己记住 ,一定注意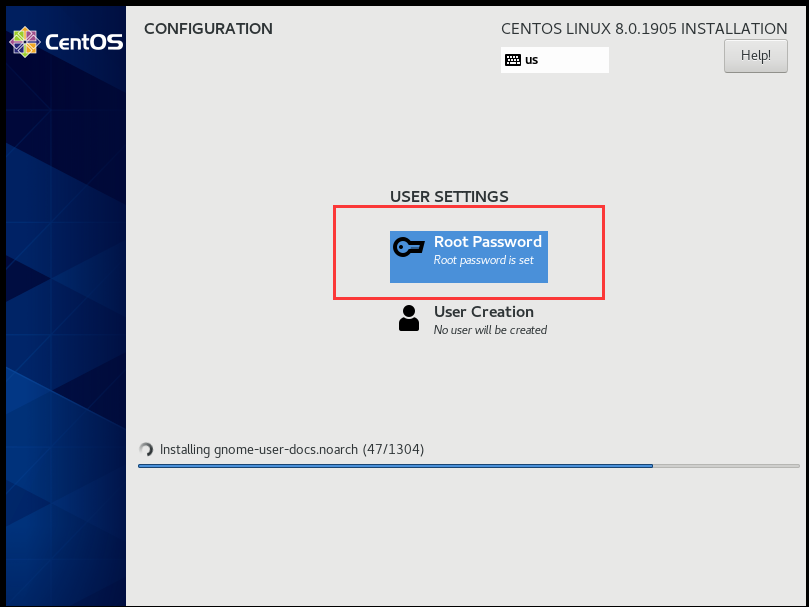
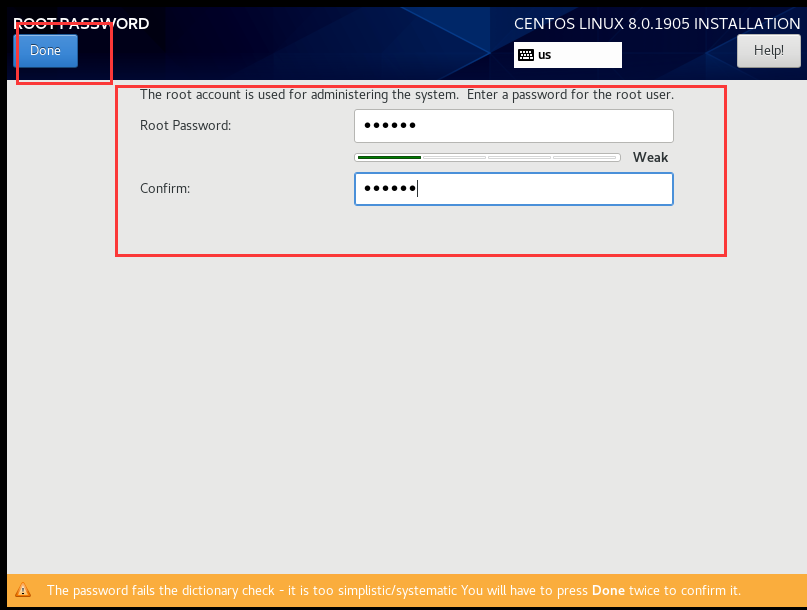
[16]安装成功后记点击Reboot重新启动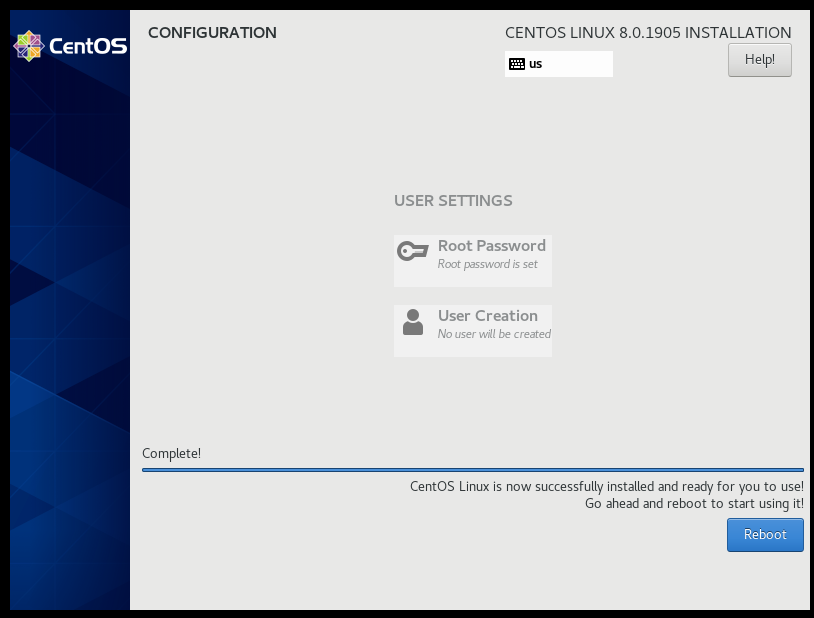
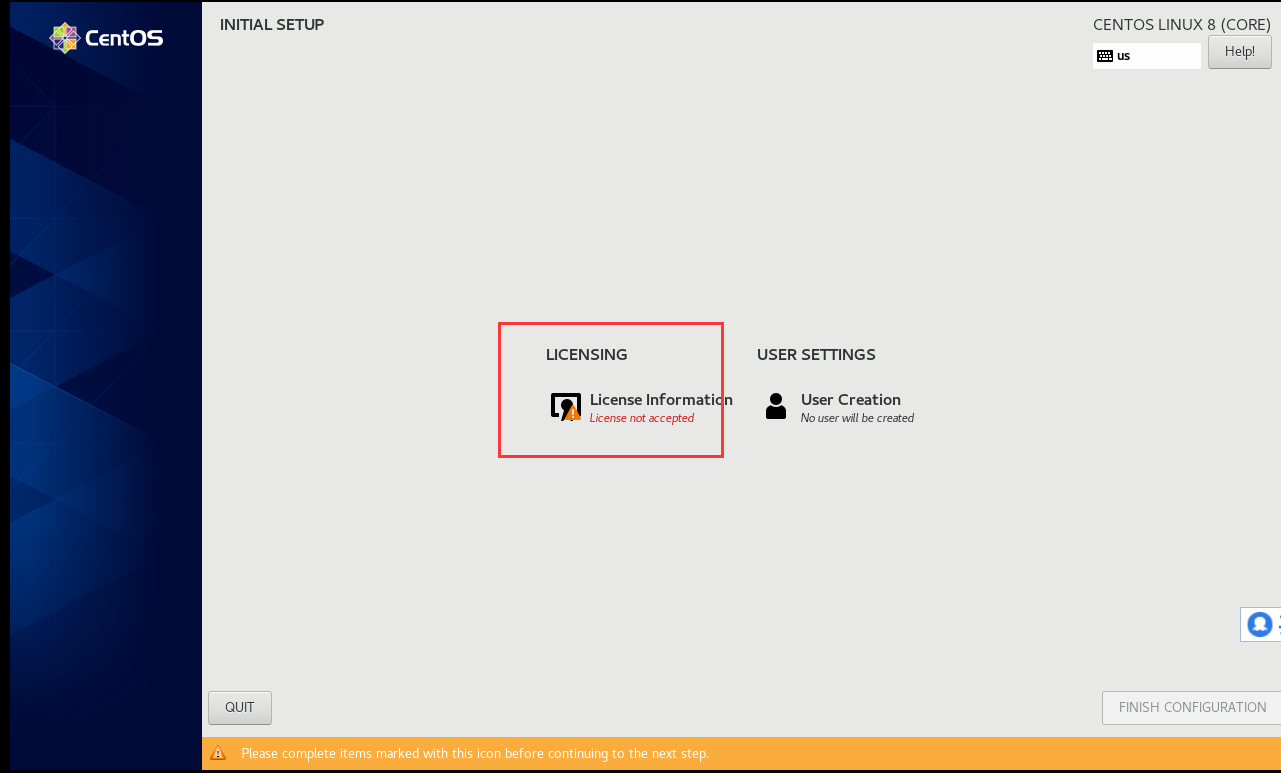
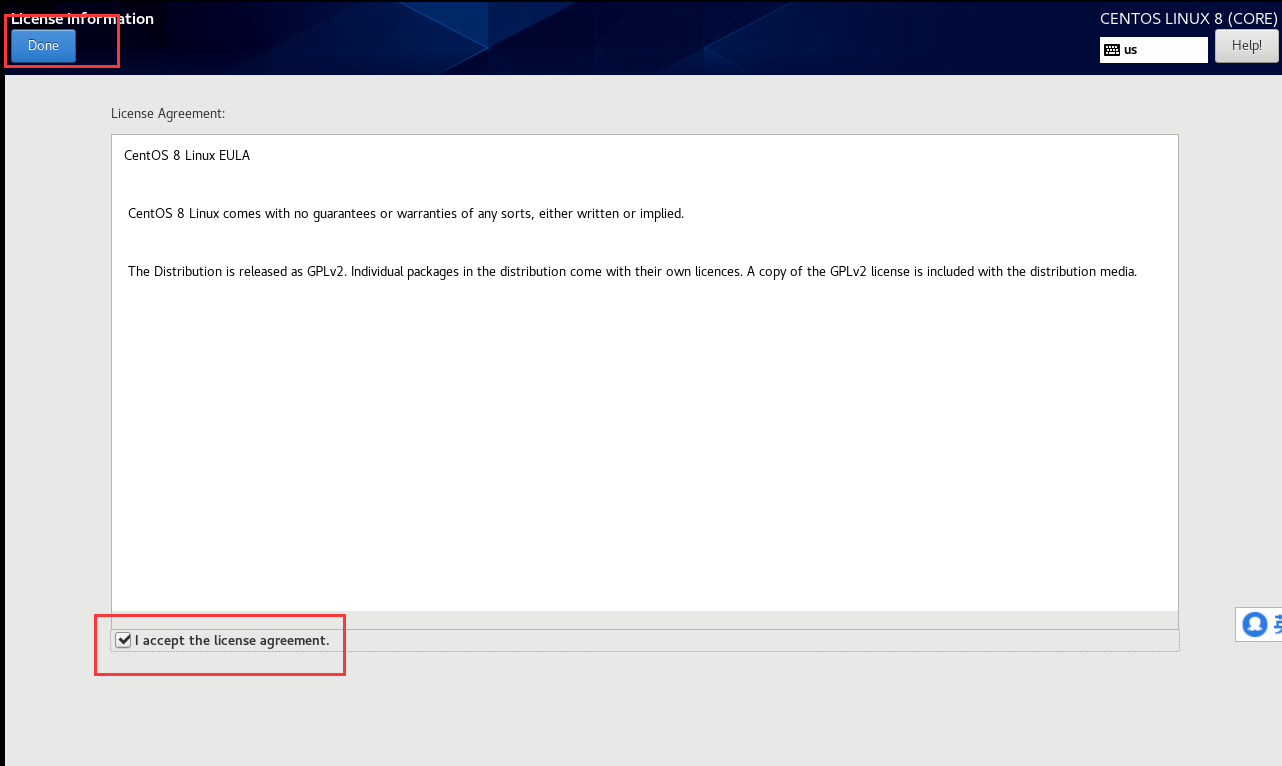
[19]选择Root用户进行登录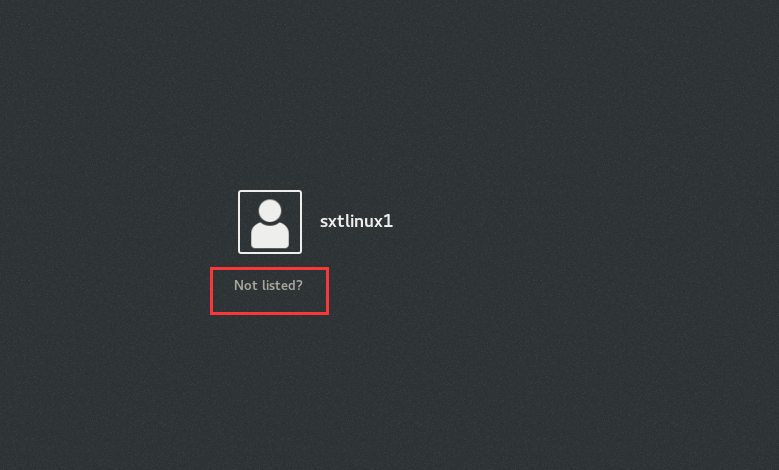
五、 Linux安装及注意事项
1 注意事项
在老版本CentOS中不需要此步骤。在CentOS8中发现安装过程中出现下面错误信息。
关闭虚拟后选择CD/DVD中第一个
取消勾选“启动时连接”,再次启动就可以完成安装了。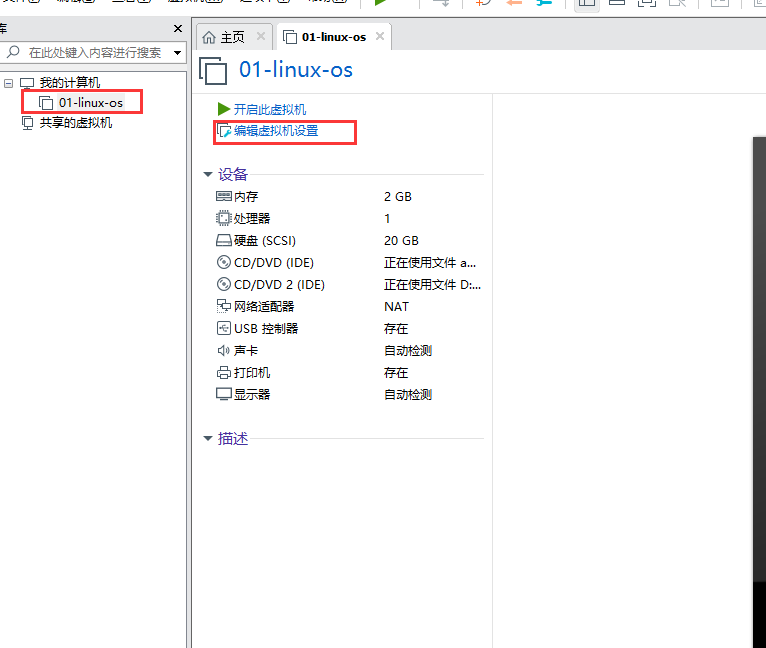
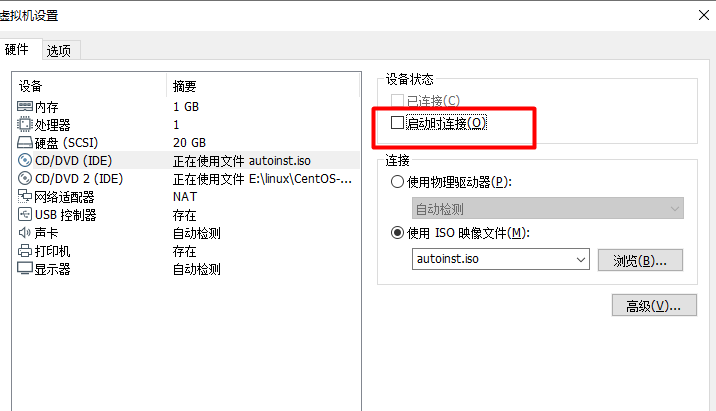
2 注意事项2
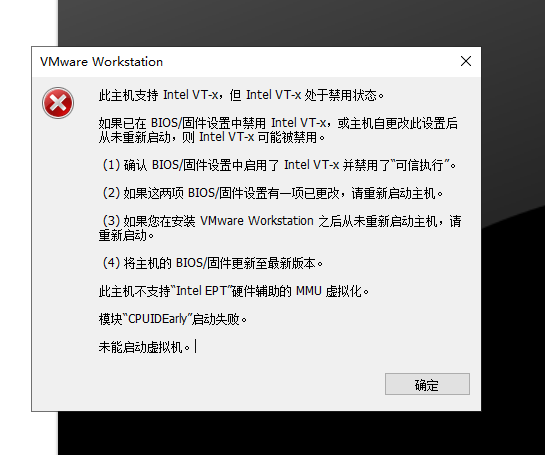
解决方案:https://blog.csdn.net/qq_39729296/article/details/87781442
六、 虚拟机常用配置
1 网络配置
关闭防火墙:
# systemctl stop firewalld
让防火墙开机不自动启动
# systemctl disable firewalld
扩充:
systemctl start/stop/enable/disable xxxxxx
systemctl enable firewalld 开机自启动
2 修改网段
VMware 菜单编辑 —> 虚拟网络编辑器 —> 右下角 “更改设置” —> 选择“VMNet 8” — > 修改子网IP为自己希望的网段 —> DHCP设置中修改两处网段
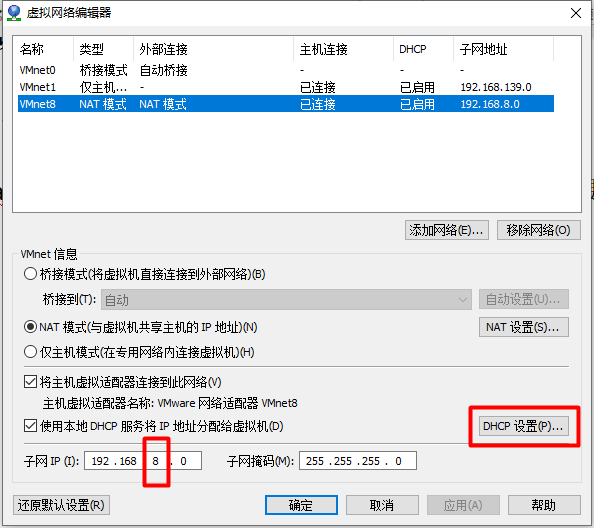
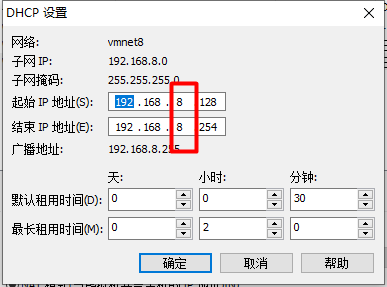
3静态IP的设置
| 修改ifcfg-ens33文件 # vim /etc/sysconfig/network-scripts/ifcfg-ens33 文件中添加下面内容。注意修改IPADDR为你自己的网段和希望设置的ip,Gateway的网段也需要修改成你自己的网段 TYPE=Ethernet PROXY_METHOD=none BROWSER_ONLY=no BOOTPROTO=static DEFROUTE=yes IPV4_FAILURE_FATAL=no IPV6INIT=yes IPV6_AUTOCONF=yes IPV6_DEFROUTE=yes IPV6_FAILURE_FATAL=no IPV6_ADDR_GEN_MODE=stable-privacy NAME=ens33 UUID=066b4926-b40c-4c28-a5b4-2310d2b96613 DEVICE=ens33 ONBOOT=yes IPADDR=192.168.75.128 NETMASK=255.255.255.0 GATEWAY=192.168.75.2 DNS1=8.8.8.8 PREFIX=24 |
|---|
4网络类型
默认使用网络地址转换NAT。把新建的Linux和windows形成虚拟局域网,实现windows和linux之间相互连接。和windows在一个局域网的电脑(你的同桌)是无法连接你的虚拟机的。产生的ip就是我们之前说的192.168.xxx.128的ip。
使用桥接网络:虚拟机占用占用真实的局域网ip,虚拟机ip和你的windows在同一个网段上,windows和虚拟机都是192.168.网段.xxx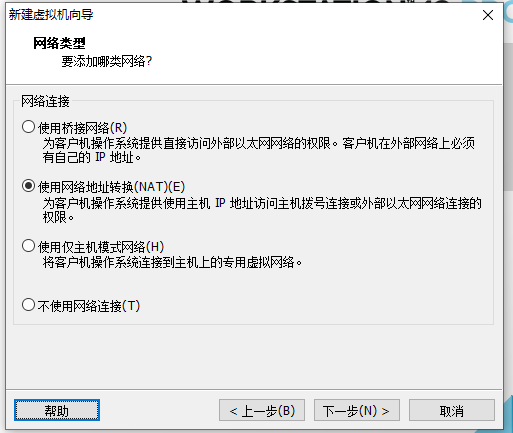
七、 Linux目录结构及路径
1 目录
etc : 系统配置所在文件夹
home:除了root用户以外,其他所有用户都会在home中有一个同名文件夹,且用户对自己的文件夹具有完整操作权限。
root:只有root用户才有权限操作。
usr:里面包含local目录,所有用户自己安装的软件都放在local中。
var:系统临时文件等所在目录。
bin:命令工具。
2 路径
2.1 全路径
从filesystem根目录开始寻找文件。
写法: 以 / 开头。例如找usr下local中内容,路径: /usr/local
2.2 相对路径
从当前资源路径开始寻找,找到其他资源路径过程。
写法:一定不是以/开头。找当前资源的子目录直接写子目录名称,如果向上跳一级文件夹写法 : ../
2.3 特殊路径写法
八、 常用命令(面试题)
1 cd
进入到指定目录中
语法:cd 路径(相对路径/全路径)
示例:
cd .. 向上跳一级
cd 目录。表示进入目录,目录路径可以是相对路径,也可以是全路径。
2 pwd
3 clear
4 ls/ll
ls 以平铺方式显示当前目录包含内容
ll 以详细列表形式显示当前目录包含内容。
ls 目录:指定目录下包含内容
5 mkdir
新建一个空文件夹
语法:mkdir 路径
mkdir -p 路径:如果路径中包含了不存在的路径,自动创建。
6 rm
删除文件。默认删除文件。
示例:
rm -r 文件夹路径:删除目录。所有文件夹及文件夹中子内容都需要通过输入y进行确认删除。
rm -rf 文件夹路径:删除文件夹不需要确认。
rm -f 文件路径:删除文件不需要确认
7 touch
创建指定名称一个空文件。在linux中文件不是必须带有扩展名。带有扩展名的文件都是具有特定格式的文件。
语法:touch 文件路径
8 vi/vim
vi 普通编辑,vim是vi的升级版,带有颜色的标记。如果编辑的文件不存在,且给文件输入内容后进行保存,会自动帮助创建文件。
语法:vim 文件路径
注意:
键盘i或insert键启用编辑。
Esc 退出编辑状态。
在退出编辑状态下
按d两次表示删除当前行。
d+数字+回车表示删除数字行。
:q 退出。只在没有做任何改变的时候能使用。
:wq 保存并退出。
:q! 强制退出。可能出现临时文件,包含强制退出状态,在进入文件实际内容时,会先进入一个界面,输入c才会看见真实文件路径。因为存在临时文件,通过rm -f .xxxxxx.swap删除临时文件解决出现额外界面文件。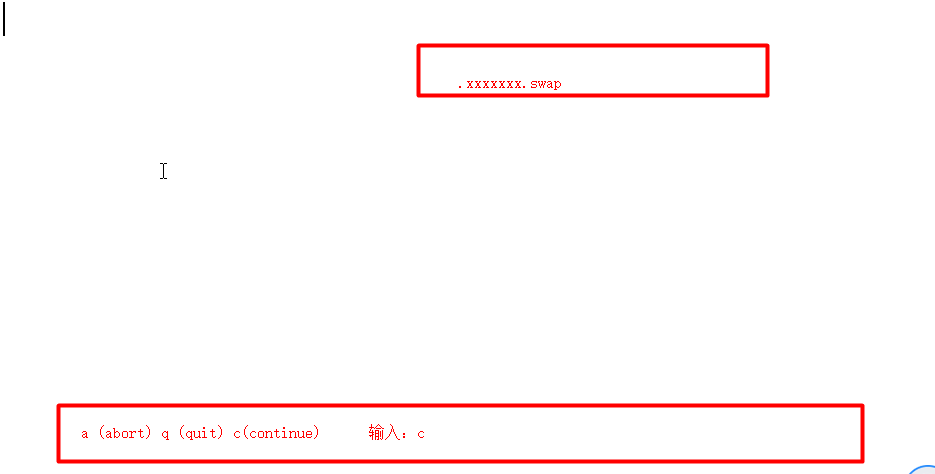
9 cat
10 tail
默认查看文件后10行
语法:
tail 文件路径
tail -n 文件路径
tail -f 文件路径:动态监听文件内容。Ctrl+C释放光标
echo “内容” >> 文件路径:尾加内容到文件中。
11 mv
12 cp
复制文件。
语法:
cp 原文件路径 新文件路径
cp -r 原文件夹路径 新文件夹路径
13 tar
解压压缩文件。
.tar.gz或.tar
语法:
tar zxvf 文件路径。
z:是否具有gzip格式,简单理解扩展名是否是.tar.gz
x: 解压内容
v:显示解压过程
f:必须写到最后,后面紧跟文件路径(有空格)。
14 ps
15 kill
16 systemctl
systemctl enable 服务名 开机自启动
systemctl disable 服务名 开机不启动
systemctl start 服务名 启动服务
systemctl stop 服务名 停止服务
systemctl restart 服务名 重启服务
systemctl status 服务名 查看状态
17 ip addr
18 wget
19 source
解析文件。
常用在配置jdk环境变量后解析文件
source /etc/profile
20 yum
在线安装
yum install 组件名:在线安装组件
yum localinstall 文件名:把文件下载到本地后进行安装。具备在线下载其他相关依赖能力。
yum update 更新软件。
21 rpm
22 passwd
修改用户名密码。
passwd root 修改root密码。提示输入两次新密码。
九、 XShell安装及使用(Terminus)
一款Windows中使用的Linux客户端命令工具。
注意:连接时一点要勾选记住用户名和密码。
1 保证XShell能够连接服务器的必要条件
- Windows的防火墙必须关闭。一些杀毒软件也需要关闭(关闭杀毒软件不是必须的)。
2. Linux的防火墙关闭或放行指定端口。默认Linux只放行22端口。
关闭防火墙
systemctl stop firewalld
开启不启动
systemctl disable firewalld
3. 必须保证windows中存在两个虚拟网卡。
4. 保证windows能ping通Linux,同时Linux也能ping windows
命令ping ip十、 Xftp安装及使用
FTP协议:File Transfer Protocol 文件传输协议。在互联网中主机和主机直接传输文件的协议。
Xftp和Xshell是同一个公司的产品。Xftp是基于FTP协议的工具。可以方便的实现互联网中主机和主机之间的文件传输。
在Xshell中如果已经和主机处于连接状态,可以通过工具栏中按钮快速启动Xftp,省略在Xftp中输入连接主机信息的步骤。
十一、 JDK解压版配置步骤
1 上传文件
上传文件到/usr/local/tmp2 解压文件
tar zxf jdk-8u221-linux-x64.tar.gz
# tar jdk-11.0.5_linux-x64_bin.tar.gz3 复制文件
把解压的文件夹复制到/usr/local中,并命名为jdk(此名称任意)4 配置环境变量
vim /etc/profile
在linux中/etc/profile此文件为环境变量配置文件。
| #export PATH USER LOGNAME MAIL HOSTNAME HISTSIZE HISTCONTROL export JAVA_HOME=/usr/local/jdk export PATH=$JAVA_HOME/bin:$PATH |
|---|
5 解析文件
不解析,必须通过重启才能生效。只要解析不需要重启了
# source /etc/profile
6 查看配置是否成功
java -version

十二、 Tomcat配置步骤
前提:配置了JDK环境变量
如果服务器中只有一个tomcat,tomcat解压就可以使用。
1 上传
2 解压
tar zxf apache-tomcat-9.0.54.tar.gz
3 复制
cp -r apache-tomcat-9.0.54 ../tomcat
4 启动
进入tomcat的bin文件夹
# cd /usr/local/tomcat/bin
执行的命令为./启动文件
# ./startup.sh
十三、 MySQL的安装和配置
十四、Linux 中快照和克隆
1快照
快照功能是在关机状态使用的。
快照就是类似windows的还原点。还原系统。使用快照可以还原系统也可以克隆系统。
1.1实现步骤
2克隆功能
前提:是有快照或已经存在一台虚拟机。
要求:关机状态
可以帮助快速生成一台虚拟机。