0x01 介绍
域控制器是指在“域”模式下,至少有一台服务器负责每一台联入网络的电脑和用户的验证工作,相当于一个单位的门卫一样,称为“域控制器(Domain Controller,简写为DC)”,其主要用来存储用户账户、计算机账户、打印机与共享文件夹等对象,我们把这些对象存储的位置称为目录数据库(Directory Database)
0x02 域控设置ip
因为测试环境为这一台AD服务器同时充当DNS服务器来使用,所以将dns设置为本机地址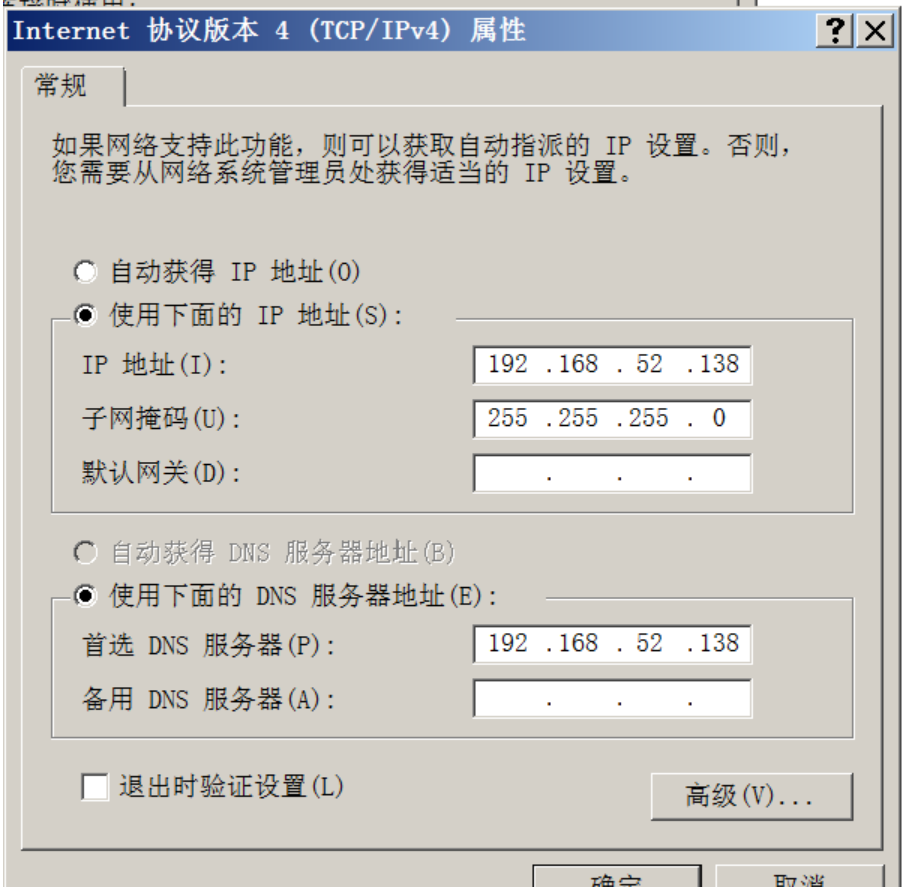
0x03域控安装
1、WIN + R 输入dcpromo 以管理员身份运行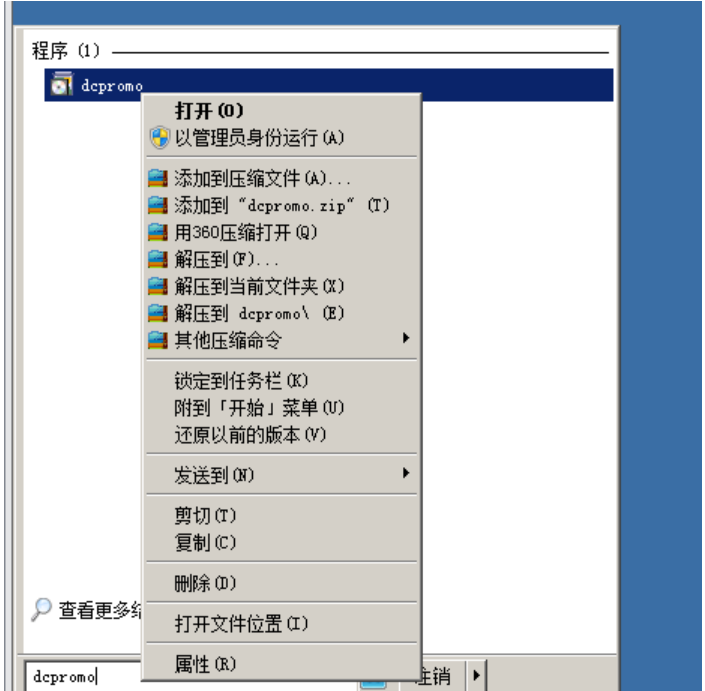
2、部署在新林中新建域,下一步 (如果已经有AD域控制器,想搭建额外域控制器使用现有林)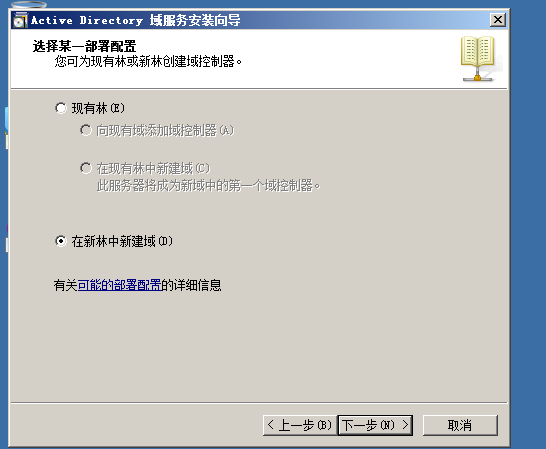
3、配置域的名字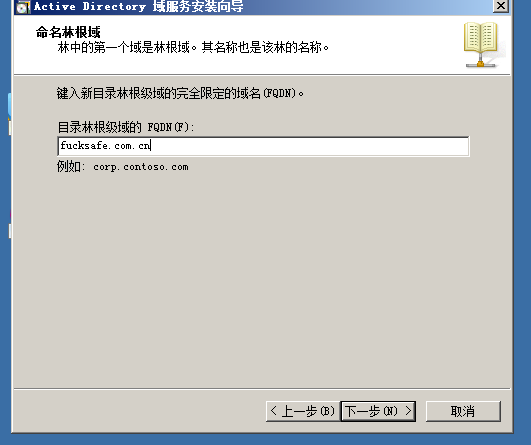
4、选林的级别,这里选2008 r2,注意选高了没法降级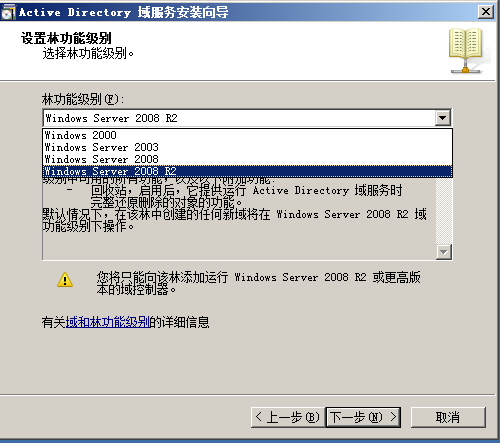
5、默认情况下是推荐DC跟DNS装在一台服务器上的,DNS不占啥资源,您也不用担心它耗了你服务器的资源,跟DC装在一起了也能便于后续的维护及数据的同步与备份。一定要检查一下自己服务器的配置,服务器的DNS是否指向的是自己,这个很重要,不然你的DNS安装会有问题的
6、域控数据库、日志文件存放位置,直接下一步
7、设置域Admonistrator的还原密码,这只是在还原时使用安装完成,重启(注意此时windows server 2008的administrator有两个密码;一个是登录密码hongrisec@2020,一个是还原密码fucksafe@2021)
0x04 Windows 7加入域操作
1、确保win7和域控网络互通,互相ping通,此处域控为192.168.102.138 win7为192.168.52.143
2、修改win7的dns服务器为域控,(很明显,不使用域控做DNS,就不能正确解析我们创建的“fucksafe.com.cn”)
3、设置win7的工作组为我们新建的域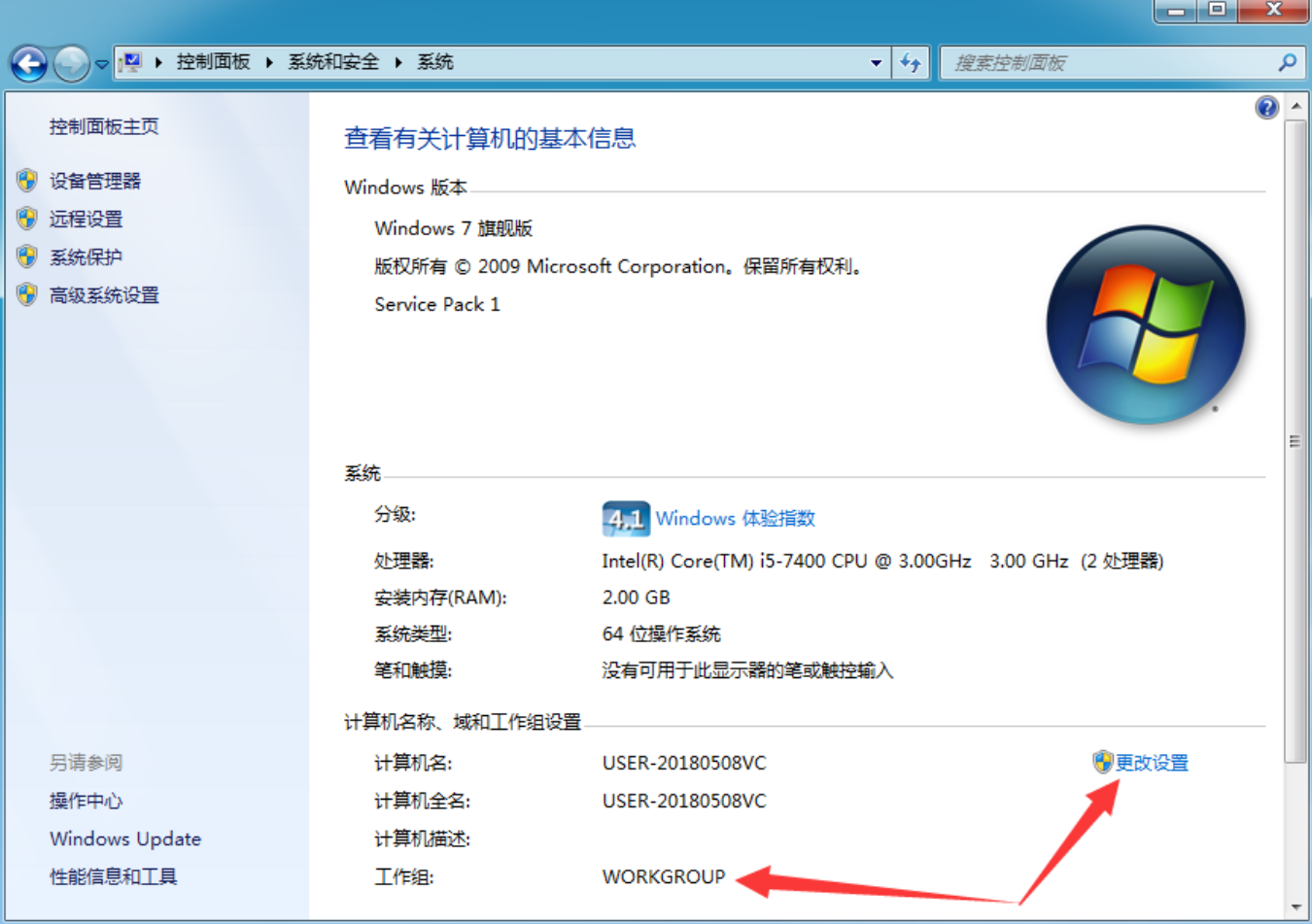
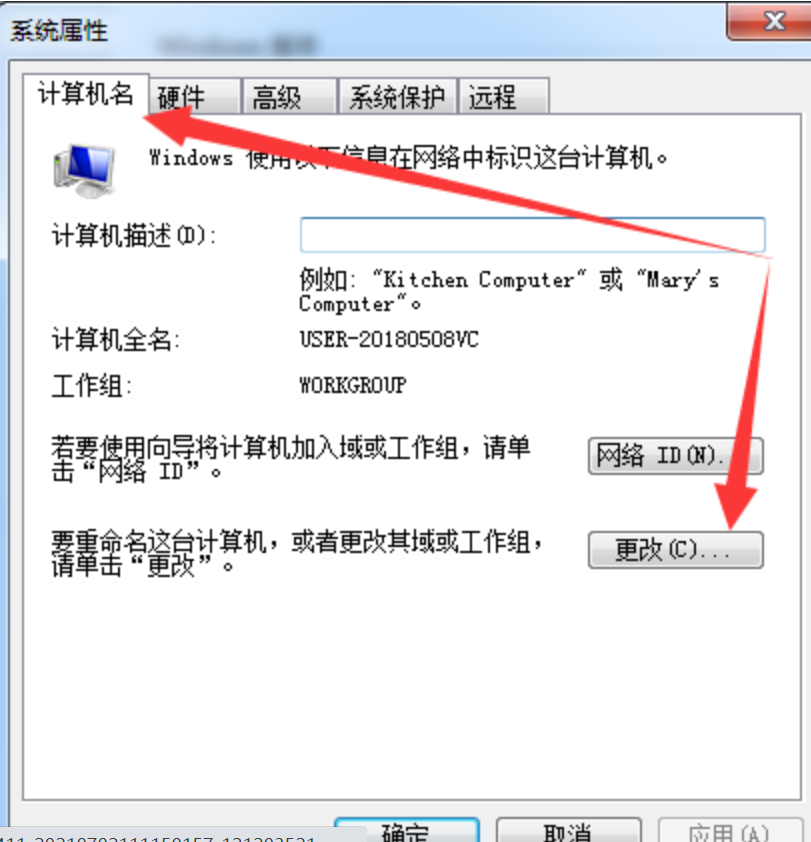
计算机名随便设,主要是填对域名
这个用户密码是域控主机的用户名密码,而不是前面设的用于还原的用户名密码,主要用于验证域

登录本机发现administrator用户被停了,只能先添加域账户再登陆了
0x05 添加域账户给windows7 登录
1、在域控主机上创建用户 zhangfeifei@fucksafe.com.cn Win7@2020

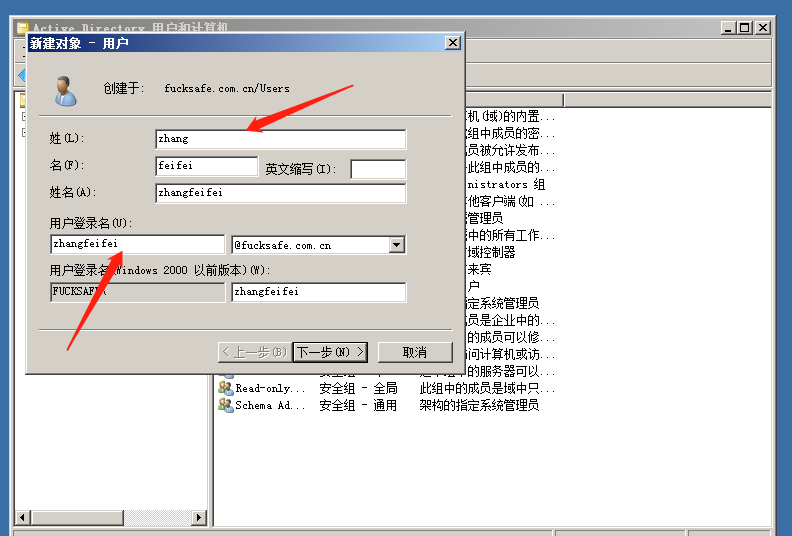


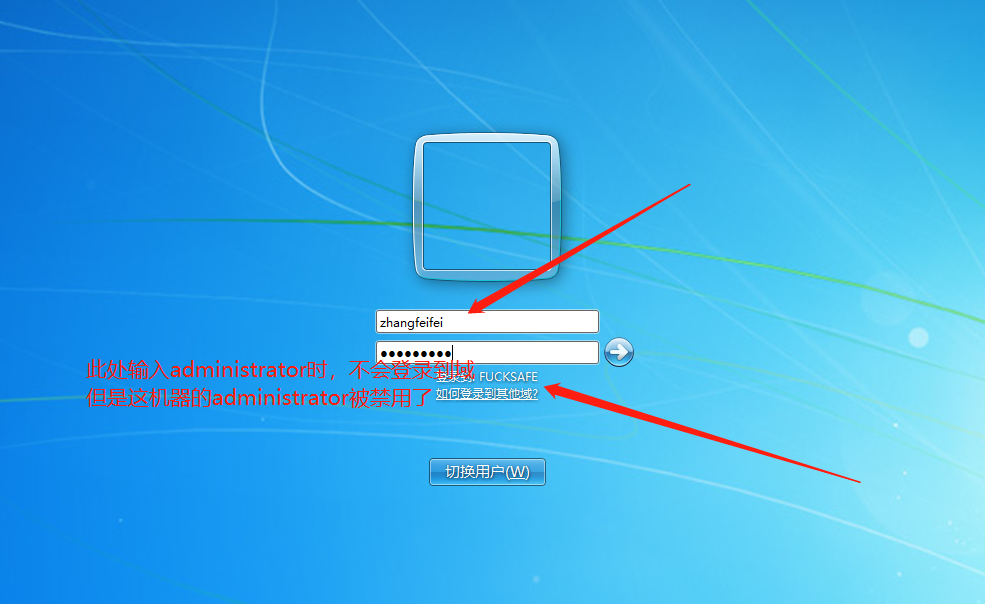

2、另外,要注意,所谓域用户,就是同一个域下的所有机器都可以使用域用户来进行登录;亦即我们前边创建的域用户不只可以用来登录这台Windows 7,凡是同一个域下的机器都可以
0x06 配置双网卡web边界服务器(红队攻击时的口子)
虚拟机上右键-新增网卡-一个NAT、一个仅主机

此时边界web服务器可以同时ping通百度,和ping通域控服务器,并且它不在域内
至此域控环境搭建完成。

