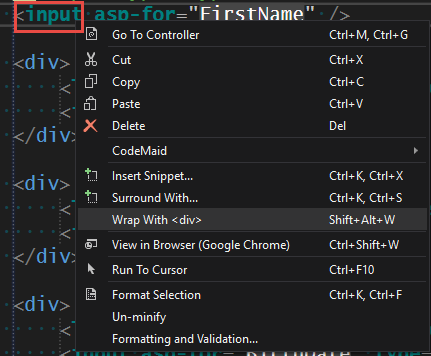1. 扩展/缩小选区
通过双击选中整个单词,这个操作大家应该都知道。但如何快速选择几个单词、或多个单词的字符串、或代码块呢?教大家一个快捷键,如何快速扩展选择代码区域。例如,当光标在一个字符串中时,使用下面的快捷键就可以选择整个字符串。
按 Alt+ Shift+ =扩展选区,按 Alt+ Shift+ -缩小选区: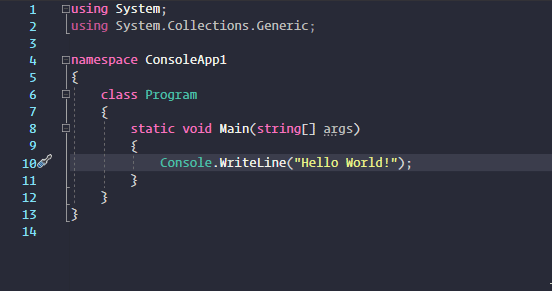
你也可以使用 Alt + Shift + ] 直接选中一个代码块。
2. 切换窗口停靠
我们知道VS的窗口布局可以非常灵活的拖动,想摆哪摆哪。我们一般把常用的视图窗口固定停靠在编辑器的左边、右边或下边。但有时候为了查看方便,你可能需要临时把窗口拖到另一个位置(比如中心位置)。完了以后你还需要再次把它停靠到原来的位置,这样拖动起来就会比较麻烦。有一种非常快速的方法可以将窗口停靠到它之前停靠的位置。
按 **Ctrl **+ **双击窗口标题**: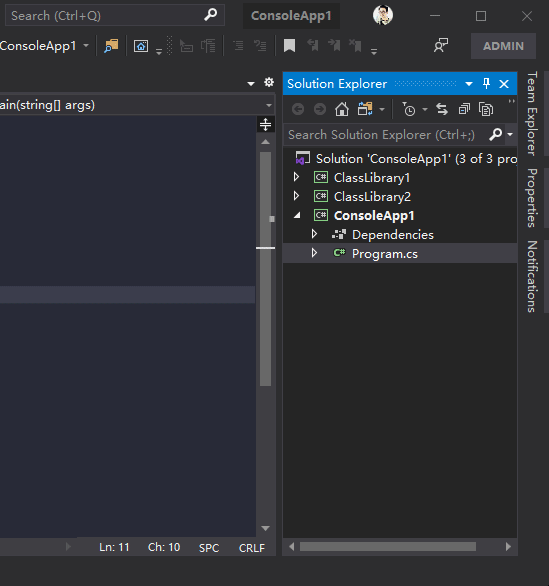
3. 快速定位打开的文件 —神技
在 VS 中,你可以使用 Ctrl + T 打开 “Go To All” 搜索工具栏,通过搜索关键字轻松打开要找的文件。但是对于某些操作,比如重命名文件,你需要在解决方案资源管理器中找到该文件。
使用 **Ctrl **+ **[**, **S** 或使用下面的图标按钮 可以快速定位到当前打开的文件:
可以快速定位到当前打开的文件:
4. 多行编辑 —神技
Visual Studio 允许同时编辑多行,这对于将相同的更改应用于多行非常有用,例如同时修改多个属性的修饰符。下面有 4 个多行编辑代码的技巧。
按住 Alt 键,使用鼠标拖选:
按住 Alt + Shift 键,再按上/下/左/右方向键选择: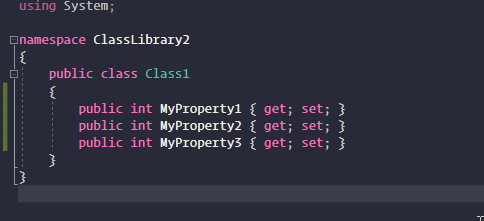
使用多个光标同时编辑。按住 **Ctrl **+ **Alt** 键,点击或选择要插入或编辑的位置: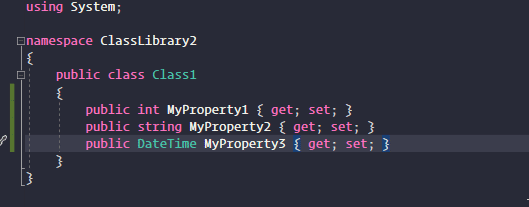
匹配相同单词并编辑。先选择要编辑的单词或字符,再按一下 **Alt **+ **Shift **+ **;**,会自动匹配并选中所有相同的单词,然后开始编辑: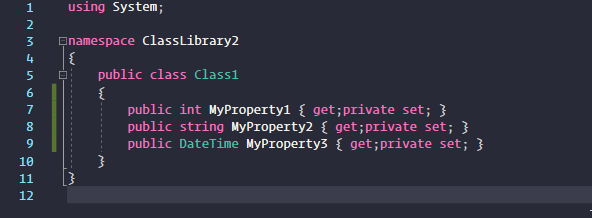
你也可以使用 Alt+ Shift`+ **.`**只匹配选择下一个相同的单词。
5. 使用剪贴板历史粘贴 —神技 (目前测试不管用)—更正,此项目只适合VS2019
复制粘贴是写代码很常见的操作。我们在 Ctrl + V 时默认是粘贴你最后一次复制的内容,但有时你想使用上一次复制的内容,你可能会重新再复制一下。剪贴板一次只能包含一个内容。Visual Studio 附带了一个剪贴板历史记录,默认它包含你复制到剪贴板的最后 20 项记录。
通过使用 **Ctrl **+ **Shift **+ **V**,可以打开剪贴板的历史记录: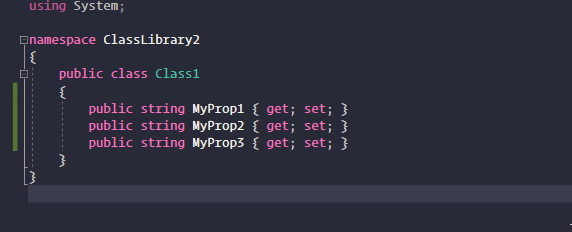
你可以将多个内容复制到剪贴板,并在稍后依次粘贴到相应的位置。
6. 整行上下移动 —神技
有时候我们需要调整一下代码行的位置,比如将代码行上移或下移几行。可以按住 Alt,然后使用上下方向键移动整行代码: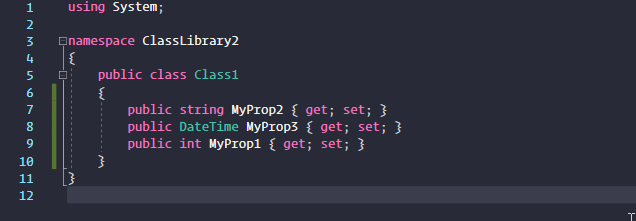
7.添加DIV包裹
点击Input标签,然后右击,选择“Wrap with