一、文档版本
| 文档版本 | 修订日期 | 修订人 | 修订描述 |
|---|---|---|---|
| V1.0 | 2023年6月14日 | Rockky | 撰写文档 |
二、产品概述
随着终身学习理念的普及与在线办公的发展,知识整理、办公协同的需求也在不断增加,在线笔记应用的重要性也日趋显现。不管是个人笔记类软件还是办公协同类软件,都在互联网时代得到了极大发展与用户认同。据艾媒咨询调研数据显示,2021年中国协同办公市场规模达264.2亿元,市场持续增长。疫情常态化助推企业及机构加速数字化转型,协同办公软件的市场需求进一步扩大。预计2021-2023年中国协同办公行业将保持每年10%以上的增长率,2023年的市场规模将达330.1亿元。此外,近年来的中国数字经济平稳增长助推高质量发展,企业数字化转型已成定势,协同办公的业务需求将进一步释放,行业发展基础愈发牢固。
作为一款办公协同应用,我来wolai主打基于信息块(Block)概念的云端笔记功能,“将用户所能接触到的最小信息单位从‘文件’缩小到‘信息块’”,“信息块”可容纳文字段落、表格、清单,以及嵌入来自外部的图片、视频等信息,且可被简易编辑、移动,经实时呈现后组成页面。wolai整合了在线文档编辑、云端存储、共享、协同等功能,并引入“网状”信息组织形式,最终目的是让企业和个人构建自己的信息库和基于信息组织的工作流。
产品的用户群体主要为高校学生、职场人士等青年与中青年群体。年轻用户对新事物的接受能力更高,乐于尝试切换其他同类应用,体验不同应用差异。又因为使用时长与数据积累少于中青年及中年用户,较低的迁移成本减少了切换顾虑和阻力。因此产品的主要竞争市场在20-30岁的青年群体。
三、需求分析
本文档主要从苹果应用商店App Store近两年的用户评论、竞品分析、以及对自身产品定位和现阶段功能进行分析三种方式提炼总结了如下需求清单。
| 序号 | 用户场景 | 需求提炼 | 对应功能 | 需求类型 |
|---|---|---|---|---|
| 1 | 用户每次打开应用都需要找到上次编辑/访问的文件继续进行编辑/查看,如果文件路径/层级较深,每次都需要消耗时间去查找 | 用户每次打开应用能方便快捷地找到最近访问/编辑的文件 | 最近访问/编辑 | 期望型 |
| 2 | 用户发现文档内某个词语全部写了错别字,需要将文档内所有该词语都改正过来,只能一个个手动查找修改 | 用户能快速定位查找的关键字,并能方便快捷地对其进行修改 | 文档内部查找替换 | 基本型 |
| 3 | (1)用户需要删除多个文件,只能单个文件进行删除操作 (2)用户需要移动多个文件到一个文件夹下,只能单个文件进行操作 |
用户能同时对多个文件进行删除、移动等操作 | 批量操作文件 | 基本型 |
| 4 | 用户在编辑一篇文档的同时也需要在其它文件夹下查看其它文件作为参考或对比,需要不停来回切换文件,如果目录文件数量较多,且不同文件路径差异大,每次切换文件时需要去查找文件 | 用户能方便地来回切换不同的文件 | 顶部文件标签栏 | 兴奋型 |
| 5 | (1)用户对某一个文本块应用了多种样式,想要把其它多处文本块也应用相同的样式,只能每次对文本块进行相同的样式操作 (2)用户复制粘贴了其它来源的一段文本,但是带有样式,每次复制粘贴后都需要查找这些文本用了什么样式并清除 |
用户能快速地对文本块应用或清除样式 | 格式刷与清除格式 | 基本型 |
| 6 | 块内容添加或编辑的时候,使用了其中一种块应用,后续每次对其他文本进行应用的时候都需要再列表处滚动查找到该应用才能使用 | 用户能快速找到最近使用的块应用并使用 | 最近使用的块应用 | 期望型 |
| 7 | 用户每次插入简单表格时,系统默认只能生成4行3列的表格,每次生成之后要另外调整行列数量 | 用户在插入简单表格的时候能自定义表格行列数 | 表格行列数自定义 | 期望型 |
| 8 | 用户在浏览较长篇幅的文档时,需要快速回到顶部开始位置查看或修改部分内容,只能通过鼠标滚动、拉取滚动条等方式实现 | 用户在文档内容区域能快速回到顶部位置 | 一键回到顶部 | 期望型 |
| 9 | 用户存在部分比较私密的文件,不想在电脑或手机被他人使用的情况下轻易查看到这些文件 | 用户能对文件进行加密保护,防止泄露 | 文件阅读密码 | 兴奋型 |
根据以上需求清单,分析并整理相应的功能清单如下:
| 模块 | 功能名称 | 功能描述 | 优先级 |
|---|---|---|---|
| 文档目录 | 最近访问/编辑 | 在文件目录栏新增“最近访问”与“最近编辑”文件夹,与“我的页面”同级 | P0 |
| 批量操作文件 | 能批量操作不同文件,支持删除、移动等功能 | P0 | |
| 文档编辑 | 文档内部查找替换 | 文档内部支持输入关键字查找以及替换功能 | P0 |
| 格式刷与清除格式 | 编辑悬浮框新增格式刷与清除格式功能 | P0 | |
| 最近使用的块应用 | 进行块编辑或插入时,展示最近使用的块应用,点击即可应用 | P1 | |
| 表格行列数自定义 | 插入表格设置成可自定义表格行列数 | P1 | |
| 文档查阅 | 顶部文件标签栏 | 文档内容区域顶部展示最近打开的文件标签,点击不同标签即可切换查看文件内容 | P2 |
| 文件阅读密码 | 支持针对单文件设定阅读密码,输入正确密码后才能查阅和编辑该文件 | P2 | |
| 一键回到顶部 | 当文档往下滚动至一定距离时,出现返回顶部按钮,点击即可回到顶部 | P1 |
四、全局说明
(1)产品版本及所属端
产品版本:1.1.1.29
所属端:PC Web端
(2)全局样式与规则
鼠标禁用样式:
按钮置灰色号:#CECECE
Toast提示交互样式统一如下,持续时间均为3s,失败操作也需尽可能提供较明确的原因,如用户的操作有误、网络问题等。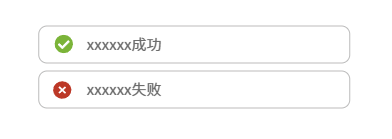
表单的规则校验交互:在输入框失去焦点之后立即进行校验,若不符合规则,报错提示交互样式统一如下: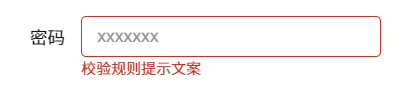
(3)其它
在“wolai帮助中心-常见问题”文件夹中新增“收不到验证码”帮助文档,具体内容如下:
:::info
收不到短信
如果收不到短信,我们为您提供了一些自检方案,请您检查并尝试解决问题:
1、确认手机号是否正确以及停机:请检查输入的手机号是否正确或者停机,如果用户输入的手机号码有误或者号码已停机,可能导致验证码无法成功发送到用户的手机上。
2、检查短信设置:请用户检查自己手机的短信设置,是否有屏蔽了该短信的号码或关键词。
3、检查短信是否被拦截:有些手机可能会安装拦截短信的软件,建议用户检查是否有拦截短信的软件或功能。
4、网络问题:如果用户在无线网络环境下使用,建议用户检查网络信号是否稳定,并尝试在不同的网络环境下再次发送验证码。
5、如果没有设置短信拦截,同时也没有停机,请重启手机后尝试
6、短信可能存在一定的延迟,有时候需要耐心等待
7、如果以上操作都不行,请将 SIM 卡更换手机,然后重试
若多次尝试后还是收不到验证码,请提供手机号码、操作的时间发邮件联系我们: service@wolai.com 。
收不到短信的可能性
1、用户之前有收到过同一短信服务商发送的短信并回复了退订,此平台就会把这个手机号设置为不再发送任何短信,我来再通过这个平台发短信时就会被屏蔽。
解决办法:多次尝试下,可能会切换其他的服务商。
2、用户之前有收到过同一短信服务商发送的短信并直接向运营商(移动、联通、电信)投诉,运营商会为用户屏蔽这个平台的所有短信。
解决办法:联系服务商、运营商做手机号码的解除屏蔽操作。
收不到邮件验证码
尝试在垃圾邮箱中寻找下,有可能会被某些邮箱误判为垃圾邮件,若多次尝试后还是收不到验证码,可以发邮件附上你的手机号码,联系我们: service@wolai.com 。 :::
五、功能需求
文档目录
(1)最近访问/编辑
由于用户每次打开应用都需要找到上次编辑/访问的文件继续进行编辑/查看,如果该文件的路径或嵌套层级较深,每次都需要消耗一定的时间去查找文件,无论是对个人写作还是团队办公,都降低了一定的效率。为了解决这一问题,结合产品定位和功能样式,在左侧目录栏里新增了与“我的页面”同层级的“最近访问”与“最近编辑”文件夹,方便用户快速查找定位想要的文档。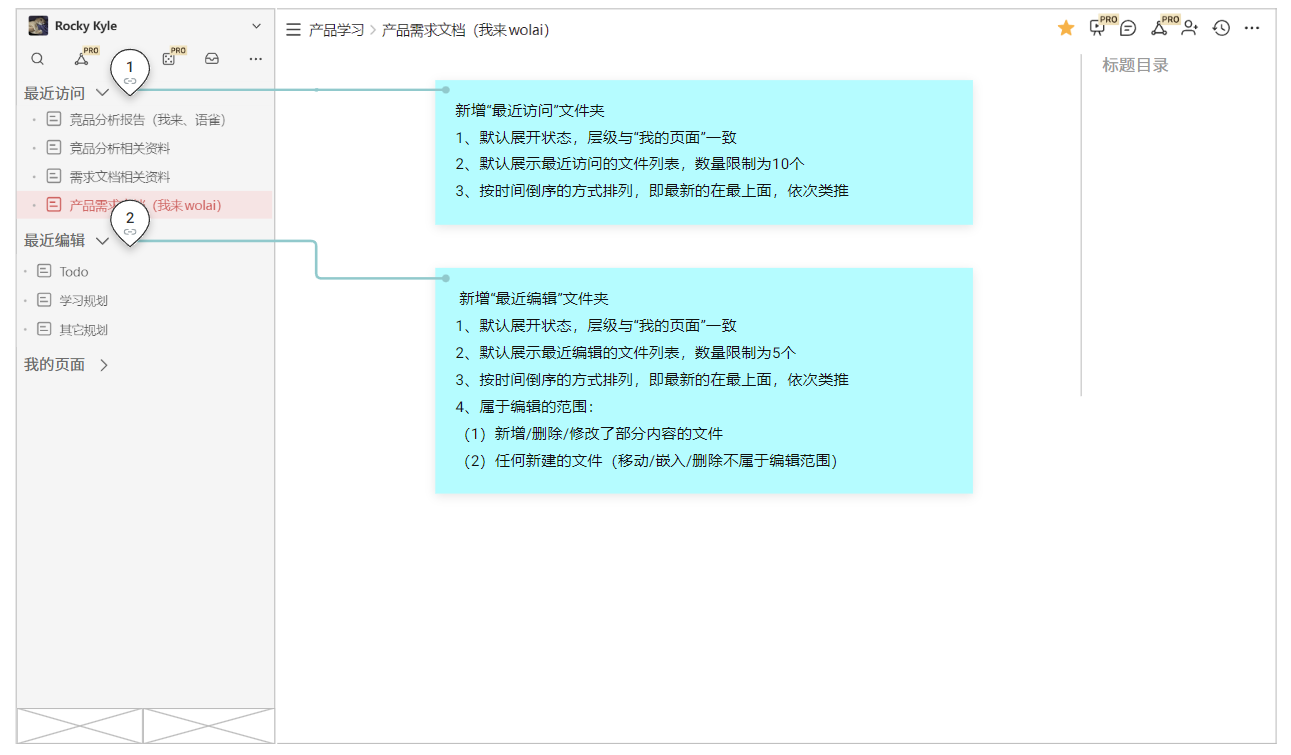
图5.1.1 最近访问/编辑原型图
功能描述:
打点批注一:新增“最近访问”文件夹
1、默认展开状态,层级与“我的页面”一致;
2、默认展示最近访问的文件列表,数量限制为10个;
3、按时间倒序的方式排列,即最新的在最上面,依次类推;
打点批注二:新增“最近编辑”文件夹
1、默认展开状态,层级与“我的页面”一致;
2、默认展示最近编辑的文件列表,数量限制为5个;
3、按时间倒序的方式排列,即最新的在最上面,依次类推;
4、属于编辑的范围:
- 新增/删除/修改了部分内容的文件;
- 任何新建的文件(移动/嵌入/删除不属于编辑范围);
(2)批量操作文件
用户目前对文件进行删除、移动等操作只能对单个文件进行重复操作,效率较低。为了解决这一问题,在文件目录列表新增批量操作文件功能,支持多选文件后对其进行删除、移动等基本操作。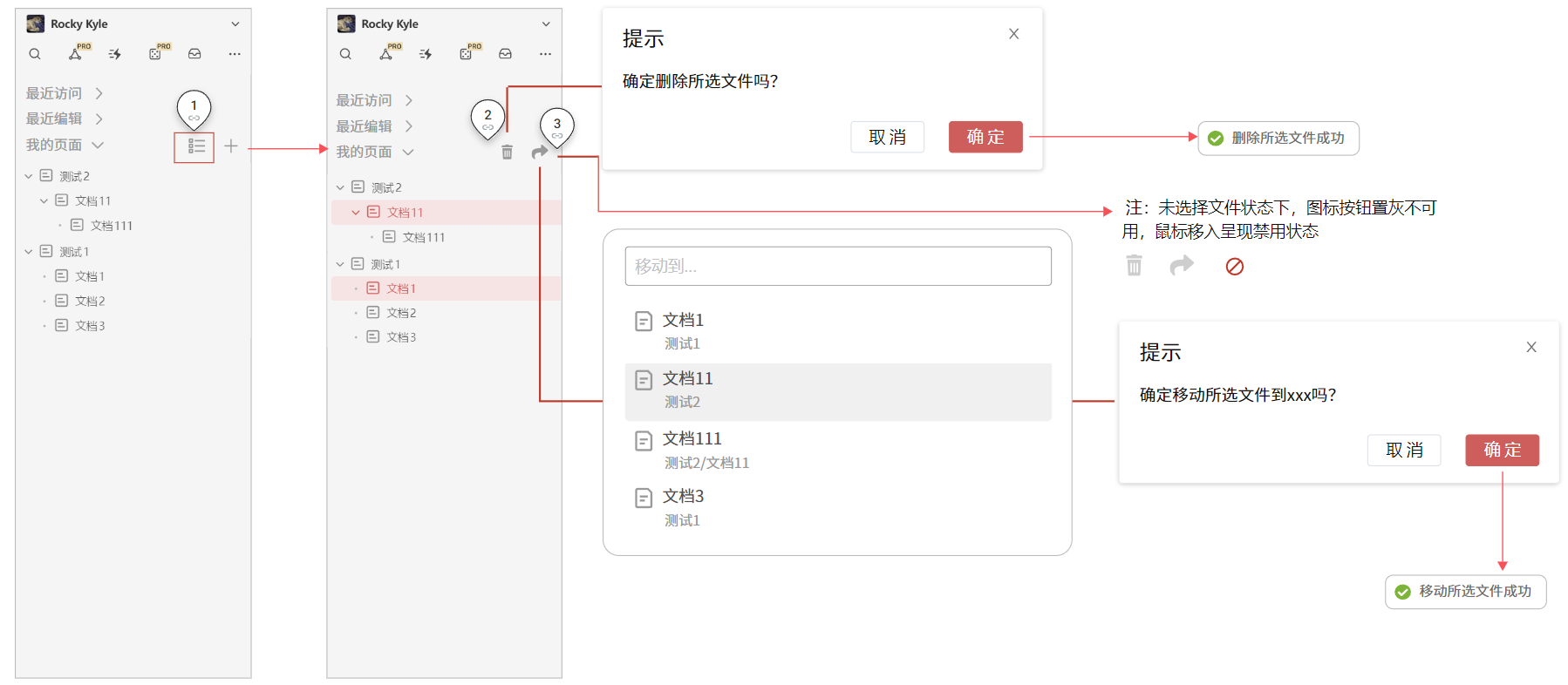
图5.1.2 批量操作文件原型图
功能描述:
打点批注一:
在“我的页面”文件夹右侧,新增页面图标按钮的左侧新增一个多选图标按钮,点击后进入右图所示批量选择文件状态。进入批量选择文件状态后,仍然可以正常操作展开/收起文件夹功能,点击文件即选中(选中的文件背景色如图中所示),再次点击可取消选中。根据最新点击的文件,仍然可以展示相应的文件内容。
打点批注二:
选择文件后点击删除图标按钮,页面中央弹出提示确认删除对话框。确定后执行删除操作并弹出成功Toast提示,文案为“删除所选文件成功”,否则仍然保持多选状态。如果用户没有选择文件,则删除图标按钮置灰不可用,鼠标移入呈现禁用状态。
打点批注三:
选择文件后点击移动图标按钮,网页中央弹出需要移动到的文档列表以及搜索框供用户搜索,每个列表项展示的信息有文档标题、文档路径(以/分隔),若未搜索到用户输入的内容,则展示“未找到匹配选项”文案。当选择需要移动到的文件后,弹出提示确认对话框,确认后执行移动操作并弹出成功Toast提示,文案为“移动所选文件成功”,否则仍然保持呈现搜索文档列表框状态。
文档编辑
(1)文档内部查找替换
当前未提供文档内的查找替换功能,虽然在Web端可以借助浏览器自带的查找功能,但是仍然没有替换功能,并且在PC与移动客户端也没有其它渠道去实现查找替换功能,对于一个文档笔记类应用来说,最核心的需求就是提供方便快捷的文档编辑功能,而对于用户需要使用查找替换的场景需求,我来的当前版本并未提供到相应的解决方案。因此,为了解决这一问题,在文档顶部的工具栏新增查找替换图标按钮,用户点击按钮后即可弹出查找替换对话框进行相关操作,提高用户编辑文档的效率和体验。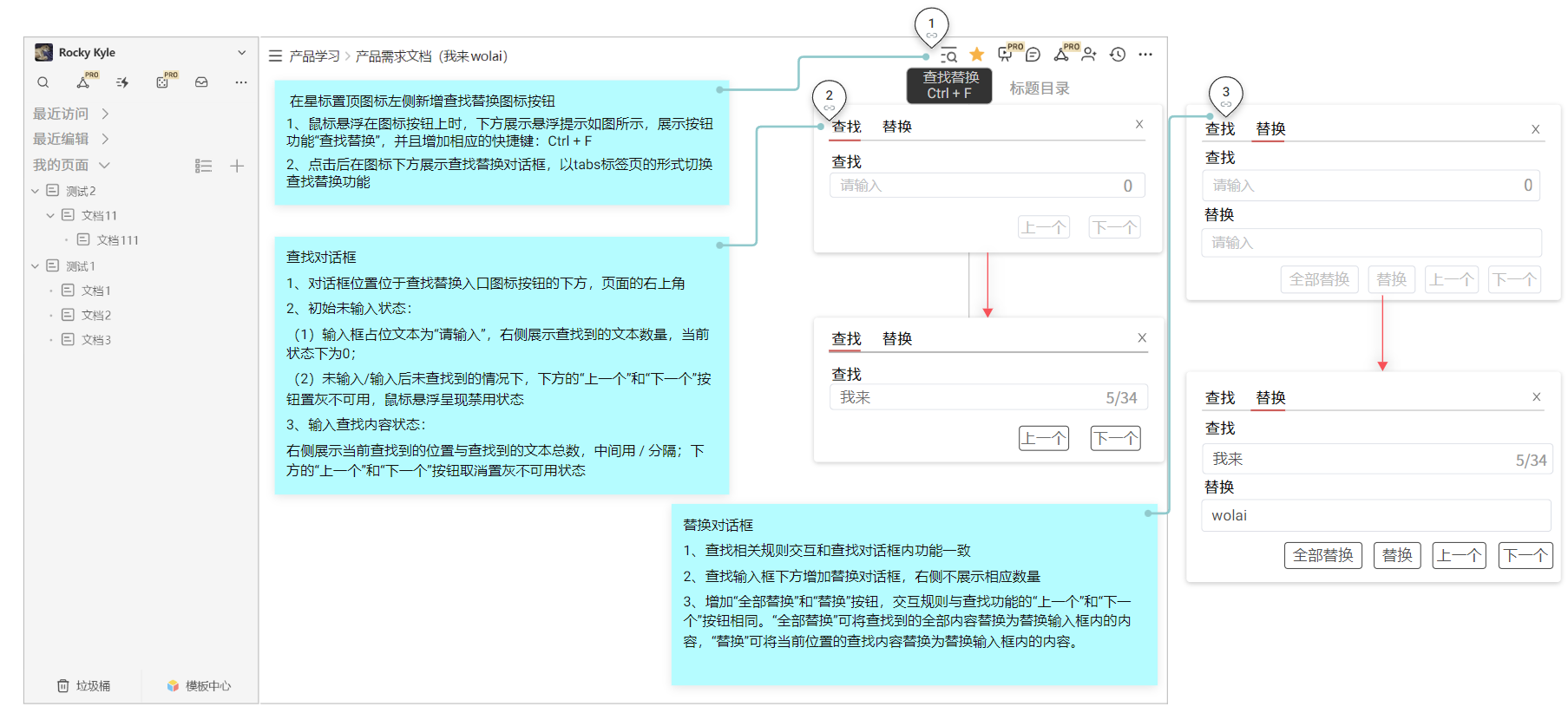
图5.2.1 文档内部查找替换原型图
功能描述:
打点批注一:在星标置顶图标左侧新增查找替换图标按钮
1、鼠标悬浮在图标按钮上时,下方展示悬浮提示如图所示,展示按钮功能“查找替换”,并且增加相应的快捷键:Ctrl + F;
2、点击后在图标下方展示查找替换对话框,以tabs标签页的形式切换查找替换功能;
打点批注二:查找对话框
1、对话框位置位于查找替换入口图标按钮的下方,页面的右上角;
2、初始未输入状态:
(1)输入框占位文本为“请输入”,右侧展示查找到的文本数量,当前状态下为0;
(2)未输入/输入后未查找到的情况下,下方的“上一个”和“下一个”按钮置灰不可用,鼠标悬浮呈现禁用状态;
3、输入查找内容状态:
右侧展示当前查找到的位置与查找到的文本总数,中间用 / 分隔;下方的“上一个”和“下一个”按钮取消置灰不可用状态;
打点批注三:替换对话框
1、查找相关规则交互和查找对话框内功能一致;
2、查找输入框下方增加替换对话框,右侧不展示相应数量;
3、增加“全部替换”和“替换”按钮,交互规则与查找功能的“上一个”和“下一个”按钮相同。“全部替换”可将查找到的全部内容替换为替换输入框内的内容,“替换”可将当前位置的查找内容替换为替换输入框内的内容;
(2)格式刷与清除格式
同样,在文档编辑功能方面,目前也暂未提供文本的格式刷与清除格式功能,若用户需要应用同一样式在不同文本,或者清除不同文本的样式,只能逐个进行样式操作,进而造成文档编辑效率和体验大打折扣。为了解决这一问题,在选中文字后弹出的悬浮工具栏里新增格式刷与清除格式图标按钮。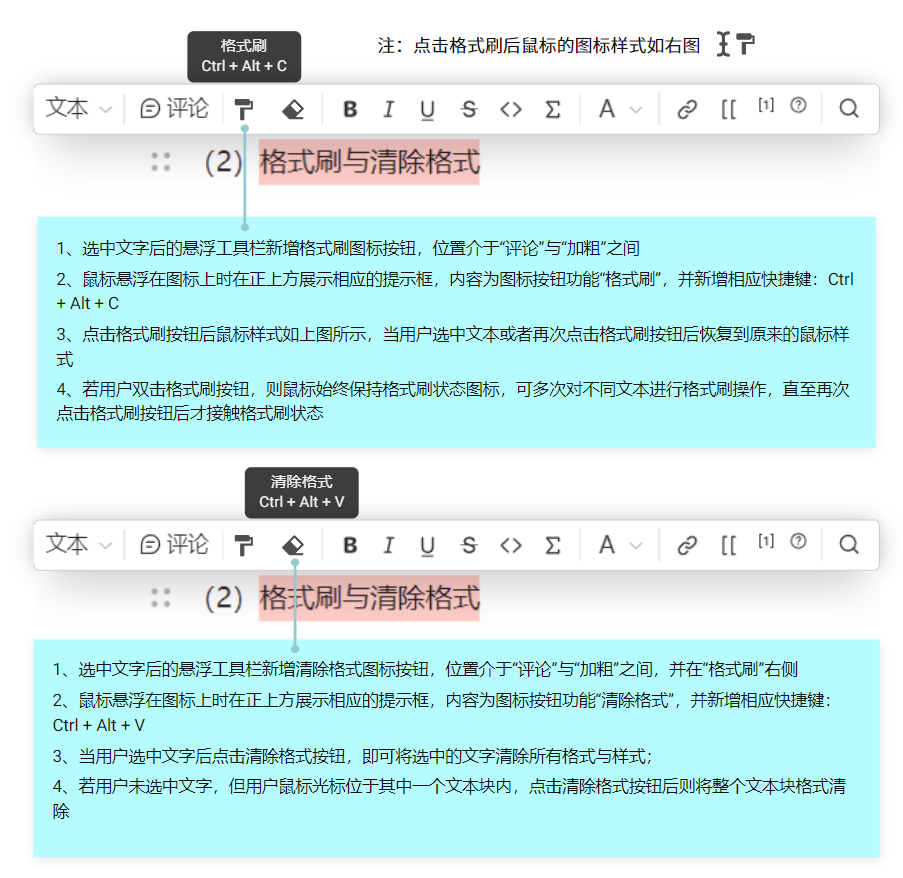
图5.2.2 格式刷与清除格式原型图
功能描述:
打点批注一:
1、选中文字后的悬浮工具栏新增格式刷图标按钮,位置介于“评论”与“加粗”按图标按钮之间;
2、鼠标悬浮在图标上时在正上方展示相应的提示框,内容为图标按钮功能“格式刷”,并新增相应快捷键:Ctrl + Alt + C;
3、点击格式刷按钮后鼠标样式如上图所示,当用户选中文本或者再次点击格式刷按钮后恢复到原来的鼠标样式;
4、若用户双击格式刷按钮,则鼠标始终保持格式刷状态图标,可多次对不同文本进行格式刷操作,直至再次点击格式刷按钮后才解除格式刷状态;
打点批注二:
1、选中文字后的悬浮工具栏新增清除格式图标按钮,位置介于“评论”与“加粗”之间,并在“格式刷”右侧;
2、鼠标悬浮在图标上时在正上方展示相应的提示框,内容为图标按钮功能“清除格式”,并新增相应快捷键:Ctrl + Alt + V;
3、当用户选中文字后点击清除格式按钮,即可将选中的文字清除所有格式与样式;
4、若用户未选中文字,但用户鼠标光标位于其中一个文本块内,点击清除格式按钮后则将整个文本块格式清除;
(3)最近使用的块应用
由于目前的块应用功能数量较多,用户在针对不同的文档进行编辑时或者在不同时期对同一文档进行编辑时,对各种类型的块应用使用频率不一致,每次使用块应用都需要滚动列表查找所需的应用位置,造成文档编辑效率降低。因此,在添加与编辑块应用的悬浮选择框顶部新增“最近使用”功能,展示最近使用的块应用。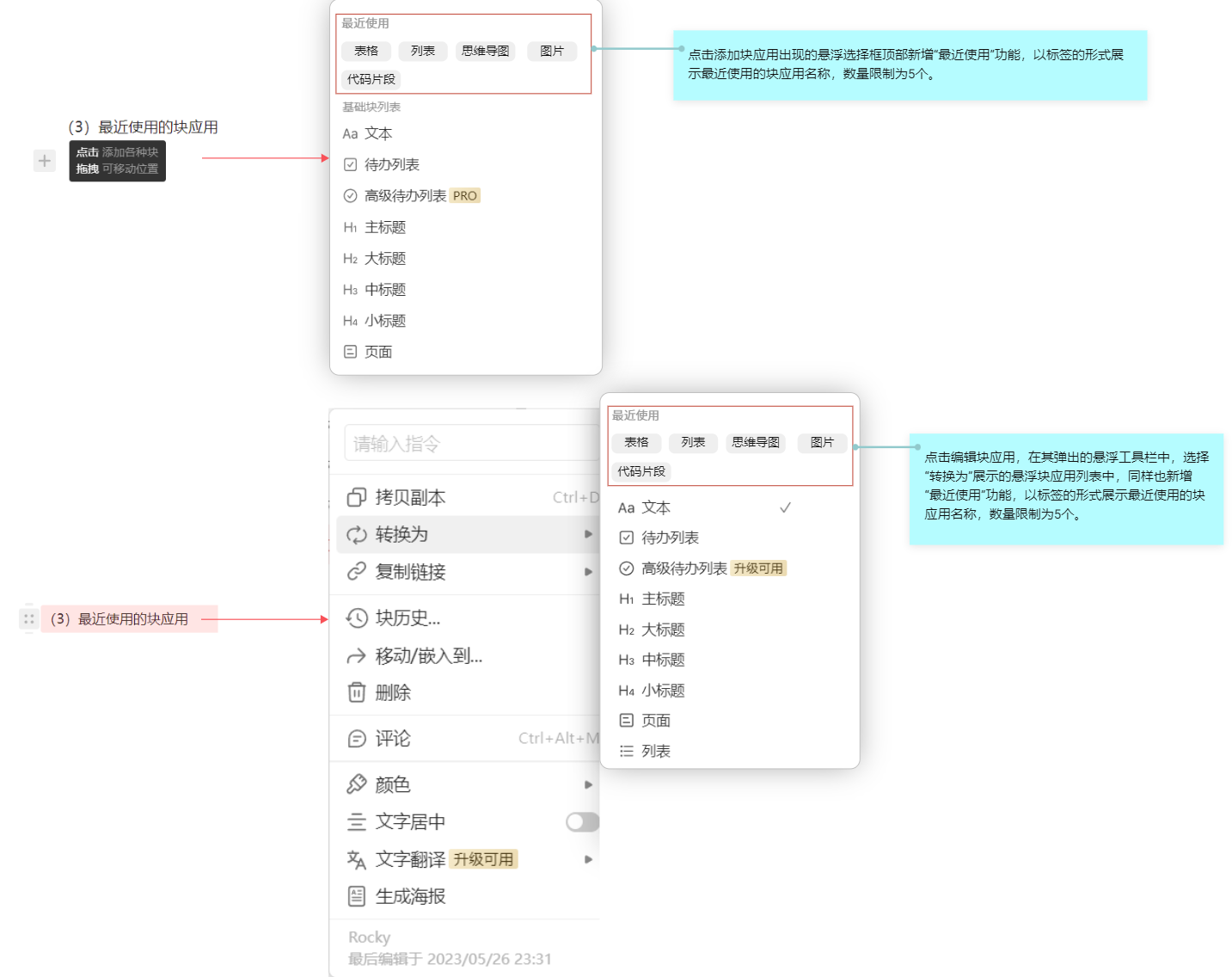
图5.2.3 最近使用的块应用原型图
功能描述:
打点批注一:
点击添加块应用出现的悬浮选择框顶部新增“最近使用”功能,以标签的形式展示最近使用的块应用名称,数量限制为5个,以时间倒序的顺序从左往右,从上到下进行排序;
打点批注二:
点击编辑块应用,在其弹出的悬浮工具栏中,选择“转换为”展示的悬浮块应用列表中,同样也新增“最近使用”功能,以标签的形式展示最近使用的块应用名称,数量限制为5个;
(4)表格行列数自定义
目前插入表格只能默认生成4行3列的表格,为提高其灵活性和可扩展性,将其优化为可自定义选择表格行列数的形式进行操作。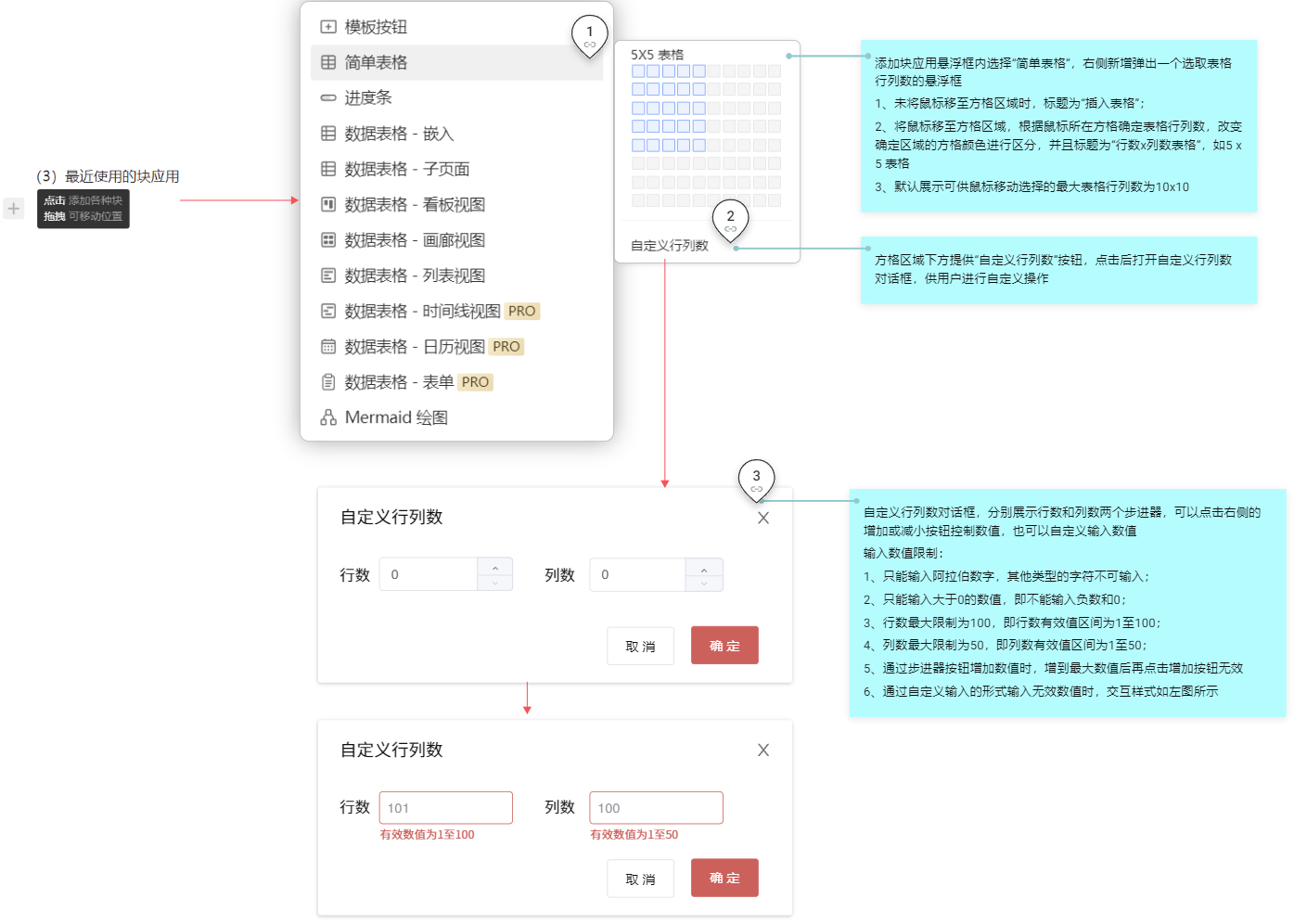
图5.2.4 表格行列数自定义原型图
功能描述:
打点批注一:添加块应用悬浮框内选择“简单表格”,右侧新增弹出一个选取表格行列数的悬浮框
1、未将鼠标移至方格区域时,标题为“插入表格”;
2、将鼠标移至方格区域,根据鼠标所在方格确定表格行列数,改变确定区域的方格颜色进行区分,并且标题为“行数x列数表格”,如5 x 5 表格;
3、默认展示可供鼠标移动选择的最大表格行列数为10x10;
打点批注二:方格区域下方提供“自定义行列数”按钮,点击后打开自定义行列数对话框,供用户进行自定义操作;
打点批注三:自定义行列数对话框,分别展示行数和列数两个步进器,可以点击右侧的“增加”或“减小”按钮控制数值,也可以自定义输入数值
输入数值限制:
1、只能输入阿拉伯数字,其他类型的字符不可输入;
2、只能输入大于0的数值,即不能输入负数和0;
3、行数最大限制为100,即行数有效值区间为1至100;
4、列数最大限制为50,即列数有效值区间为1至50;
5、通过步进器按钮增加数值时,增到最大数值后再点击增加按钮无效;
6、通过自定义输入的形式输入无效数值时,交互样式如图所示;
文档查阅
(1)顶部文件标签栏
为提高用户在不同文件之间切换的效率,在顶部区域新增一栏标签栏,用于展示最近打开的文件标签,便于进行文件的切换查看操作。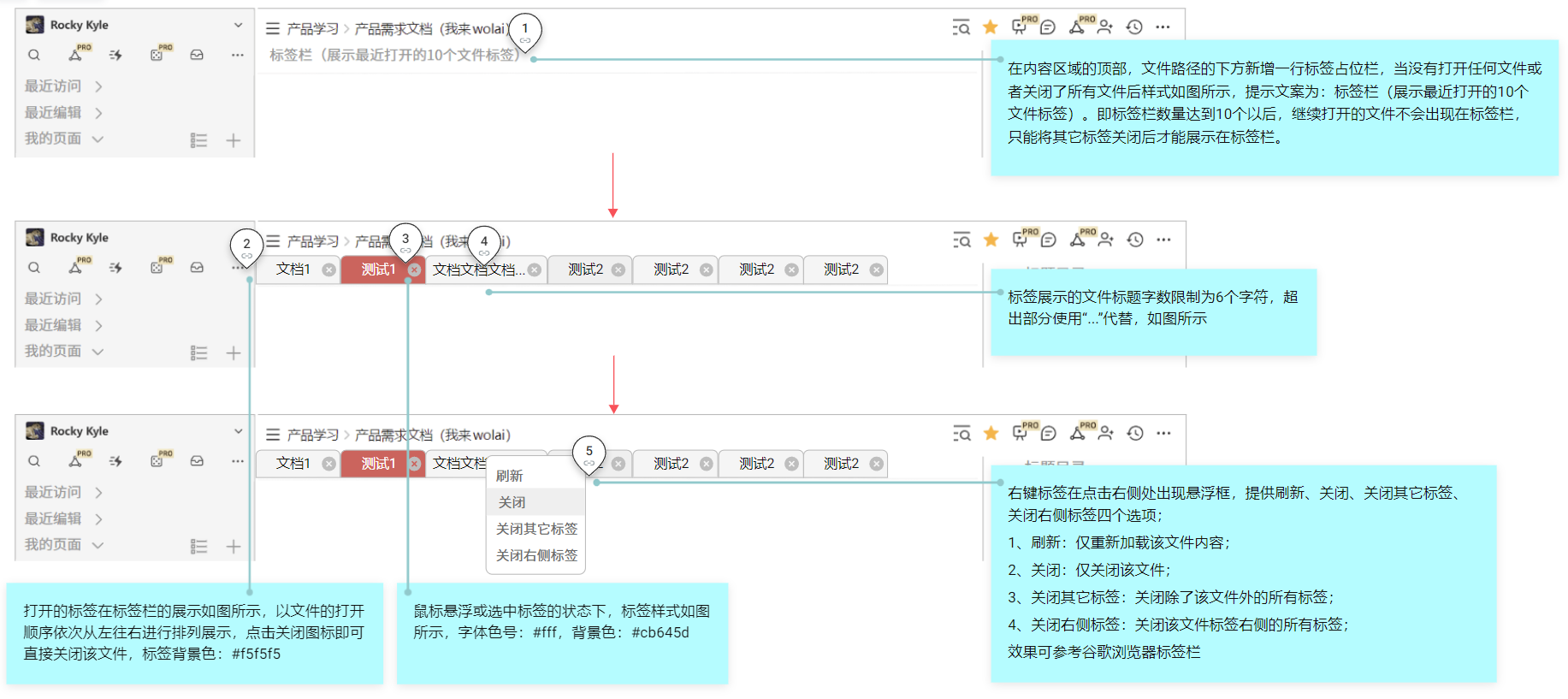
图5.3.1 顶部文件标签栏原型图
功能描述:
打点批注一:
在内容区域的顶部,文件路径的下方新增一行标签占位栏,当没有打开任何文件或者关闭了所有文件后样式如图所示,提示文案为:标签栏(展示最近打开的10个文件标签)。即标签栏数量达到10个以后,继续打开的文件不会出现在标签栏,只能将其它标签关闭后才能展示在标签栏。
打点批注二:
打开的标签在标签栏的展示如图所示,以文件的打开顺序依次从左往右进行排列展示,点击关闭图标即可直接关闭该文件,标签背景色:#f5f5f5。
打点批注三:
鼠标悬浮或选中标签的状态下,标签样式如图所示,字体色号:#fff,背景色:#cb645d。
打点批注四:
标签展示的文件标题字数限制为6个字符,超出部分使用“…”代替,如图所示。
打点批注五:
右键标签在点击右侧处出现悬浮框,提供刷新、关闭、关闭其它标签、关闭右侧标签四个选项;
1、刷新:仅重新加载该文件内容;
2、关闭:仅关闭该文件;
3、关闭其它标签:关闭除了该文件外的所有标签;
4、关闭右侧标签:关闭该文件标签右侧的所有标签;
效果可参考谷歌浏览器标签栏。
(2)文件阅读密码
为加强对部分私密文件的安全性保障,新增了文件的设置阅读密码功能,但目前暂不支持针对不同文件设置不同密码,即一个密码适用于解锁所有设定密码的文档,主要原因有两方面:
- 若每个文件都支持设置不同的密码,会加重用户的记忆负担;
- 目前产品定位是云笔记与文档协作平台,对文档进行密码加密属于兴奋型需求,而非核心/基本需求,如果要往针对文件加密保障方向进行完善会增加很多没必要的设计和改动;
综上,设计的文档阅读密码功能流程如下: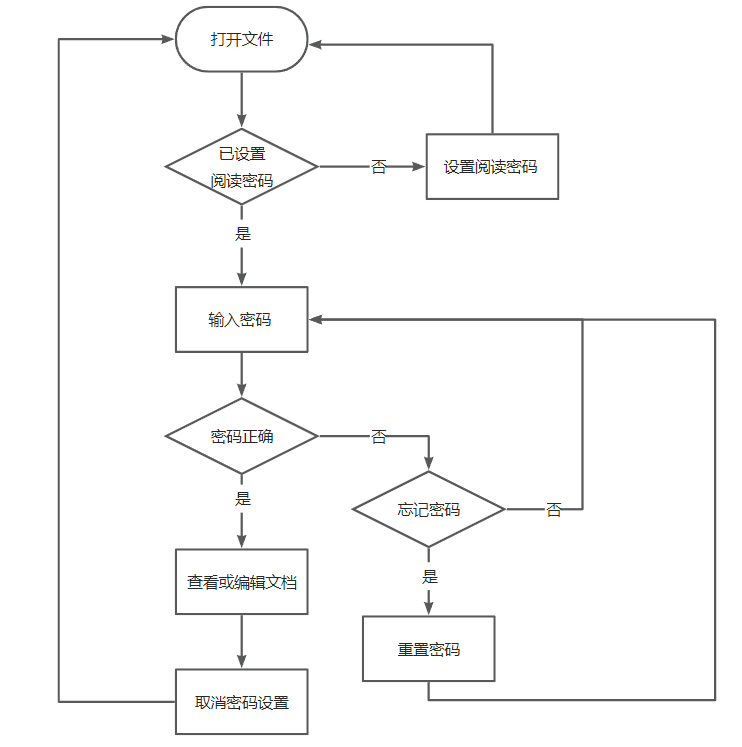
图5.3.2 文件阅读密码流程图
具体功能描述即原型图如下: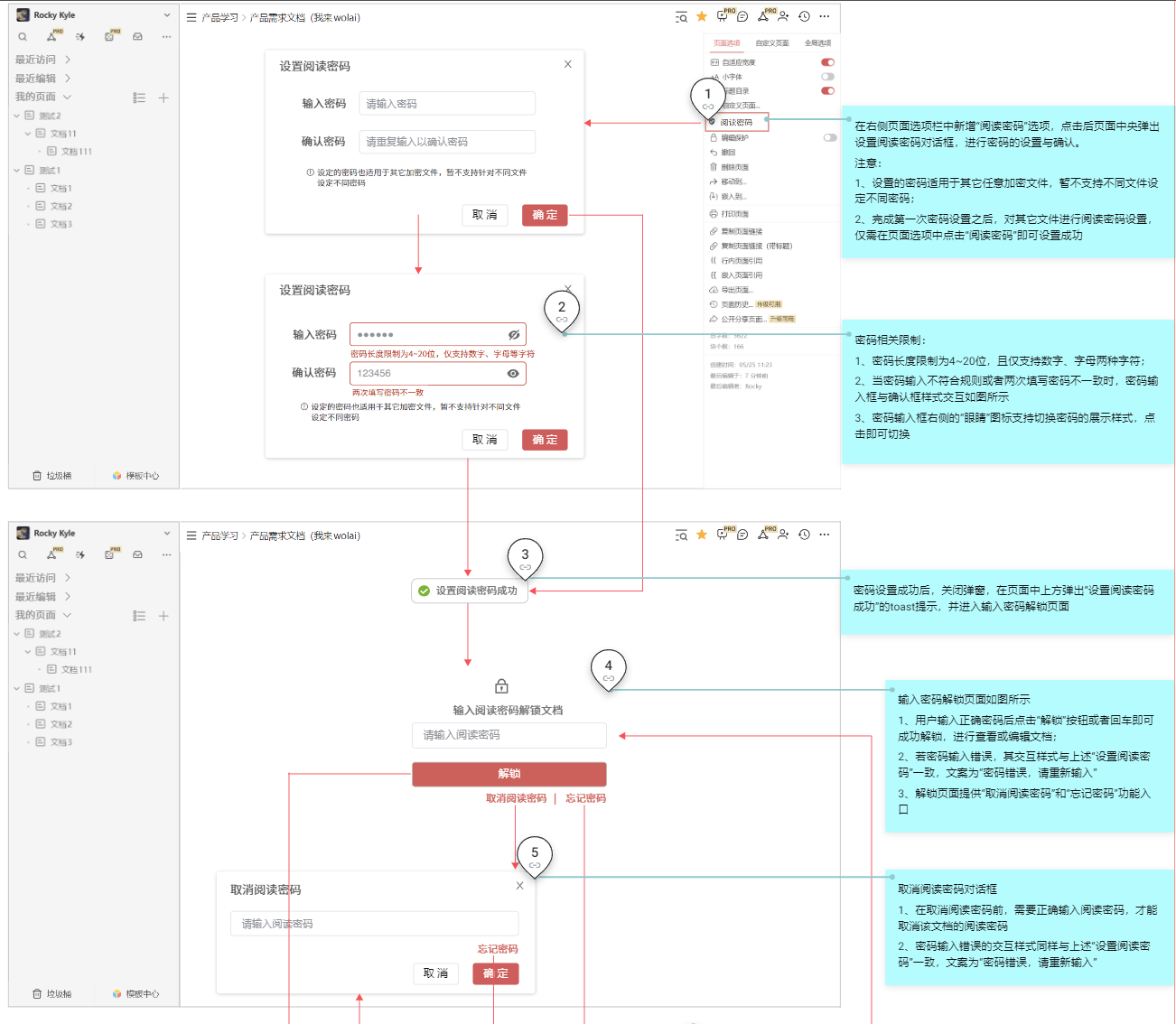
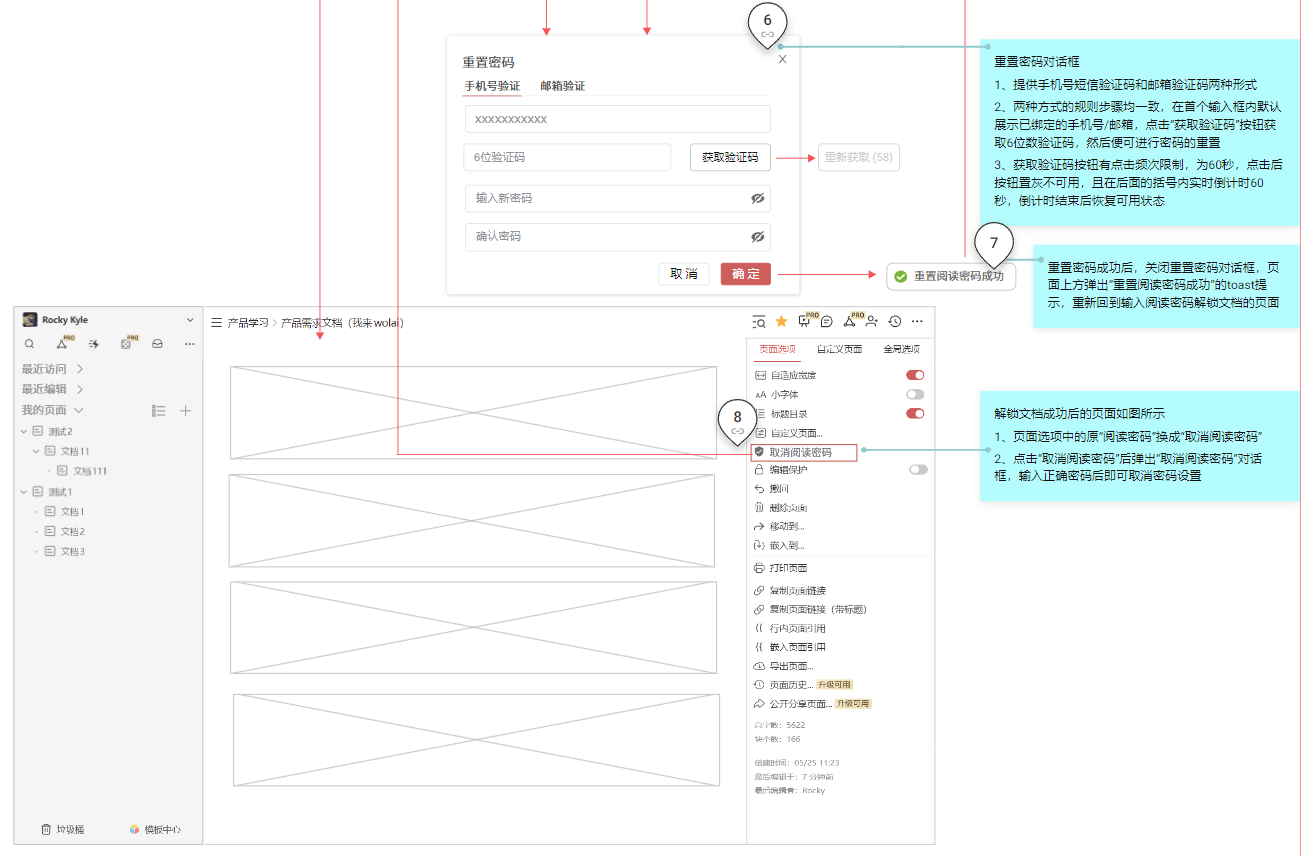
图5.3.3文件阅读密码原型图
功能描述:
打点批注一:
在右侧页面选项栏中新增“阅读密码”选项,点击后页面中央弹出设置阅读密码对话框,进行密码的设置与确认。
注意:
1、设置的密码适用于其它任意加密文件,暂不支持不同文件设定不同密码;
2、完成第一次密码设置之后,对其它文件进行阅读密码设置,仅需在页面选项中点击“阅读密码”即可设置成功;
打点批注二:
密码相关限制:
1、密码长度限制为4~20位,且仅支持数字、字母两种字符;
2、当密码输入不符合规则或者两次填写密码不一致时,密码输入框与确认框样式交互如图所示;
3、密码输入框右侧的“眼睛”图标支持切换密码的展示样式,点击即可切换;
打点批注三:
密码设置成功后,关闭弹窗,在页面上方弹出“设置阅读密码成功”的toast提示,并进入输入密码解锁页面;
打点批注四:
输入密码解锁页面如图所示
1、用户输入正确密码后点击“解锁”按钮或者回车即可成功解锁,进行查看或编辑文档;
2、若密码输入错误,其交互样式与上述“设置阅读密码”一致,文案为“密码错误,请重新输入”
3、解锁页面提供“取消阅读密码”和“忘记密码”功能入口;
打点批注五:
取消阅读密码对话框
1、在取消阅读密码前,需要正确输入阅读密码,才能取消该文档的阅读密码设置;
2、密码输入错误的交互样式同样与上述“设置阅读密码”一致,文案为“密码错误,请重新输入”;
打点批注六:
重置密码对话框
1、提供手机号短信验证码和邮箱验证码两种形式
2、两种方式的规则步骤均一致,在首个输入框内默认展示已绑定的手机号/邮箱,点击“获取验证码”按钮获取6位数验证码,然后便可进行密码的重置;
3、获取验证码按钮有点击频次限制,为60秒,点击后按钮置灰不可用,且在后面的括号内实时倒计时60秒,倒计时结束后恢复可用状态;
打点批注七:
重置密码成功后,关闭重置密码对话框,页面上方弹出“重置阅读密码成功”的toast提示,重新回到输入阅读密码解锁文档的页面;
打点批注八:
解锁文档成功后的页面如图所示
1、页面选项中的原“阅读密码”换成“取消阅读密码”;
2、点击“取消阅读密码”后弹出“取消阅读密码”对话框,输入正确密码后即可取消密码设置;
此外,在验证码按钮限制时间结束且用户仍未填写验证码的情况下,提供如下图所示的文字链接,跳转至“wolai帮助中心—常见问题—收不到验证码”帮助文档,帮助用户更好地应对重置密码时收不到短信验证码或者邮箱验证码的情况。文档具体内容详见全局说明。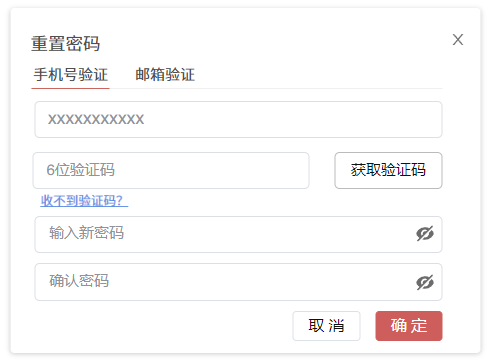
图5.3.4 重置密码对话框
(3)一键回到顶部 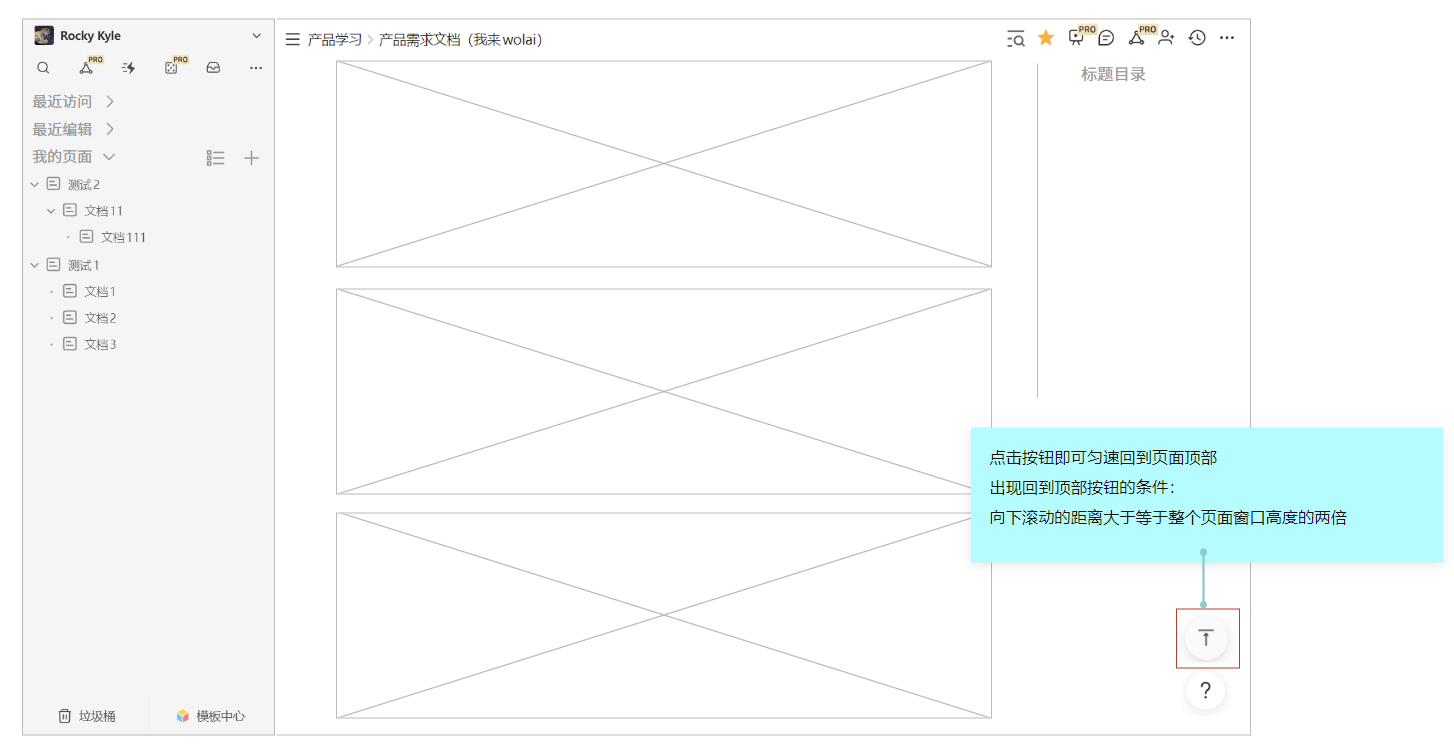
图5.3.5一键回到顶部原型图
功能描述:
点击按钮即可匀速回到页面顶部
出现回到顶部按钮的条件:向下滚动的距离大于等于整个页面窗口高度的两倍
六、其它需求
暂无

