第9单:平立面图纸
简述
本单元将带你学习创建平面图纸和纵断面图纸并微调它们的图纸布局。同时,也将带你学习用图纸索引功能进行检索图纸和批量打印图纸的功能。
目标
使用文档中心创建平立面图。
使用图纸索引功能。
创建平面边界(Boundaries)
1. 打开OpenRoads Designe软件,并确保工作集(Workset)设置为Integrated Highway Lifecycle。
2. 打开Module 9 (Plan Profile Sheets)文件夹下的Geometry.dgn文件。
3.  点击图纸生成(Drawing Production)功能区标签中的放置命名边界(Place Named Boundary)按钮。
点击图纸生成(Drawing Production)功能区标签中的放置命名边界(Place Named Boundary)按钮。
4.  点击土木平面图(Civil Plan)按钮。
点击土木平面图(Civil Plan)按钮。
5. 如果起始位置(Start Location)与终止位置(Stop Location)两个复选框为可设置状态,则禁用它们。
6. 在模型中选取名称为Route97_Extension的道路中心线。
7. 依次进行以下设置。
- Drawing Seed(绘图种子) = A1_PP_PLAN_500。
- 上面的 Name(名称)= Plan_Clip1 (这个名称作为第一个命名边界的名称, 后面的命名边界名称都在前一个名称的数字基础上加1。)
- Group(组)= (New)新建
- 下面的 Name(名称)= Rt97_Extension_Plan 这个是由命名边界组成的新建组的组名称。
- Start Location (起始位置) =锁定起始桩号为 11+865.304(点击右侧按钮可以一键设置为起始桩号)
- Stop Location (终止位置) = 禁用此复选框
- 设置创建绘图(Create Drawing)为非勾选状态。
重要说明:你创建平面和纵断面图纸,但此时仅仅创建了平面边界。而此时绘图和图纸都没有创建,只有平面边界与纵断面边界都创建以后,绘图和图纸才会被创建。如果这个时候你勾选了“创建绘图”选项,就需要在开始创建绘图和图纸之前的创建绘图(Create Drawing)对话框中点击取消(Cancel)按钮来结束这个流程。
9. 在视图中通过桩号定位命名边界的起始位置和定义后续的命名边界的布置情况。
10. 移动光标到线形的终点位置附近,观察命名边界的创建情况。
11. 通过桩号定位平面命名边界布置的终止位置。
12. 再一次通过桩号定位确认并创建命名边界。
创建纵断面边界(Boundaries)和图纸
10. 在视图8(View 8)中通过桩号定位布置命名边界,并确认,然后开始创建绘图。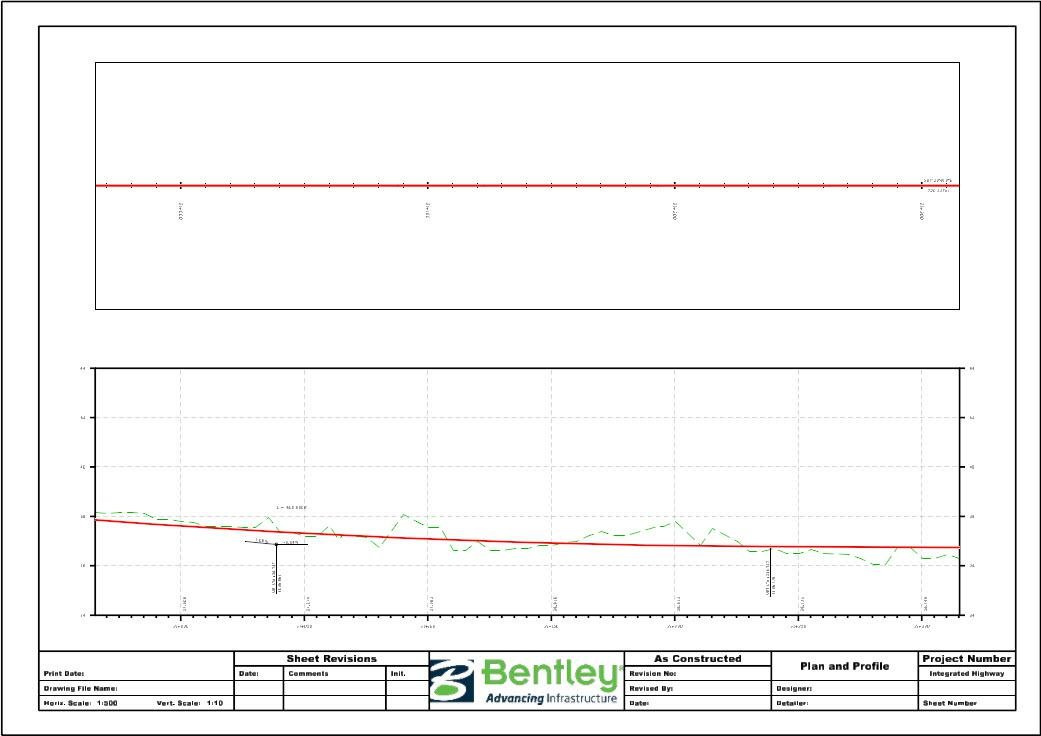
1. 打开已经显示有纵断面的视图8 (View 8)。
2. 点取放置命名边界(Place Named Boundary)工具按钮。
点取放置命名边界(Place Named Boundary)工具按钮。
3. 选取土木纵断面(Civil Profile) 模式。
选取土木纵断面(Civil Profile) 模式。
- Drawing Seed(绘图种子) = A1_PP_PROFILE_500。
- 上面的 Name(名称)= Profile_Clip1
这个名称作为第一个命名边界的名称, 后面的命名边界名称都在前一个名称的数字基础上加1。
- Method(方法) = From Plan Group(来自于平面图组)
纵断面命名边界的界限与平面图组中的平面命名边界匹配。
- Plan Group(平面图组) = Rt97_Extension_Plan
- Group(组)= (New)新建
- Name(名称)= Rt97Extension Profile
这个是由命名边界组成的新建组的组名称。
5. 勾选顶部间隙(Top Clearance)选项。
6. 勾选底部间隙(Bottom Clearance)选项。
7. 勾选创建绘图(Create Drawing) 选项。
8. 勾选显示对话框(Show Dialog)选项。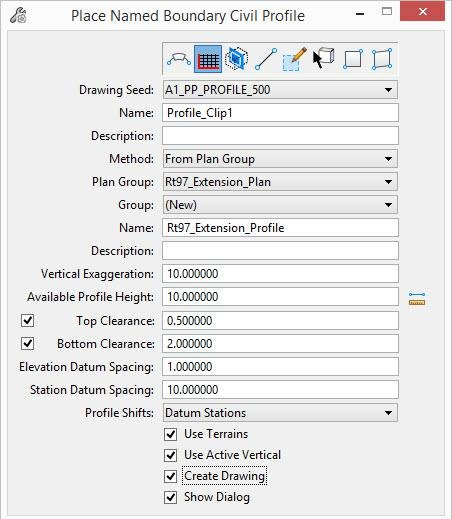
9. 选取视图8(View 8)中的纵断面线,然后开始布置命名边界。
11. 这时创建绘图(Create Drawing)对话框弹出。
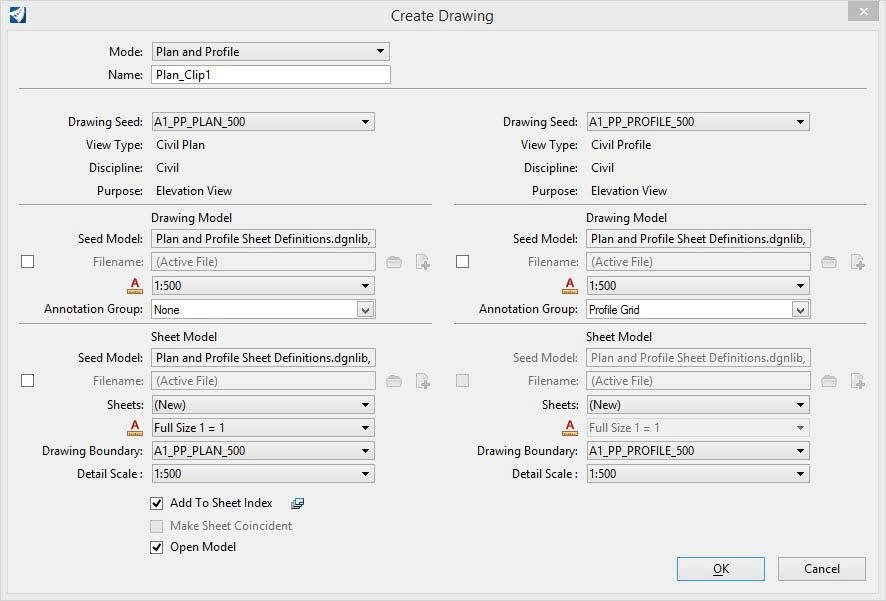
与创建横断面图纸类似,这是一个标准的工作流程,在创建平立面图纸的时候并不需要改变界面参数。因为这一步之前的创建命名边界的时候,已经选取了绘图种子文件,现在界面中的默认参数从种子文件读取。以后软件发布的时候,界面将会做一些调整。因为这个对话框中的一些设置和配置参数不符合标准的工作流程。
12. 勾选添加到图纸索引(Add to Sheet Index)选项。
13. 点击确定(OK)按钮创建平立面图纸。
在屏幕右下角的进度条显示图纸创建的进度情况。图纸创建完毕后,会有一张图纸在视图中显示。
注意:平面图的布局是沿路线方向水平放置的。一些其它参照路线的图形,比如廊道, 它们会自动的包含在生成的图纸中。
14. 参考廊道和地下管线的设计。
a. 在屏幕左下角的激活视图组列表中选择Multi‐Model Views视图。
b. 连接Corridor_Rt97_Extension.dgn文件把它参考到 2D模型中。
c. 连接Storm Drainage.dgn文件把它参考到 2D模型中。
15. 在屏幕左下角的激活视图组列表中选择Plan_Clip27 [Sheet]。
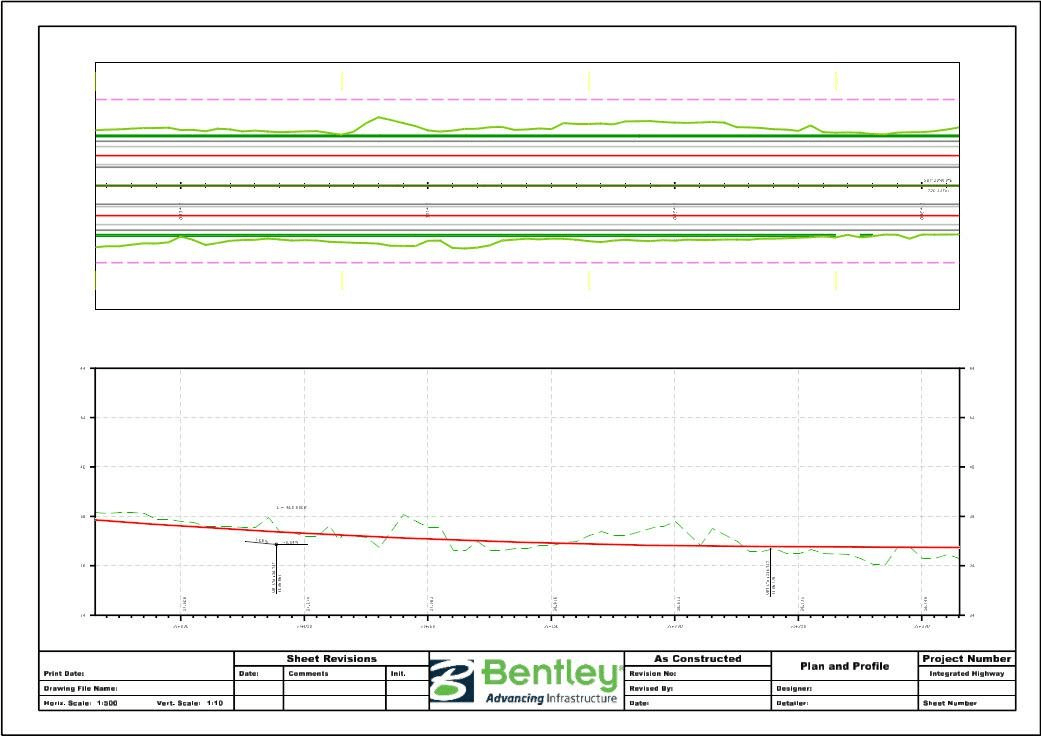
修改图纸布局
1.  打开主页(Home)功能区标签上的资源管理器(Explorer)按钮。
打开主页(Home)功能区标签上的资源管理器(Explorer)按钮。
2. 点击图纸索引(Sheet Index)标签。
3. 展开Integrated Highway Lifecycle目录。
4. 双击A036 [36,36] Plan_Clip1节点打开图纸1.
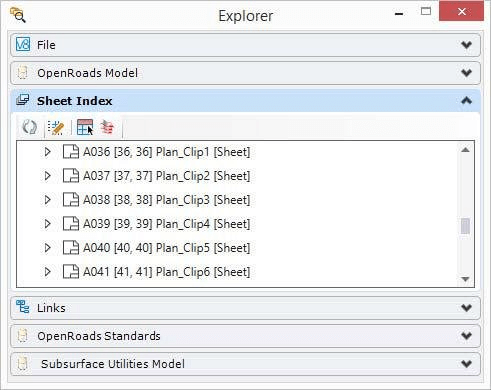
注意:此时平面部分已经超出图框顶部。
5.  使用参考(Reference)工具移动并调整参考模型Plan_Clip1的大小,使其地放置在图纸的合适位置。
使用参考(Reference)工具移动并调整参考模型Plan_Clip1的大小,使其地放置在图纸的合适位置。
批量打印平立面图纸
1. 批量打印图纸到PDF文件
a. 选择资源管理器下的图纸索引标签下的Integrated Highway Lifecycle项目目录。
b.  点击打开打印管理器(Open Print Organizer)图标。
点击打开打印管理器(Open Print Organizer)图标。
c. 选择PDF并且点击确定(OK按钮。
这时打印管理器对话框弹出。
所有需要打印的图纸都被列在了对话框的右侧。这种情况下,列表中即包括横断面图纸,也包含平立面图纸。
d. 选取所有的横断面图纸。其实它们是很容易被识别的,因为它们的模型的名称都是根据桩号来命名的。
e.  点击删除(Delete)图标。
点击删除(Delete)图标。
f.  点击打印(Print)图标。
点击打印(Print)图标。
g.  点击省略号图标,然后设置文件保存路径。
点击省略号图标,然后设置文件保存路径。
h. 选择输出路径,并对pdf文件命名,然后点击保存(Save)按钮。
i. 点击确定(OK)按钮创建PDF文件。
j. 关闭打印管理器。
2. 打开Integrated Highway Lifecycle.pdf文件。
3. 退出OpenRoads Designer软件。

