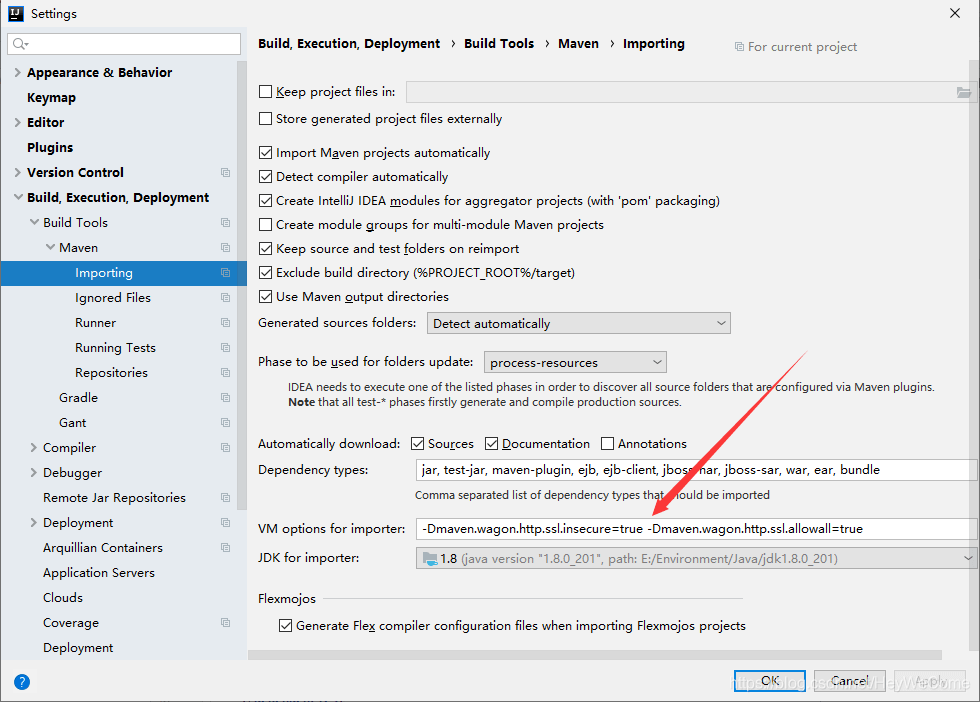快捷键
1. 常规
Ctrl+Shift + Enter,语句完成
“!”,否定完成,输入表达式时按 “!”键
Ctrl+E,最近的文件
Ctrl+Shift+E,最近更改的文件
Shift+Click,可以关闭文件
Ctrl+[ OR ],可以跑到大括号的开头与结尾
Ctrl+F12,可以显示当前文件的结构
Ctrl+F7,可以查询当前元素在当前文件中的引用,然后按 F3 可以选择
Ctrl+N,可以快速打开类
Ctrl+Shift+N,可以快速打开文件
Alt+Q,可以看到当前方法的声明
Ctrl+P,可以显示参数信息
Ctrl+Shift+Insert,可以选择剪贴板内容并插入
Alt+Insert,可以生成构造器/Getter/Setter等
Ctrl+Alt+V,可以引入变量。例如:new String(); 自动导入变量定义
Ctrl+Alt+T,可以把代码包在一个块内,例如:try/catch
Ctrl+Enter,导入包,自动修正
Ctrl+Alt+L,格式化代码
Ctrl+Alt+I,将选中的代码进行自动缩进编排,这个功能在编辑 JSP 文件时也可以工作
Ctrl+Alt+O,优化导入的类和包
Ctrl+R,替换文本
Ctrl+F,查找文本
Ctrl+Shift+Space,自动补全代码
Ctrl+空格,代码提示(与系统输入法快捷键冲突)
Ctrl+Shift+Alt+N,查找类中的方法或变量
Alt+Shift+C,最近的更改
Alt+Shift+Up/Down,上/下移一行
Shift+F6,重构 - 重命名
Ctrl+X,删除行
Ctrl+D,复制行
Ctrl+/或Ctrl+Shift+/,注释(//或者/**/)
Ctrl+J,自动代码(例如:serr)
Ctrl+Alt+J,用动态模板环绕
Ctrl+H,显示类结构图(类的继承层次)
Ctrl+Q,显示注释文档
Alt+F1,查找代码所在位置
Alt+1,快速打开或隐藏工程面板
Ctrl+Alt+left/right,返回至上次浏览的位置
Alt+left/right,切换代码视图
Alt+Up/Down,在方法间快速移动定位
Ctrl+Shift+Up/Down,向上/下移动语句
F2 或 Shift+F2,高亮错误或警告快速定位
Tab,代码标签输入完成后,按 Tab,生成代码
Ctrl+Shift+F7,高亮显示所有该文本,按 Esc 高亮消失
Alt+F3,逐个往下查找相同文本,并高亮显示
Ctrl+Up/Down,光标中转到第一行或最后一行下
Ctrl+B/Ctrl+Click,快速打开光标处的类或方法(跳转到定义处)
Ctrl+Alt+B,跳转到方法实现处
Ctrl+Shift+Backspace,跳转到上次编辑的地方
Ctrl+O,重写方法
Ctrl+Alt+Space,类名自动完成
Ctrl+Alt+Up/Down,快速跳转搜索结果
Ctrl+Shift+J,整合两行
Alt+F8,计算变量值
Ctrl+Shift+V,可以将最近使用的剪贴板内容选择插入到文本
Ctrl+Alt+Shift+V,简单粘贴
Shift+Esc,不仅可以把焦点移到编辑器上,而且还可以隐藏当前(或最后活动的)工具窗口
F12,把焦点从编辑器移到最近使用的工具窗口
Shift+F1,要打开编辑器光标字符处使用的类或者方法 Java 文档的浏览器
Ctrl+W,可以选择单词继而语句继而行继而函数
Ctrl+Shift+W,取消选择光标所在词
Alt+F7,查找整个工程中使用地某一个类、方法或者变量的位置
Ctrl+I,实现方法
Ctrl+Shift+U,大小写转化
Ctrl+Y,删除当前行
Shift+Enter,向下插入新行
psvm/sout,main/System.out.println(); Ctrl+J,查看更多
Ctrl+Shift+F,全局查找
Ctrl+F,查找/Shift+F3,向上查找/F3,向下查找
Ctrl+Shift+S,高级搜索
Ctrl+U,转到父类
Ctrl+Alt+S,打开设置对话框
Alt+Shift+Inert,开启/关闭列选择模式
Ctrl+Alt+Shift+S,打开当前项目/模块属性
Ctrl+G,定位行
Alt+Home,跳转到导航栏
Ctrl+Enter,上插一行
Ctrl+Backspace,按单词删除
Ctrl+”+/-“,当前方法展开、折叠
Ctrl+Shift+”+/-“,全部展开、折叠
2. 调试部分、编译
Ctrl+F2,停止
Alt+Shift+F9,选择 Debug
Alt+Shift+F10,选择 Run
Ctrl+Shift+F9,编译
Ctrl+Shift+F10,运行
Ctrl+Shift+F8,查看断点
F8,步过
F7,步入
Shift+F7,智能步入
Shift+F8,步出
Alt+Shift+F8,强制步过
Alt+Shift+F7,强制步入
Alt+F9,运行至光标处
Ctrl+Alt+F9,强制运行至光标处
F9,恢复程序
Alt+F10,定位到断点
Ctrl+F8,切换行断点
Ctrl+F9,生成项目
Alt+1,项目
Alt+2,收藏
Alt+6,TODO
Alt+7,结构
Ctrl+Shift+C,复制路径
Ctrl+Alt+Shift+C,复制引用,必须选择类名
Ctrl+Alt+Y,同步
Ctrl+~,快速切换方案(界面外观、代码风格、快捷键映射等菜单)
Shift+F12,还原默认布局
Ctrl+Shift+F12,隐藏/恢复所有窗口
Ctrl+F4,关闭
Ctrl+Shift+F4,关闭活动选项卡
Ctrl+Tab,转到下一个拆分器
Ctrl+Shift+Tab,转到上一个拆分器
3. 重构
Ctrl+Alt+Shift+T,弹出重构菜单
Shift+F6,重命名
F6,移动
F5,复制
Alt+Delete,安全删除
Ctrl+Alt+N,内联
4. 查找
Ctrl+F,查找
Ctrl+R,替换
F3,查找下一个
Shift+F3,查找上一个
Ctrl+Shift+F,在路径中查找
Ctrl+Shift+R,在路径中替换
Ctrl+Shift+S,搜索结构
Ctrl+Shift+M,替换结构
Alt+F7,查找用法
Ctrl+Alt+F7,显示用法
Ctrl+F7,在文件中查找用法
Ctrl+Shift+F7,在文件中高亮显示用法
5. 版本控制
Alt+~,VCS 操作菜单
Ctrl+K,提交更改
Ctrl+T,更新项目
Ctrl+Alt+Shift+D,显示变化
注释模板
File -> Settings… -> Editor/Live Templates
- “+”新建”Templates Group…”,如:MyTemplateGroup….
- “+”新建”Live Template”,Abbreviation:java/scala(自定义)
- java
“defind”并选择java相关的选型,然后编辑”Template text”(注意不是以/开头的):
*** @author polaris <450733605@qq.com>* @Description TODO* @Date $date$ $time$* @Version 1.0.0*/
然后配置$变量$。
- scala
“defind”并选择scala相关的选型,然后编辑”Template text”(注意不是以/开头的):
*** @author polaris <450733605@qq.com>* Description TODO* Date $date$ $time$* @version 1.0.0*/
然后配置$变量$。
完成上述配置后,确认即可。
使用方式:
/java (按Tab/enter)/scala (按Tab/enter)
显示方法注释
打开file—>setting—>Editor—>General,将“Show quick documentation on mouse move”(将信息在鼠标移动到方法上时进行提示) 打勾。
Maven离线使用
清理掉repository中以下文件:
.lastUpdated_remote.repositories
依赖冲突处理
1. Diagrams解决方案
- 在pom.xml文件中,右击选择【Diagrams】-【Show Dependencies】。
- 找到冲突的依赖。
- 问题定位,找到版本不一致的情形(红线标注)。
-
2. Maven Helper插件
下载Maven Helper插件,重启idea。
- 在pom.xml 文件的左下方,点击 “Dependency Analyzer”。
- Conflicts:展示所有冲突。
- All Dependencies as List:以列表的方式展示所有依赖。
- All Dependencies as Tree:以树形的方式展示所有依赖。
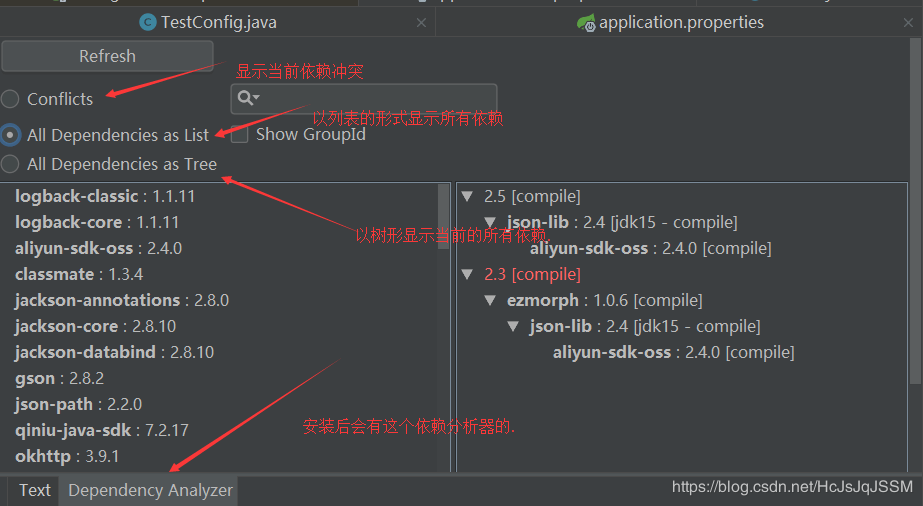
-
多模块项目创建
总的项目,在创建的时候,不需要勾选 “Create from archetype”。点击Next进入下一步,填写GroupId和ArtifactId。这里,可以将里面的src目录整体删除。
在项目结构区域,右键点击,选择new -> module,又会出现创建项目的窗口,在其中选择maven项目,然后勾选”Create from archetype”。
SSL证书验证
-Dmaven.wagon.http.ssl.insecure=true -Dmaven.wagon.http.ssl.allowall=true
创建Java&Scala混编工程
安装JDK(推荐1.8+)。
- 安装配置Maven及其仓库加速。
- IDEA创建Maven工程。
进入:“File”->“New”->“Project…”->“Maven”,选择JDK版本,如果为空则新建,之后进入:“Create from archetype”->“org.apache.maven.archetypes:maven-archetype-quickstart”创建工程,依次填写“GroupId”、“ArtifactId”、“Version”,之后配置Maven(settings.xml和本地仓库目录等)。
- 打开Maven自动更新加载。
添加scala与java混编maven插件。
<plugin><groupId>org.scala-tools</groupId><artifactId>maven-scala-plugin</artifactId><version>2.15.1</version><executions><execution><id>compile-scala</id><goals><goal>add-source</goal><goal>compile</goal></goals></execution><execution><id>test-compile-scala</id><goals><goal>add-source</goal><goal>testCompile</goal></goals></execution></executions></plugin>
配置Scala环境。
“Project Structure…”->“Global Libraries”,之后添加下Scala环境(建议本地安装Scala,并指向本地环境)。
- 添加scala代码目录,“Mark Directory as”->“Source Root”。
- 重启IDEA。
- 分别在java和scala代码目录编写测试代码,测试是否可以正常运行。
Run Dashboard
当项目中有多个微服务需要启动时,常规的启动方式需要一个一个启动,在有多个微服务的情况下,这种启动方式非常繁琐,网上提供了在IDEA配置文件(workspace.xml)的RunDashboard组件下添加配置的方式来批量启动微服务。
之后需要重启IDE,即可在IDE左下角发现“Run Dashboard”。<component name="RunDashboard"><option name="configurationTypes"><set><option value="SpringBootApplicationConfigurationType" /></set></option></component>
参考
CSDN:idea创建项目及配置详解和测试代码
https://blog.csdn.net/qq_44973159/article/details/105792078
CSDN:IDEA一键同时启动多个微服务模块项目
https://blog.csdn.net/kongtong2004/article/details/108886230
博客园:IDEA中同时启动多个微服务
https://www.cnblogs.com/top-geek/p/12880882.html**