一、 Arduino IDE
在安装完Arduino IDE之后,默认桌面上将会多出一个Arduino的快捷方式,如图1.3.9所示。双击此快捷方式就可以打开Arduino IDE的编程界面。如若没有此快捷方式,可以到Arduino的安装目录下,找到Arduino.exe文件,直接双击运行,同样可以打开Arduino IDE。打开的初始界面将会非常简洁,并且和我们常见的Windows系统下的软件很类似,初始界面如图1.4.1所示。界面可大致分为以下几部分:菜单栏、快捷菜单栏、编程区、信息提示栏、信息输出区和状态栏。
图1.4.1 Arduino IDE初始界面
1 菜单栏
菜单栏和其他Windows软件没有太多的区别,包含了文件菜单、编辑菜单、项目菜单、工具菜单和帮助菜单。文件菜单里是对于程序文件的常用操作,比如打开文件、保存文件、新建文件等;编辑菜单里放置的主要是对于程序编辑区的一些操作,在编写程序时常用到的有增大字号/减小字号、注释/取消注释、粘贴代码和查找功能;项目菜单主要是对当前在编辑的这个程序项目的一些操作,比如程序的验证、上传、加载库文件等;工具菜单主要是对Arduino主板的选择,连接端口的选择以及程序的格式化等操作;帮助菜单下主要是官方的入门资料以及对Arduino IDE的介绍及版本的查看,因为官方服务器不在国内,IDE默认连接的是国外的官网,连接速度慢且有可能无法连接的情况,并且官方资料为英文版,有一定的查阅难度,所以在此不做介绍。下面将分别列出各个菜单中常用的功能选项并做简要说明。
(1) 文件菜单
- 新建——新建一个程序文件
- 打开——打开一个之前保存的程序文件
- 示例——打开官方或第三方的例程
- 关闭——关闭Arduino IDE
- 保存——保存程序文件
- 首选项——对Arduino IDE编程界面的设置
选择“文件”菜单下的“首选项”后,将会弹出首选项的设置选项卡,首次使用Arduino IDE时,需要对“首选项”中进行几项常用功能的设置,“首选项”设置选项卡如图1.4.2所示。
①编辑器语言默认是跟随系统(System Default),点击右侧下拉箭头可以设置为简体中文。
②编辑器字体大小,默认值在编程区域显示的字符相对较小,在此处可以设置显示字符的大小,推荐值为16或者18。
③显示详细输出信息这里,编译和上传默认是没有勾选的,此处推荐勾选编译和上传,当此处勾选后,在验证代码或者上传代码时,在信息输出区会有详细的输出信息。验证和上传代码这个过程因计算机的不同可能会持续几十秒到几分钟,如若没有勾选此处,使用者很有可能会认为IDE处于无响应状态,其实此时IDE正在忙碌着编译我们的代码。
④显示行号和上传后验证代码,此处两项设置默认是不勾选,在此建议勾选。勾选后会在IDE左侧显示出代码编辑区的行号,在调试时方便快速定位错误所在的行。关于上传后验证代码,则是保证了代码在上传到Arduino主板这个过程中的准确性。
图1.4.2 Arduino IDE首选项设置界面
(2)编辑菜单
- 复制——快捷键Ctrl+C操作更便捷
- 粘贴——快捷键Ctrl+V操作更便捷
- 全选——快捷键Ctrl+A操作更便捷
- 注释/取消注释——注释和取消注释多行或单行代码
- 增加缩进
- 减小缩进
- 增大字号
- 减小字号
- 查找
在编辑菜单中,最常用到的是“注释/取消注释”,此功能可以快速的注释多行不用的代码,这在调试程序时会很方便。选择需要注释的多行代码后,点击“注释/取消注释”一次,将会对选中的代码全部注释掉,选中已经注释了的多行代码,点击“注释/取消注释”将会取消选中的多行代码的注释。至于复制(Ctrl+C)、粘贴(Ctrl+V)和全选(Ctrl+A)和其他软件的操作基本一致,所以更便捷的操作是直接用快捷键。“增大字号”和“减小字号”和在首选项里设置的是一样的效果,还有一个更快捷的操作方式是按下“Ctrl”键后滚动鼠标中简单的滚轮,同样可以实现编辑区显示字符的大小。
(3)项目菜单
- 验证/编译
- 上传
- 加载库
- 添加文件
在项目菜单中,使用更多的是“加载库”,在“加载库”中,可以选择调用本地已经下载有的库文件,也可以在“加载库”的下级菜单“管理库”中去搜索并下载其他的库文件,在后续的作品创作中将会用到大量的别人的库文件。验证代码和上传代码,常用的将会是快捷菜单栏的快捷方式。
(4)工具菜单
- 自动格式化
- 管理库
- 串口监视器
- 串口绘图器
- 开发板
- 端口
在工具菜单下,对于初次接触编程的同学来说,比较好用的一个功能是代码“自动格式化”,此处的格式化和平时常见的格式化磁盘是两个概念。在这里,格式化的对象是编辑区的代码,初学者对于代码的缩进不是很熟悉时,用此功能可以快速的把代码的缩进变得相对规整一些,这样能更容易的看清楚程序的逻辑关系。
在“工具”菜单下的“管理库”和项目菜单下的“加载库”菜单下的“管理库”是一样的功能,都是打开下载库文件的选项卡,在每次打开“管理库”选项卡后,系统都会联网更新库文件,因为连接的服务器在国外,有时会出现卡顿或无响应情况,稍等片刻就好。
“工具”菜单下的“串口监视器”和“串口绘图器”其实就是IDE里面的串口助手,监视器是以数字字符形式显示串口的数据,绘图器就是以波形图的形式显示串口数据。在这里,需要设置串口通讯的波特率和Arduino IDE编程里的波特率一致。在“串口监视器”里可以下发数据给Arduino主板,同时也可以接收Arduino上发到IDE的数据,这里采用的是字符形式显示。
在“工具”菜单下,在上传程序到Arduino主板之前,需要完成两个更重要的设置,那就是“开发板”和“端口”。“开发板”菜单展开右侧下来三角后将会看到所有的Arduino主板型号,在这里,需要选择我们连接到电脑上的实际的Arduino主板型号;“端口”菜单展开右侧的下拉三角后可以看到当前电脑上可以用的所有端口,这里的端口就是在安装驱动时候我们在电脑的设备管理器中查看到的端口号,连接到电脑的一块Arduino主板会对应一个端口号。在上传程序之前,需要完成“开发板”和“端口”的正确选择,其中一个选择错了,都会造成程序上传失败。
注意:
①因为Arduino官方升级过NANO主板的(bootloader),所以针对NANO主板会有需要选择处理器的选项。当在“开发板”选项里选择了“Arduino NANO”后,工具菜单里再“开发板”下方将会多出一栏“处理器”的选择,里面有三个选项:ATmega328P、ATmega328P(old bootloader)和ATmega168。如果是第一次上传程序,处理器选择默认(ATmega328P),上传程序时出错的话(在信息输出区出现如图1.4.3的错误提示),就说明处理器是ATmega328P(old bootloader),以后记好自己的开发板的处理器就好。目前市面上很少还会有ATmega168处理器的NANO主板,所以在此不做说明。处理器选择错误这个问题只有Arduino NANO主板会出现,其他型号主板不设计到此问题。
图1.4.3 Arduino NANO主板上传程序常见出错提示
②有时候会出现“端口”为灰色显示,表示为不可用状态。此时说明当前电脑上没有可用的端口号,而Arduino主板是连接到电脑USB接口的,说明Arduino主板没有被电脑识别到,在确保USB驱动安装没问题的情况下,可用尝试以下几种操作:
第一:断开Arduino主板和电脑USB的连接,过几秒后再进行连接后再次查看端口;
第二:选择电脑另外的USB接口尝试重新连接;
第三:更换USB连接线再尝试重新连接
第四:更换Arduino主板尝试重新连接
在之前的使用中出现过电路连接短路的情况,则会出现Arduino主板的保护电路被烧坏的情况,此时需要查看Arduino主板上的电源指示灯是否会亮,并且亮度正常而不是微微发光,如若不正常,怎么绝大部分情况是Arduino主板烧坏,更换主板或维修烧坏主板后可正常识别到端口号。
2 快捷菜单栏
Arduino IDE将在编程时常用的六个菜单做成了快捷菜单的方式显示在菜单栏下方,如下图所示。六个快捷菜单从左到右分别是:编译、上传、新建、打开、保存和串口监视器。这六个快捷菜单在菜单栏中都有对应的菜单选项,不论是通过哪种方式操作,效果都是一样的。接下来就分别简要介绍一下六个快捷菜单。
- 编译——又叫验证程序。用于验证程序是否有语法错误
- 上传——其实质是编译并上传,首先进行编译,在没有语法错误的前提下完成上传程序到Arduino主板的动作。
- 新建——重新打开一个新的编程的窗口。
- 打开——打开之前保存好的程序文件,默认只能打开.ino的文件。
- 保存——保存编写好的程序文件,默认保存的文件类型为.ino文件。
- 串口监视器——打开串口显示器窗口,以字符形式显示Arduino上发的数据或者下发数据到Arduino主板,默认波特率是9600。
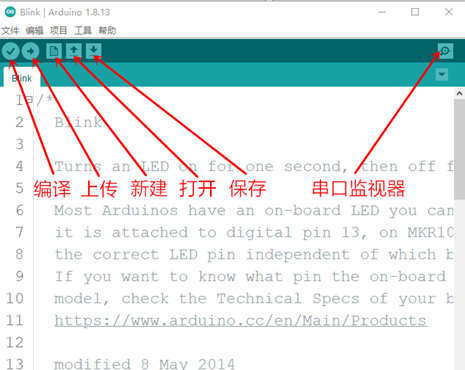
图1.4.4 Arduino IDE常用快捷方式
3 编辑区
在编辑区内,就是编写程序代码的主要区域,在新建的编程窗口中默认会有两个函数的程序框架在里面,这是Arduino的主要程序结构,不能删除,如图1.4.5所示。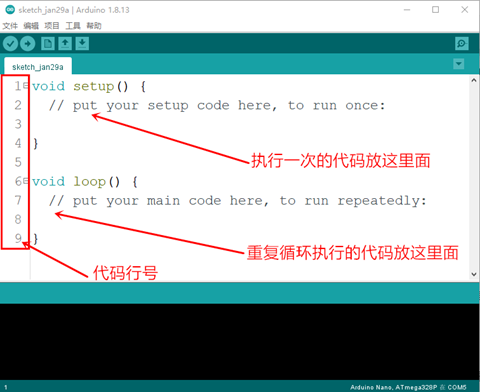
图1.4.5 Arduino 的程序框架结构
在编辑区左侧的一排竖向数字,表示的是程序编辑区里面代码的行号,IDE默认是不显示的,需要在“首选项”里设置显示行号后才会有显示,在此推荐打开行号显示,以便于后续的程序调试。
在新建的编程窗口中默认有两个函数的程序框架在里面,分别是setup()和loop()函数,这是Arduino的主要程序结构,编程就从完善这两个函数开始。
4 信息提示栏
信息提示栏,顾名思义就是显示一些提示性的信息,以便用户知道当前Arduino IDE在做什么。在信息提示栏的左侧会出现“正在编译项目”、“编译完成”、“上传…”和“上传成功”字样,分别表示了当前IDE所处的状态。
在验证程序和上传程序时,如果程序有语法错误,或者上传时主板型号和端口号选择错误,将会在信息提示栏输出相信的错误信息,并且信息提示栏将会变为醒目的橘黄色以提示用户有错误信息。如图1.4.5所示,正常编译通过和报错的提示信息栏对比图。

图1.4.6 编译通过和错误提示的信息提示栏对比
5 信息输出区
在信息提示栏下方的黑色区域就是信息输出区。当我们在“首选项”中勾选了详细信息输出中的“编译”和“上传”,那我们在进行编译和上传操作时,将会在信息输出区有详细的信息输出,特别是有语法错误或者上传错误时,可以通过详细的错误提示信息快速的找到错误所在,可以大大缩短程序调试的时间。当有很多错误提示信息时,默认的信息输出窗口不能完整的显示出提示信息,此时可以将鼠标放放到信息输出栏和编辑区的交界处,此时光标会变为一个双向的箭头,此时按下鼠标左键上下拖动可以调节编辑区和信息输出区的大小。
6 状态栏
状态栏在Arduino IDE窗口的最下一栏,在状态栏上将会显示两个重要信息,如图1.4.7所示。第一个就是当前光标所在的行号,会显示在状态的最左侧。第二是在状态栏的最右侧会显示当前所选择的开发板型号和端口号。在上传程序之前,需要注意一下此处显示的是否正确,避免选择错误后出现上传失败。
图1.4.7 Arduino IDE状态栏显示信息
二、 Mixly(米思齐) 轻松入门
Mixly(米思齐)是在北京师范大学傅骞博士团队组织开发的一款国内自主研发,且免费开源的图形化编程工具。用户可以通过拼接积木块的方式来编写程序。目前,Mixly已经支持Arduino,micropython,python等编程语言。官网:http://mixly.org/
1 Mixly(米思齐)的特点
Mixly(米思齐)采用完全绿色的设计理念,在0.97版本之前,软件无需安装,下载即可使用;在0.97版本之后,Mixly加入python等编程语言,所以设计了软件的基础包,官方提供基础包的下载,下载完成后用户自己选择安装需要的编程语言,这样大大缩小了软件对存储空间的需求。Mixly在图形化编程的基础上还采用了颜色来区分不同的功能块,方便用户归纳区分。在功能上Mixly的设计上力求和Arduino IDE的文本编程保持一致,在Mixly 0.97版以后就已经实现Arduino的所有官方功能(包括中断处理),并加入了大量的第三方扩展库功能,如红外遥控、超声波等,可以保证课程开设和各类创客比赛的双重需求。Mixly(米思齐)为了能更好的发展,它可以允许第三方的开发商创建自己的私有模块,个人用户只需要有JavaScript编程基础,同样可以制作出自己特有的编程模块。
2 Mixly(米思齐)软件的安装
首先需要到Mixly(米思齐)官方网站http://mixly.org/去下载软件的基础安装包。官方网站主页如图1.4.8所示。
图1.4.8 Mixly官网主页
在官网主页上的中部“软件平台”里展示了Mixly的4个版本,分别是win7/10系统、MAC系统、windows XP系统和Linux64位系统的对应安装包。我们以win7系统为例,点击图标进入下载页面,如图1.4.9所示。官网提供两个下载路径,用户可以自由选择一个下载路径即可完成软件包的下载,下载完成后会得到一个名为“Mixly_WIN”的压缩包,解压基础包后得到如图1.4.10所示的基础软件安装包目录。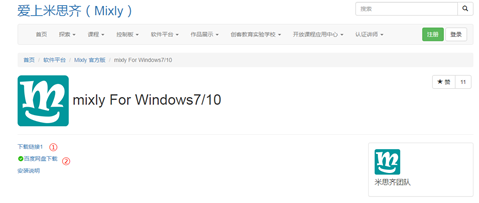
图1.4.9 Mixly基础包下载页面
图1.4.10 Mixly 基础包目录
得到如图1.4.10这样的软件基础包的目录后就可以进行软件的安装了。只需双击“一键更新”文件即可开始软件的安装。开始安装后将会弹出如图1.4.11所示的界面,里面包含了软件安装的介绍,最后一行显示“安装python(y/n):”,意识是询问用户是否安装python编程语言进行编程?在此我们只进行Arduino编程,所以输入“n”后按下Enter(回车)键确认,后续依次会让用户选择是否安装ESP32、ESP8266和STM32的开发板编程资源,在此我们都选择否(输入“n”后回车确认)。到此,需要选择的选项以全部完成,安装程序将从服务器上下载所选择的程序模块进行安装,如图1.4.12所示。
图1.4.11 Mixly软件安装第一步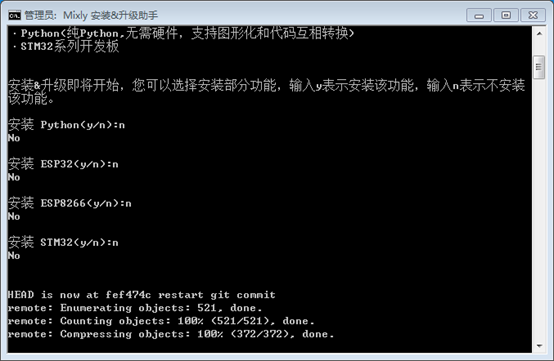
图1.4.12 Mixly 软件安装下载中
图1.4.13 软件安装完成
等待安装程序完成所有的资源下载完后,安装程序会自动完成解压及安装操作,完成所有操作后如图1.4.13所示,当显示“请按任意键继续…”后,说明安装程序完成了安装,此时按任意键都可以退出安装程序。完成安装后,在原来解压得到的文件夹下将会多出很多程序文件,安装完成的软件目录如图1.4.14所示。在此目录中,名为“Mixly”的可执行文件就是Mixly的主程序,只需要双击此文件既可打开Mixly的编程界面。Mixly软件其实质还是绿色版,无需安装的,只需复制刚才等到的软件目录下的所有文件到一台新的电脑上,Mixly程序同样能完美的运行。因为是绿色软件,所以软件本身不会创建桌面快捷方式,为了后续方便使用,建议手动添加快捷方式到电脑桌面上去。
Mixly软件的更新是基于git设计的,每次更新会自动对比最新版与用户使用的版本的差异,只更新差异文件,避免重复下载造成版本混乱。当需要更新软件时,只需要再执行一次“一键更新”,完成以上步骤就可完成更新。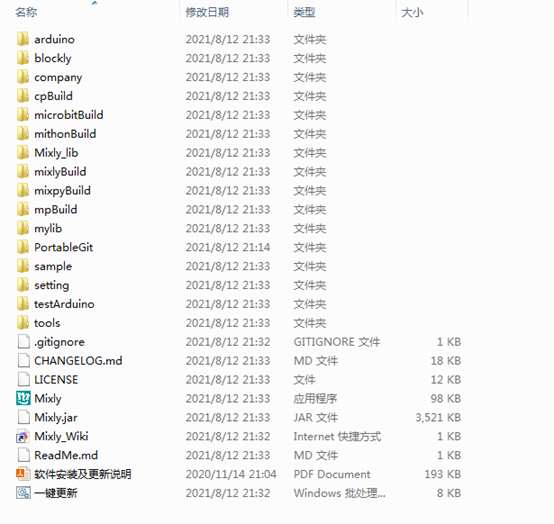
图1.4.14安装完成的软件目录
3 Mixly(米思齐)的界面
双击图1.4.14中的“Mixly”图标即可启动Mixly软件。Mixly的软件界面如图1.4.15所示,主要分为:图形化模块选择区、图形化模块编辑区、代码预览区、菜单栏和信息输出区。
图1.4.15 Mixly软件界面
图形化程序选择区中包含了各类型的图形化程序模块,每个类型下面又包含多个图形模块,拖动这些模块放到图形化模块编辑区即可完成编程。
图形化模块编辑区是用户编写程序的主要区域,在编程时,只需要从左侧的图形化模块选择区选择需要的模块方法此区域就完成编程,但是放进来的程序模块需要按程序需要的逻辑顺序上下连接起来,没有连接在一起的图形化模块也会被编译到最终的程序文件中去。
代码预览区可以通过Mixly(米思齐)软件窗体右侧的灰色箭头来实现展开和收回操作。当用户从图形化模块选择区内把程序模块拖拽到图形化模块编辑区后,将会在代码预览区生成对应的文本代码,以方便用户记忆及掌握代码编程。值得注意的是,在代码预览区显示的代码是通过左侧图形化模块编辑区的模块生成的,不能直接在代码预览区内输入文本代码。
Mixly的菜单栏和其他软件的菜单栏有所不同,Mixly的菜单栏是在整个软件界面的中下部分。整个菜单栏可以分为左右两大区域,左边区域是软件常见的功能菜单,比如打开、关闭、新建、保存以及库文件的添加与导出,如图1.4.16所示。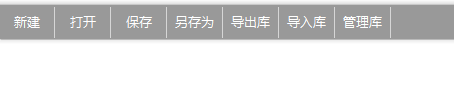
图1.4.16 Mixl软件菜单栏1
菜单栏的右边区域,更多的是项目相关的工具菜单,包含编译、上传、Arduino主板型号选择、端口号选择、串口监视器开关以及Mixly界面缩放滑块。具体如图1.4.17所示。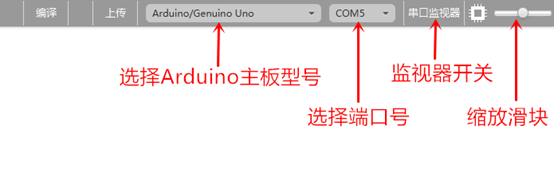
图1.4.17 Mixly软件菜单栏2
编译功能是验证代码是否有语法错误,上传功能是首先完成编译后,在没有语法错误的情况下把程序上传到Arduino主板中去。
在上传程序之前,必须选择好对应的Arduino主板型号和正确的端口号,这两个选项选择错误将会导致程序上传失败。串口监视器开关将可以打开串口监视器窗口,方便查看Arduino主板和Mixly的数据交互,在使用时间,需要设置串口监视器窗口里的波特率和Arduino程序里的一致,默认为9600。在上传程序时候串口监视器为不可用的灰色状态,同理当打开了串口监视器窗口时,上传程序按钮同样会变为不可用的灰色状态。
在串口监视器右侧有一个左右可拉的滑块,该滑块可放大或缩小Mixly整个界面的大小。与程序编辑区内的放大、缩小不同(该按钮只可放大或缩小图形化模块编辑区代码模块的大小),拖动缩放界面可放大缩小除信息输出区以外的所有区域的大小。
信息输出区将会在编译程序,上传程序以及导入导出库中提示相关的信息。如果有编译错误或上传程序错误,在信息输出区也会有详细的错误信息输出,可以根据提示信息快速的查找错误并修改。
4 Mixly(米思齐)的常用操作
(1)程序编写
当单击Mixly左侧的图形化模块选择区中的某一类模块时,将会在右侧展开该类模块下的所有模块,如图1.4.18所示,这里以“输入/输出”类为例,单击后将展开“输入/输出”类下的所有可用模块。此时有两种方法放置需要的模块,第一种方法,直接单击需要的模块,此时展开的类模块将会收起,在图形化程序模块编辑区内将留下了刚才单击的程序模块,位置就是刚才程序模块所在的位置。此时可以单击程序模块拖动到需要的位置再释放。第二种方法,前面展开所需要的的程序模块类都是一样的,当展开程序模块类后,选择需要的程序模块,按下鼠标左键不放,拖动模块到需要放置的位置,释放鼠标既可。当按下鼠标拖动时时,展开的程序模块类会自动收回。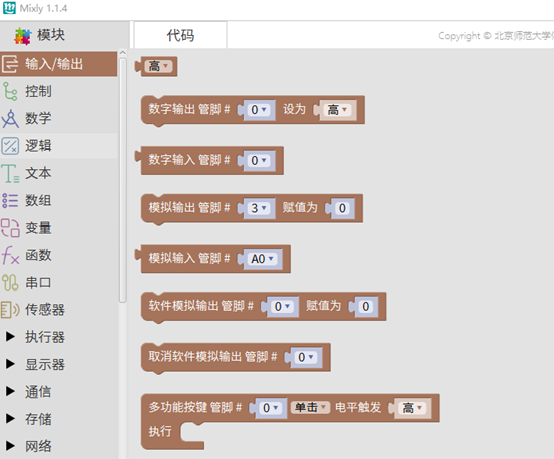
图1.4.18 程序模块展开
(2)程序删除
关于删除程序的方法有四种,分别是:
- 将不需要的程序模块拖到右下方的垃圾桶。
- 将不用的程序模块拖到最左侧的图形化程序选择区。
- 选中不用的程序模块后点击键盘Delete或者Enter键。
- 选中不用的程序模块后鼠标右键,选择“删除块”。
前两种方法的具体操作区域如图1.4.19所示。只需要将需要删除的程序模块,拖动到图中红框内释放鼠标,程序模块就会被删除,删除时会有音效提示,其中,拖动到右下角的垃圾桶内删除时还会有垃圾桶盖子打开的动画效果。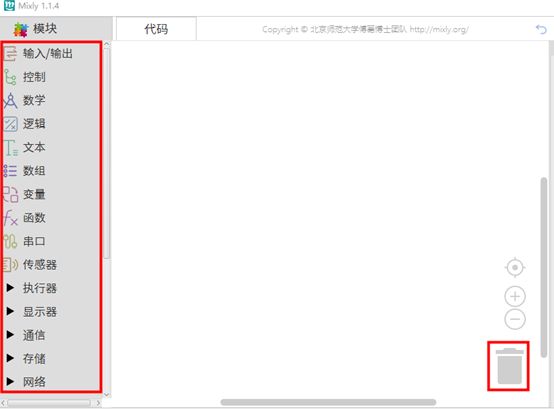
图1.4.19 拖动删除程序块的区域
(3)程序缩放
在图形化程序模块编辑区的右下角,如上图所示,在“垃圾桶”的上方有有三个按钮,从上往下的功能分别是:
- 第一个按钮是图形化程序模块大小正常化并居中。
- 第二个是放大图形化程序模块。
- 第三个是缩小图形化程序模块。
此处的放大缩小,只是会放大缩小图形化模块,和菜单栏上的缩放滑块不同。
三、 上传示例程序测试
通过前面的学习,我们已经认识了Arduino的编程环境,我们在编程环境里写好的程序需要上传到Arduino主板上的芯片内部才能运行,同时,可以通过上传程序来验证我们的编程环境和USB驱动程序是否安装正确,能否正常的运行。
1 Arduino IDE 上传到NANO主板测试
下面以Arduino IDE开发环境和Arduino NANO主板为例,演示上传程序的整个过程。在完成本次测试之前,需要完成Arduino IDE的安装,需要准备Arduino NANO主板和对应的USB连接线。
双击桌面上的Arduino IDE的图标,启动IDE软件。在“文件”菜单下选择“示例”选项,在右侧展开的下级菜单中依次选择“内置示例->01.Basics->Blink”。选择完后Arduino IDE将会在一个新窗口中打开选择的示例程序Blink,如图1.4.20所示。打开示例程序后,需要用对应的USB连接线把Arduino NANO主板和电脑连接起来,我们默认USB驱动已经成功安装。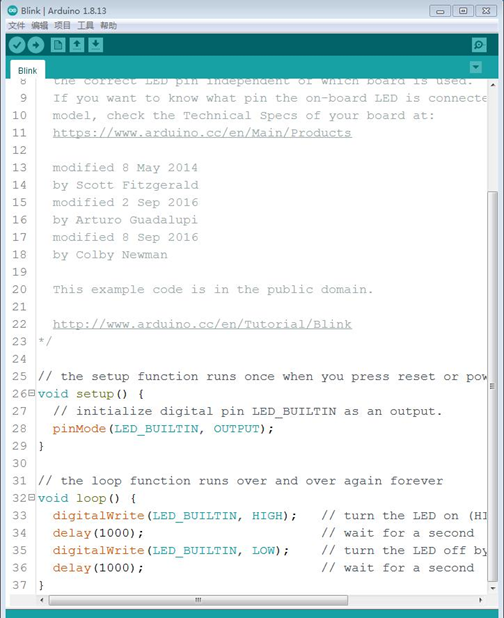
图1.4.20 Arduio IDE打开示例程序Blink
接下来就把Blink程序上传到Arduino主板中去,在上传程序之前,需要对Arduino IDE进行Arduino主板连接的设置,具体设置方法是:
①在工具菜单下选择“开发板”选项,在右侧展开的Arduino开发板列表中选择对应的开发板型号,本次测试以Arduino NANO主板为例,所以此处需要选择Arduino NANO开发板。
②在工具菜单下选择“端口”选项,在右侧展开的COM端口列表中选择Arduino NANO主板对应的COM端口号。
注意:因为Arduino官方对NANO主板进行过处理器的升级,所以当开发板型号选择Arduino NANO时,会在工具菜单下,开发板选项的下面多出一行“处理器”的选项,系统默认的处理器是“ATmega328P”,此处理器也是NANO主板中最新的处理器。如果在上传程序时Arduino IDE提示上传失败,则需要修改处理器为“ATmega328P(old Bootloader)”,修改后一般能解决上传失败的现象。在处理器列表中还有一个“ATmega168”,此处理器为比较老的处理器型号,目前市面上很少会有此处理器的开发板。
完成以上设置后就可以进行上传操作了,在“项目”菜单下选择“上传”或者点击快捷菜单栏上第二个图标“向右的箭头”如图1.4.21所示。此时Arduino将会把示例程序Blink首先进行编译,再把编译后的程序上传到Arduino主板中去,当在Arduino IDE的信息提示栏上显示“上传成功”后,可以在Arduino 主板上看到标注为L的发光二极管会以2秒的周期进行闪烁,即亮1秒,灭1秒。到此说明示例程序上传成功,Arduino IDE的安装以及驱动程序安装正确无误。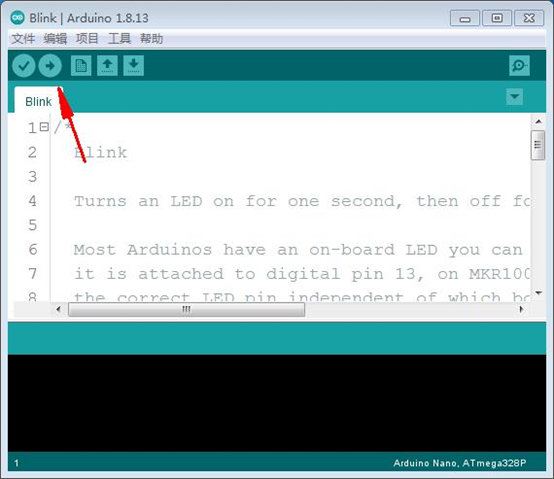
图1.4.21 Arduino IDE上传快捷菜单
2 Mixly(米思齐)上传到UNO主板测试
下面将以Mixly(米思齐)图形化编程环境和Arduino UNO主板为例,演示程序上传的全过程。在完成本次测试之前,需要确保Mixly(米思齐)编程环境已经正确安装并能正常运行,需要准备Arduino UNO主板和对应的USB连接线。
双击Mixly的程序图标,运行Mixly软件。在“菜单栏”上选择“打开”菜单,此时,Mixly会自动打开“Mixly_WIN\sample”文件夹,如图1.4.22所示,此文件夹下就是Mixly为我们提供的示例程序,在此文件夹下会有多个文件,在此我选择“Arduino”文件夹打开,再依次打开下一级目录中的“AVR->01输入-输出->01-LED闪烁”,如图1.4.23所示。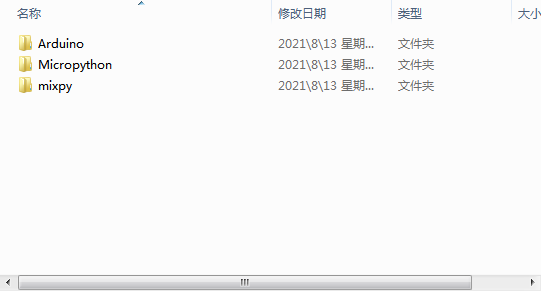
图1.4.22 Mixly示例文件夹目录
图1.4.23 Mixly示例程序打开路径
选择“01-LED闪烁”打开后,Mixly将会打开LED闪灯的示例程序,如图1.4.24所示。在图形化程序编辑区内显示的就是LED闪灯的程序,可以点击右侧的展开箭头,展开代码预览区查看文本代码程序,此处的程序和Arduino IDE打开的示例程序Blink基本是相同的。
此时需要完成上传程序前的设置工作,在菜单栏的右侧,选择对应的Arduino主板型号,这里我以Arduino UNO为例,所以选择UNO主板,在选择正确的端口号。以上两项设置完成后,点击菜单栏的“上传”,此时Mixly将会编译本例程的程序,并上传到Arduino主板中去,并在信息输出区详细的显示Mixly当前在做的事情,比如当前编译的文件是哪一个,当前上传的端口号是哪一个,等等。
图1.4.24 Mixly LED闪灯示例程序
当信息输出区最后一行显示上传成功后,说明本例程已经上传到Arduino主板中去了,此时,Arduino主板上的L小灯将会亮1秒灭1秒的循环闪烁下去。到此说明MIxly软件和Arduino主板以及USB驱动都没问题,可以开展正常的学习了。
这个方法也是快速的验证Arduino主板好坏的方法。很多初学者很容易出现电路连接错误,很容易烧毁Arduino主板上的保护电路。当不确定自己的主板是否是可以的用的时候,就可以采用此方法来验证。

