一、 官方开发环境的安装
在后续的Arduino学习中,我们需要为Arduino主板编写程序让其实现我们想要的功能。针对Arduino编程来说,因为是开源的,所以编程环境也有很多版本和很多方式,为了减少编程环境不同带来的一些学习上的困难,在此本教程推荐采用官方提供的Arduino IDE进行编程开发,目前市面上的众多Arduino开发环境也都是在官方IDE的基础上修改而来。
1 Arduino IDE的下载
在安装开发环境之前,首先需要获取得到开发环境的安装包,本教程推荐从官方渠道获取。可以直接访问 https://www.arduino.cc/en/software进行下载官方最新版,网站为英文版,下载界面如图1.3.1所示: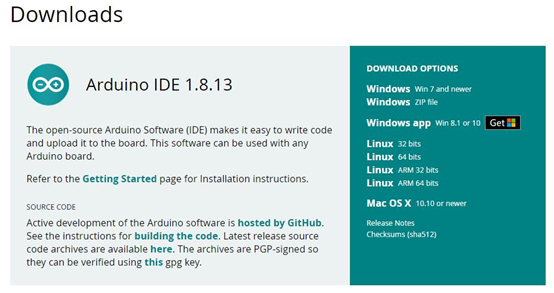
图1.3.1 Arduino IDE下载界面
在下载开发环境时,只需要根据自己电脑的操作系统在右侧选择对应的开发环境版本下载既可,win7系统以上版本直接下载win7版安装,也就是上图中右侧显示的第一个版本。选择对应版本后将会跳转到下载赞助界面,如图1.3.2所示,我们选择右侧按钮“JUST DOWNLOAD”后将直接弹出下载界面,选择对应的保存位置后就可直接下载。在经济允许的条件下,推荐选择赞助下载,赞助需要开通国外支付功能才能完成支付。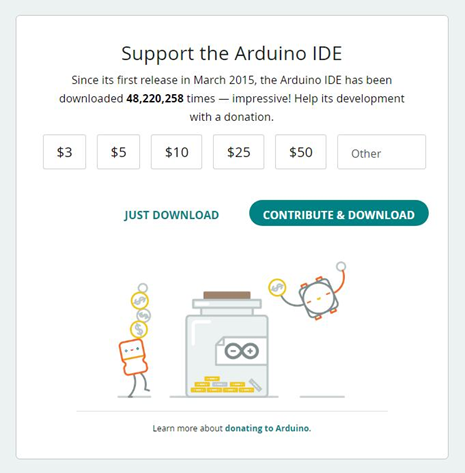
图1.3.2 Arduino IDE赞助界面
下载完成后,在你选择的保存位置将会得到一个文件名中带有Arduino版本号和对应操作系统的文件,例如:arduino-1.8.13-windows(本教程将以windows系统为例)。说明下载得到的开发环境版本为1.8.13,适用于windows操作系统。
由于Arduino官方网站服务器在国外,国内网络访问可能会出现无法打开网页或者是下载速度比较慢的情况,如遇到此情况请更换网络或另选时间段再试。
2 Arduino IDE的安装
找到下载的Arduino IDE安装包,双击安装包就可以打开安装程序,安装程序运行后将会弹出让用户知晓的许可条款,阅读许可条款后点击右下角按钮“I Agree”即可跳转到下一步,如图1.3.3所示。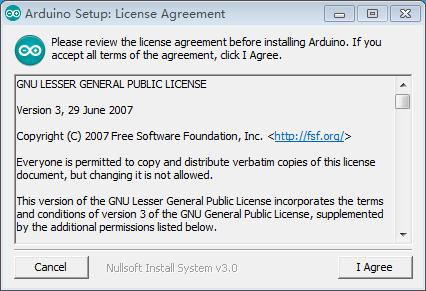
图1.3.3 Arduino IDE安装条款许可
同意许可条款后将会跳转到如图1.3.4的安装设置窗口,本窗口中默认设置就好。设置中的第一项是Arduino IDE主程序,为必须安装的选项;第二项是官方的USB驱动程序安装选项,本教程推荐安装,方便后续使用官方的开发板;第三项是创建开始菜单快捷方式的选项,可以按个人需求设置;第四项是创建桌面快捷方式的选项,建议勾选;第五项是默认关联.ino文件设置,建议勾选。
在安装设置窗口中,第一项为默认必须安装选项,第二项、第四项、第五项推荐勾选。勾选后,后续安装程序将会安装上官方的USB驱动程序,方便使用官方的开发板,还会在电脑桌面上创建快捷方式,方便快速打开Arduino IDE,并且关联上.ino文件后,可以直接双击打开Arduino IDE之前保存的程序文件,因为Arduino IDE默认保存的文件格式就是.ino后缀的文件。
按照以上建议设置后,点击右下角“Next”,将跳转到下一步安装设置。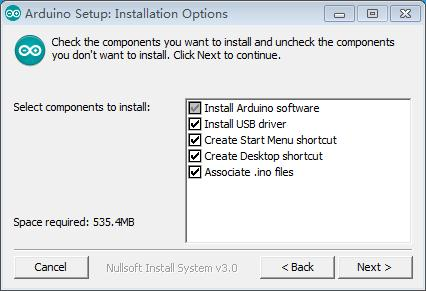
图1.3.4 Arduino IDE安装设置窗口
在上一步设置完后就会跳转到安装路径的设置窗口,如图1.3.5所示,此处建议默认安装就好,无需设置,直接点击右下角“Install”即可进入到正式安装界面。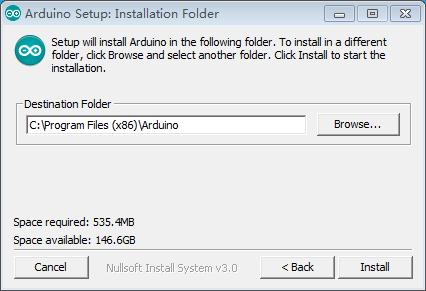
图1.3.5Arduino IDE 安装路径设置窗口
安装程序将进入正式安装界面,界面上将会有蓝色的进度条,如图1.3.6所示,当进度条走完后程序将安装完成。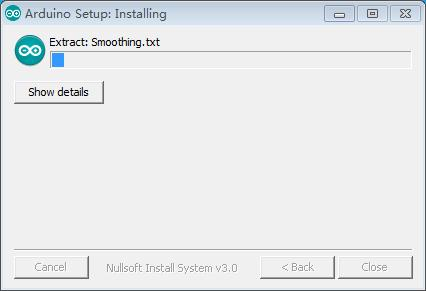
图1.3.6 安装界面
如果在安装设置中勾选了安装官方的USB驱动程序后,在安装进度条走到快结束时,将会弹出如图1.3.7所示的安装驱动程序提示窗口,系统将询问你是否需要安装来自Arduino USB的驱动程序,此处选择“安装”按钮。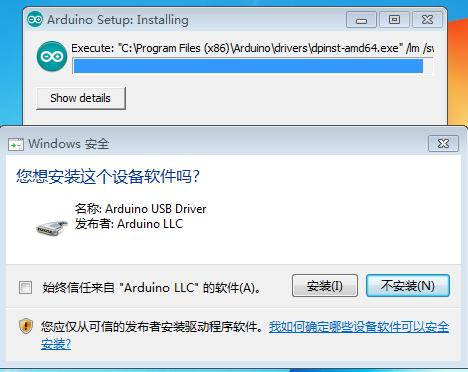
图1.3.7 Arduino IDE 安装驱动提示窗口
确认安装官方驱动后,安装程序将很快完成安装,当进度条走完后,右下角的“Close”按钮变为可用状态时,表示Arduino IDE安装完成,如图1.3.8所示,请点击“Close”,关闭安装窗口,此时将会在电脑上出现一个Arduino IDE的快捷方式,如图1.3.9所示。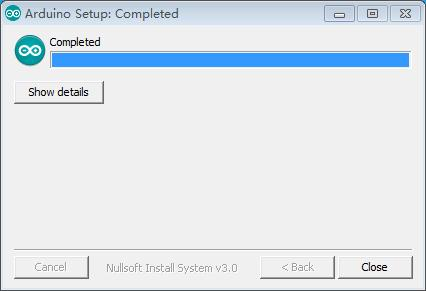
图1.3.8 Arduino IDE安装完成窗口
图1.3.9 Arduino IDE桌面图标
此时,双击图1.3.9所示的图标就可以运行Arduino IDE软件,进行程序的编写。
二、 USB驱动的安装
关于USB驱动的安装,只有使用国内开源的兼容Arduino主板的情况下需要安装。如果你使用的是Arduino官方的主板,则不需要单独的安装USB驱动,因为在Arduino IDE安装时候默认会安装官方的USB驱动程序,除非在Arduino IDE安装时你取消安装官方驱动。
1 官方USB驱动的重安装
如若你在安装Arduino IDE时没有勾选官方驱动程序,则需要手动安装,方法有两种。在安装官方驱动之前,需要用对应的USB线把Arduino主板和电脑连接起来。此时,系统将会提示没有驱动,不同操作系统提示有异,系统默认是自动搜索安装,此处需要忽略提示,直接关闭提示,我们需要手动安装驱动程序。
方法一:在电脑中找到Arduino IDE的安装目录,在安装目录下找到drivers文件夹并打开,如图1.3.10所示。根据电脑的操作系统选择红框内对应的文件,双击进行安装。dpinst-amd64.exe文件对应的是64位操作系统,dpinst-x86.exe对应的是32位操作系统。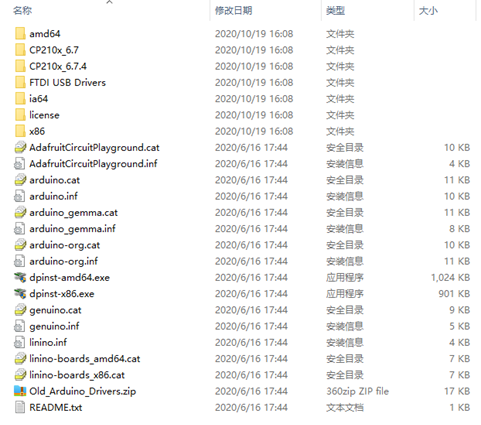
图1.3.10 Arduino 官方驱动程序
方法二:直接卸载目前安装的Arduino IDE软件,重新安装。在安装时勾选安装官方驱动程序,具体的安装方法请参照本节的第一部分:官方开发环境的安装。
2 XP操作系统的驱动安装
由于目前使用XP操作系统的用户很少,在此不做详细的驱动安装的演示,只做简单的操作叙述。
在XP操作系统下,通过USB把Arduino连接到电脑后,系统会提示有新硬件连如,将自动跳出驱动搜索窗口,此时,直接将窗口关闭。找到对应的驱动程序文件,如图1.3.12所示,直接双击32位系统的驱动文件进行安装,直到安装完成。此时系统会加载驱动程序,加载完成后Arduino主板就已经和电脑连接成功了,如果驱动程序安装完成后系统没有自动加载驱动程序,则需要断开Arduino主板和电脑USB接口的连接后再重新连接,系统将会自动加载驱动程序。
3 Win7操作系统的驱动安装
第一步:确定操作系统
Win7系统分为32位和64位系统,不同的操作系统,驱动程序不同,在手动安装驱动程序之前,需要确定电脑操作系统具体是32位系统还是64位系统。在电脑桌面上右键“计算机”—>“属性”,弹出计算机的属性窗口,在在“系统”一栏中查看系统类型,如图1.3.11所示,系统类型为“64位操作系统”,此时就需要安装64位的驱动程序。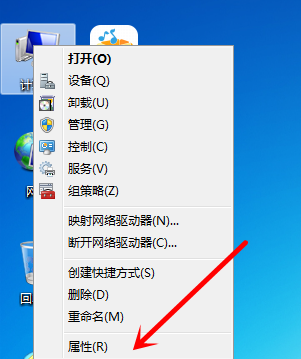
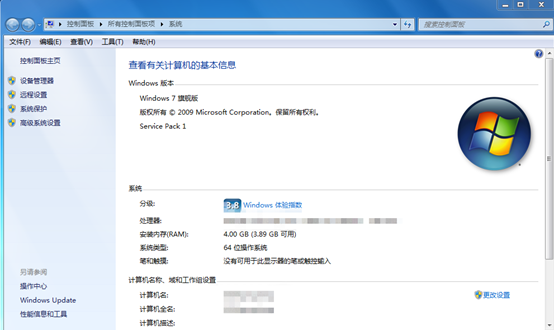
图1.3.11 查看win7系统属性
第二步:选择对应驱动程序安装
完成第一步后,已经知道了系统的类型,找到驱动程序,文件夹下包含两个文件,如图1.3.12所示,根据系统类型选择对应的驱动程序。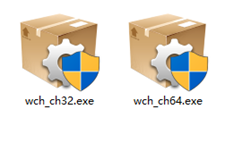
图1.3.12 win7 系统国产主板驱动程序
双击运行程序后将会弹出驱动安装窗口,如图1.3.13所示,此时单击“下一步”。程序将会自动安装驱动程序,直到安装完成。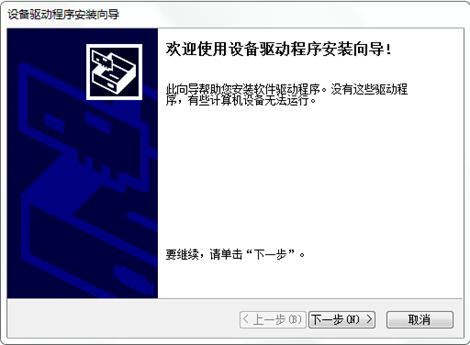
图1.3.13 win7系统国产主板驱动安装
如图1.3.14所示,选择“完成”退出驱动安装程序,到此,驱动程序安装完成。仔细看驱动程序名“wch.cn(CH341…)”,说明这个驱动程序是wch(南京沁恒)公司的,对应的USB芯片也需要是他们家的。目前市面上的绝大部分Arduino兼容主板采用的USB芯片都是南京沁恒的USB芯片,所以本教程主要以此驱动介绍。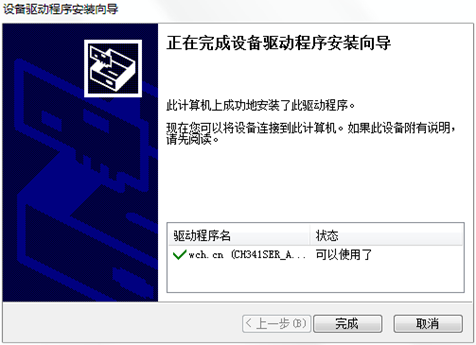
图1.3.14 win7系统国产主板驱动安装完成
第三步:加载驱动程序
到此,驱动程序已经安装完成,连接到电脑USB接口上的Arduino主板就会和电脑进行连接,在电脑桌面右下角的状态栏上将会弹出加载驱动程序的提示弹窗,如图1.3.15所示,当加载完成后,显示成功安装了设备驱动程序,并且显示一个COMx的端口号时,说明驱动程序加载成功,如图1.3.16所示。此处显示的端口号为COM4,需要注意的是,每次Arduino和电脑连接后显示的端口号都有可能不一样,不同的电脑显示的端口号不一样,也就是说你的电脑显示的端口号绝大部分情况下不会是COM4。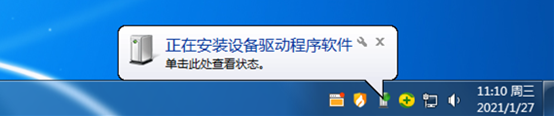
图1.3.15 win7系统加载USB驱动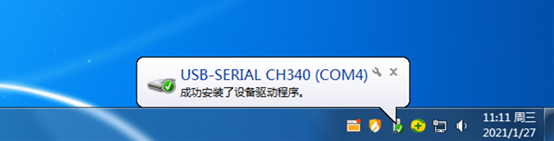
图1.3.16 win7系统USB驱动加载成功
第四步:查看端口号
在第三步中显示的端口号很重要,在后续上传程序到Arduino主板时将会用到此端口号,如果端口号选择错误,将无法完成程序上传,所以需要知道如何查看端口号。查看端口号时,需要在电脑桌面上找到“计算机”右键选择“管理”打开设备管理器,如图1.3.17所示。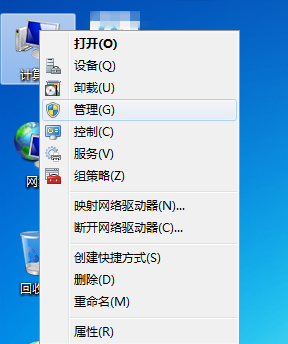
图1.3.17 查看win7系统端口号
在打开的设备管理器窗口中,选择“端口”,展开下拉三角,将会在此显示本机上所有可用的端口号。一般情况下,台式电脑在电脑主板上默认有一个硬件的端口,端口号为COM1,我们连接到电脑USB接口上的Arduino主板是除了COM1以外的那个端口号。笔记本电脑一般不存在COM1端口,直接选择可用的端口就好。如果在“端口”下拉里有多个可用的COM端口号,无法区分Arduino是哪一个的时候,或者连接有多块Arduino主板的时候,只需要断开一块Arduino主板,观察少去的那个端口号,就是刚刚断开连接的端口。也可以打开设备管理器的端口下拉显示后,重新连接Arduino主板,此时系统会刷新硬件改动,会在端口的下拉里显示出新加入的端口号,同时,电脑也会发出连接新硬件的提示音。如图1.3.18所示,显示的COM1就是电脑主板上的硬件端口,COM4就是通过USB接口连接到电脑的Arduino主板的端口号。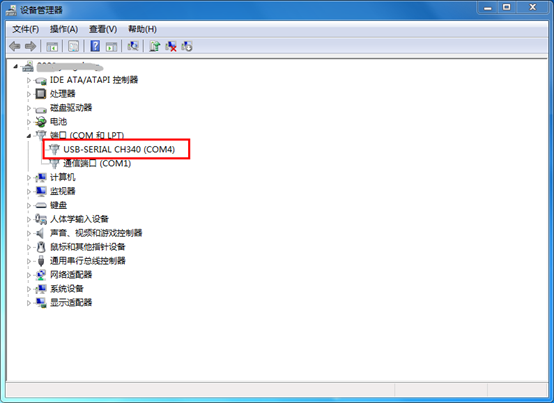
图1.3.18 win7系统设备管理器中查看端口号
4 Win10操作系统的驱动安装
Win10操作系统对于驱动的安装比较方便,只需要通过USB线把Arduino主板连接到电脑,正确连接后,系统会自动搜索对应驱动安装,如若本地没有对应驱动程序,系统也会自动联网下载驱动程序完成安装,此时需要保证电脑可正常上网以便系统联网下载对应驱动程序,如若不能联网,请参照win7系统完成手动安装驱动程序。在win10操作系统下,会有绝少数部分电脑自动安装不成功,此时,需要手动安装,安装方法参照win7系统的安装方法。

