CyberOS is the operating system that runs on CyberPi. It is the core component that supports all the functions of CyerberPi.
Enter the CyberOS homepage
CyberPi runs CyberOS.
After being powered on, CyberPi displays the system homepage.
If it doesn’t display the homepage, you can press the Home button on the right side of CyberPi to enter the homepage.
After starting CyberOS, you can use the preset programs, set the system language, and update the system through the Internet.
You can exit from the homepage by choosing “Restart Program”, and the system automatically executes the last program you’ve executed.
:::info Note: When CyberPi is connected to mBlock 5 and being programmed in Live mode, the HOME button doesn’t take effect and you can’t enter the homepage by pressing it. :::
Set the system language
If the default system language is not your native language, you can change it.
The following takes the steps for changing the language from English to Chinese as an example:
(1) Enter the homepage, select Settings by moving the joystick up or down, and press B to enter the Settings page.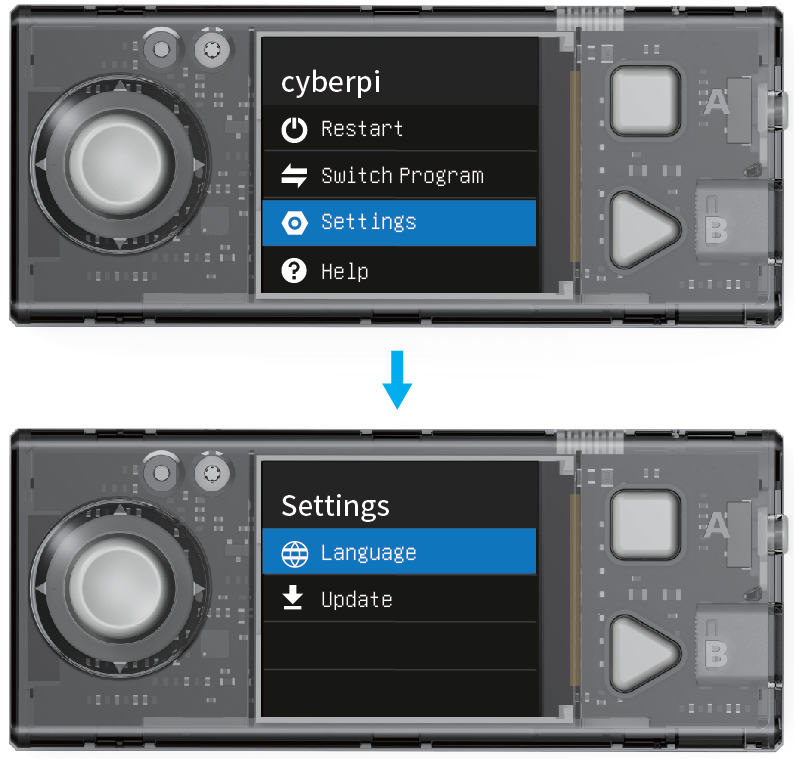
(2) On the Settings page, select Language by moving the joystick up or down and press button B to enter the Language page.
(3) On the Language page, select 简体中文 by moving the joystick up or down and press button B to complete the setting.
After you set a language, the system switches to the language and returns to the homepage.
Switch programs
CyberPi can store multiple programs and you can switch them. In addition, CyberPi is delivered with several default example programs on it to help you understand its main functions.
:::info Note:
- Internet access is required for AI and IoT programs, and therefore they are not included in the default example programs and are provided in the example programs on mBlock 5. Find them by choosing Tutorials > Example Programs on mBlock 5.
- The program you upload to CyberPi on mBlock 5 replaces the one you have used last time. The default example programs are provided, and you can restore them by uploading them to your CyberPi. :::
(1) Enter the homepage, select Switch Program by moving the joystick up or down, and press B to enter the Switch Program page.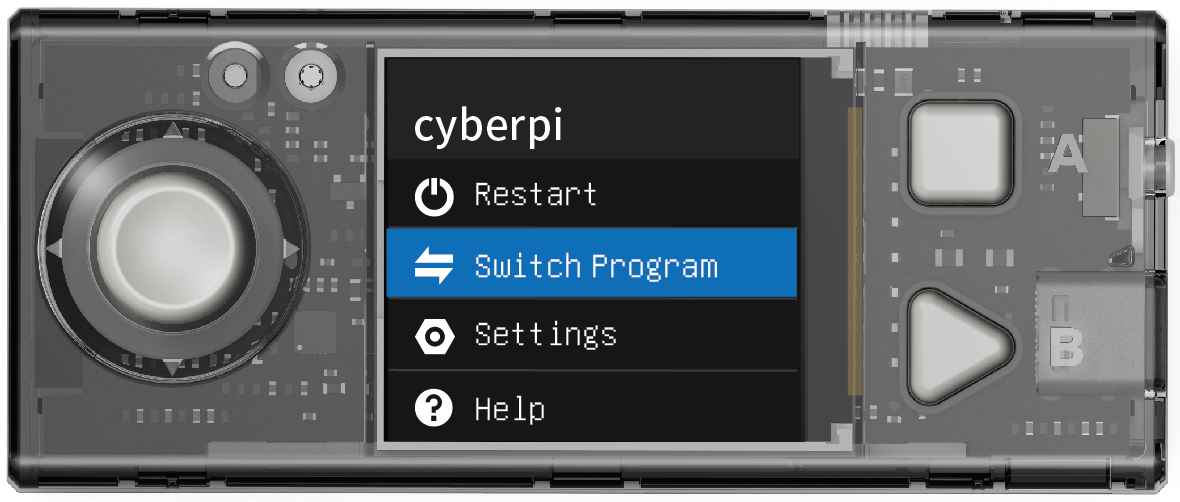
(2) On the Switch Program page, select a program, for example, Program1, by moving the joystick up or down, and then press button B.
CyberPi restarts and executes Program 1.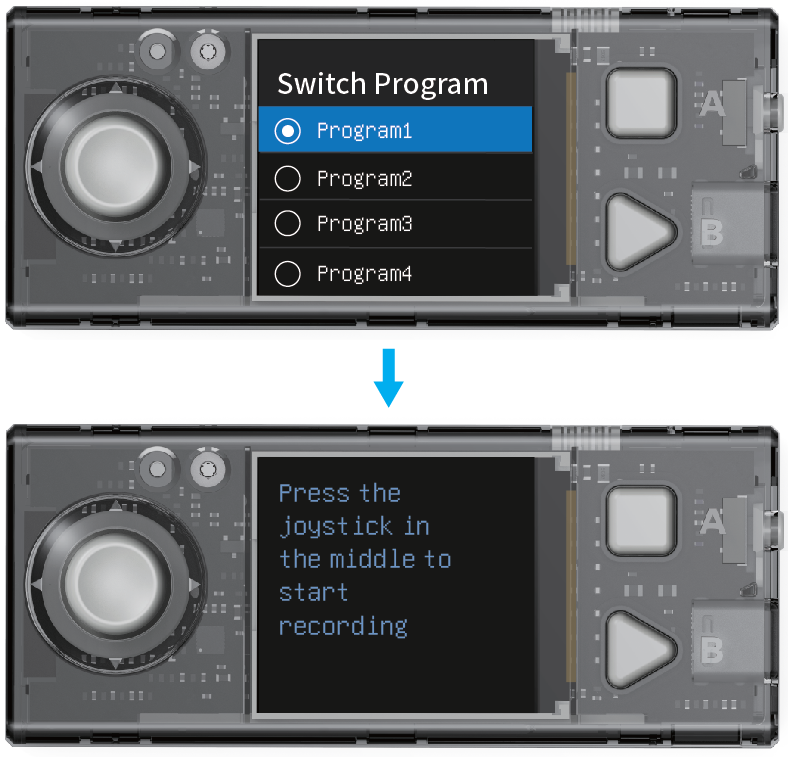
CyberPi displays the name of the program first and then prompts you to perform the steps required for executing the program.
View the battery power level and wireless connection state
To view the battery power level and the wireless connection state of CyberPi, you can go to its homepage and see the icon(s) in the upper-right corner. The battery power level icon shows whether the battery runs low, and a Wi-Fi icon is displayed if CyberPi is connected to the Internet through Wi-Fi.
Charging indication
When CyberPi is charged through the USB cable (Type-C), CyberOS displays a charging indication:
- If the power switch is turned on, the indication is located in the upper-right corner of the screen.
- If the power switch is not turned on, the indication is displayed in the center of the screen and disappears in 10 seconds to facilitate fast charging.
Wi-Fi setting memory and OTA firmware update
CyberOS automatically stores information about the Wi-Fi networks you’ve ever set. (You can set a Wi-Fi network on mBlock 5 or the Makeblock app).
When CyberPi is connected to the Internet, you can choose Update on the Settings page to update the firmware in over-the-air (OTA) mode. CyberOS automatically checks for the latest firmware version and prompts you to update the firmware if the current version is not the latest one.

