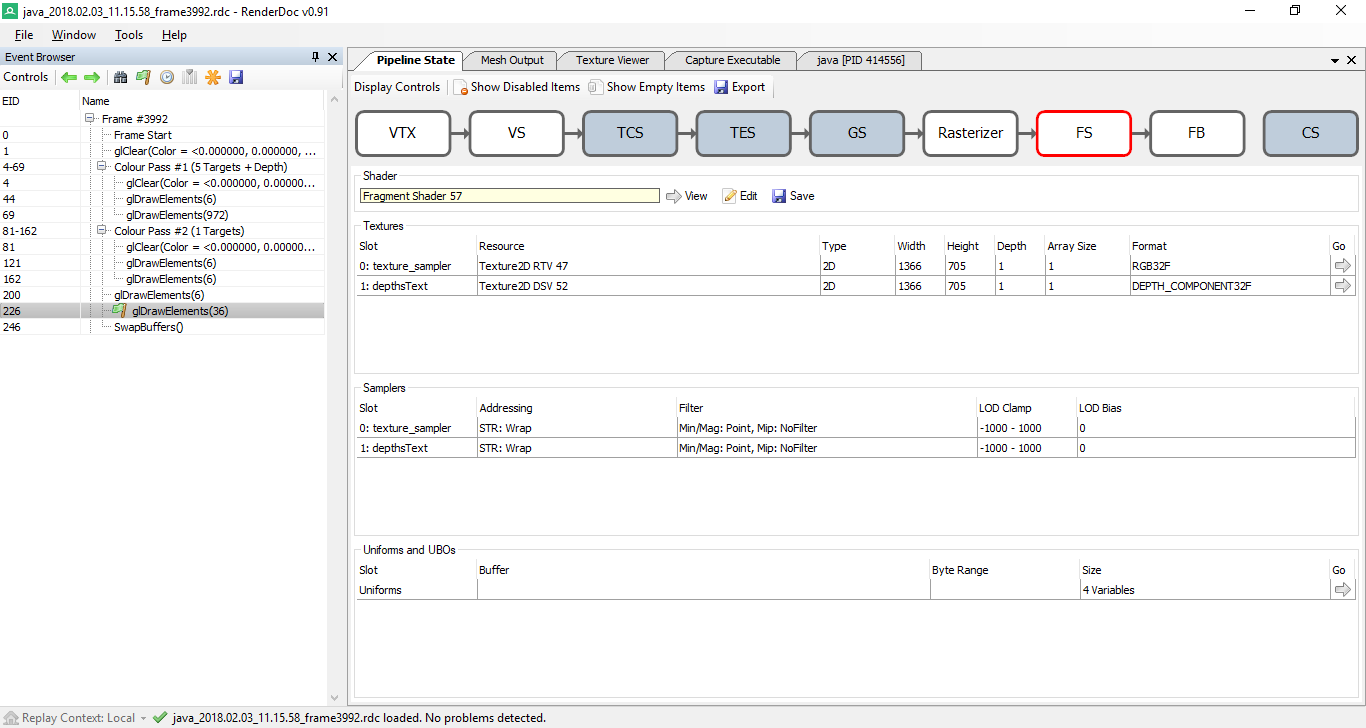附录 A - OpenGL调试(OpenGL Debugging)
调试OpenGL程序可能是一项艰巨的任务。在大多数情况下,你会看到一个黑屏,你无法知道到底发生了什么。为了缓解这个窘况,我们可以使用一些现有的工具来提供关于渲染流程的更多信息。
在本附录中,我们将学习如何使用RenderDoc工具调试LWJGL程序。RenderDoc是一个图形调试工程,可以与Direct3D、Vulkan和OpenGL一起使用。对于OpenGL,它仅支持从3.2到4.5的核心模式。
让我们开始吧,你需要下载并安装对应操作系统的RenderDoc。安装后,当你启动它时,会看到类似于下图的东西:
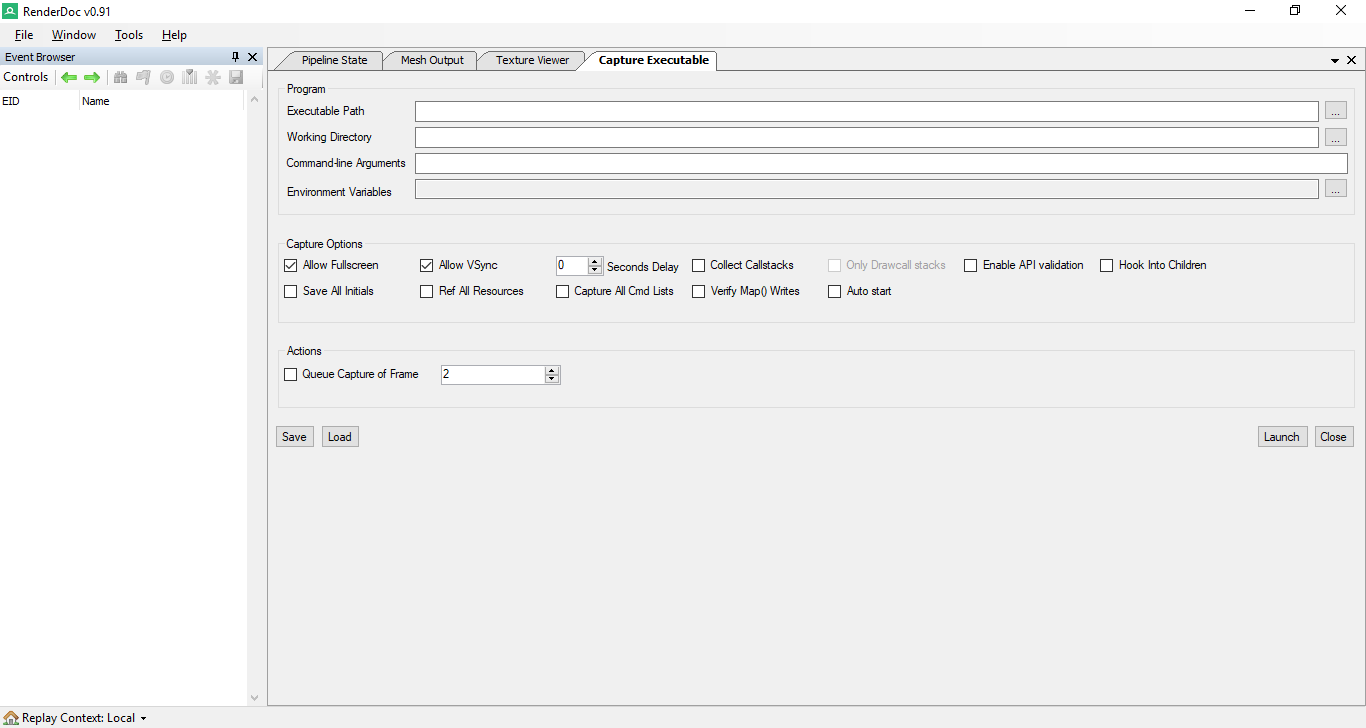
第一步是配置RenderDoc来运行和监视我们的示例。在“Capture Executable”选项卡中,需要设置以下参数:
- Executable path:在本例中,这应该指向JVM启动程序(例如,“C:\Program Files\Java\jdk-9\bin\java.exe”)。
- Working Directory:这将为你的程序设置工作目录。在本例中,应该将其设置为Maven转储结果的
target目录。这样设置后,可以找到依赖项。 - Command line arguments:这将包含JVM运行示例所需的参数。在本例中,只需要传递要执行的Jar(例如,“-java game-c28-1.0.jar”)。
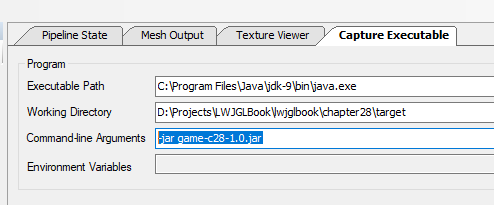
你要记住3D模型现已由Assimp库加载,我们需要的是实际的文件路径(而不是CLASSPATH的相对路径),因此你需要在你设置的工作目录检查路径。在此情况下,最简单快速的测试方法是将src文件夹复制到target目录中。
此选项卡中还有许多其他选项用于配置捕获选项。你可以在RenderDoc文档中查阅它们的用途。一切就绪后,你可以通过点击“Launch”按钮来开始运行程序。你将看到如下内容:

你可能会看到一个警告,因为RenderDoc只能使用OpenGL核心模式。在本例中,我们已经启用了兼容性模式,但它会忽略警告继续工作。程序运行后,你就可以触发它的快照。你将看到添加了一个新的选项卡,名为“java [PID XXXX]”(其中XXXX数字表示Java进程的PID、进程标识号)
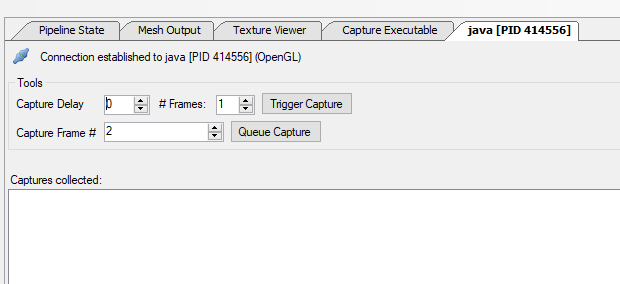
从该选项卡中,你可以通过按下“Trigger capture”按钮来捕获程序的状态。生成了一个捕获结果后,你将在同一个选项卡中看到一个小快照。
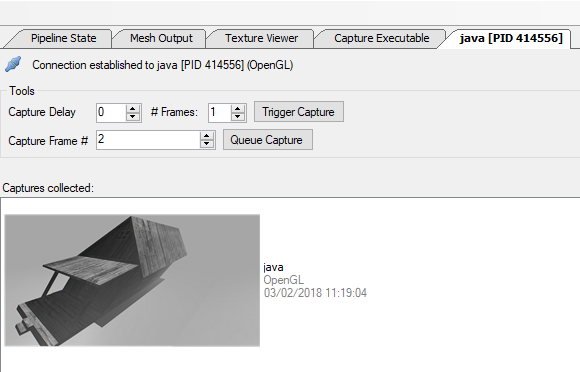
如果双击该捕获结果,则将加载收集的所有数据,并可以开始查看它。“Event Browser”面板将显示所有在一个渲染周期内执行的与OpenGL相关的调用。
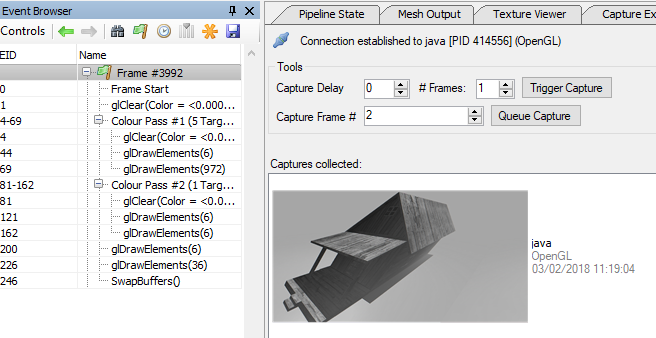
对于第一个渲染流程,你可以看到地面是如何在模型房屋的网格之后绘制的。如果单击一个glDrawELements事件,并选择“Mesh”选项卡,则可以查看绘制的网格,事件的顶点着色器的输入与输出。
你换可以查看用于该绘制操作的输入纹理(通过单击“Texture Viewer”选项卡)。
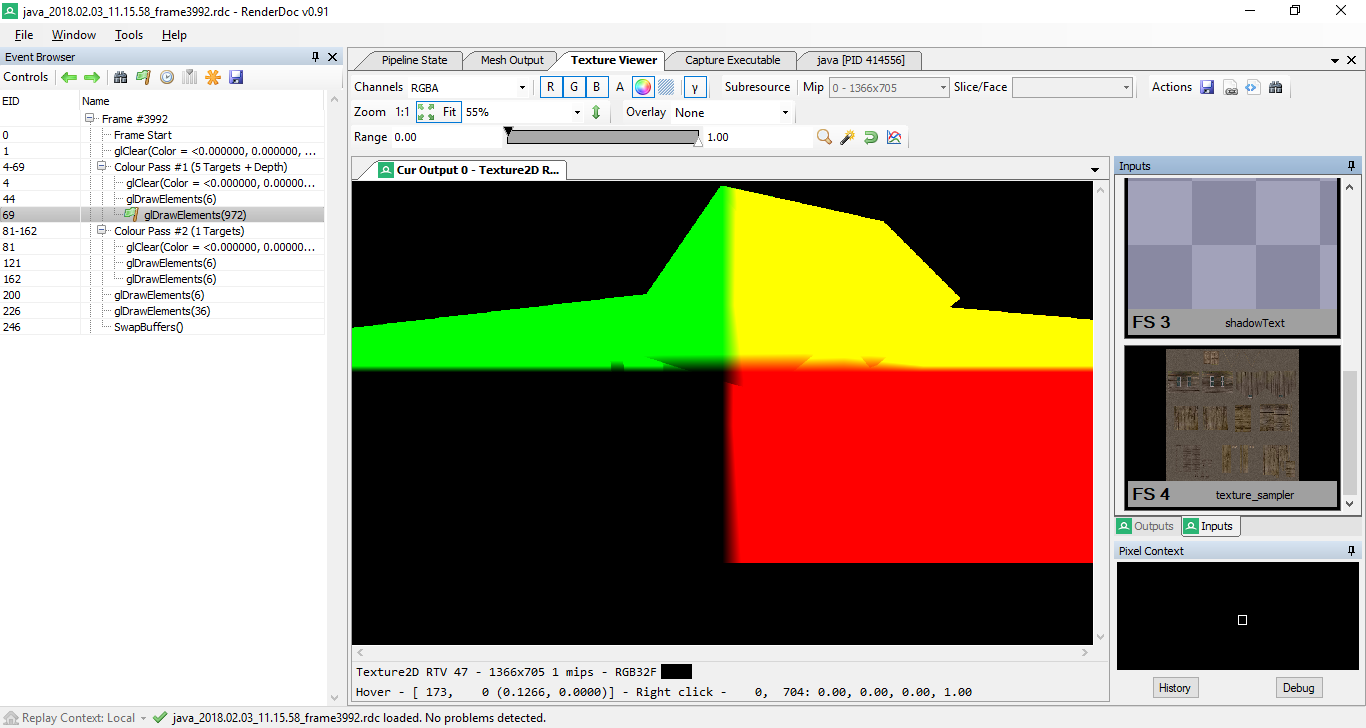
在中央面板中,你可以看到输出,在右侧面板上可以看到用于输入的纹理列表。还可以逐个查看输出纹理。这很好地说明了延迟着色是如何工作的。
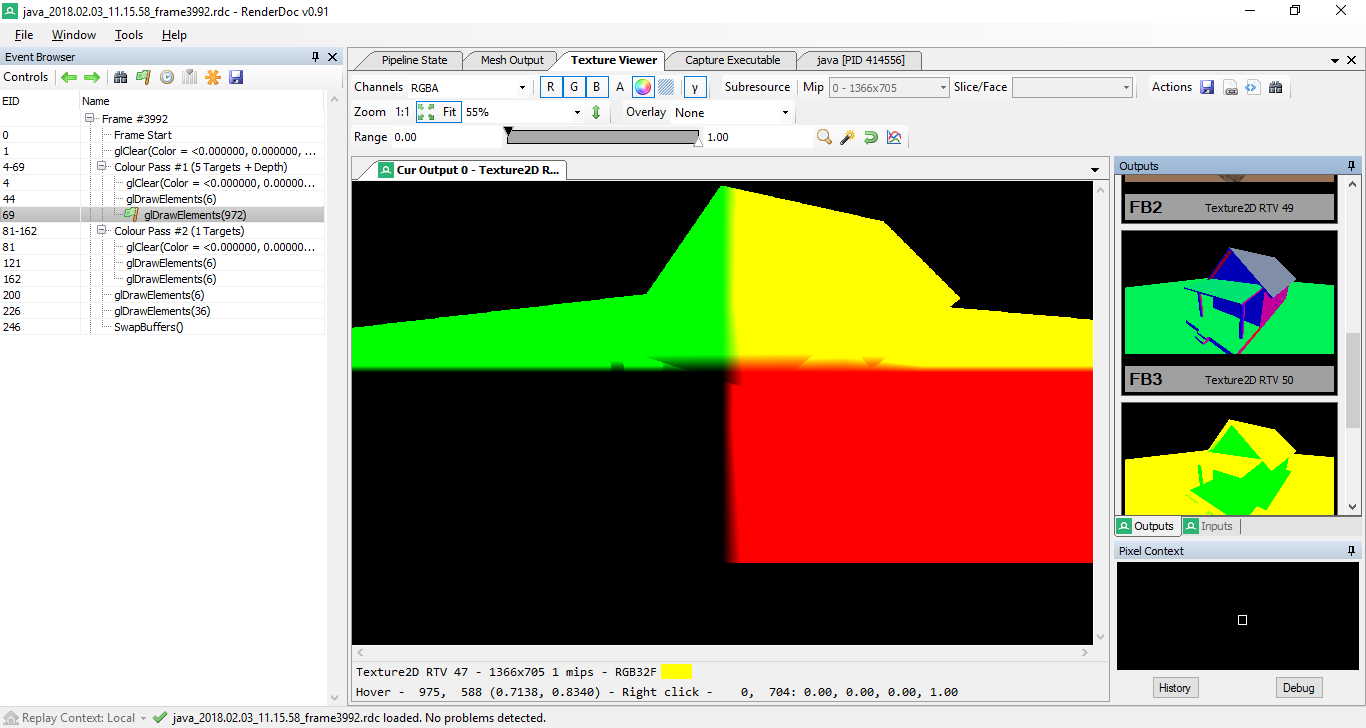
如你所见,该工具提供了有关渲染时发生的情况的宝贵数据,它可以在调试渲染问题时节省宝贵的时间。它甚至可以显示有关渲染管线中使用的着色器的信息。