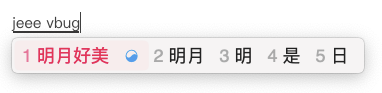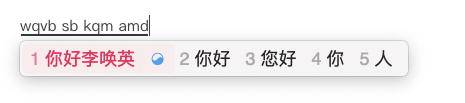五笔输入法,看起来好像是上个时代的产物,可能很多年轻人已经不知道这种输入法了,但 80 后应该都知道,当年我们学习的时候可是引以为荣的,打字速度那叫一个快。
后来拼音输入法越来越智能,也就没必要学五笔了。
当然,像我们这批人,依旧保留着使用五笔的习惯,可当前的输入法工具似乎对五笔有些偏见,不愿为这样的小众群体花精力改善使用体验。
怎么办呢?有没有灵活好用,有新意,而且还在不断迭代的五笔输入法工具呢?
还真被我找到了,这可能是 macOS 中最好用的五笔输入法工具:鼠须管
简介
鼠须管(squirrel) 是 Rime 输入法的 macOS 版本,而 Rime 是一款优秀的跨平台输入法内核,支持 Windows、Linux、macOS。
不同的平台有不同的名称:
- Windows - 小狼毫 ( weasel )
- macOS - 鼠须管 ( squirrel )
- Linux - 中州韵 ( ibus-rime )
Rime 输入法的牛逼之处在于它的高度可定制化,你想自定义啥都可以。而本文介绍的五笔解决方案就是一个非常棒的定制项目。
基本信息
| 工具名称 | 鼠须管 |
|---|---|
| 适用平台 | Windows、Linux、macOS |
| 官方主页 | https://rime.im/ |
| 开源地址 | https://github.com/rime |
| 解决方案 | https://github.com/KyleBing/rime-wubi86-jidian |
功能特性
- 高度可定制化,打造你的理想输入法;
- 使用极点五笔输入法,减少特殊词的数量,增加通用词的频率;
- 跨平台,支持 Windows、Linux、macOS;
- 支持输入句子、输入特殊字符、大写数字;
- 可快速输入日期和时间;
- 支持手动造词。
快速开始
下载安装
鼠须管下载地址:
https://rime.im/download/
或使用 brew 安装:
$ brew install --cask squirrel
环境配置
STEP 1. 下载五笔开源配置项目
项目地址:https://github.com/KyleBing/rime-wubi86-jidian
STEP 2. 解压后双击命令执行操作
如下图所示: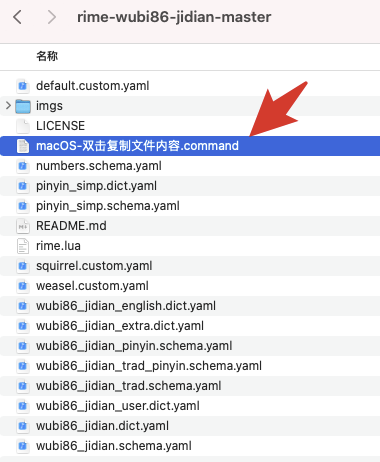
STEP 3. 在弹出的提示中输入 y,同意执行
结果如下: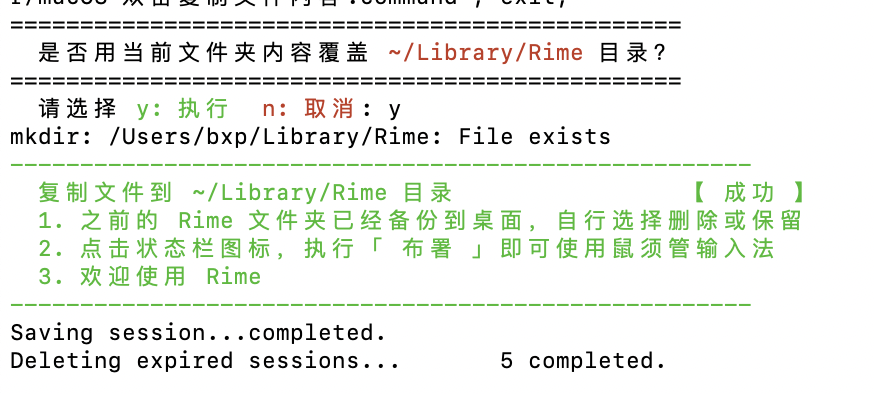
STEP 4. 重新部署「鼠须管」
切换到「鼠须管」输入法,点重新部署: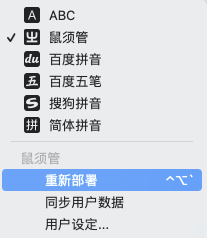
记住的这里的重新部署,之后的指南中会经常用到,不会再提示步骤了哦。
使用指南
1. 如何唤起鼠须管的菜单选项?
通过菜单选项可进行一些输入配置,快捷键:control + 0 或 Shift+Control+0
如下图所示:
如果快捷键不可用,可能是有冲突,可以自行去修改。
default.custom.yaml:
# Menumenu:page_size: 5 # 候选词数量switcher:hotkeys: # 弹出菜单的快捷键- "Control+0"- "Shift+Control+0"abbreviate_options: truecaption: "【 输入法设置 】"option_list_separator: "|"
2. 如何临时切换到拼音输入法?
有时我们会忘记怎么拆五笔,需要临时切换到拼音一解燃煤之急,怎么办呢?
输入 z 之后再输入拼音就可以临时使用拼音输入法了。
如下图所示: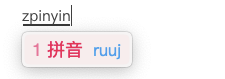
3. 如何输入系统日期和时间?
输入日期和时间是非常高频的操作,”鼠须管” 也很方便。
输入日期:date
输入时间:time
4. 如何输入大写数字?
像“壹贰叁肆伍陆柒捌玖零”这样的大写数字,怎么样快速输入呢?
首先唤出菜单,把输入法切换到“大写数字”。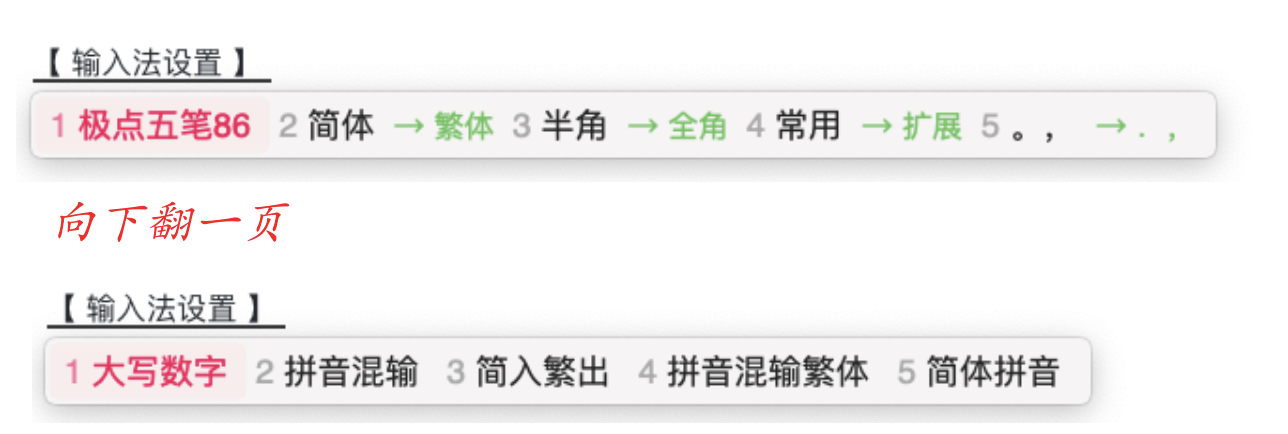
然后输入“1234567890”,对应的就是“壹贰叁肆伍陆柒捌玖零”,如果按下 shift 的同时输入“1234567890”,对应的主是“
一二三四五六七八九〇”。
对应的键如下表:
| 键 | 对应值 | 键 (按住 shift) | 对应值 |
|---|---|---|---|
| 1234567890 | 壹贰叁肆伍陆柒捌玖零 | 1234567890 | 一二三四五六七八九〇 |
| wqbsjfd. | 万仟佰拾角分第点 | wqbsjfd. | 万千百十角分点 |
| z | 整之 | z | 整之 |
| y | 元月亿 | y | 元月亿 |
对了,输入完数字之后,别忘了切换回之前的输入法。
大写数字对应的配置文件是:numbers.schema.yaml
5. 如何开启编码提示?
默认情况下,编码提示是关闭的,如需开启,请打开 wubi86_jidian.schema.yaml,找到 translator -> comment_format:
comment_format:# - xform/.+// # 把这行注释掉
6. 如何快速输入特殊字符?
特殊字符的默认输入是关闭的,需要我们自已去开启。
操作步骤:
STEP 1. 打开配置文件 wubi86_jidian.schema.yaml,找到 punctuator 和 recognizer 配置项。
STEP 2. 将这两项的值替换为:
punctuator:import_preset: symbols
和
recognizer:import_preset: defaultpatterns:punct: "^/([0-9]+[a-z]*|[a-z]+)$"
STEP 3. 重新部署
至此,配置完成。
那如何使用呢?
先确认当前输入状态是中文符号,输入 / 之再输入 fh ,然后就可以选择特殊字符了,如下图所示: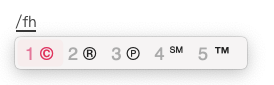
输入注音: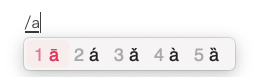
希腊字母: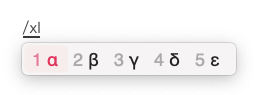
注意,xl 是 xi la 的缩写。
罗马字符: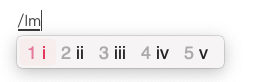
注意,lm 是 luo ma 的缩写。
单位符号: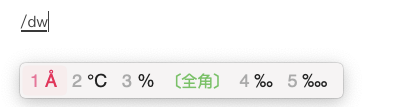
注意,dw 是 dan wei 的缩写。
输入括号也会有多种选择: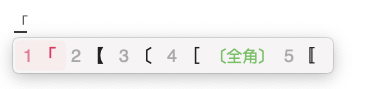
7. 如何能够输入句子?
默认情况下,是不能输入句子的。
当你输入 4 个字母时,如果匹配的词语只唯一的,会自动上屏(意思是自动确认输入),如果不是唯一,会要你选择。
如,输入「明月」: jeee,当输入最后一个 e 时,就会自动上屏,不必按下空格键,因为这个词是唯一的。但如果输入「你好」: wqvb,就不会自动上屏,因为它会出现两个词:你好和您好。
在配置文件 wubi86_jidian.schema.yaml 中的默认配置如下:
speller:max_code_length: 4 # 四码上屏auto_select: true # 四码唯一时,自动上屏translator:enable_sentence: false # 句子输入模式enable_user_dict: false # 是否开启用户词典(用户词典记录动态字词频,用户词)enable_encoder: false
但如果开启了自动造词,就会关闭自动上屏和顶字上屏的功能。
将配置改成:
speller:#max_code_length: 4 # 四码上屏auto_select: false # 四码唯一时,自动上屏translator:enable_sentence: true # 句子输入模式enable_user_dict: true # 是否开启用户词典(用户词典记录动态字词频,用户词)enable_encoder: true
重新部署后,就可以输入句子了。
8. 如何手动造词?
手动造词是指我们自己创造一些五笔原本没有的词语,比如一些人名,地名,新词等。
怎么造呢?
首先要下载一个「五笔助手」,下载地址:https://github.com/KyleBing/wubi-dict-editor/releases,目前只支持 Windows 和 macOS。
安装完成后,按下面的操作步骤来配置。
STEP 1. 添加我们自己造的词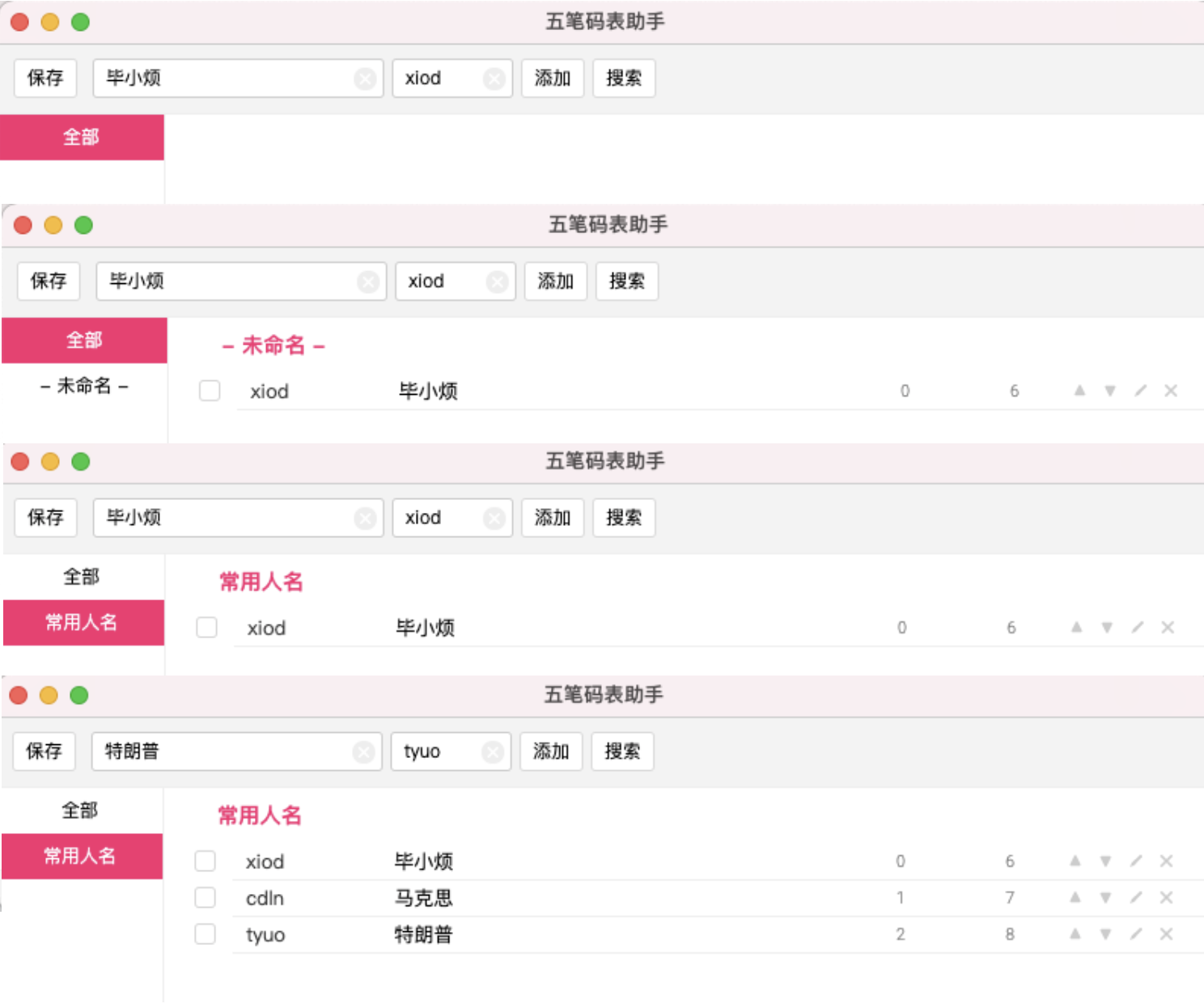
STEP 2. 点击左上角的保存
STEP 3. 重新布署「鼠须管」
之后就可以使用刚才我们自己添加的词语了。
总结
用了一段时间的鼠须管,然后就,就戒不掉了,按自己的习惯去定制,效果更佳,希望你也会喜欢。
(完)