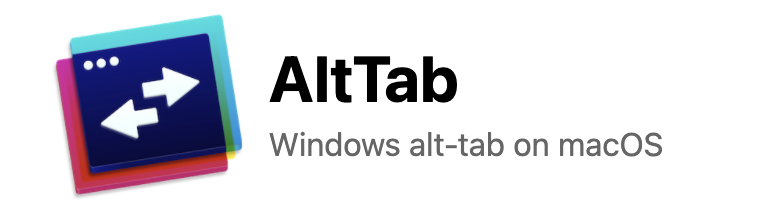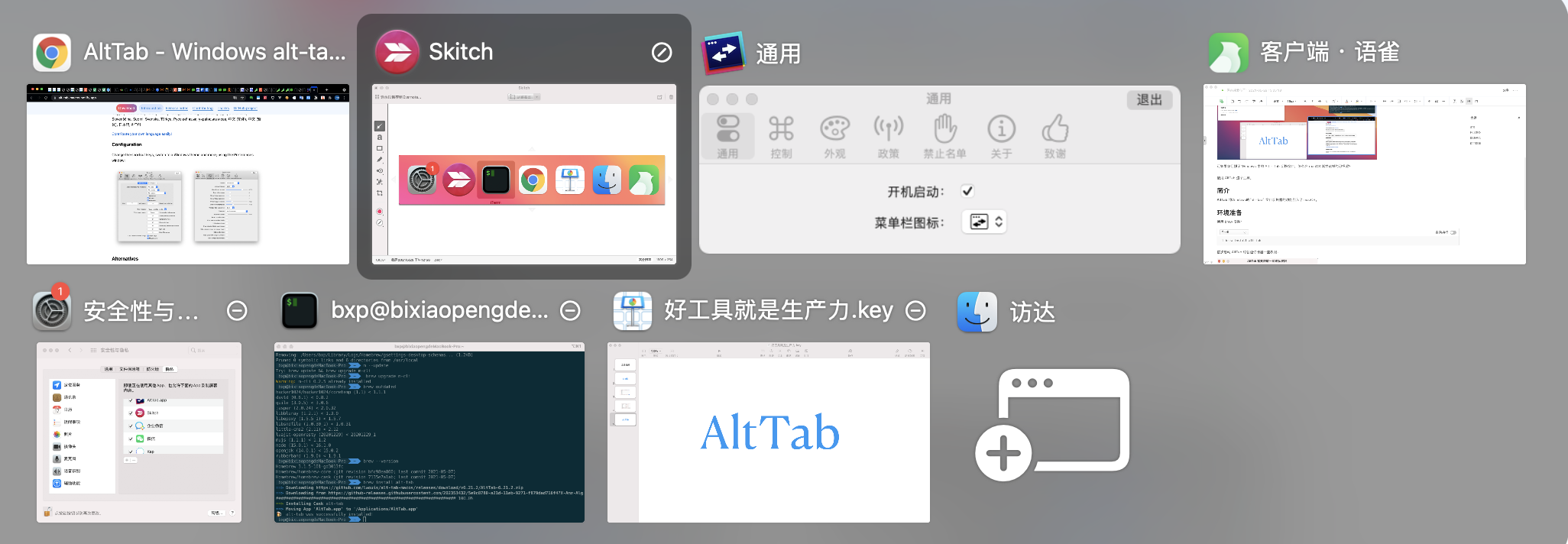在 macOS 中切换窗口有 2 种常用的方法。
- 使用 command + Tab 组合键,但没有预览界面。
效果如下图所示:
- 使用 control + ↑ 打开调度中心。
效果如下图所示:
可如果你习惯了 Windows 中的 Alt + Tab 切换窗口,怎么在 macOS 延续这样的习惯呢?
简介
AltTab 将 Windows 中 Alt + Tab 切换窗口的功能带到了 macOS。支持中文。
基本信息
| 名称 | AltTab |
|---|---|
| 版本 | 6.27.1 |
| 适用平台 | macOS |
| 开源地址 | https://github.com/lwouis/alt-tab-macos |
环境准备
使用 brew 安装:
brew install alt-tab
首次启动 AltTab 时会让你开启一些权限: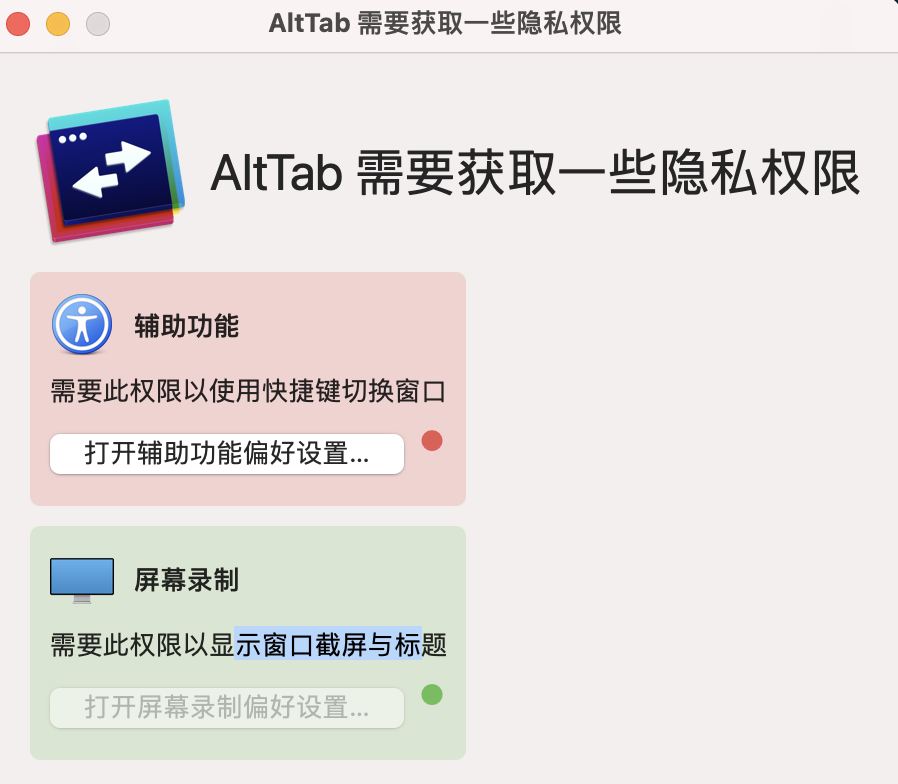
按要求开启后就可以正常使用了。
快速开始
STEP 1. 打开 AltTab,在状态栏会显示图标:  。
。
STEP 2. 按下 option + Tab 组合键,会显示切换窗口。
使用指南
为了保证切换窗口处于打开状态,需要按住 option 不放,于此同时我们可以对当前显示的任务窗口进行一些操作。
1. 切换窗口
在打开时,按 Tab 键可以切换选中下一个窗口。或者通过 ← → 左右切换。
2. 最大/最小化窗口
3. 关闭窗口
4. 隐藏/显示应用
5. 退出应用
在打开时,按下 W 键,可以退出当前选中的应用程序。
更多操作可查看偏好设置中的「控制」: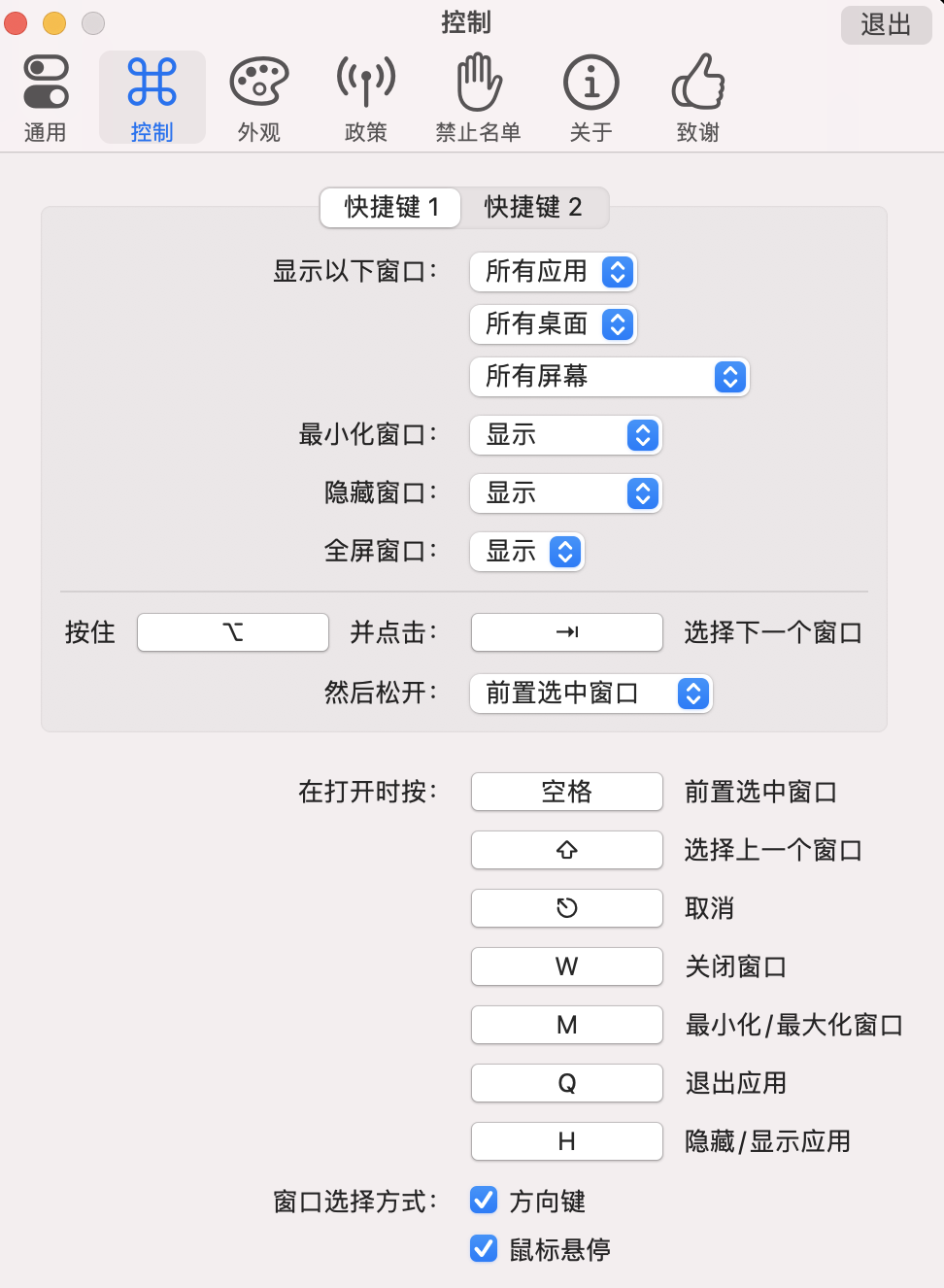
(完)