日期选择器( Date pickers)一种相对” 复杂 “的封装组件,他的主要用途是,辅助用户完成日期设定任务。
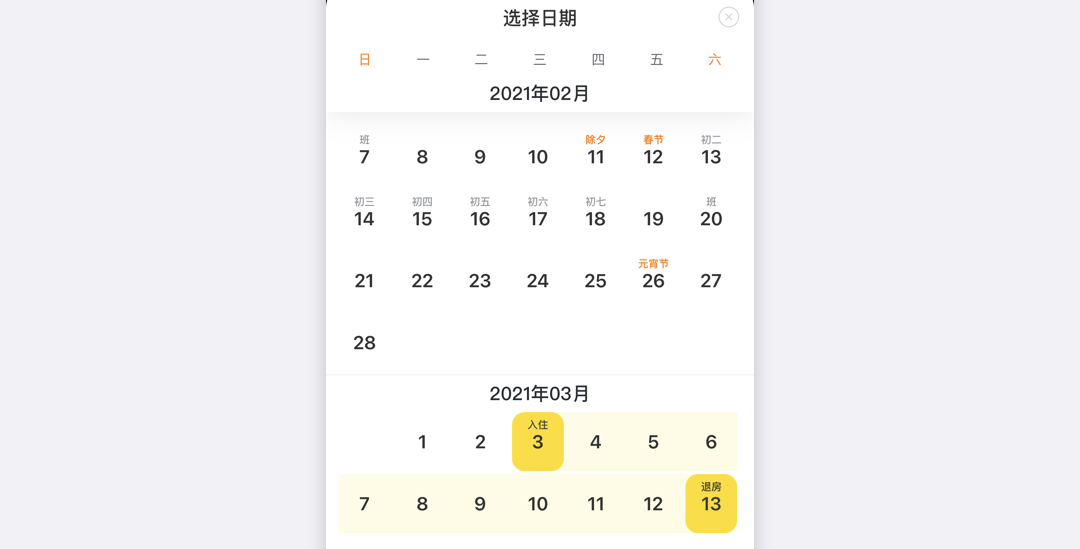
飞猪旅行在订购酒店时,通过使用日期范围选择器,完成入住时间设定
常见的日期选择器有 3 种类型。
- 对单日任务进行时间设定的选择器,我们称之为单期选择器(Calendar pickers),
- 对某一段时间的任务进行时间设定的选择器,我们称之为日期范围选择器(Date range pickers)
- 通过数值输入的方式,完成任务时间设定的选择器,我们称之为日期输入选择器(Date input pickers)
我们本节课的内容重点,就是要介绍一下这 3 类选择器的工作原理和使用方法。
单日选择器
使用单日选择器(Calendar pickers)时,每次只能选中 1 个日期。一个完整单日选择器主要由以下元素构成
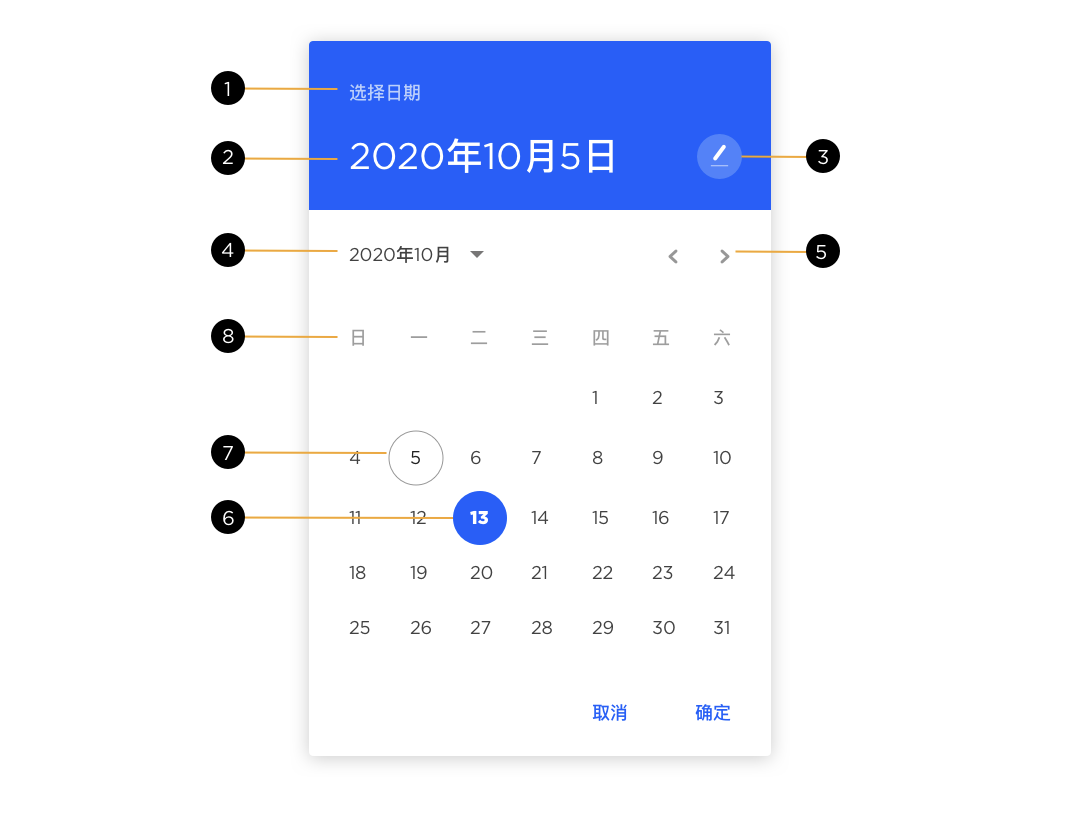
①:引导文字、②:选中日期、③:模式切换按钮、④:年份切换按钮、⑤:月份切换按钮、⑥:当日日期、⑦:日期定位参照、⑧:星期参照
1. 引导文字
引导文字①,主要用于向用户阐释当前的场景任务

2. 选中日期
选中日期主要用于向用户反馈当前的选中状态,一般情况下,默认的选中日期为当天日期。
由于选中日期对于用户执行任务有非常重要的参照价值,它关乎用户录入的数据,是否符合预期。所以大多数情况下,这一字段信息的视觉样式,会被重点强调。Android 日期选择器一般采用大号字体来进行标识,而 iOS 系统则使用了带有强调色的文字。
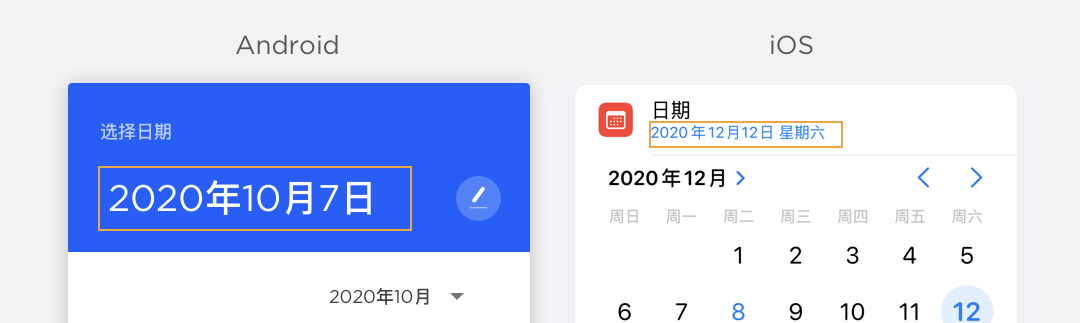
3. 模式切换按钮
如果日期选择器除了支持日期选择录入外,还支持手动输入,那么,就会为用户提供一个可以实现模式切换的操作按钮
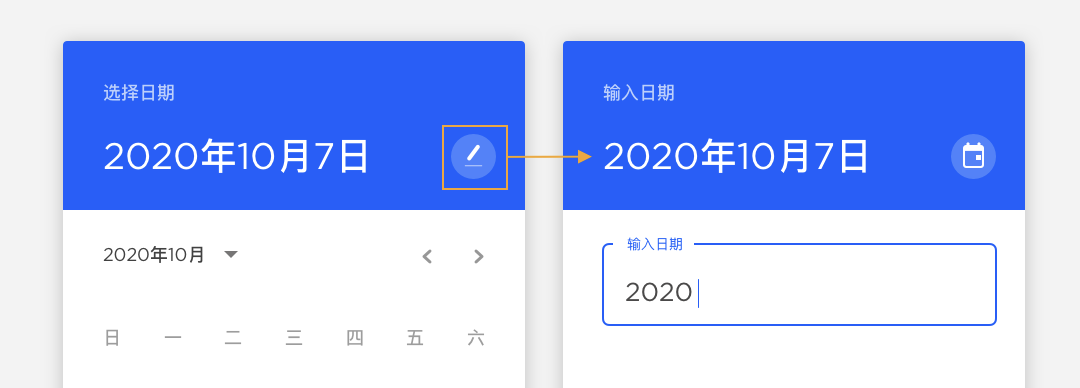
4. 年份和月份切换按钮
当我们执行日期设定时,如果预期日期距离当前日期较远时,为了提升选择效率,通常日期选择器会提供一个年份和月份快速选择的触发按钮,通过这个按钮可以触发年份和月份快速选定菜单,如图所示
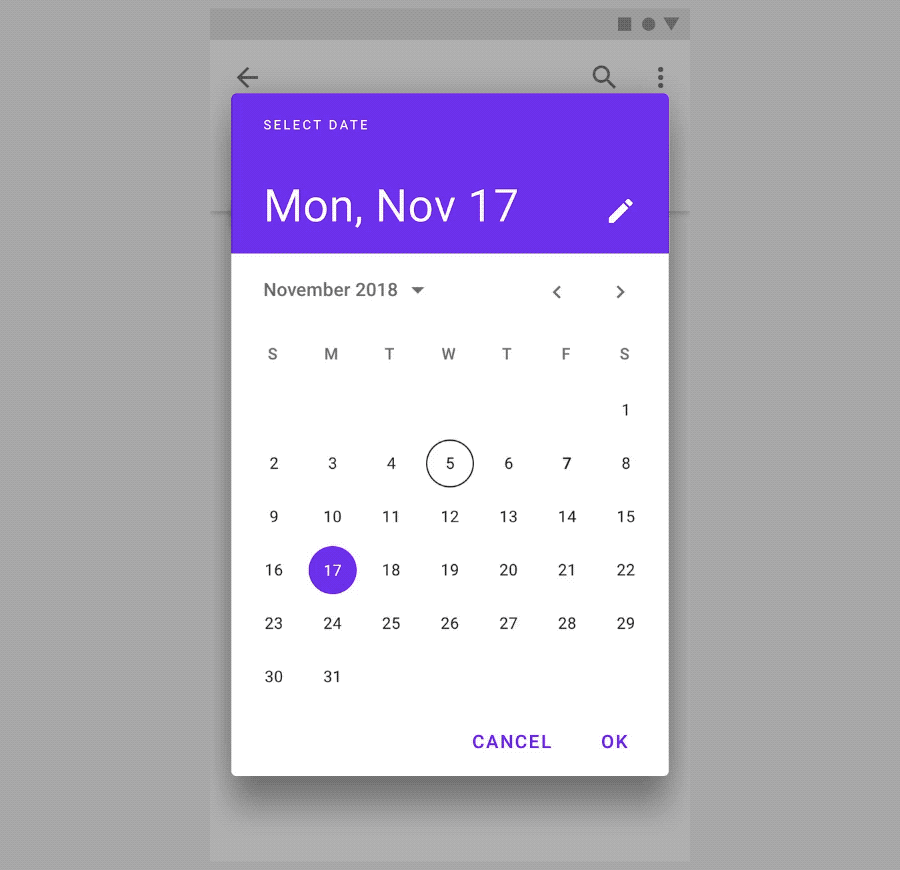
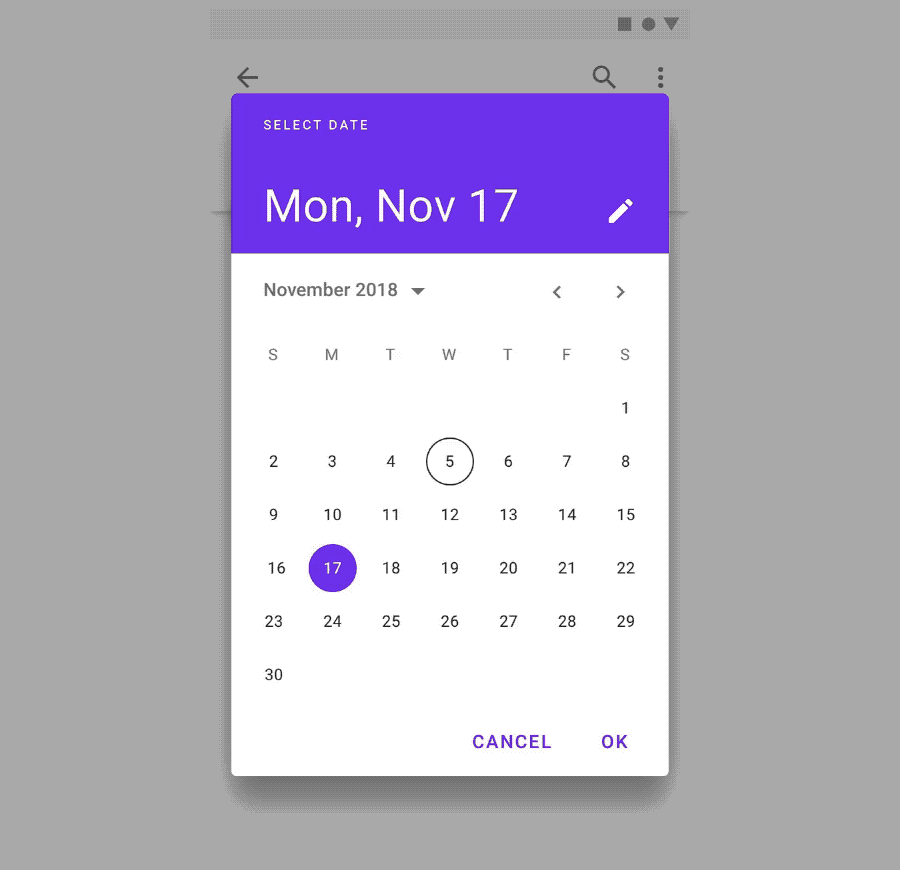
5. 定位参照
日期选择器的默认选中日期为当日日期,如果用户计划选定的日期恰好为当日,那么启动日期选择器后,可以不进行任何操作,直接点击确定,提交设定即可。
但如果用户计划选定的日期并非当日,那么当日日期可以作为时间参照,为用户执行进一步选择提供参考
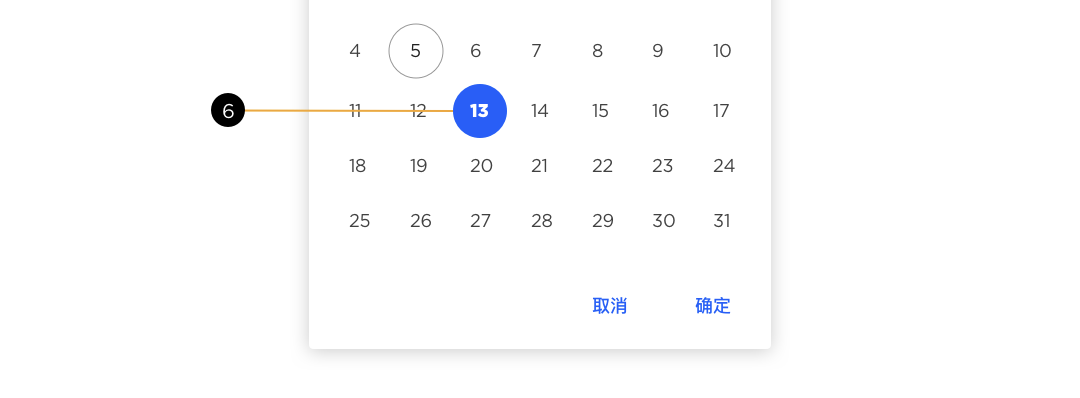
当然,仅靠当前日期作为选定参照,还远远不够,大多数情况下,用户在执行选中时,星期参照会被反复用到。
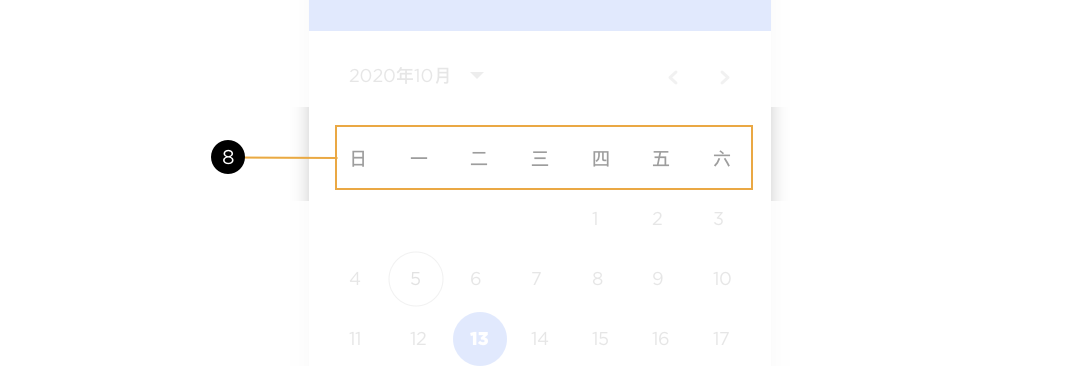
日期范围选择器
使用日期范围选择器(Date range pickers)进行日期设定时,通常需要设定一个开始日期和一个截止日期。一个完整的日期范围选择器通常由以下元素构成
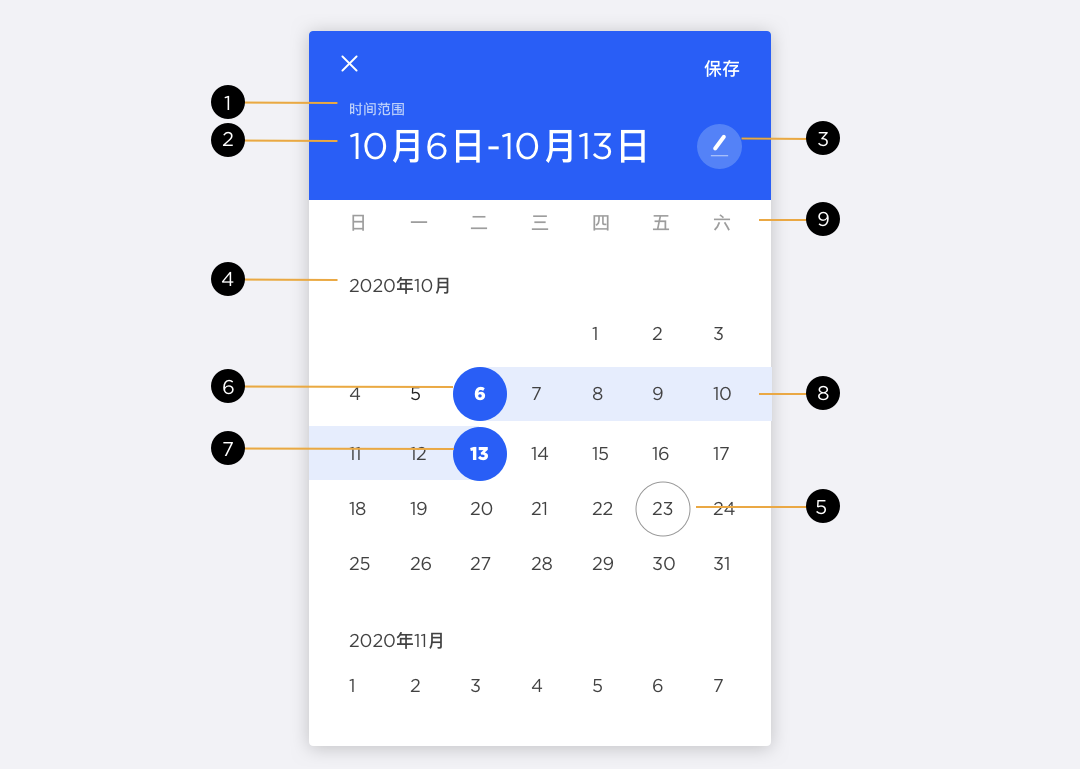
①:引导文字、②:选中日期、③:模式切换按钮、④:年份切换按钮、⑤:当日日期、⑥:起始日期、⑦:结束日期、⑧:选中日期范围、⑨、星期参照
日期范围选择器和单日日期选择器,在构成元素上比较相近,例如都需要一个引导性的标题文字,用来描述当前的任务场景
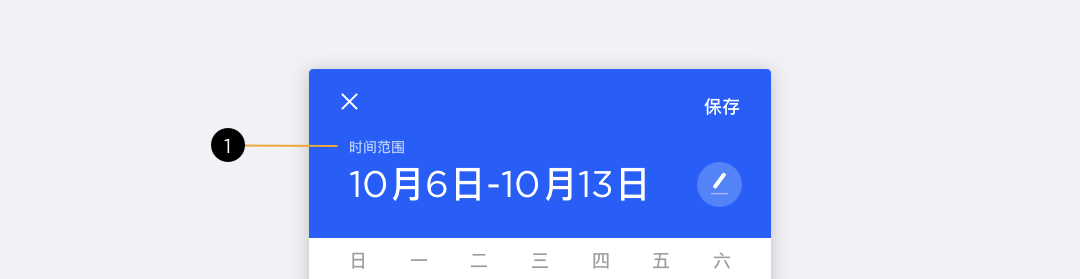
其次,用来标识日期选中范围的文字,视觉样式同样也会使用大字体,或者带颜色的字体
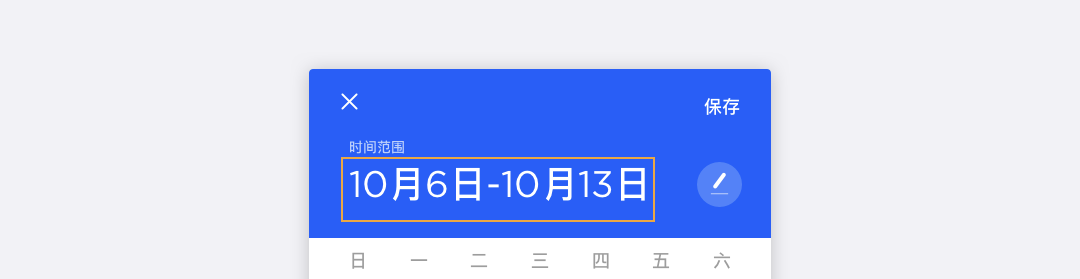
如果当前时间范围选择器支持手动输入,同样也会为用户提供一个模式切换按钮
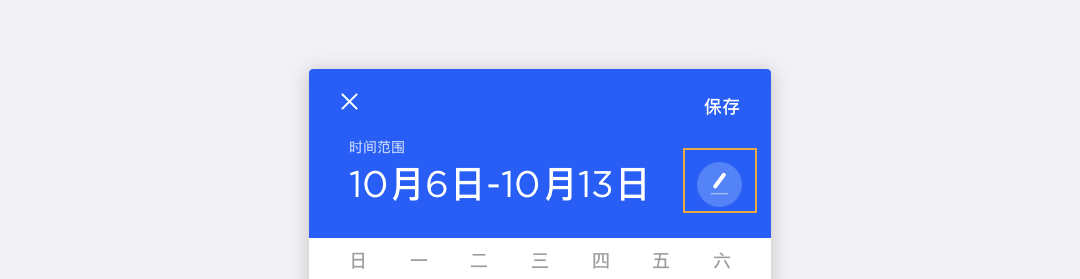
日期范围选择器同样可以以当前日期,作为选中范围的时间参照

两种选择器,最大的区别在于选中规则上,单日选择器,只需对单一日期执行选中,即可完成任务提交,但是日期范围选择器,通常需要用户设定两个日期,一个是起始日期,一个是截止日期

一般情况下,用户执行第一次的日期选中时,默认设置起始日期,第二次选中,则是设置结束日期,如果用户想要重新设定日期范围,只需要进行第三次选中即可,那样前两次的选中会被自动清除掉。
日期输入选择器
日期输入选择器(Date input pickers)主要借助键盘输入,完成日期设定。一个完整的日期输入选择器主要由以下元素构成
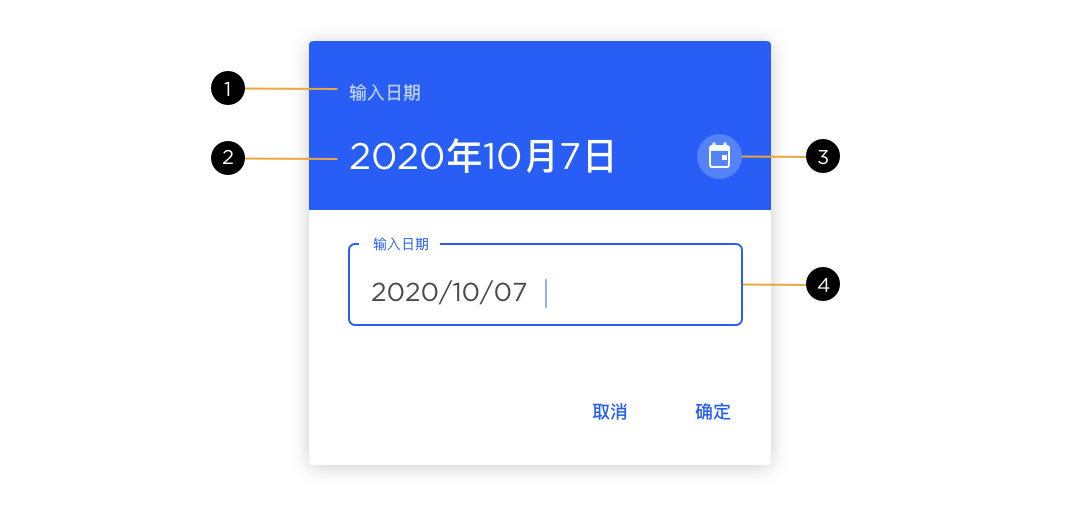
① 标题 ② 日期选择示意 ③ 键盘输入切换按钮 ④ 日期输入框
由于其构成元素在之前两种选择器的讲解中已经多次提到,我们在此不一一赘述,关于输入选择器的使用,需要重点强调的一点是,除非用户对想要设定的目标日期比较敏感,否则像输入 2 月 31 日这种不存在的日期,肯定会导致结果修正等一系列重复输入的问题。
其他类型的日期选择器
除了以上我们介绍的三种日期选择形式外,在实际的产品设计中,为了满足不同场景的设计需要,设计师还会定义出很多特殊类型的日期选择器,比如多日选择器,或是针对双数日期进行选择的日期选择器等。
但万变不离其宗,设计这些特殊类型的日期选择器时,可以参照我们前文中讲到的基本日期选择器模型,设计人员只需在此基础上,进行适当的优化调整,即可得出合适的设计方案。尽管日期选择器的需求场景千变万化,但是其核心设计指导思想是永恒不变的。
如下图案例所示,这是一款随机日期选择器的设计方案。用户可以随机选中想要选择的日期,当某个日期被选中时,会在选中日期一栏,以选项胶囊的形式进行呈现。当选中的日期个数,超出菜单宽度时,可通过左右滑动的方式,查看全部选中日期。如想删除某个已选日期,只需长按选项胶囊,或者对选项胶囊,执行删除操作即可。
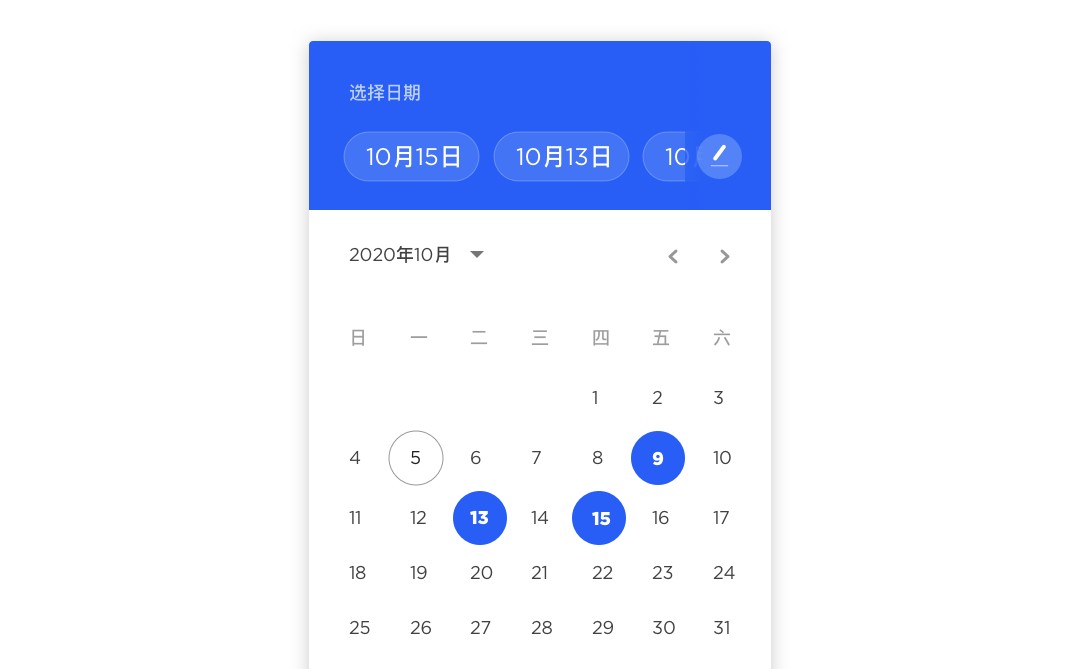
使用禁忌
我们列举一些日期选择器的常见错误用法
错误 1:未强调选中日期
由于选中日期的信息非常重要,它关乎用户录入数据,是否符合预期,所以大多数情况下,这一字段信息的视觉样式,会被重点强调,Android 日期选择器一般采用大字号来进行格外标识,而 iOS 系统则使用了带有强调颜色的文字样式。
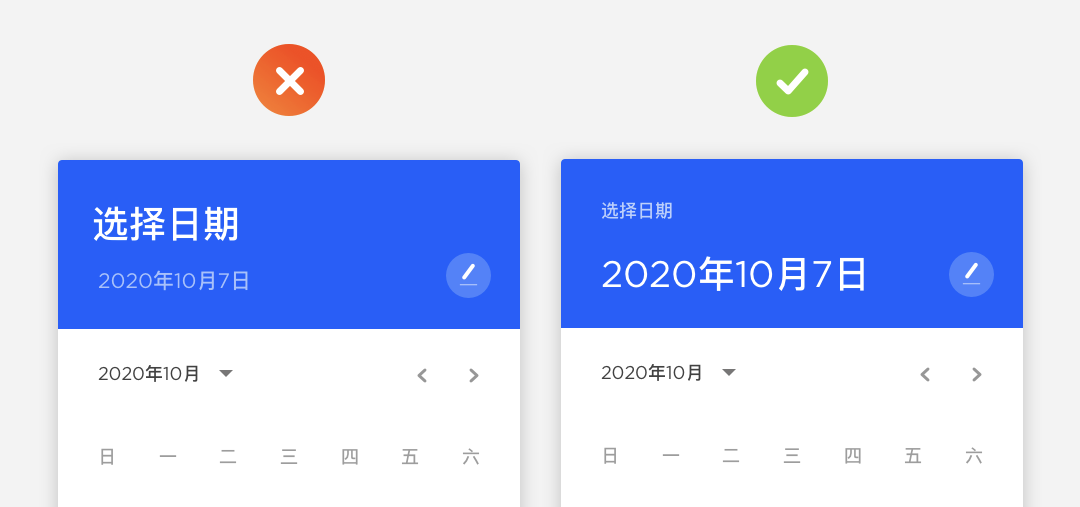
错误 2:日期选择器无星期参照
用户在执行日期设定时,星期参照信息是非常重要,不可被轻易省略
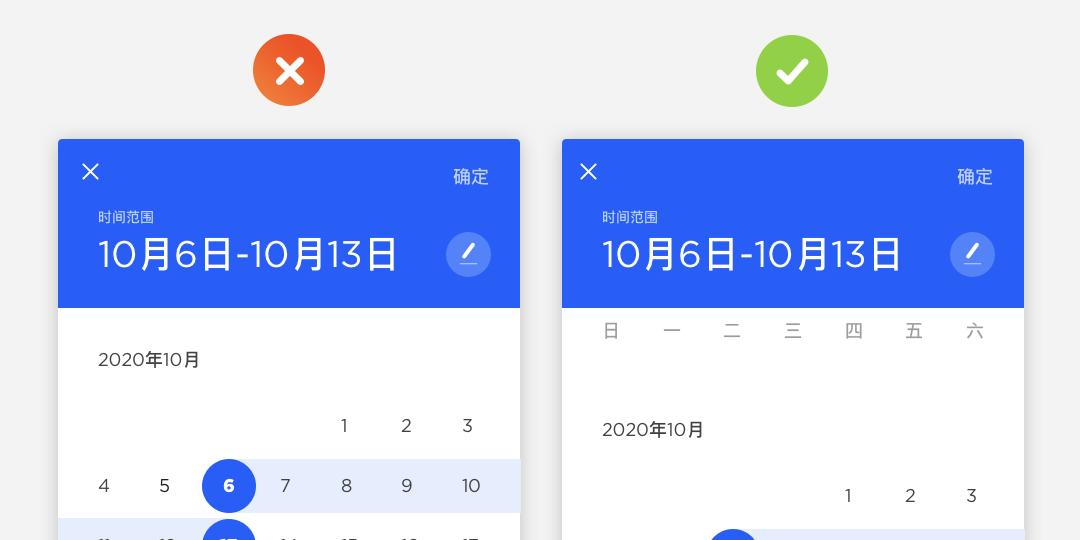
错误 3:日期选择器不支持年份切换
当我们执行日期设定时,选择的日期距离当前时间较远时,为了提升选择效率,通常选择器会提供一个年份和月份快速选择按钮,通过这个按钮,可以触发年份和月份选定菜单
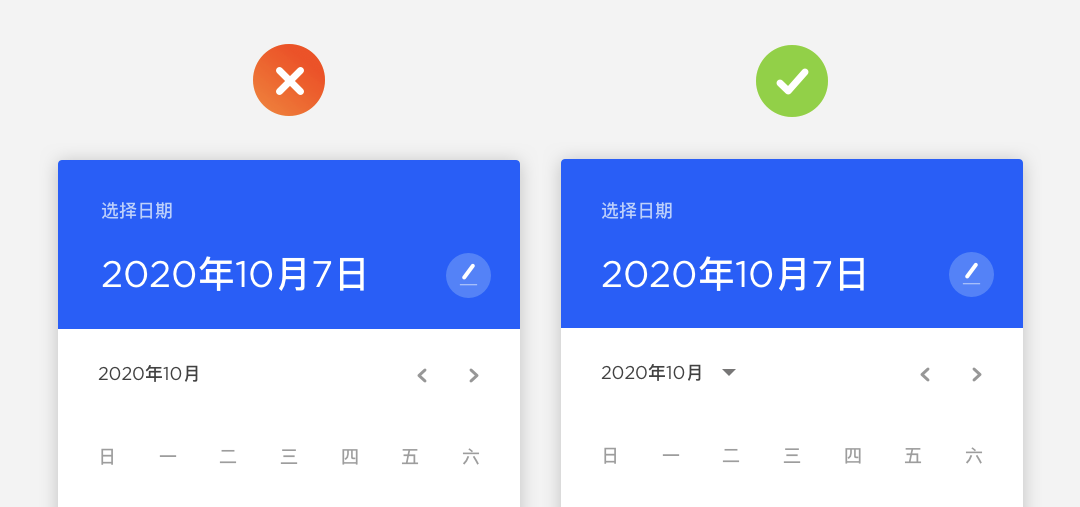
错误 4:日期输入错误,无反馈
使用输入选择器,如果日期录入错误,应及时告知用户
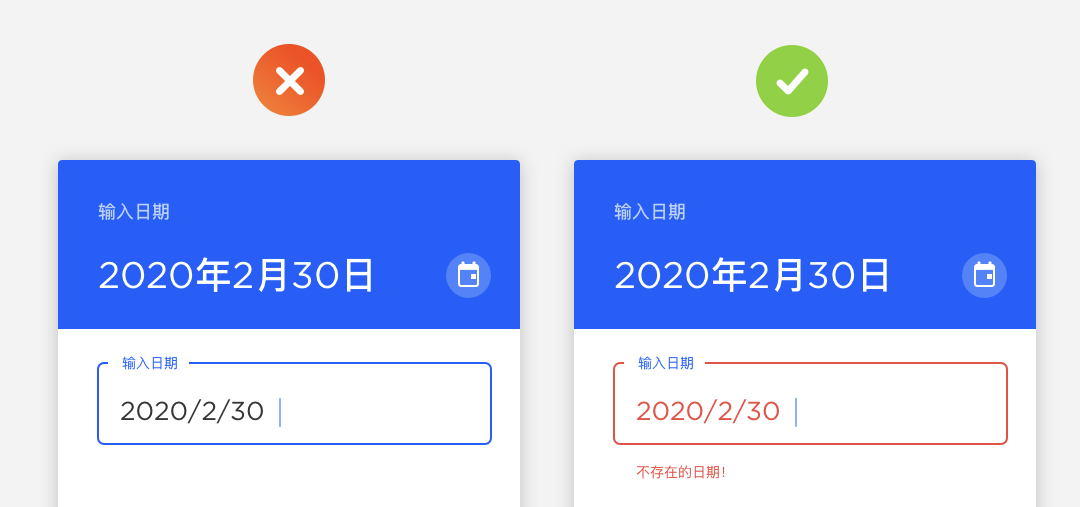
错误 5:启用日期选择器,默认进入日期非当前时间
启用日期选择器时,默认的时间应该为当前日期,而不是过去很久前的某一天,或者未来很远的某一天,随便给定日期,很可能会给用户使用,带来额外的切换成本。
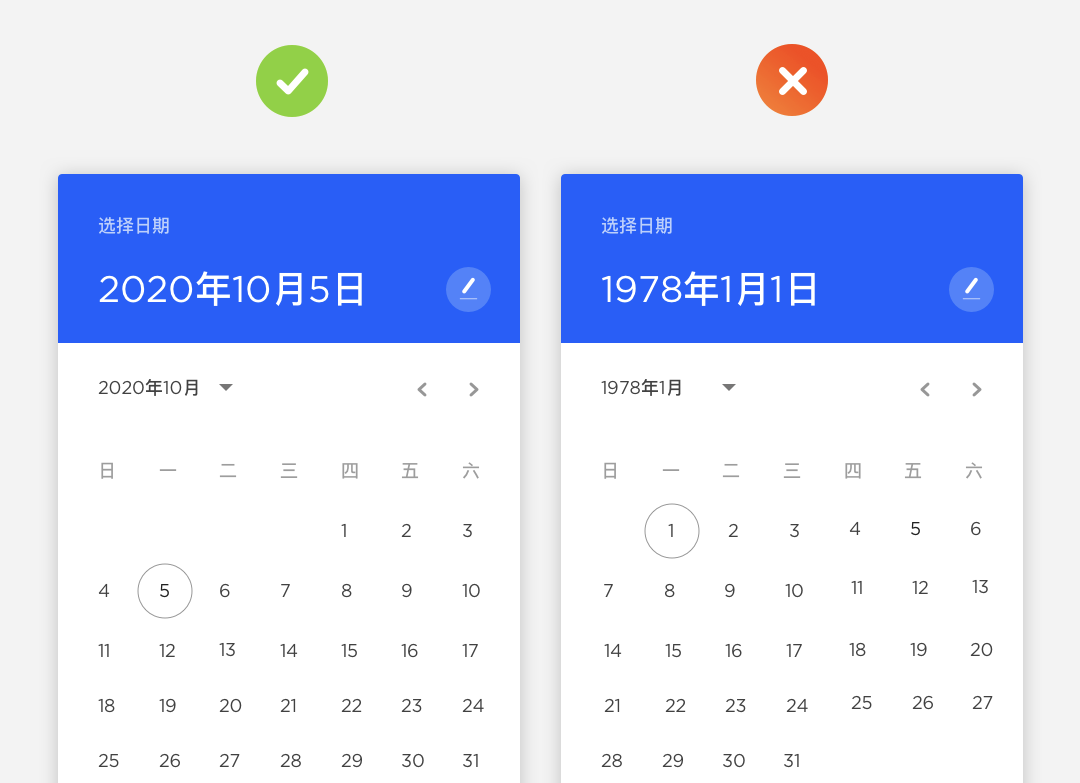
以上就是本次课程的全部内容,感谢阅读!

