- 模板推荐网站:https://www.officeplus.cn/
Word界面说明
选项卡 功能组 工具栏 编辑区域 状态栏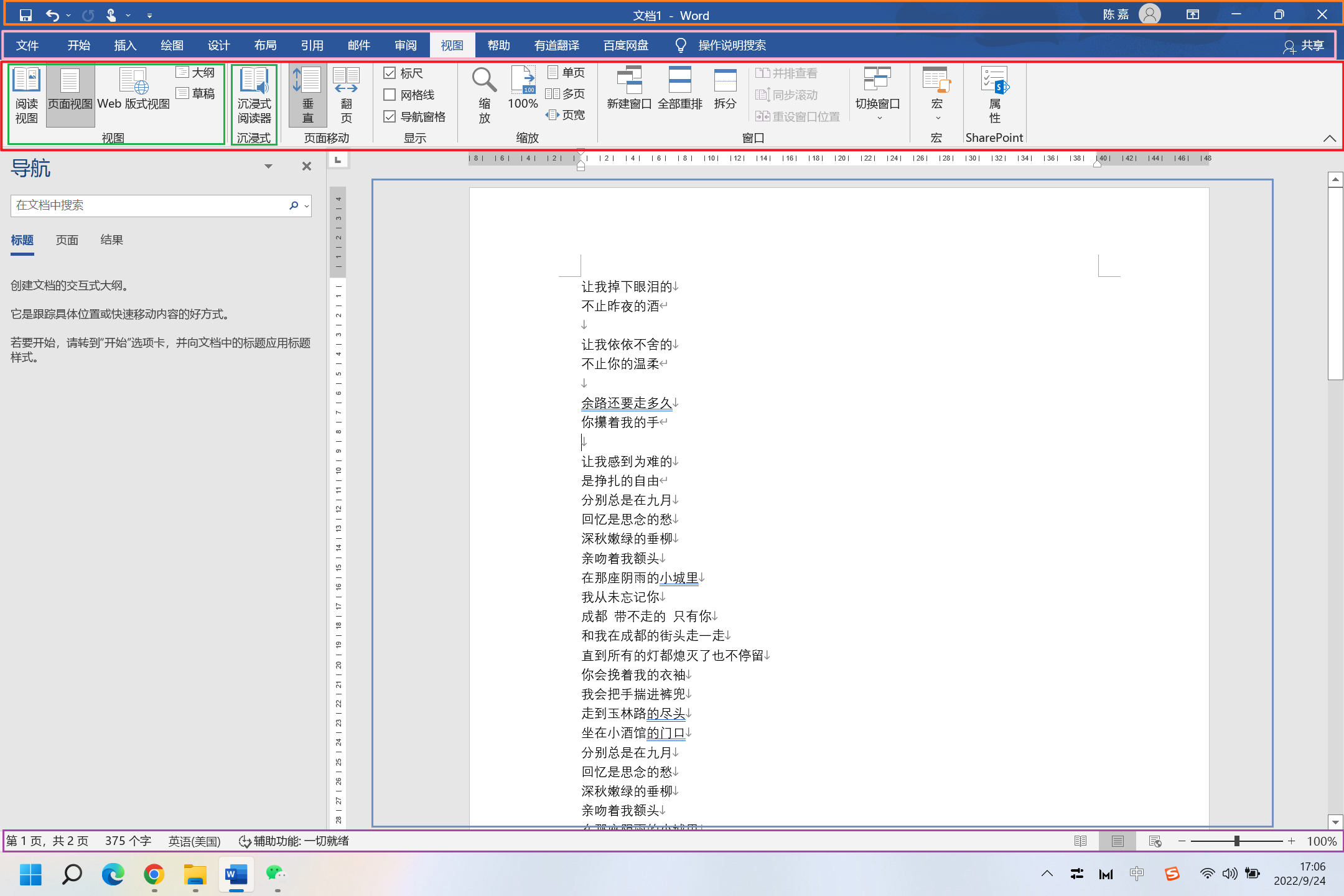
常规操作学习
随写随保存 Ctrl + S
文件命名规范
日期 + 文件详情
2022-09-24 - 日记.docx
多版本命名推荐
在文件命名规范的基础之上天机创作完成时间点,如下:
例如在2022-09-24 13:30 写完了一份论文,可以命名为
2022-09-24 - 毕业论文 - 1300.docx
2022-09-24 - 毕业论文 - 1400.docx
建立标准编辑环境
在编辑之前要习惯性打开这几个工具,来辅助我们编写文档
显示编辑标记
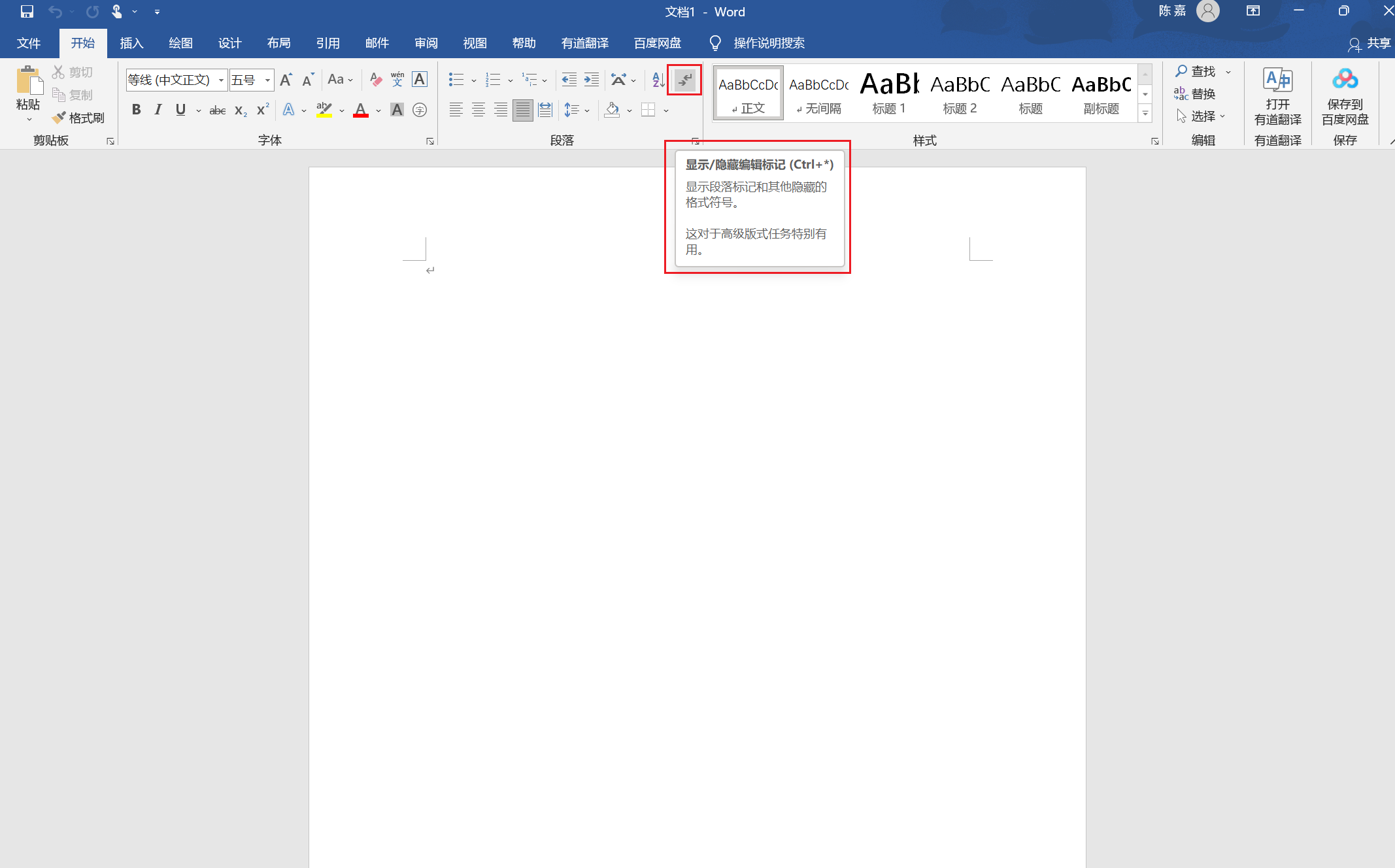
打开标尺
标尺可以让我们清晰的看到当前对其和缩进的状态
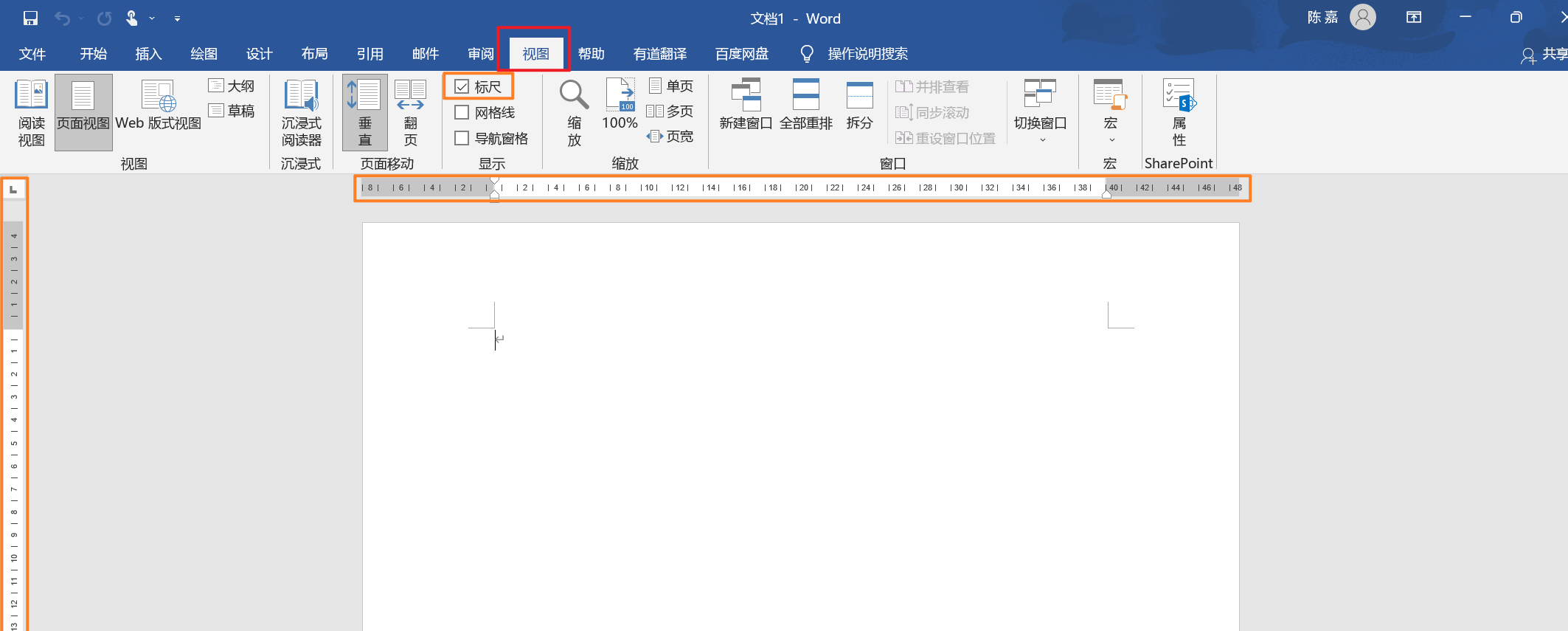
打开导航窗口
可以快速浏览页面或整个文档的大纲结构视图
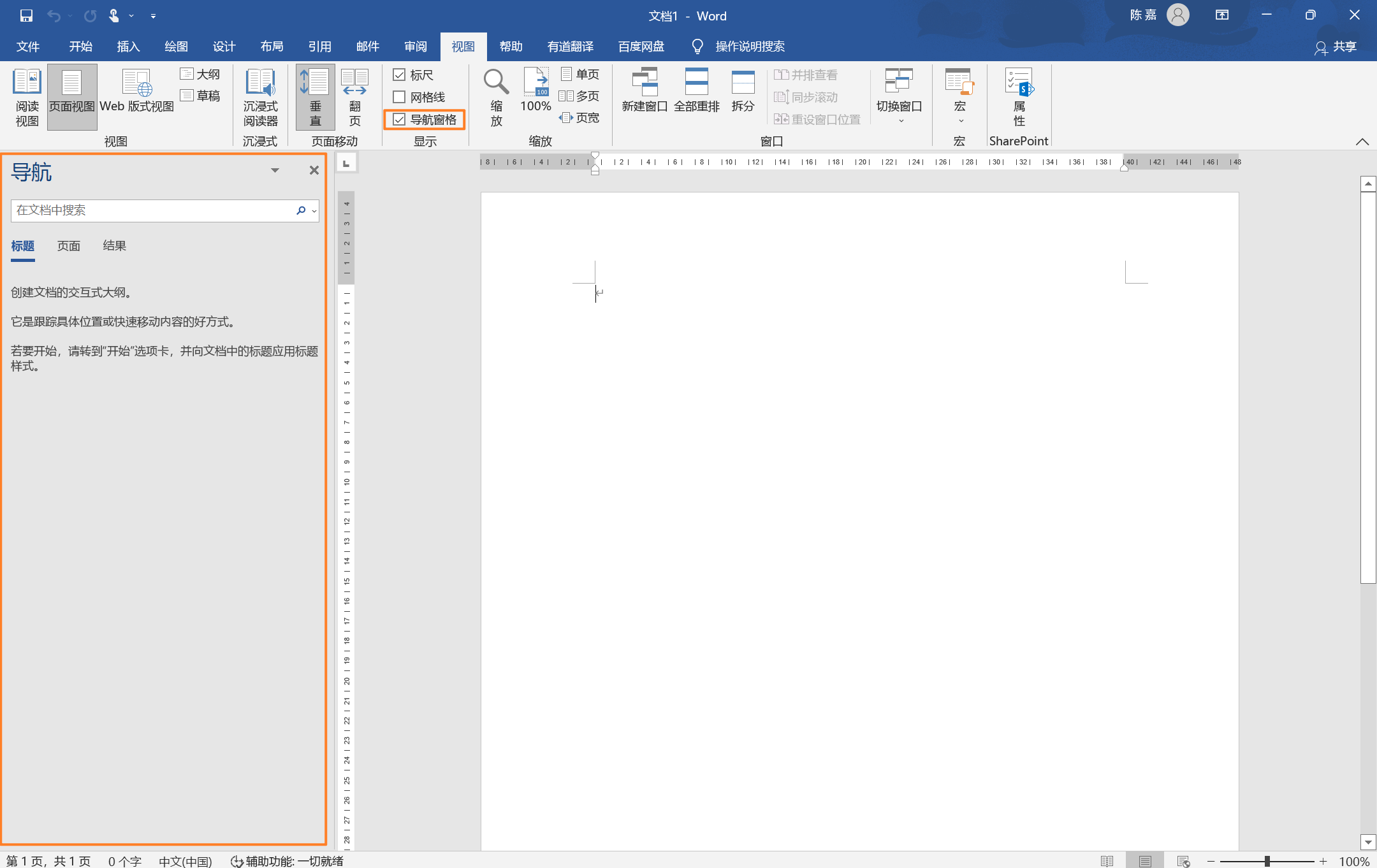
高效鼠标和键盘操作手势
- 连续选择
小白:从开始位置点击鼠标左键连续往下拉知道结束位置。
大神:鼠标点击开头,按住shift再点击结尾,就会连续进行选择。
- 跳选
选中一段内容,还行选择另一段内容,此时只需要按着 Ctrl再去选择即可实现跳选。
- 矩形选择
按着 Alt配合鼠标选择即可实现。
文本基本格式
文本的两种基本格式
- 字体格式
- 段落格式
段落,是Word排版的 基本控制单位。
什么是一个段落呢?
每敲击一次回车,会产生一个段落标识符。每一个段落标记就代表每一个段落。
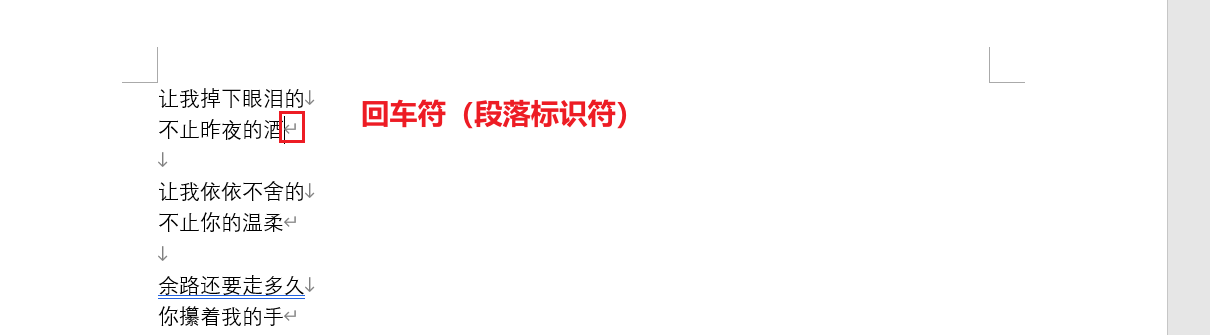
换行符
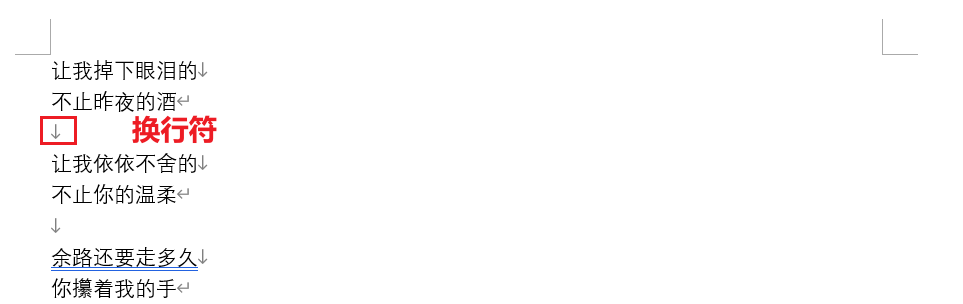
换行符插入 Shirt + Enter
文本&段落格式设置
如果设置某些段落中的某些文本,我们要先选中,再去设置格式。
如果是设置段落的话,我们只需要把光标放到段落上即可去设置。
格式刷使用
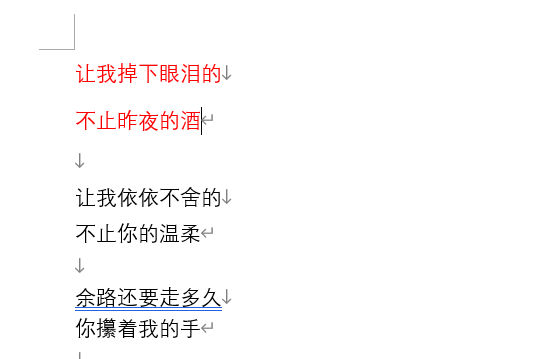
第一段文字字体颜色设置红色,段落上下间距1.5。我先快速把第一段的格式复制到第二段上,就可以使用格式刷。使用方式
光标放在第一段落,点击格式刷,再点击需要刷的段落。
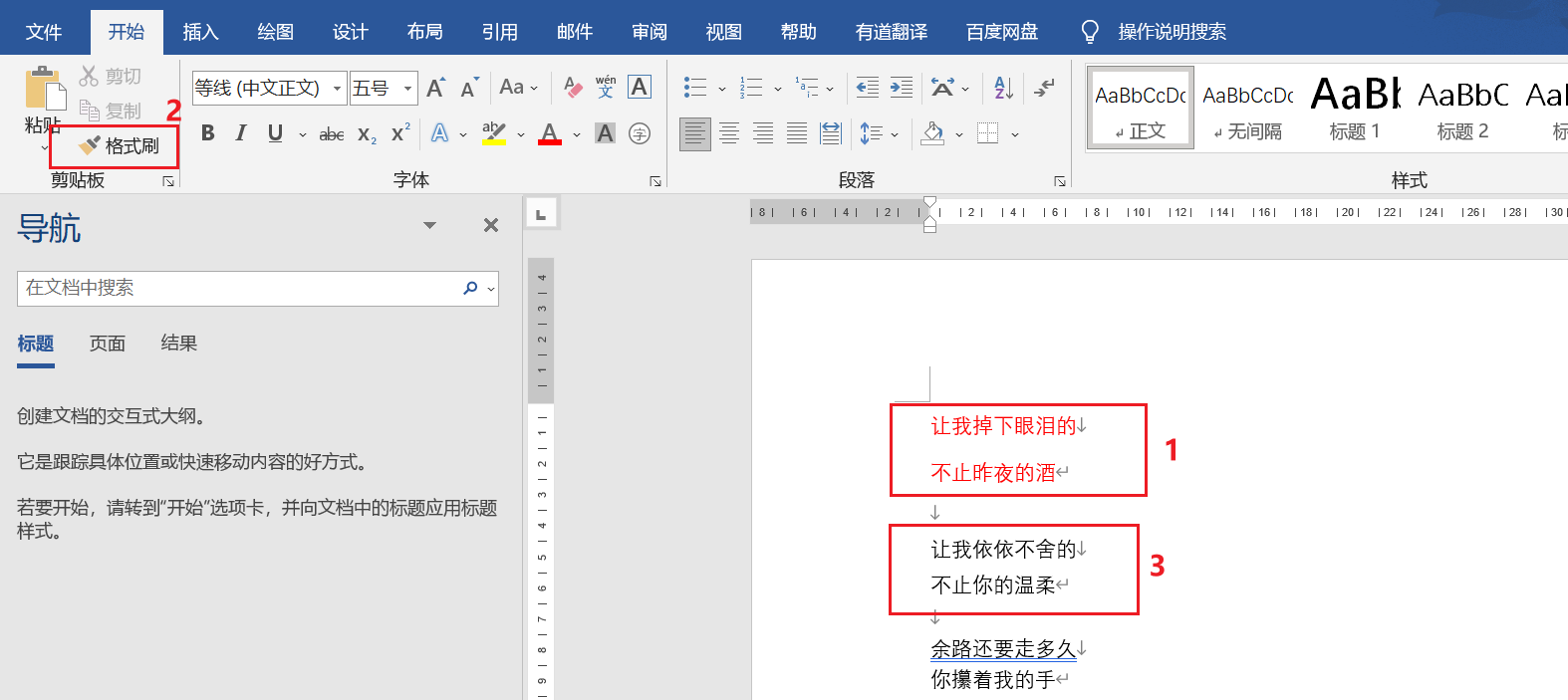
那假如我只需格式刷文本的颜色,不想要间距,可以实现嘛?答案是OK的。此时我们只需要选中第一段的文本,点击格式刷,在选择第二段的文本即可
那再假入我只需要格式刷段落的间距,不想要颜色,可以实现嘛》也是OK的。我们只需要光标放到段落标识符上,点击格式刷,在放到要刷的段落标识符上,就可实现。
清楚格式
Ctrl + A 全选文字,点击清楚所有格式。快捷键 Ctrl + Shift + N
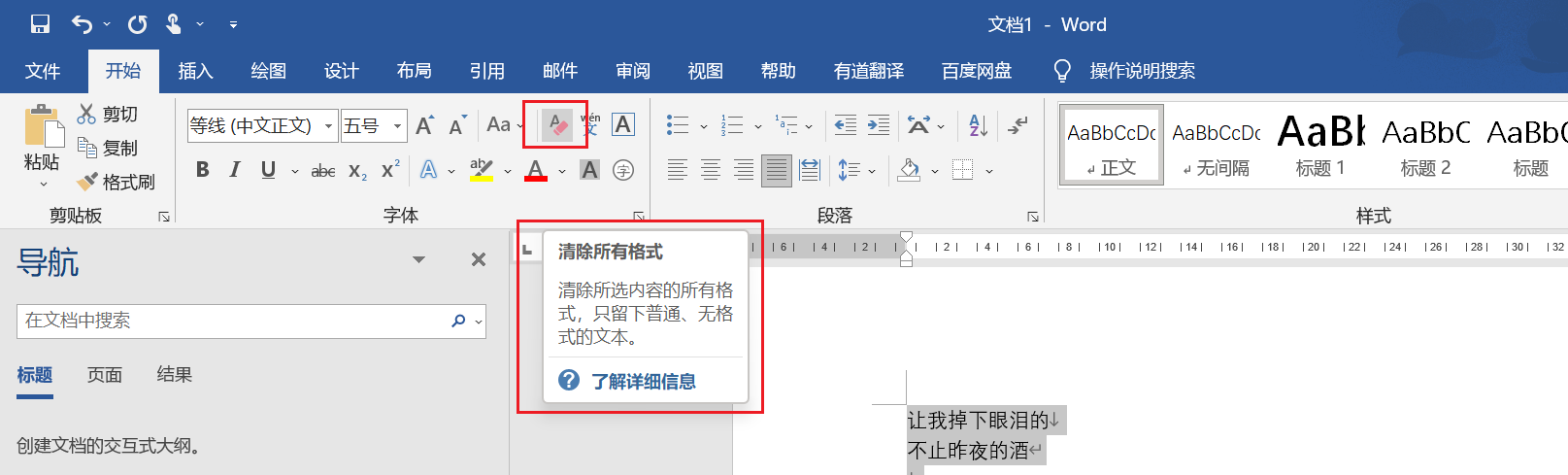
排版思想
在排本时我们要有个先整体,在局部的观念。
所以我们一般先对全局的字体做下基本的设置。之后就可以对文档中的内容细化排版。
隐藏回车符
文件 > 选项 > 显示 > 取消勾选段落标记 > 通过显示隐藏表示即可控制隐藏和显示

修订
修订就是我们在电子文档中做批改的操作。相当于我们上学期间写作文,语文老师给我们批改一样。
Word中怎样使用呢。鼠标点击审阅选项卡下,找到 修订 功能组点击打开。

此时状态模式下,在文档中修改的内容,全都会有记录。假如你做了份报告,领导审批后做了部分修订,我们就可以很清晰的进行查看。
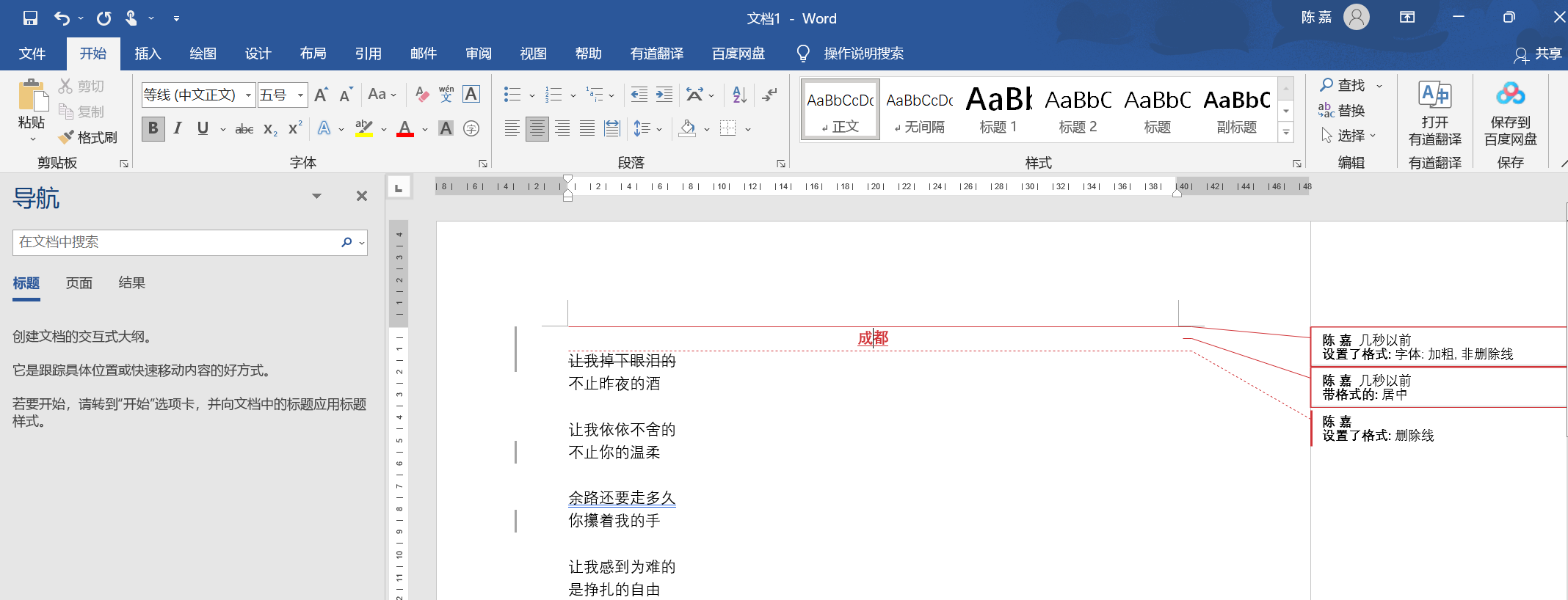
当然修订完成后一定要记得既是关闭。
比较
假如张三写了一份文档,给到李四,李四是个新手小白,直接在文档上修改了自己感觉有问题的地方。没有使用修订功能,也没有加任何描述,此时我们如果想比对下差异其实蛮麻烦的。Word中给我们提供了比较功能,可以解决此问题。
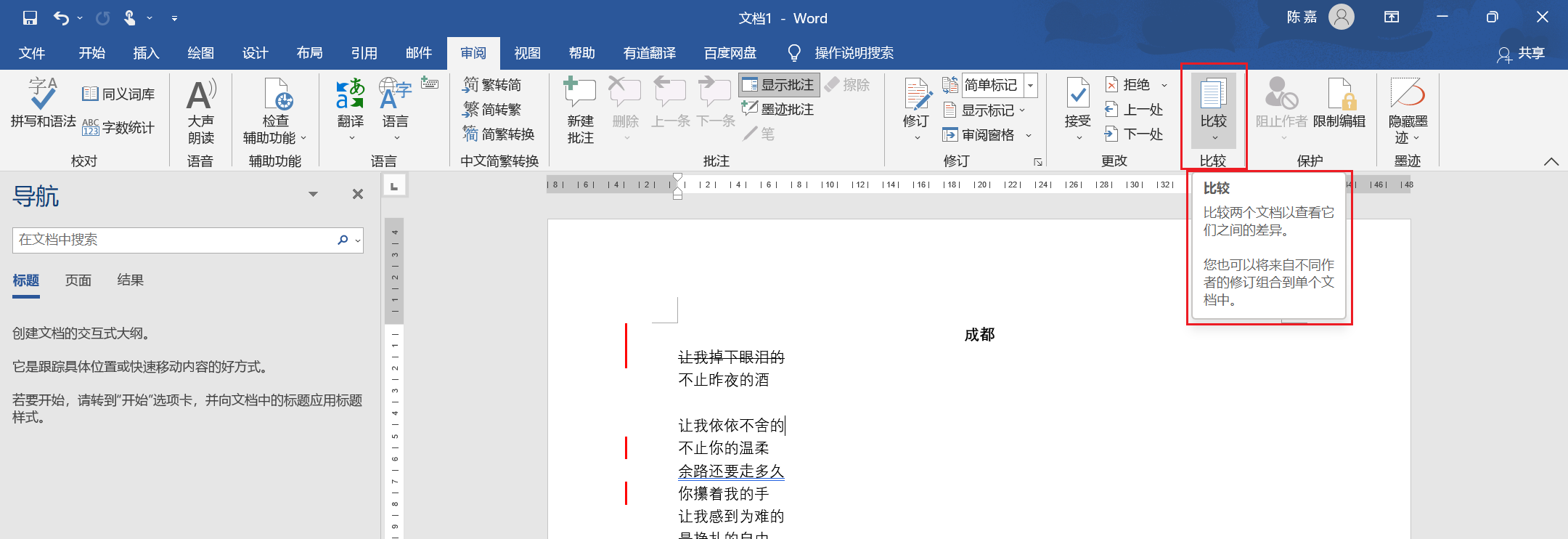
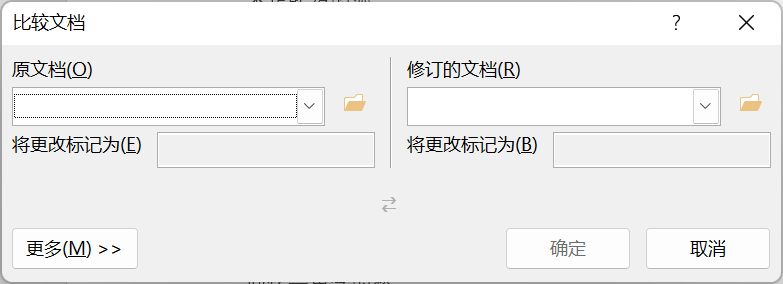
文档保护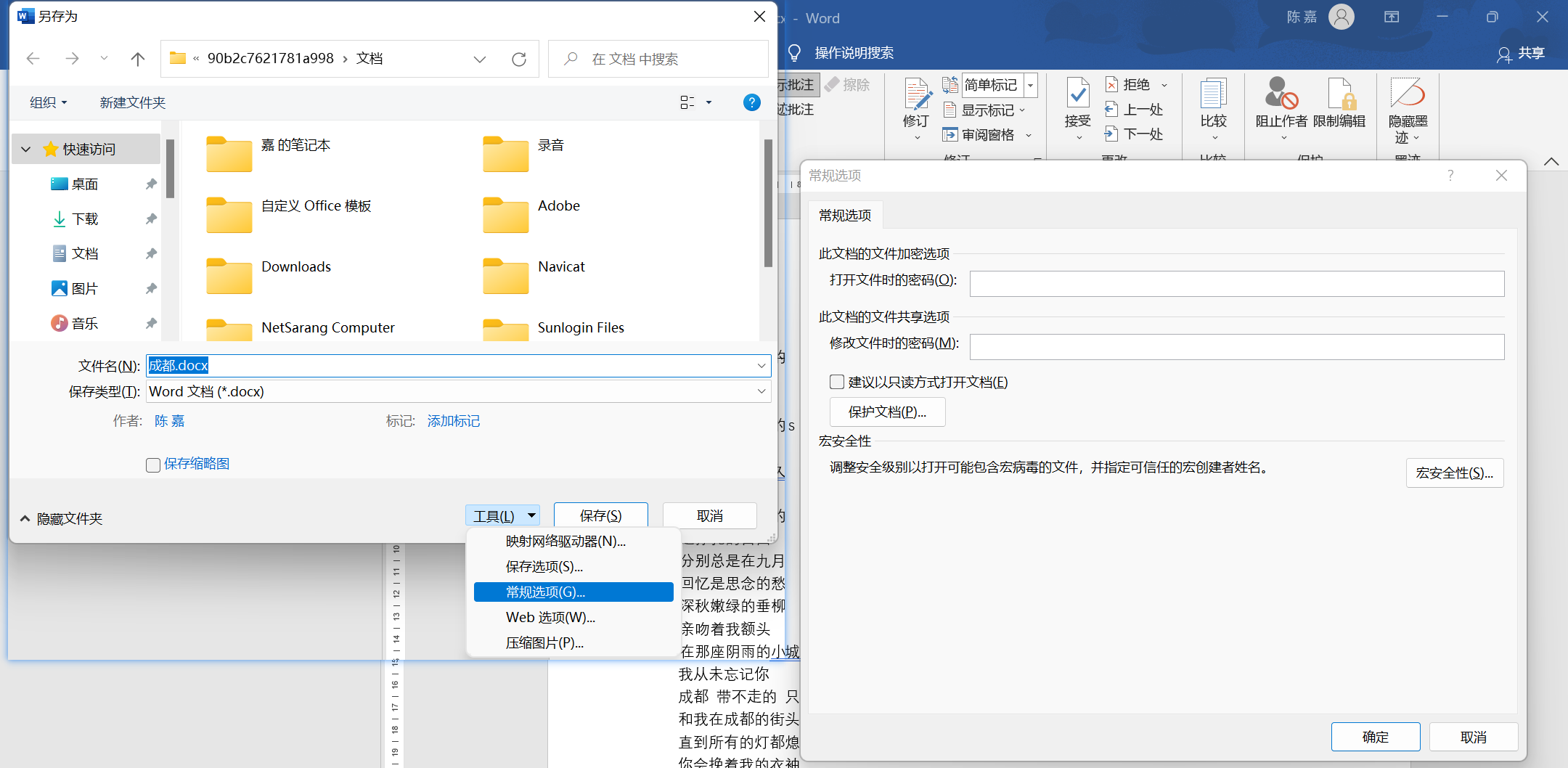
- 打开Word 数据密码
设置步骤 1. F12另存为 > 2. 工具 > 3. 常规选项 > 4. 选择打开文件时的密码
- 打开Word不需要验证,修改Word需要验证
设置步骤:1. F12另存为 > 2. 工具 > 3. 常规选项 > 4. 选择修改文件时的密码
缺点:并不能限制我们修改文件,修改后还可以另存为文档,所以它只能做到一个提示作用。
- 限制编辑
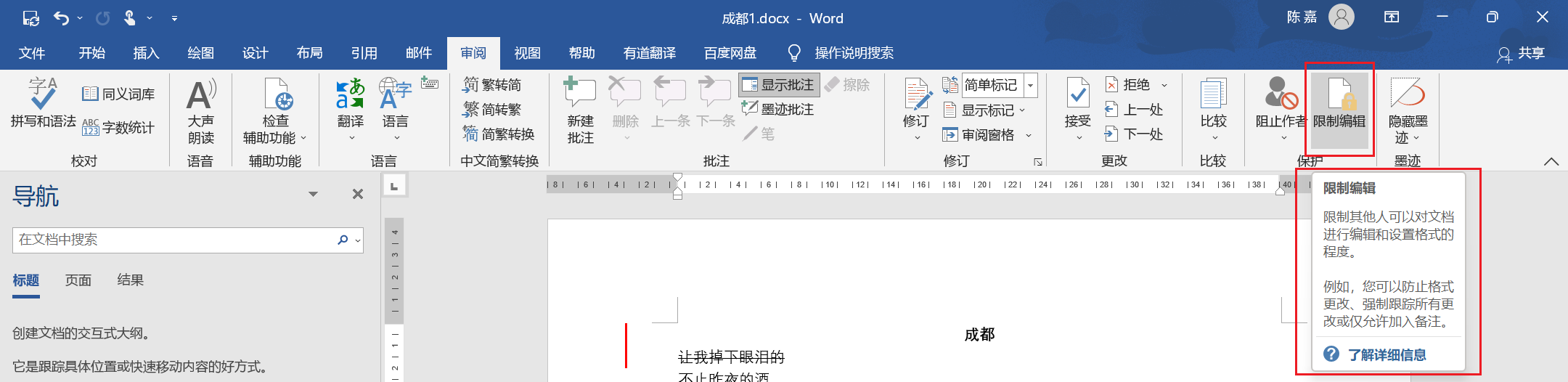
第二种不太好用,通常限制编辑我们在审阅下面的限制编辑做限制。这里可以针对性的设置限制。

