大家好,首先非常欢迎各位参加本次系列直播课程,经过第一次直播课程后,我想大家对Bentley软件与相应的二次开发组成,Addin框架有了一个基础的了解。但对于没有相关开发技巧的用户可能还是一头雾水,不知道从何处下手。<br /> 万事开头难,首先需要您安装好MicroStation和对应的SDK,Visual Studio软件。在此请注意:MicroStation版本需要与SDK版本一致,比如说MicroStation版本为16,那么对应的使用到的SDK版本也需要为16。安装完毕之后您可以使用我们昨天在课程简介处分享的模板文件。模板压缩包主要用于快速建立起Addins程序框架,使用该模板您可以直接跳过框架的建立,转而专注于业务功能的编写,避免被搭建框架“劝退”。
MicroStation安装包
下载地址:
https://connect.bentley.com/
MicroStation SDK安装包
下载地址:
https://connect.bentley.com/
Visual Studio安装包
下载地址:
https://visualstudio.microsoft.com/
模板及本期文字版下载地址:
链接:https://pan.baidu.com/s/1j4EpN0pJ6bwKql3RXogHHg
提取码:3rxh
1 放置模板
我们将模板文件放在Visual Studio的文档路径下的模板文件夹内,默认路径如图中所示: <br />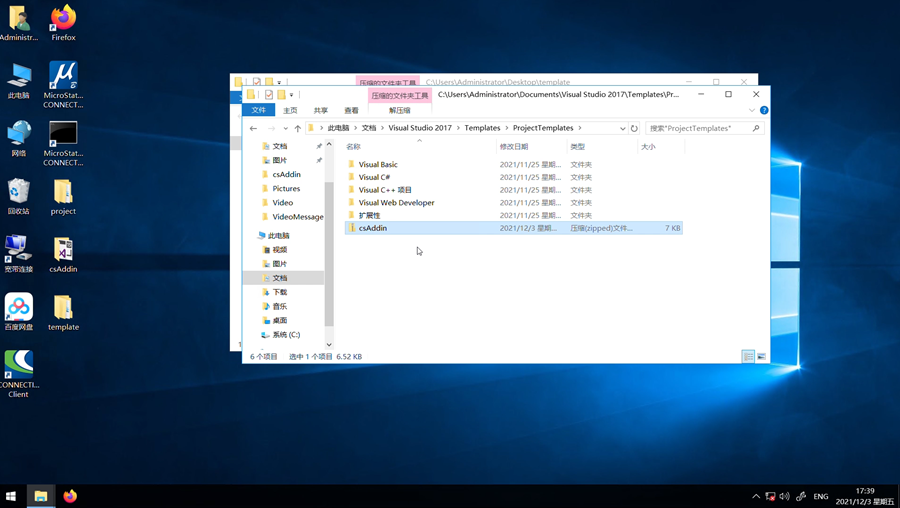<br />**图1 默认模板放置路径**<br />注:一般路径是在文档路径下:VisualStudio文件夹-模板(Templates)-项目模板(ProjectTemplates)<br />例如:C:\Users\David.Feng\Documents\Visual Studio 2017\Templates\ProjectTemplates
2 使用模板
放置完成后打开Visual Studio,点击创建工程,这时可以发现在Visual C#下有一个名为csAddin的模板,选择该模板,确认工程名称与存储路径后点击确定,此时Addins框架以自动搭建完成。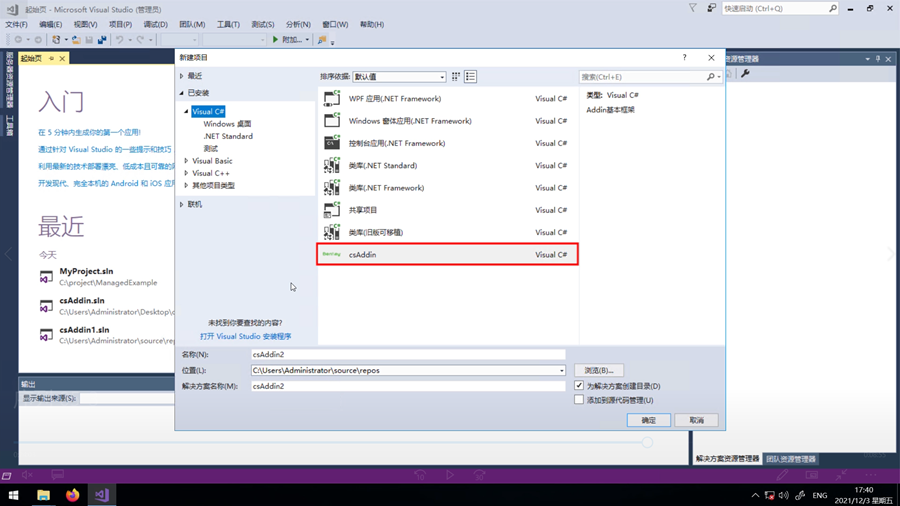
图2 工程创建界面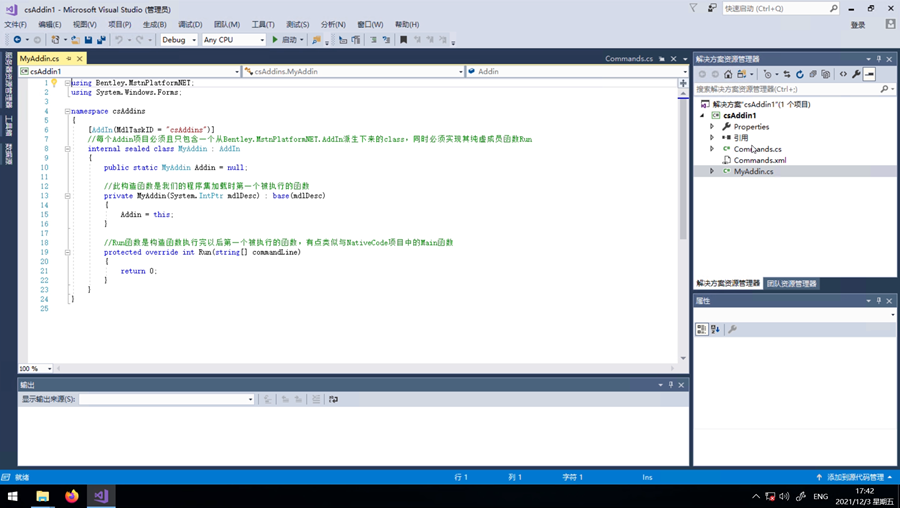
图3 由模板创建的工程
注:若您的MicroStation安装位置并非默认位置,那么您可以发现,点击引用后许多dll都有一个黄色的感叹号,此时您需要修改一下配置文件中MicroStation路径为您安装软件的路径。
我们找到我们建立工程的文件夹,双击文件夹,找到后缀为.csproj,右键使用系统内置的记事本,或者Notepad++方式打开。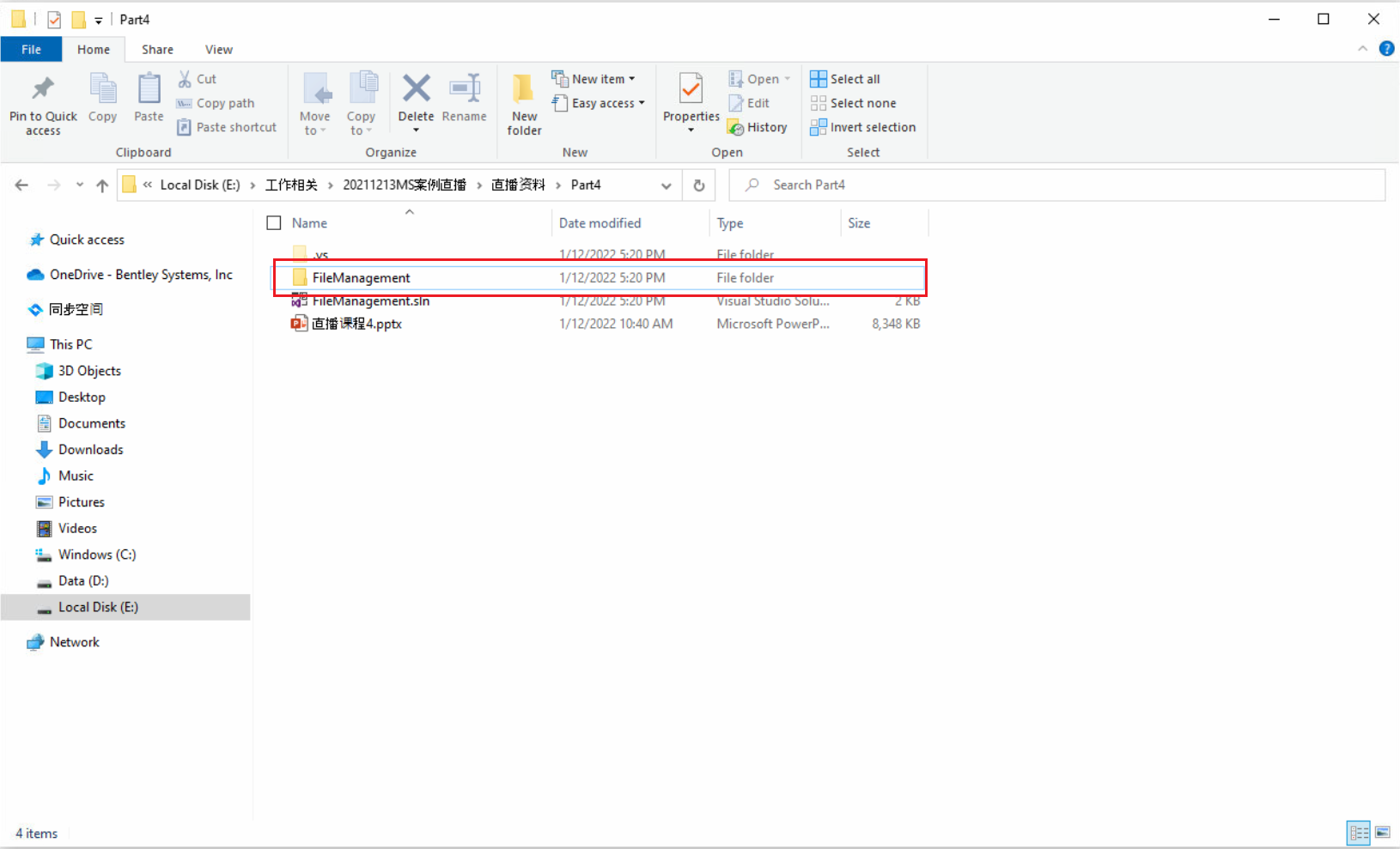
图4 打开工程文件夹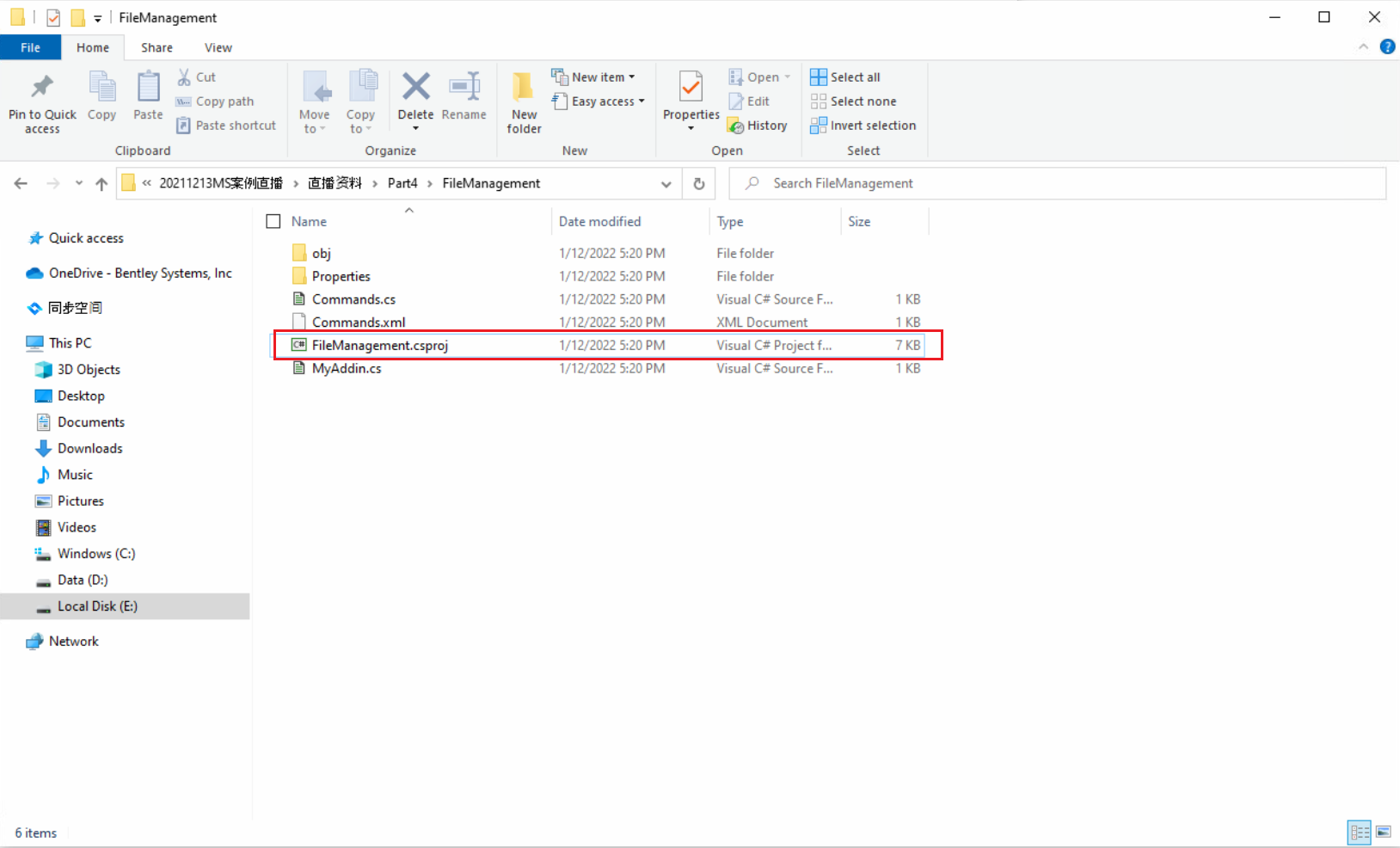
图4 用文本方式打开工程文件
此时我们只需要修改一处,将MS路径修改为我们对应安装MicroStation的位置即可,修改完成后保存。(注意末尾不要遗漏“\”符号噢)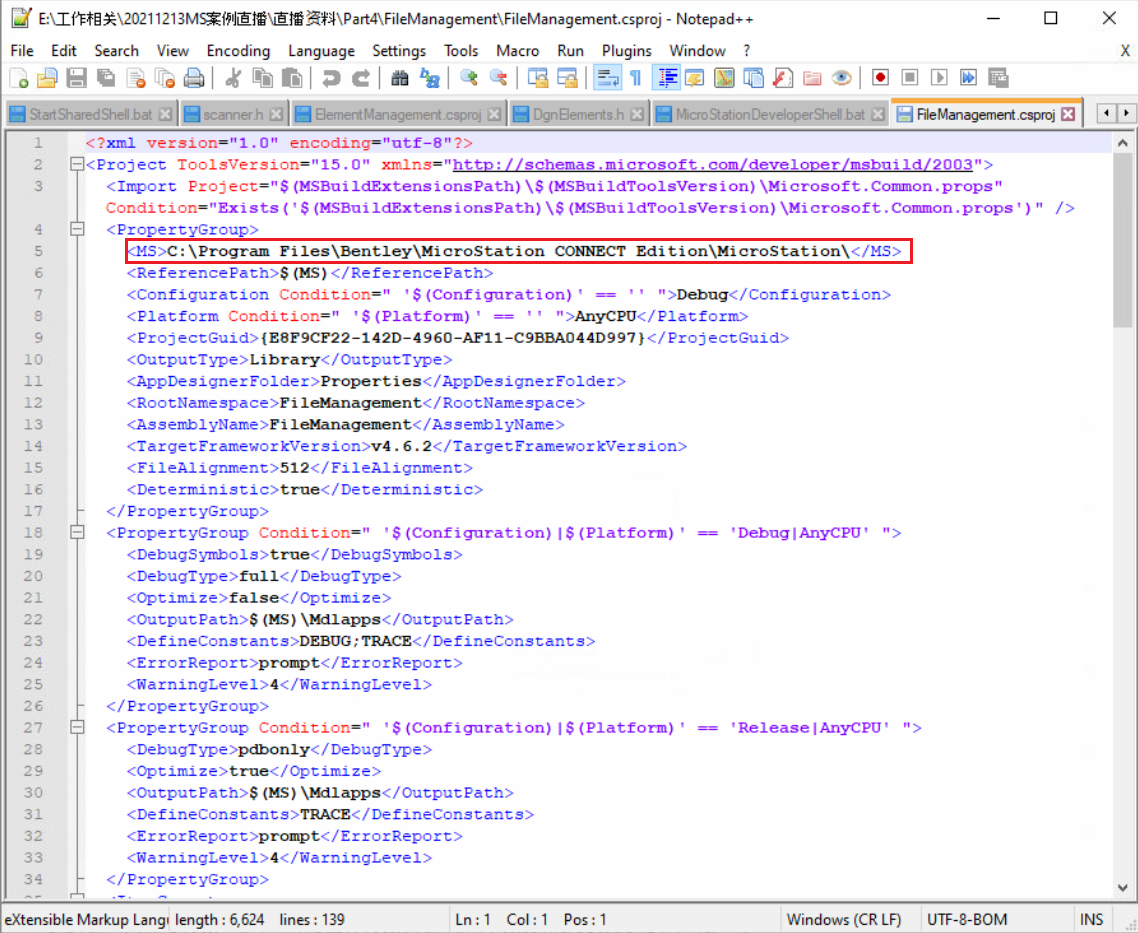
图5 工程文件
我们保存之后回到Visual Studio,会自动弹出重载提示框,此时我们选择重载所有,此时您即可看到在参照中部分文件旁的黄色感叹号消失。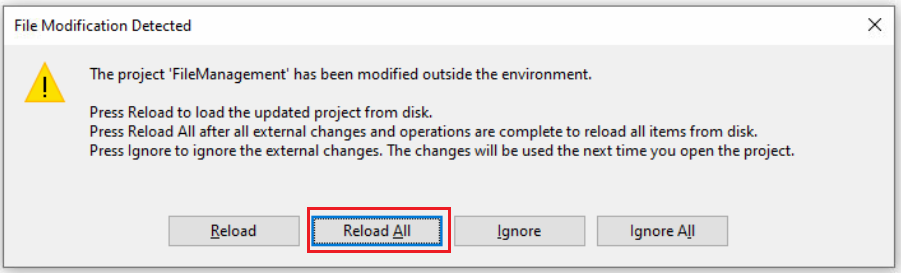
图6 重载提示对话框
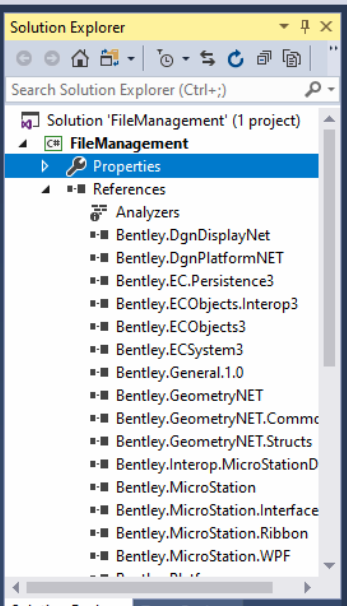
图7 参照下拉栏
此时您右键工程,点击生成,此时即可发现在您安装MicroStation位置的mdlapps文件夹中生成了一个以您命名的dll文件。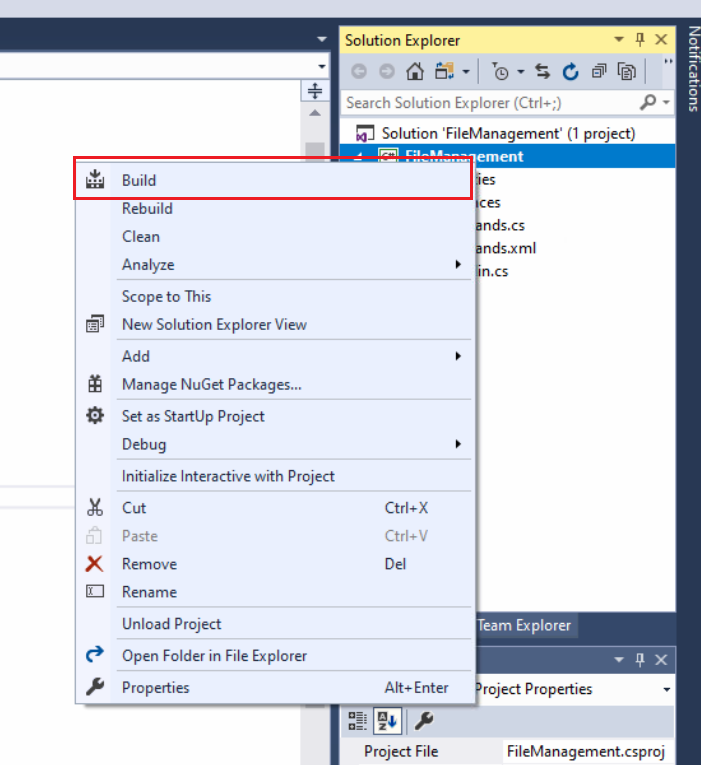
图8 编译代码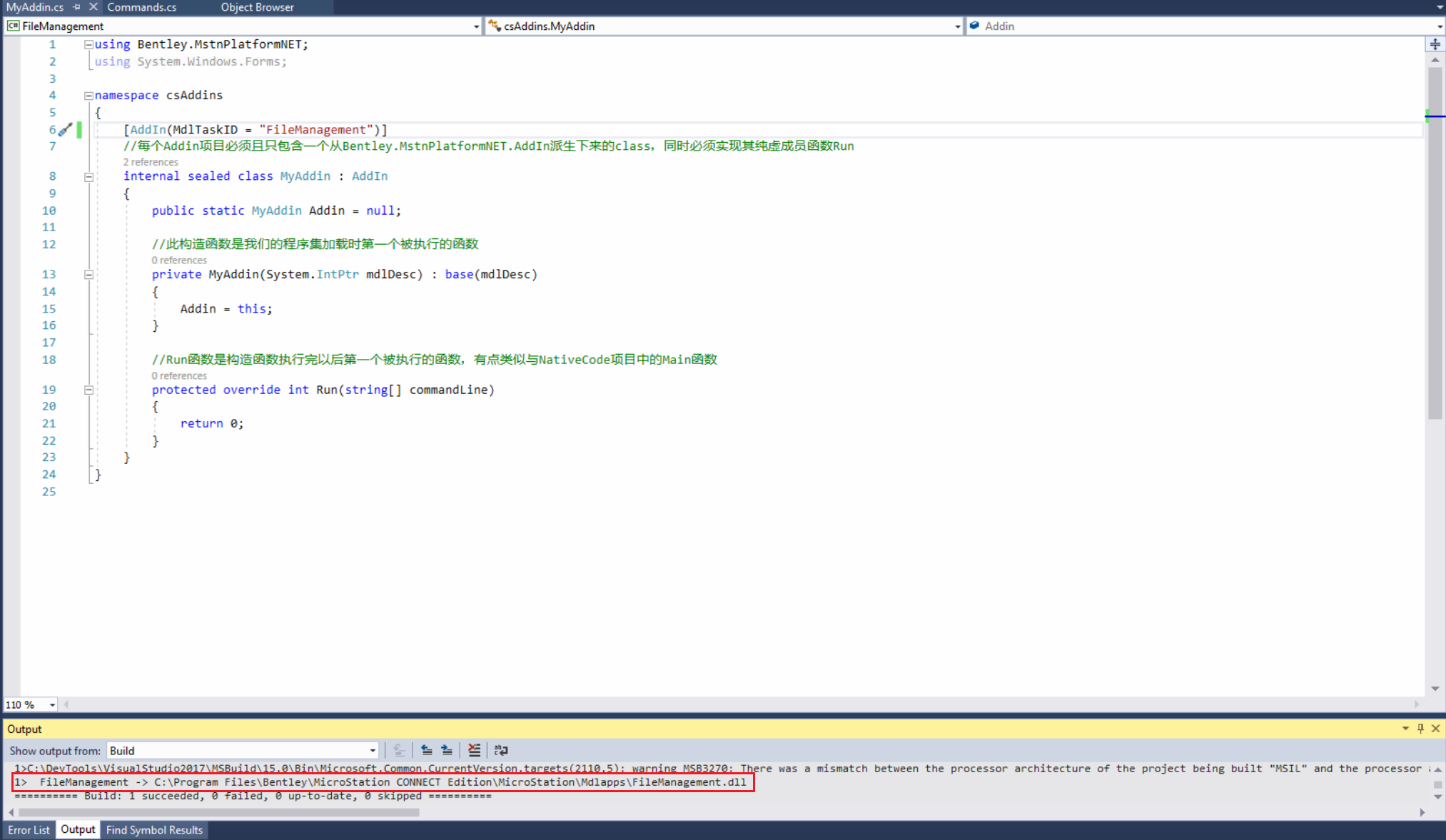
图9 生成动态库文件
此时您就可以以调用key-in的方式,输入mdl load+您的文件名称调用您写的第一个程序啦。
3 关于接下来的学习
建立了第一个程序,就会有两个三个,相信您会越来越熟练的。我们这套教程可能跟以往教程的思想不太一样,更加偏向实践。首先第一步是采用通过模板自动建立框架的方式最大程度的降低被建立框架“劝退”的可能性,其次采用搭积木的方式,您可以直接将方法中的内容拷贝使用,它本身是自洽的,其中使用到的方法我会以有点类似公式的形式进行讲述,如果您完全对编程不了解,通过上课我给您讲的参数修改一样可以实现您自己的想法。经过整套方案的学习与您自身的练习,我相信最基本的二次开发肯定难不倒您。<br /> 相对于传统的任务驱动方式,本次直播采用的是兴趣驱动方法,只要您跟着一步一步学习,便可轻松掌握MicroStation的二次开发编程技术。<br />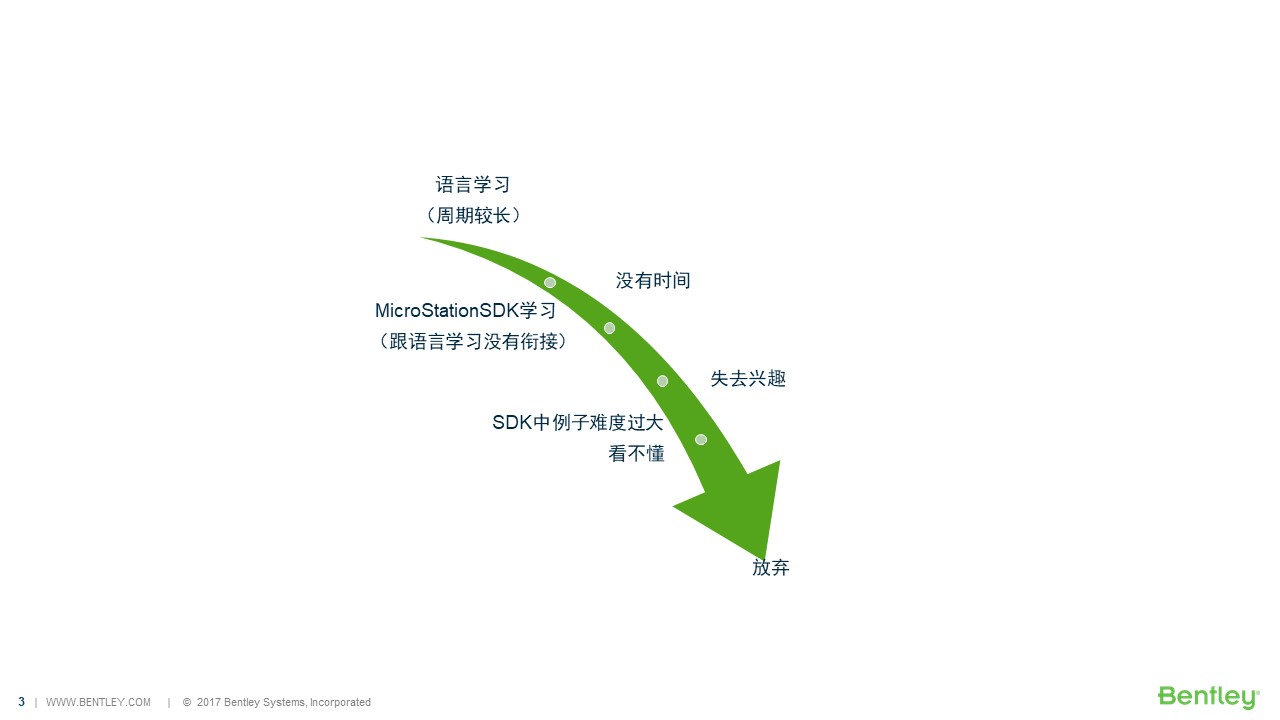<br />**图10 任务驱动模式**<br />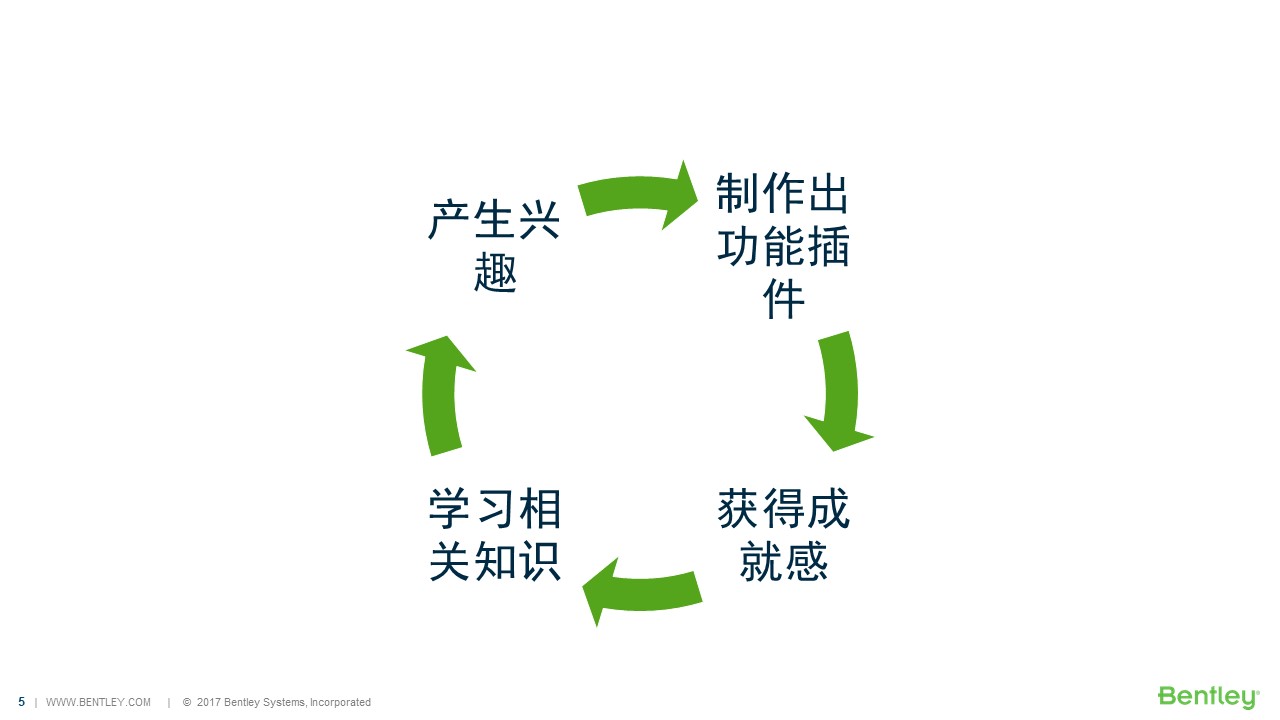<br />**图11 兴趣驱动模式**<br />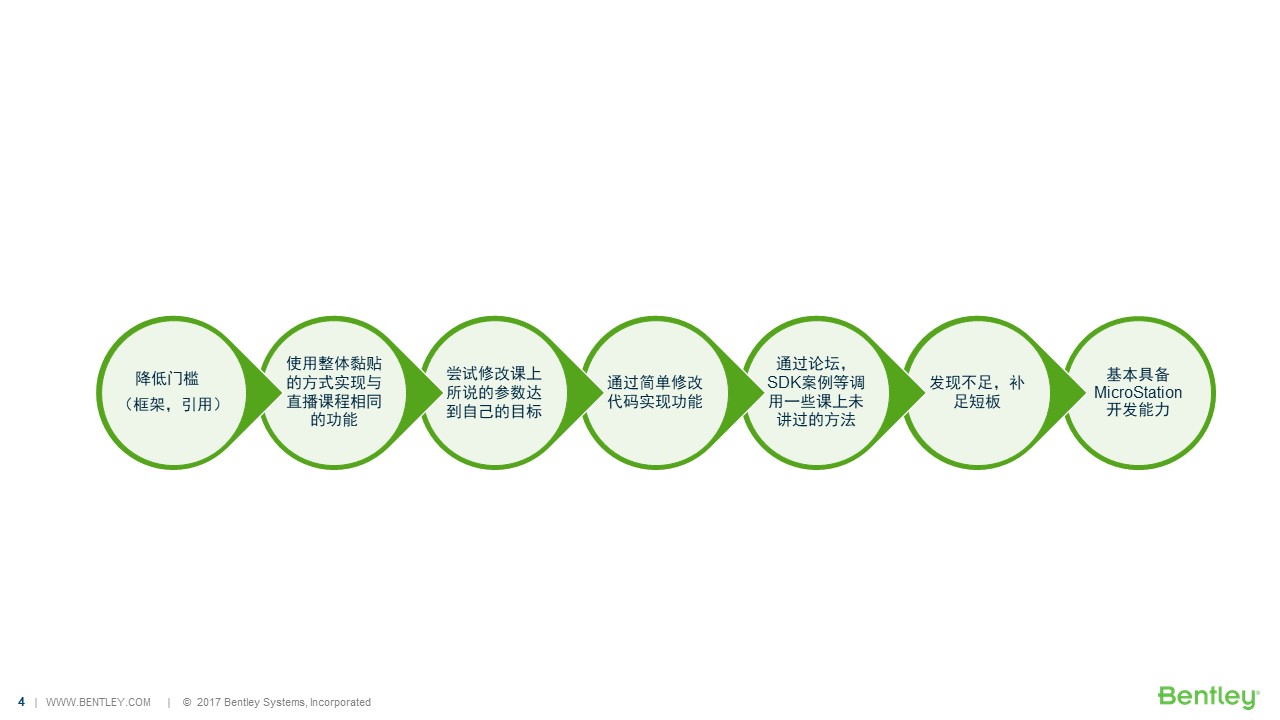<br />**图12 兴趣驱动模式**

