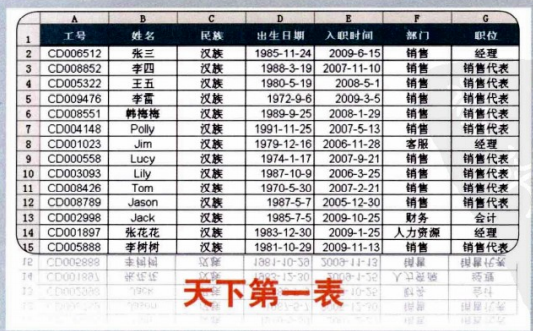换个角度玩Excel
excel就两件事
- 第一件,设计一个标准、正确的源数据表
- 第二件,“变”出N个分类汇总表
源数据表
源数据表类似数据库中的表,每一行都是一条记录
- 别名:数据明细表,天下第一表
- 一维数据格式联想数据库中的表,任何数据都可以套入源数据表的格式,不同之处仅在于字段名称和数据
- 原则:一项工作一个源数据表,降低excel文件数量
- 用于保存源数据,好不好看无所谓
分类汇总表
- 别名:统计表,是由源数据表衍变出来
- 数据只有分类汇总了才有意义
- 分类汇总表不是人工手动汇总的,交给Excel去做
标准的源数据表
- 标题只能出现在命名工作簿或命名工作表
- 字段要足够完整
- 字段的排列顺序要考虑数据录入时的顺序
- 不能存在空白列,破坏了数据连续性
- 不要使用合计行
- 统一属性的数据记录在一列,如果一个属性有两个值,那么可以做两条记录(两行)
- 不要用合并单元格,破环了数据结构
- 数据要完整,没有数据也不能留白,可以填入
0或空文本"" - 避免源数据被记录在不同的工作簿,一个工作簿有上万行、百万行供你用,就不要一个月一个工作簿
- 批注能用,但不要贪多,源表重点在数据和其属性
源数据表中的数据
可以/不可以出现在Excel源数据表中的元素
- 可以:日期(2011/1/1)、数值(36)、名词(事假)、公式(=A3)、文字描述(仅限备注列)
- 不可以:符合(☆)、短语、句子、中午数值(三十三)、外星语(%&@¥~…)
- 不推荐:图形、批注
- 其他注意点
- 空文本是有值的状态,数字0同理,虽然肉眼看起来为空,但单元格有值,不为空
- 单元格的值是多少,看编辑栏是不会骗人的
三表概念
Excel可以做系统用?
系统数据有三部分:配置参数、源数据、汇总报表
- 配置参数:后台数据,不需要经常变更
- 源数据:录入的业务记录,明细数据
- 汇总报表:系统自动生成
一个完整的Excel工作表应有三个工作簿:
- 参数表
- 源数据表
- 分类汇总表
企业管理中,描述一个产品最好用代号而不是文字
- 例如“无缝钢管A型优质”在Excel用“WFGG-A-A”代替,其中最后一个A代表优质
- 生产企业中,这样的代号一般被称为物料号
- 电子产品中的代号叫S/N,即序列号
分类汇总表
利用数据透视表制作各种汇总表
在标准的源表中,选中任意单元格,“插入”-“表格“-“数据透视表”,或者利用Alt快捷键
数据透视表分页显示:“数据透视表工具”-“分析”-“数据透视表”-“选项”-“显示报表筛选页”,可以将全年的汇总表(一个表)拆分成12个表(月)显示
分类多的字段,尽可能作为行标签(左),少的则作为列标签(上),利于汇总表“站起来”,符合阅读习惯
不超过两个列字段
行列标签之间没有主次关系,但是行标签之间要注意主次关系,其顺序决定了汇总表想要传递的信息重点
求不同省份、不同会计制度类别、不同行业在不同营业状态下的全年营业收入总和。
行标签
一级行标签:省份
二级行标签:会计制度
三级行标签:行业
列标签
一级列表区:营业状态
值(数据项字段):全年营业收入
汇总方式:求和
如果按照年、季度、月等方式进行统计,可以利用数据透视表中的“组合”功能,指把几个部分的数据组织成整体。该功能对于日期字段的数据特别适用。
在日期字段数据区域的任意单元格,右键-“组合”
日期数据的正确录入方式:2020/01/01或者2020-01-01
检验日期是否正确录入:将单元格格式设置为常规,如果日期变为一组数字(数字1表示1900-01-01),就是正确的录入方式,否则错误。
快捷键
Ctrl+;,当前日期
Ctrl+Shift+;,当前时间
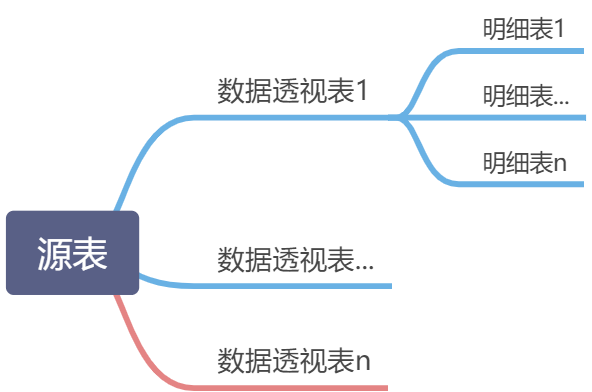 汇总后想查看数据明细:鼠标左键双击汇总数即可得到一张对应的数据明细表,对明细表的操作并不会改变源表和透视表
汇总后想查看数据明细:鼠标左键双击汇总数即可得到一张对应的数据明细表,对明细表的操作并不会改变源表和透视表
透视表中集成了源数据,所以把数据透视表得到的汇总表复制到新的工作簿时,别人通过双击也会看到明细,因此在发送给别人时要采用选择性粘贴为数值,避免数据明细外泄。
数据同步
当源表中数据变化,汇总表中要进行刷新,同步数据
“数据透视表工具”-“分析”-“数据”-“刷新”
当源表中数据新增时,汇总表的源数据范围不会自动扩大,需要手动更新,或者提前设置为更大的范围
数据去重
选中数据,“数据”-“数据工具”-“删除重复值”
同一个字段显示多种汇总方式
前提:汇总表无列字段
在值选项卡中设置求和、最大值等多种汇总方式
复制透视表
可以将第一个透视表的数据复制到该工作簿的其他位置,得到不同角度的汇总结果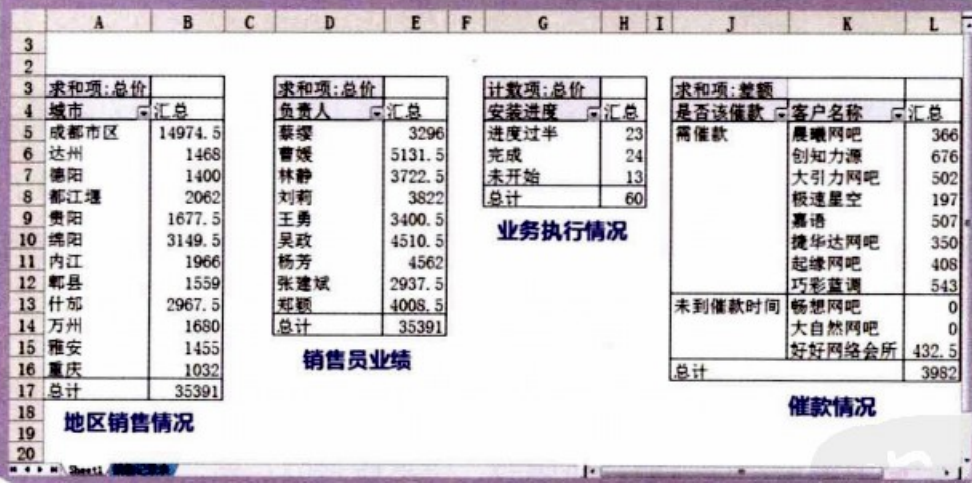
在优化表格之前,一定要了解当前自己处于什么位置,有怎样的能耐,公司会给予怎样的支持,再决定应该做什么样的事情。这张表格是否可以修改?修改过后的流程能否执行?需不需要新建表格?是改变别人的操作习惯,还是改变自己?这些问题,都需要在设计前的详细分析和调查中得到答案。
源表数据量的判断
2003版的Excel最大65536行,2007版最大1048576行
源数据表要么“高高瘦瘦”要么“矮矮胖胖”
不要把公司所有业务数据都扔到一张源表,而是每一项工作,有且只有一份能体现完整业务流程的源表。
源表的设计流程
- 设计表格时要明确自己的需求,像抢银行的匪徒,举起枪就两句话表达了需求
- 根据需求提取字段
- 对字段进行必要的拓展,保证字段完整性(可以添加录入人员名字,方便后续出现问题后进行纠正;对一些中文字段可以自定义代码,避免中文识别的缺陷,如供应商代码、商品代码)
- 字段排序,根据工作顺序初次排序,根据录入方式二次排序
- 工作顺序:时间、地点、人物、事件(比如记录考勤的顺序是:几月几日→谁一怎么了→有多严重→如何处罚→谁记录,翻译成Excel字段就是:日期(2011/2/6) →姓名(伍昊)→事件(迟到)一数量(5 分钟)→处罚(扣3分)一考勤员姓名(Uncle王)
- 录入方式:手工录入、复制粘贴、公式链接,按这个顺序连续排列,方便录入
- 表格装修:清晰、安全、智能、美观
- 补充单位
- 利用数据有效性保证数据录入规范
利用数据有效性,保证数据录入的规范
可以结合序列或者名称管理器使用
根据录入方式对字段排序后,后面的字段基本都设置了公式,使用时不希望被人更改可以进行保护工作表
- 选中允许录入的单元格区域,设置单元格格式,取消勾选“保护”标签中的“锁定”
- 利用“保护工作表”功能,取消勾选“选定锁定单元格”,点击确定,完成!
- 确定后,除了取消“锁定”的单元格,其他的单元格都被保护起来(也不能被选中)
或者在“审阅”-“保护”中设置“允许编辑区域”,再开启“保护工作表”
输入公式时,只输入函数名称再Ctrl+A,就可以打开函数面板。
例如“=vlookup”,再按Ctrl+A
vlookup函数,根据数据A去查找指定范围内A是否存在,若存在,返回该范围中同行指定列的数据,否则返回#N/A
column函数,返回单元格的列号,如=column(B1)返回2,是因为B2在第2列
表格美化
文本对齐:垂直居中,水平方向同列同方式
文本大小:对于数据明细,10号字比默认的12号更精致
字体:中文用宋体,英文用Arial或者TimesNewRoman
网格线:去除网格线更清爽,视图中设置
单元格边框:同类数据区域相同边框,禁止大面积的粗边框和虚线边框
色彩:不宜超过三种,多用不同层次的相同颜色或相同层次的不同颜色,
突出标题行:设置标题行的填充颜色,修改字体、字形、颜色、大小,和数据区域区分开
简化数据区域:待录入的数据区域不要填充色,慎用下划线、倾斜
数据区域:手工录入、复制粘贴、公式链接的数据区域要用不同的填充色区分
字体大小:需要录入和经常查看的单元格字体稍大,公式链接的数据调小,突出关注和操作重点
边框:虚线框弱化明细数据,粗线框分隔录入方式不同的区域
工作簿:可以利用颜色管理
最后保护工作表!
图表
重点在能够准确直观地诠释数据
让你的观点具有影响力
将excel的图表粘贴到PPT中,
- 粘贴为图表对象,会附带源数据,存在数据外泄风险
- 粘贴为链接,如果不在本机,对方就无法访问数据
其他
规避风险,珍惜他人和自己的劳动成果
- 定期备份Excel文件
- 不要在源数据表上操作,另存一份随你玩
多做假设
假设你当前的操作要重复多次,那么有没有更高效的方法技巧呢?也许当前这个表格只要合并十次单元格,所以你用笨方法操作了10次,下一次要合并100次、1000次呢,所以要不断思考和挖掘高效的方法。
换位思考
在设计流程、制定规则时,个人的无关紧要的操作,可能会带给别人上百次的重复工作
羡慕甜不如学习苦
职场上看到别人小有成就,应多多思考和借鉴他成功的原因,看他如何一步一步走过来的。学习别人的苦胜过羡慕别人的甜,不要一直处于攀比中,不利于改善自己的现状。