写在前面
Excel用来处理数据的
对于Excel的学习要多实战练习,多搜集他人不错的操作
一切的工具都是为了结果服务的,要以结果为导向
Excel的很多功能自己去试试才会有意思,光看大神的动图而不去操作,始终是纸上得来终觉浅
工作簿和工作表
通常而言,一份Excel文件也就是一个工作簿。一个工作簿包含1到多张工作表。
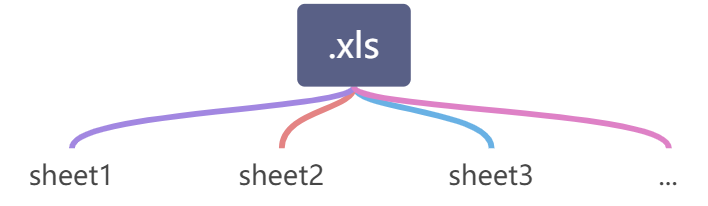

认识工作簿
功能区和选项卡
下图中红色框起来的是Excel的功能区,由多个选项卡组成,比如【开始】、【插入】、【页面布局】、【公式】等,单击选项卡可以切换到不同的选项卡界面。
显示隐藏功能区
- 点击右上角【功能区显示选项】
- 或者双击任意选项卡,也可以显示或隐藏功能区
- 或者自定义功能区



快速访问工具栏
把你工作中最常使用的功能按钮添加上去,比如透视表等,在使用时可以提高效率。
单元格和编辑栏
- 界面中间占地最广的小格子叫【单元格】
- 一道道灰色的线条是【网格线】
- 左侧的1、2、3……是【行号】
- 上面的A、B、C……是【列标】
- 在功能区和单元格之间有一个【编辑栏】,常用于对单元格内的数据进行快速编辑。

不管是网格线、还是行号、列标、编辑栏等,都是可以取消显示的,鼠标单击【视图】选项卡,在【显示】组中可以看到相关选项。
状态栏
状态栏是指Excel最下面的长方形地块,当你选中数据区域后,它可以显示平均值、总和、最大值、最小值、计数、数值个数等信息,还是很实用的。
自定义状态栏:在状态栏区域右键可以设置状态栏显示内容
工作表
移动或复制工作表
在当前工作簿中复制:选择需要复制的工作表标签,按住Ctrl键拖动该工作表,可以复制出一份新工作表。
在当前工作簿移动:左键选中需要移动的工作表标签不松手,拖动该工作表到目标位置,再松开左键即可将工作表移动到相关位置。
在不同的工作簿间移动或复制:当需要将整张工作表,从当前工作簿移动到另外一份已打开的工作簿时,可以右键单击需要移动的工作表标签,在弹出的右键快捷菜单中选择【移动或复制】。
- 勾选【建立副本】表示复制
- 不勾选【建立副本】表示移动

工作表批量选取和操作
- 工作表标签处右键-【选定全部工作表】/【取消组合工作表】
- 或者结合 Ctrl 或者 Shift 键进行工作表的多选
工作表目录
右键单击左下角两个小三角之间的区域,弹出【激活】窗口;该窗口展示了工作簿所有的工作表名称;点击相关工作表名称,可以快速激活对应工作表。

