一、选择工具
移动工具
- 快捷键:V
- 按鼠标右键:可以显示当下图层的名称,以及此位置具体有哪几个图层重叠在一起。
➊ 跨文件移动
- 按住Shift键,可以移到正中央
➋【自动选择】
- 勾选之后,点击文件中的任一位置,便会指定到相应的图层。
- 有【组】和【图层】两个选项
➌【显示变换控件】(▲)
- 可以对图像进行放大/缩小、旋转的操作。

➍ 各种对齐操作(▲)
矩形选框工具

快捷键:M
➊ 矩形选框工具
➋ 椭圆选框工具
➌ 单行选框工具(选择一行像素)
➍ 单列选框工具(选择一列像素)
- 羽化:原理是令选区内外衔接的部分虚化。起到渐变的作用从而达到自然衔接的效果。
- 消除锯齿:消除某些图像的边缘部分粗糙的成像,使边缘看起来很平滑。
- 样式:选区可以固定比例 & 固定大小。
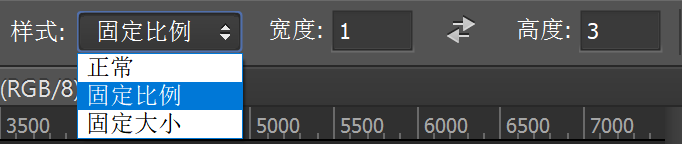
Q:选区的作用?
保护的作用。我们可以对保护区内的图像任意操作。选区外的内容不受影响。
Q:如何取消选区?
法一:快捷键:Ctrl + D
法二:选区外单击一下
Q:绘制特殊选区?
正方形 / 圆形 :先画选区,再按住Shift键
按住Alt键:可以以鼠标按下的位置为准,呈放射状的向周围建立选区
Shift + Alt:以某一点为圆心,画正圆 / 正方形
Q:选择区的运算?(▲)
依次是:➊ 新选区;➋ 添加到新选区;➌ 从选区减去;➍ 与选区交叉
按Shift键:切换到【添加到选区】
按Alt键: 切换到【从选区减去】
Q:如何复制当前选区(图层)?
Alt + 移动工具(不会生成新图层)
Shift + Alt + 移动工具:水平、垂直、45°复制
Ctrl + J(会生成新图层)
套索工具(建立不规则选区)
➊ 套索工具(▲)
按住鼠标左键选择目标区域 小技巧:按住Shift键可以在【添加到选区】和【从选区减去】之间快速切换。
➋ 多边形套索工具(▲)
➌ 磁性套索工具(可以智能选择)
宽度:能够定义磁性套索工具的检索范围,增加套索的准确度。对于边缘非常清晰的,可以设置的高一些,反之亦然。 对比度:利用套索区域与背景色的反差,输入的数值越大,磁性套索工具对图像边缘的反差对比就越大,套索起来也越方便、准确。如果要选择的区域边缘非常清晰,对比度可以设置的高一些。 频率:频率的大小决定这套索时插入锚点的多少,输入的频率越大,插入的锚点就越多。因此对于一些细致且难以操作的图片,我们一般采用调高频率来达到更好的套索效果。
魔棒工具(快速选择)
这是建立选区最简单的方法,但只有在背景色为纯色时才会比较有效。魔棒的作用是可以知道你点击的那个地方的颜色,并自动获取附近区域相同的颜色,使它们处于选择状态。
➊ 魔棒工具
- 容差:指你所选取图像的颜色接近度,也就是说容差越大,图像颜色的接近度也就越小,选择的区域也就相对变大了;
- 连续:指你选择图像颜色的时候只能选择一个区域当中的颜色,不能跨区域选择,比如如果一个图像中有几个相同颜色的圆,当然它们都不相交,当我选择了连续,在一个圆中选择,这样只能选择到一个圆,如果没点连续,那么整张图片中的相同颜色的圆都能被选中;
- 对所有图层取样:选中了这个选项,所有图层当中相同颜色的区域都会被选中,没点的话就只会选中单个图层的颜色
➋ 快速选择工具
- 自动增强:自动增强选区边缘
注:Ctrl + Shift + I(反向选择)
二、裁剪和切片工具
裁剪工具
➊ 裁剪工具
- 【拉直】:可以通过在图像上画一条线来拉直该图像
- 构图基本知识
三等分、网格、对角、三角形、黄金比例、金色螺线 Shift + Q :变换模式 https://jingyan.baidu.com/article/3f16e003b2bc062591c10306.html
➋ 透视裁剪工具(★)
一个图片中的某个元素想要裁剪下来,但是发现这个元素是倾斜的,想要裁剪的时候修改为平拍样式的,这时候我们就可以使用PS中的透视裁剪工具来实现。
➌ 切片工具(用于网页设计)
➍ 切片选择工具(用于网页设计)
注:按Enter键,完成裁剪
三、注释和测量工具
吸管工具
➊ 吸管工具
➋ 3D材质吸管工具
➌ 颜色取样器工具
- 一般将它来比较多个地方的颜色。

➍ 标尺工具
- 可以利用它拉直图像(【拉直图层】命令)
- 可以在标尺的位置,鼠标右键,将单位切换到:像素
➎ 注释工具
➏ 计数工具

