一、校色和调色
前者说明片子本身颜色就是不对的,所以首先要校色。
然后,再调色,这是艺术加工。
二、调色命令的三个重点
色阶、曲线、色相 / 饱和度。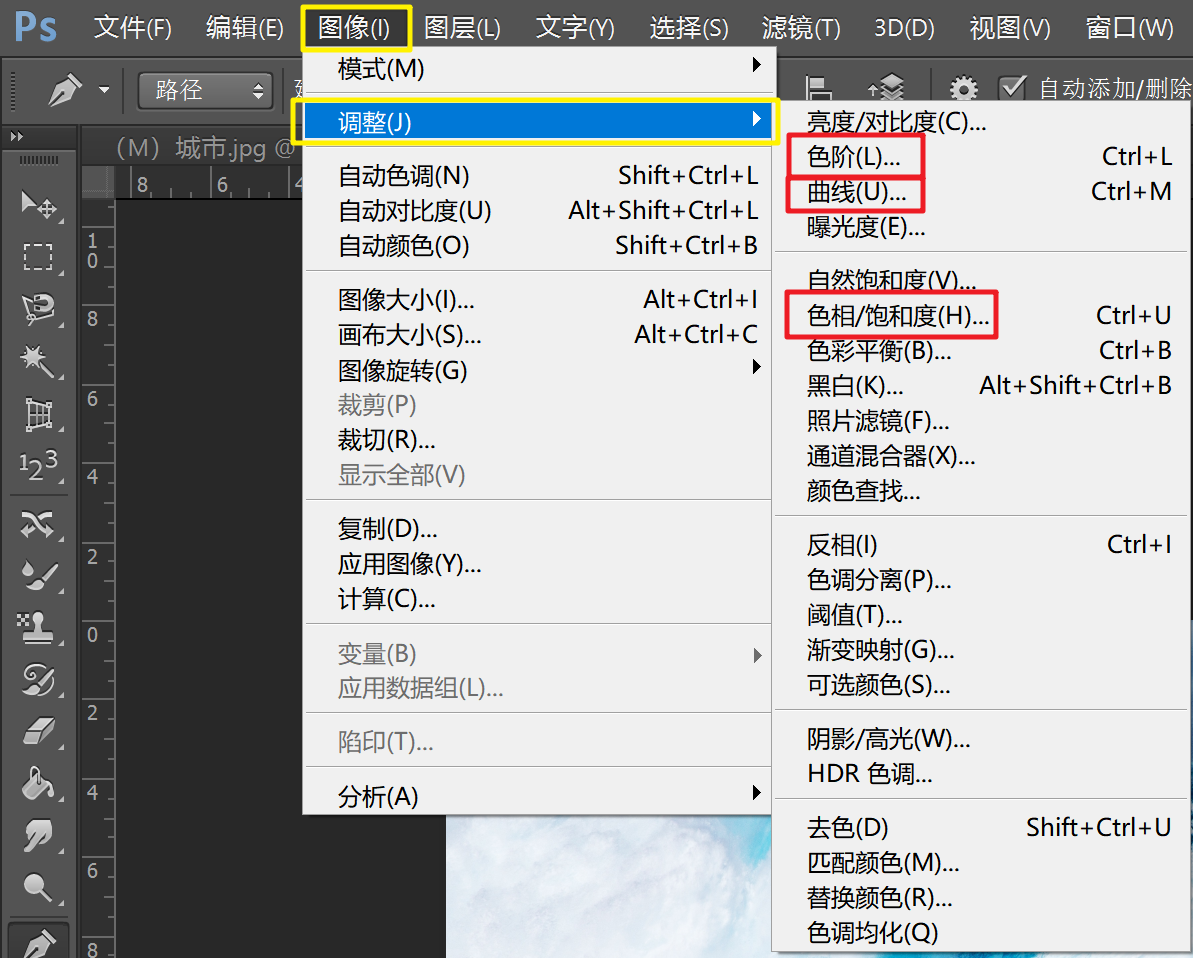
色阶
- 色阶是表示图像亮度强弱的指数标准,也就是我们说的色彩指数,在数字图像处理教程中,指的是灰度分辨率(又称为灰度级分辨率或者幅度分辨率)。
- 图像的色彩丰满度和精细度是由色阶决定的。
- 色阶指亮度,和颜色无关,但最亮的只有白色,最不亮的只有黑色。
- 如果觉得图片的颜色有问题,直接调出色阶命令。
- 色阶直方图:就是色阶对话框中的曲线那部分。

Q:如何看懂直方图?
- 直方图:涵括了图片的所有色彩信息。
- 直方图上下分别有【输入色阶】(理解为修改前))和【输出色阶】(理解为修改后)。
- 色阶对话框,输入色阶有三个值,从左到右依次为:阴影、中间调、高光 。更通俗一点,就是: 依次表示图像的暗调区域、中间调区域、高光区域像素数量。
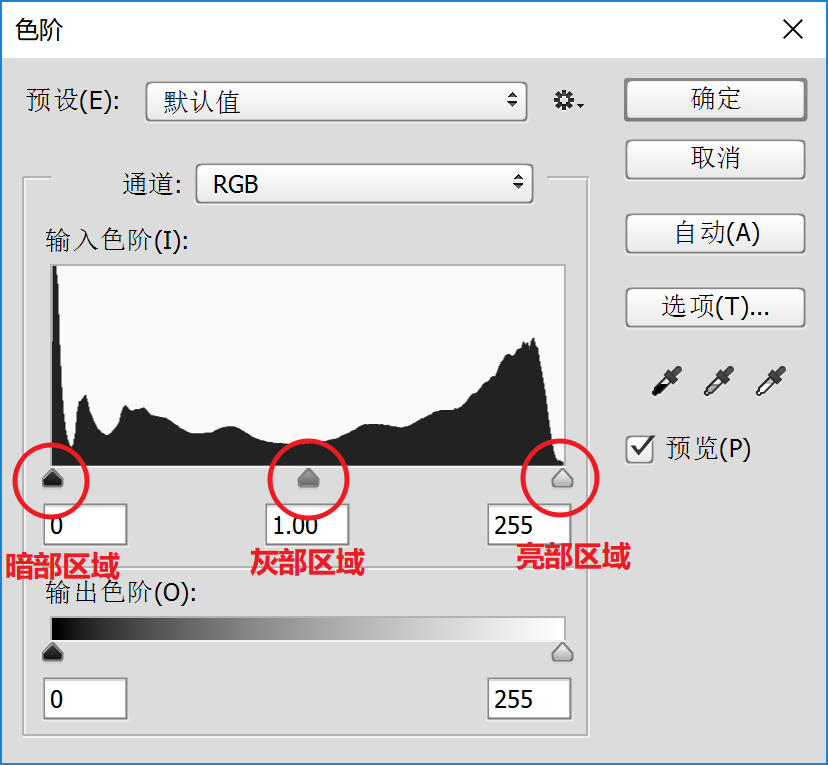
- 黑色滑块左边的所代表的暗色区域:呈现纯黑色
- 白色滑块右边的山峰所代表的暗色区域:呈现纯白色

Q:如何校准直方图?
在色阶里面,对比度的关系,亮度的关系,中灰度,都可以进行校准。
色阶还可以选择针对通道来调。
第一种修改方法:调整【输入色阶】
1)比如,拖动最左和最右的两个三角形。
- 比如如果一张图的直方图全部集中在中间调,这张图就有点偏灰。
- 此时,可以移动最左边和最右边的小三角往中间处靠。
- 这样暗部、中间调、亮部三个区域都有了。
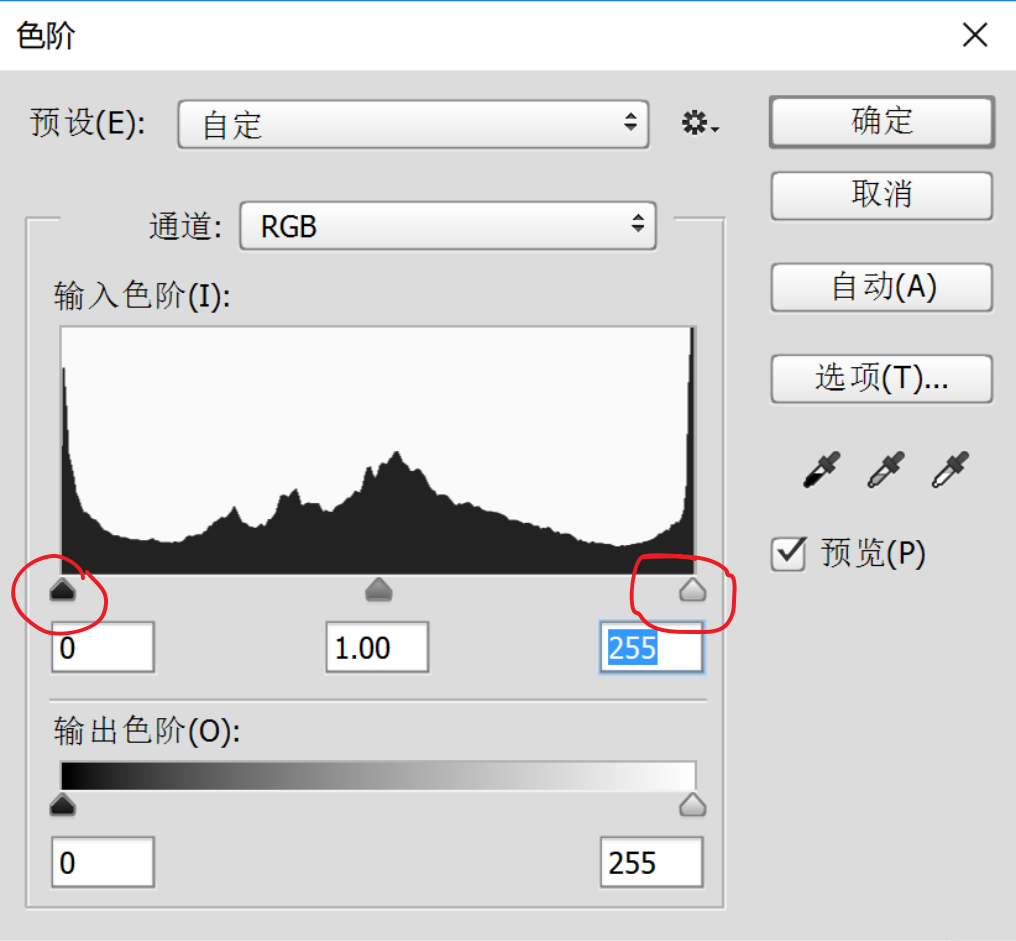
2)也可以拖动中间的灰色三角形,灰色三角形如果向右拖动,意味着黑色到灰色部分的信息增多,整张图片会变暗。反之亦然。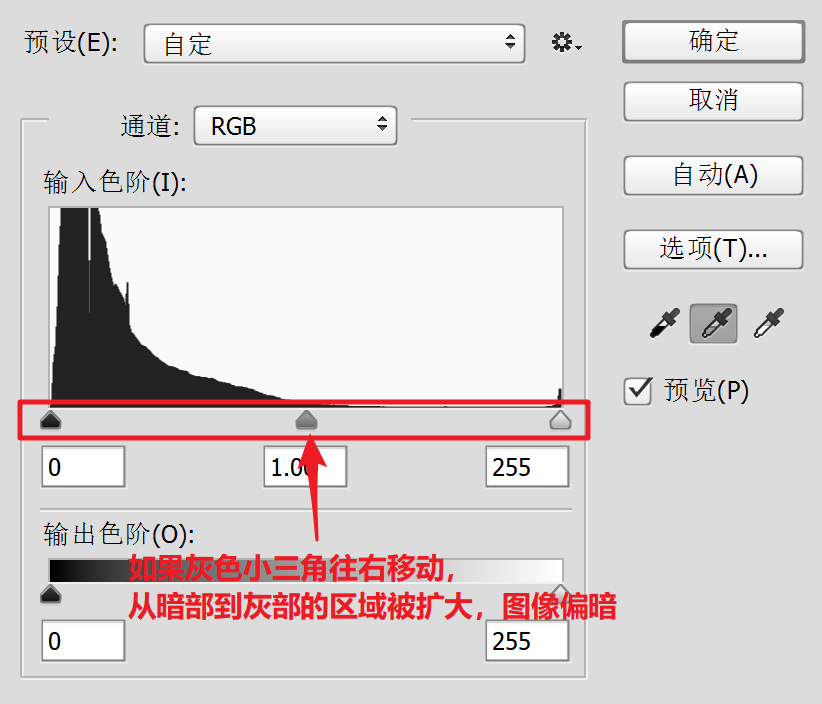
3)除了挪动小三角,也可以直接改变数值(但我目前觉得还是挪小三角方便,也许是因为认知还比较浅)。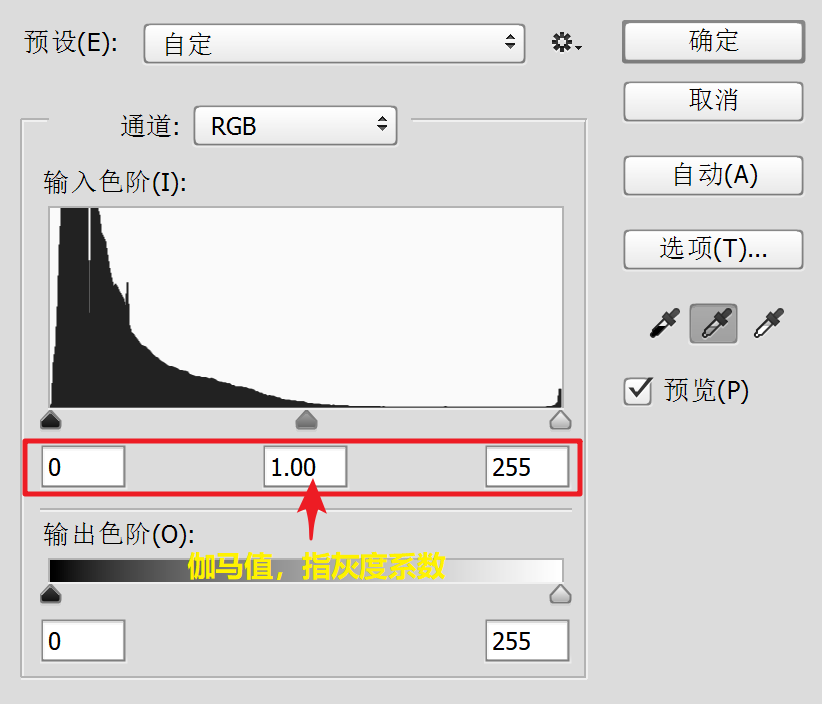
4)当然,除了通过调整【输入色阶】来调,也可以通过调整【输出色阶】来调整。
- 把黑色滑块往右滑,最黑的地方改变了,所以片子会变亮;
- 同理,把白色滑块往左滑,最白的地方改变了,所以片子会变暗。
小技巧:色阶对话框中,按住Alt键同时鼠标悬停在【取消】键上,它会变成复【复位】命令,会到最开始的状态。
第二种方法:对话框预览命令上面有三个吸管。
- 定场。
- 黑白灰三个吸管工具,作用是定义图片中的黑场,白场。
黑场:用黑色吸管点击的地方会变成纯黑色,只有比这个地方亮的颜色才会显示,比单击处要黑的地方,会变成纯黑色。 白场:用白色吸管点击的地方会变成纯白色,只有比这个地方暗的颜色才会显示,比单击处要白的地方,会变成纯白色。
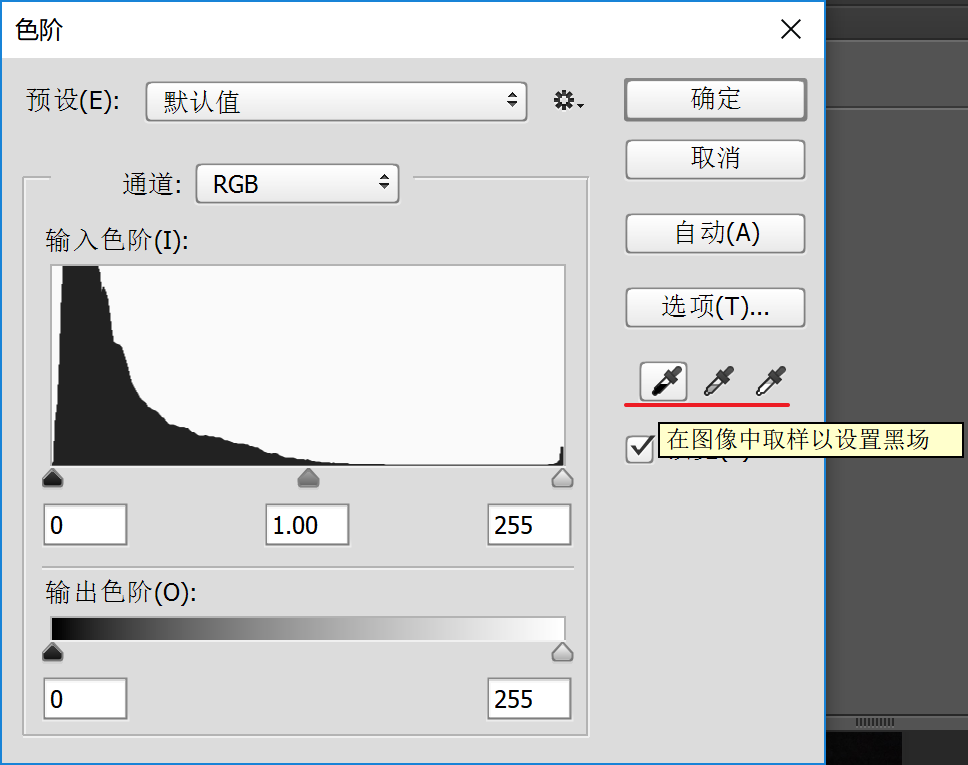
- 可以直接用吸管在图片中定义,定义后直方图会随之变化。
- 灰调情况是最重要的,定义中性灰,往往是定义整个色彩白平衡的一个重要环节。
第三种方法:单击【自动】按钮(快捷键:Ctrl + Shift + L)
- 直接就好了。但是,自动有时候会不准.
其他:
别忘了还有关于通道的调节:复合颜色通道、单颜色通道,都有~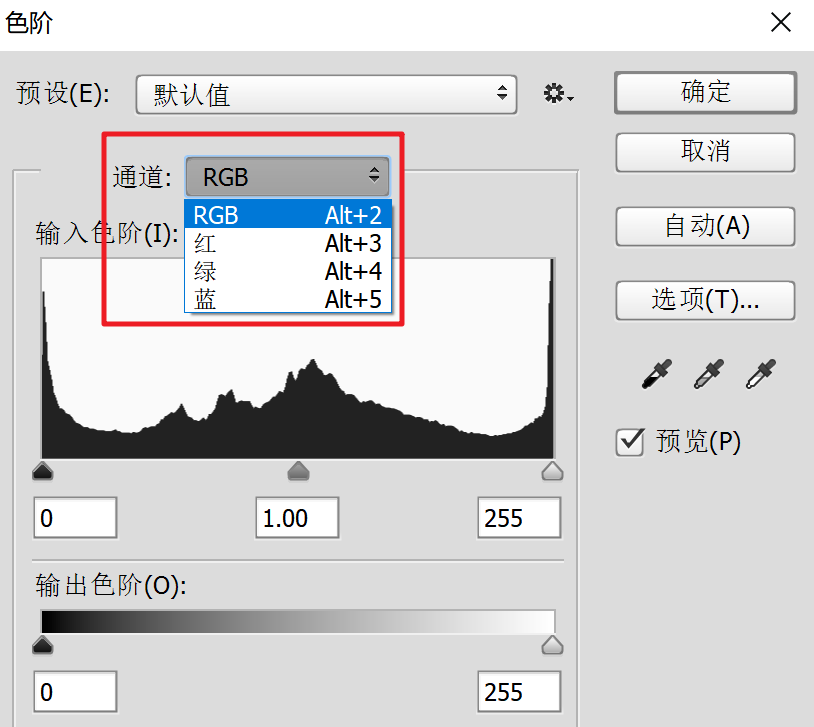
李涛老师修图经验
打开图时,在用色阶的时候,可以不用打开色阶的面板了,直接Ctrl+Shift+L ——【自动色阶】。
曲线(★)
- 曲线比色阶还重要,它是坐标图。
- 曲线玩的是形状。
- 曲线里也有输入和输出,X轴是输入,Y轴是输出,分别代表图像修改前和修改后。
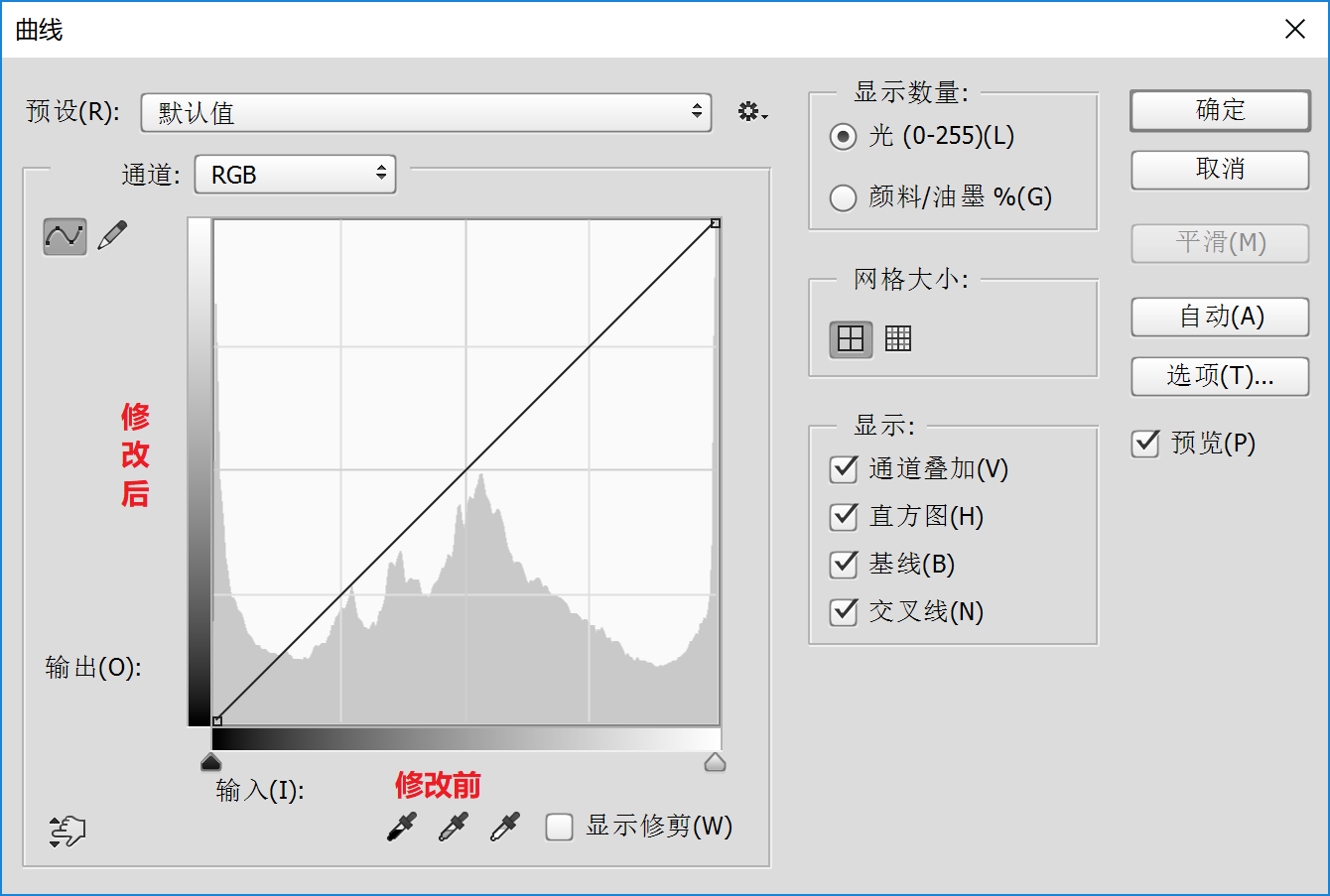
Q:上弦变亮,下弦变暗。Why?
输入是代表修改前,输出是代表修改后。当曲线是上弦时,发现距离暗部更远了,所以变亮。(之前距离暗部和亮部,是等间距)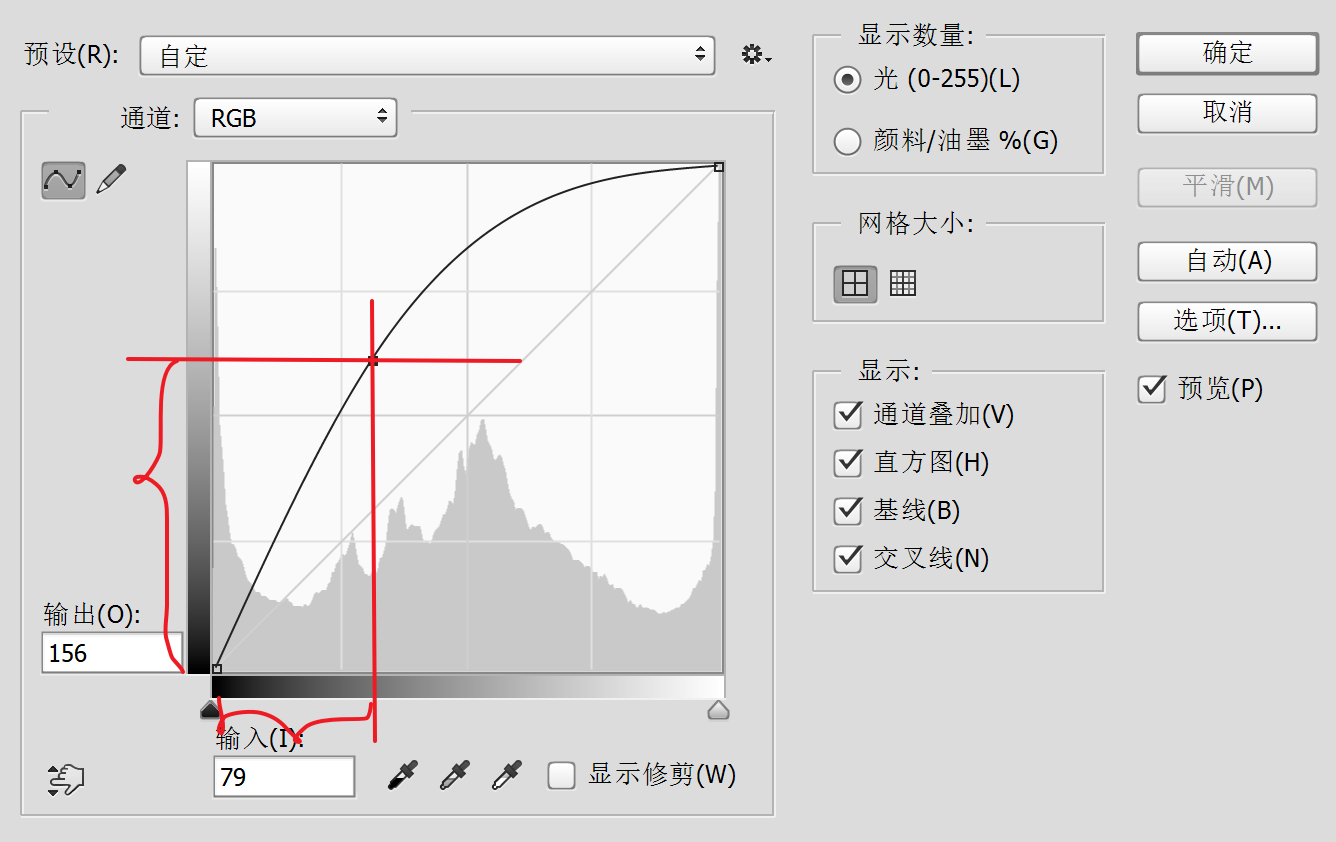
同理,当曲线是下弦时,发现距离暗部更近了了,所以变暗。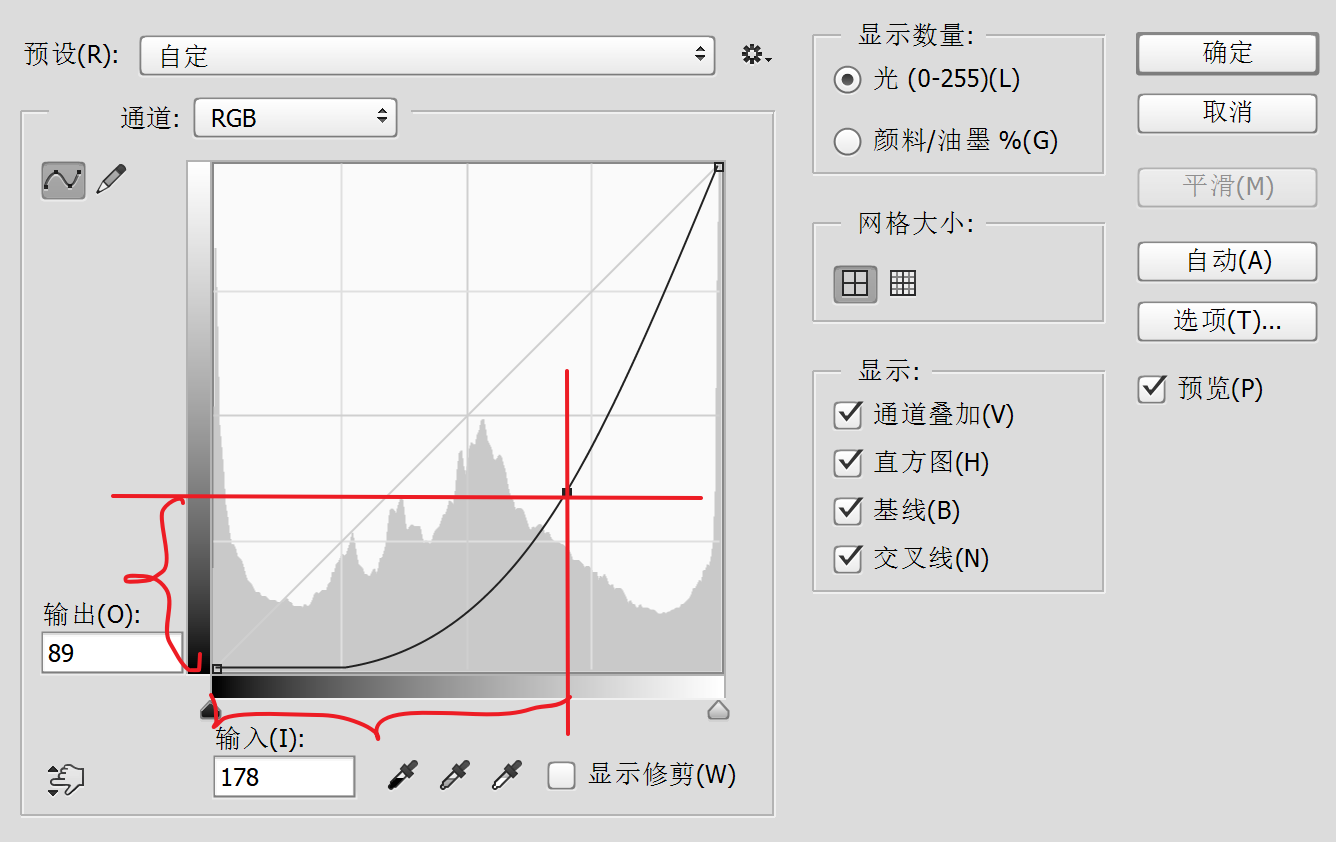
Q:不想变亮&变暗,只想变对比度?
对比度是一个“S”线条。因为暗的更暗,亮的更亮就是加强对比度了。
对比度:对比度指的是一幅图像中明暗区域最亮的白和最暗的黑之间不同亮度层级的测量。 简单的说,就是让黑的更黑,白的更白。
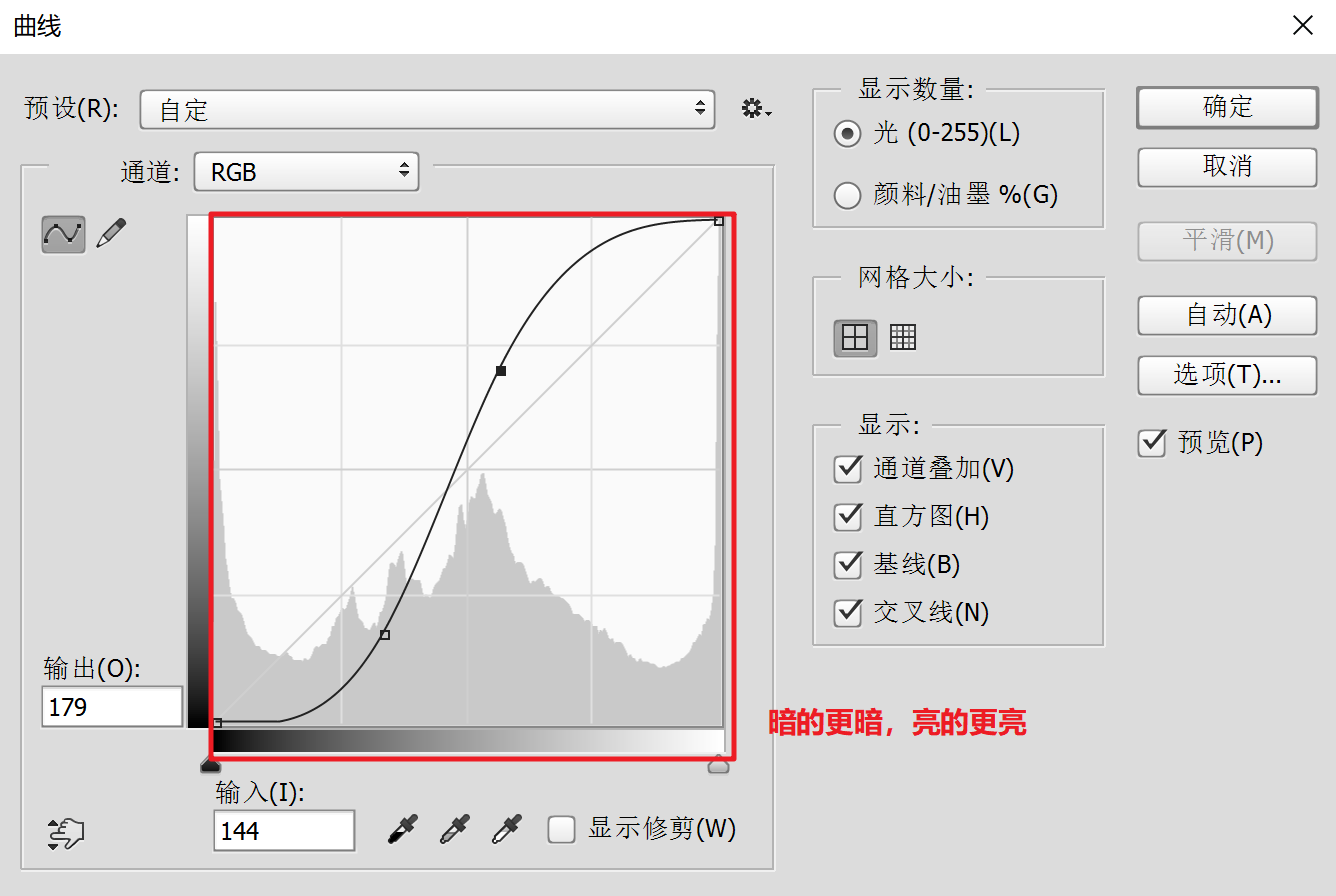
Q:为啥说曲线比色阶复杂精细?
- 因为曲线调节可以精确到你想控制的任何一个端点上(可以直接在曲线上单击,叫 打点)
- 曲线,还可以用铅笔按钮直接画上去,铅笔画完后再转曲线,转完之后再细调曲线的参数。
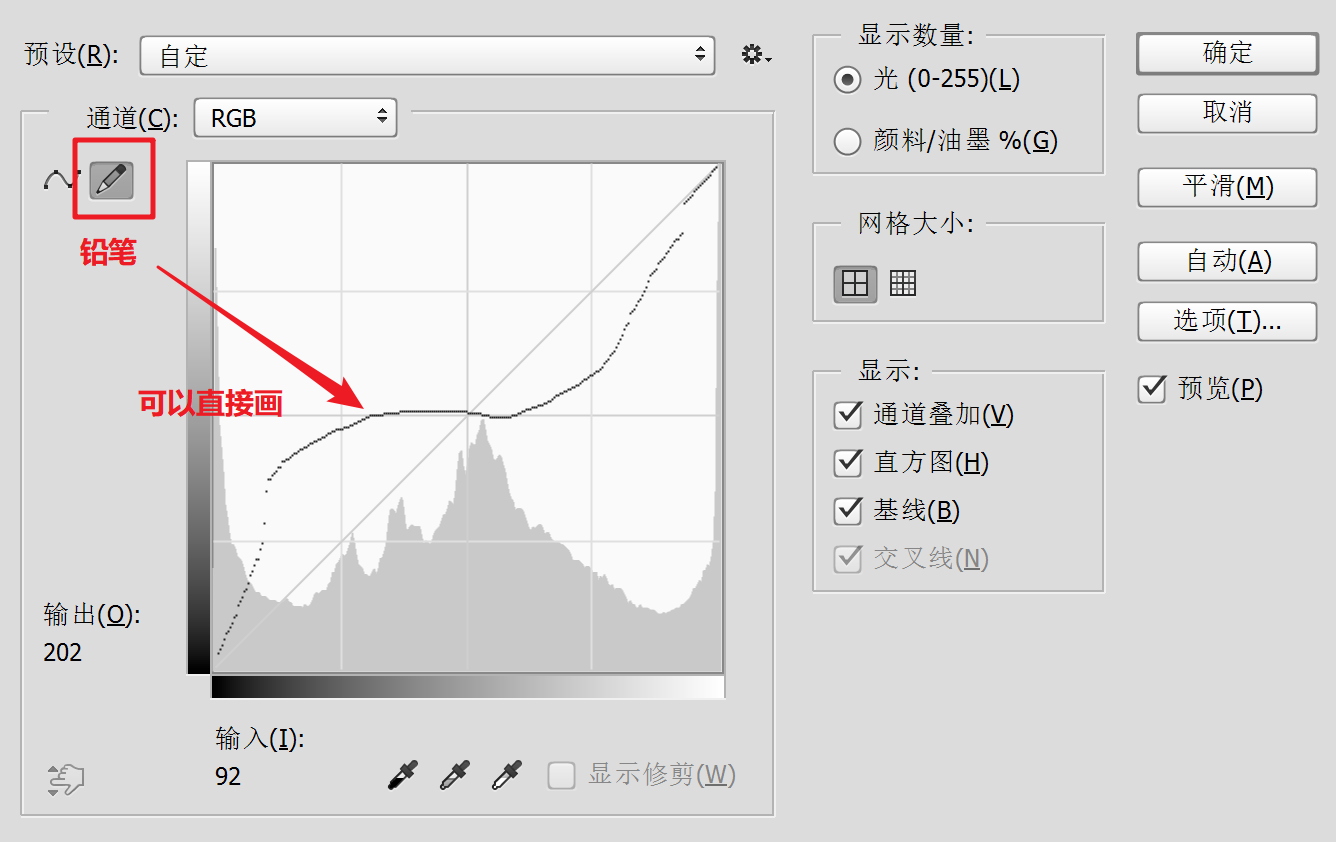
金属的质感,可以通过用铅笔画一条波浪线实现。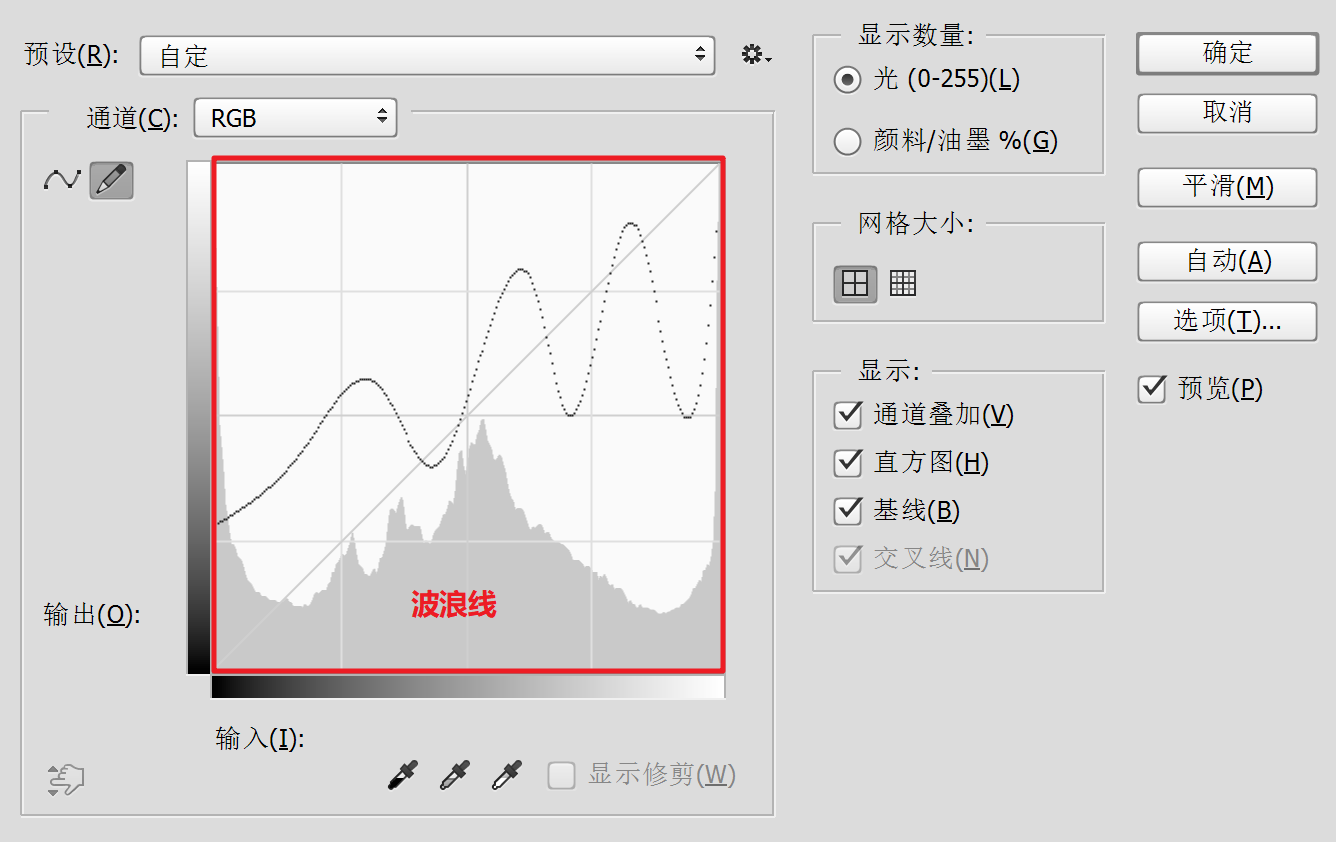
色相/饱和度
是调整HSB的,基于视觉感受调整。
色相:色彩三要素之一,即色彩相貌。 饱和度:色彩的鲜艳程度 明度:色彩的明亮程度(调到最左边,图像全黑了;调到最右边,图像全白了)
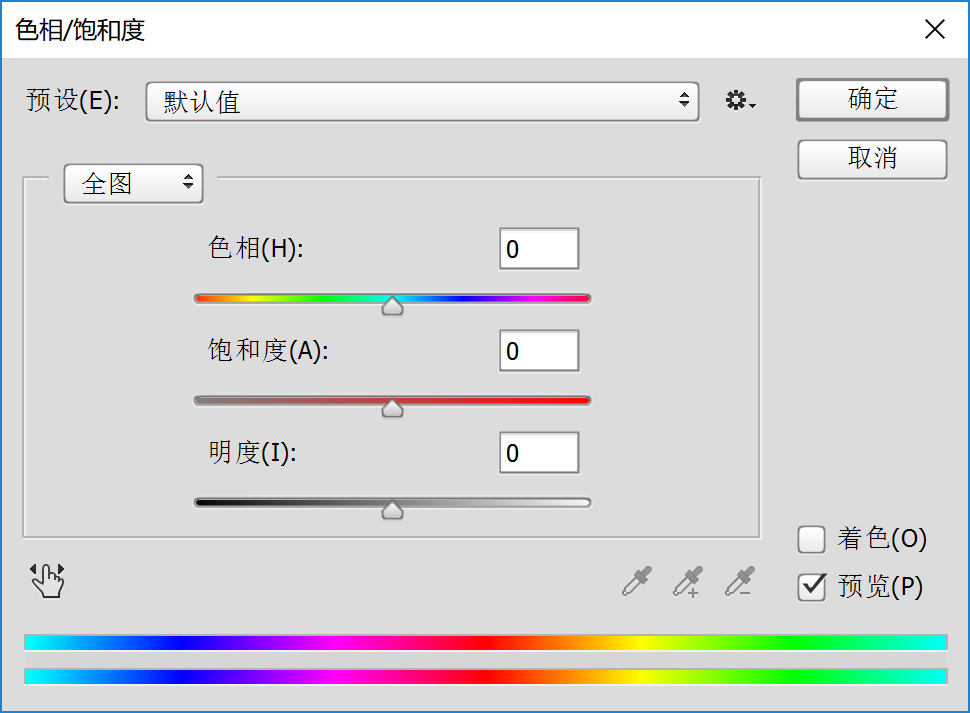
- 面板的编辑状态上,除了全图范围,还有三个加色和三个减色可选。
- 直接选定颜色,则调整的只是限定颜色。
比如只想调整一张图片中,天空的颜色,就可以用这个功能啊~~(选择蓝色)
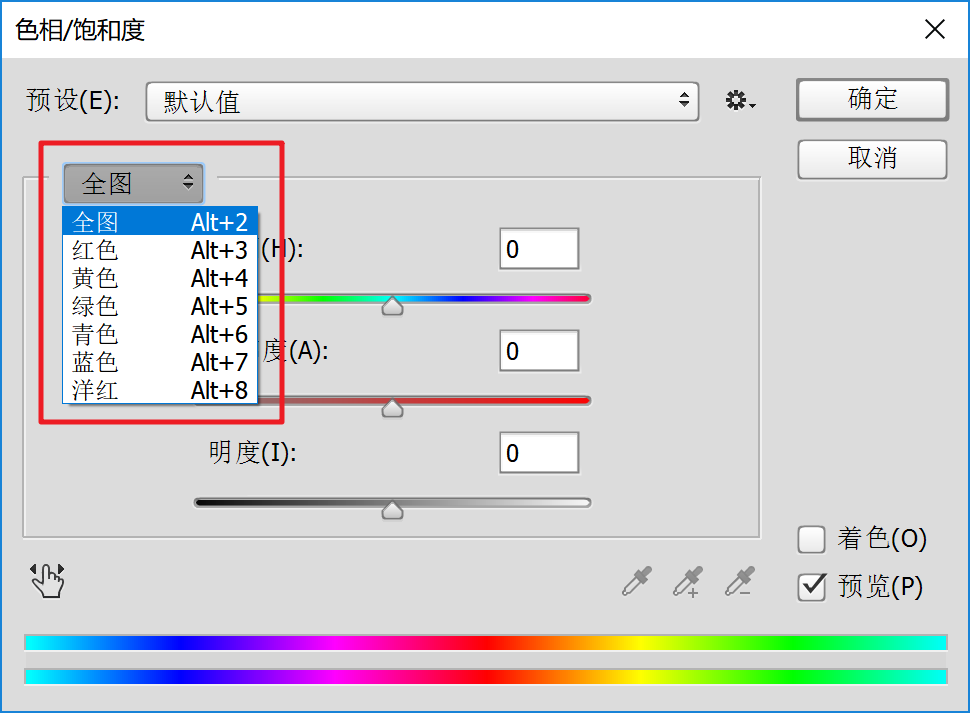
- 但是大自然的颜色太丰富了,上面6种颜色无法满足!
- 面板两条色相值,上面是输入,下面是输出,即修改前和修改后。
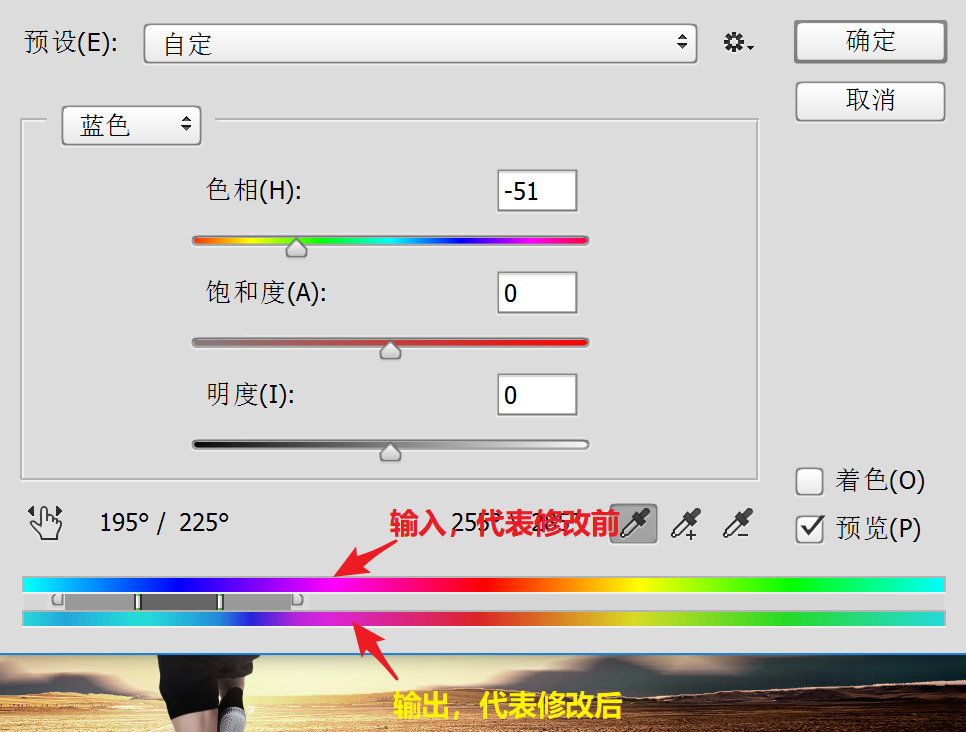
在选定某一原色后,两条色相值中间出现一个带四个标志块(两个三角形+两个竖杠)。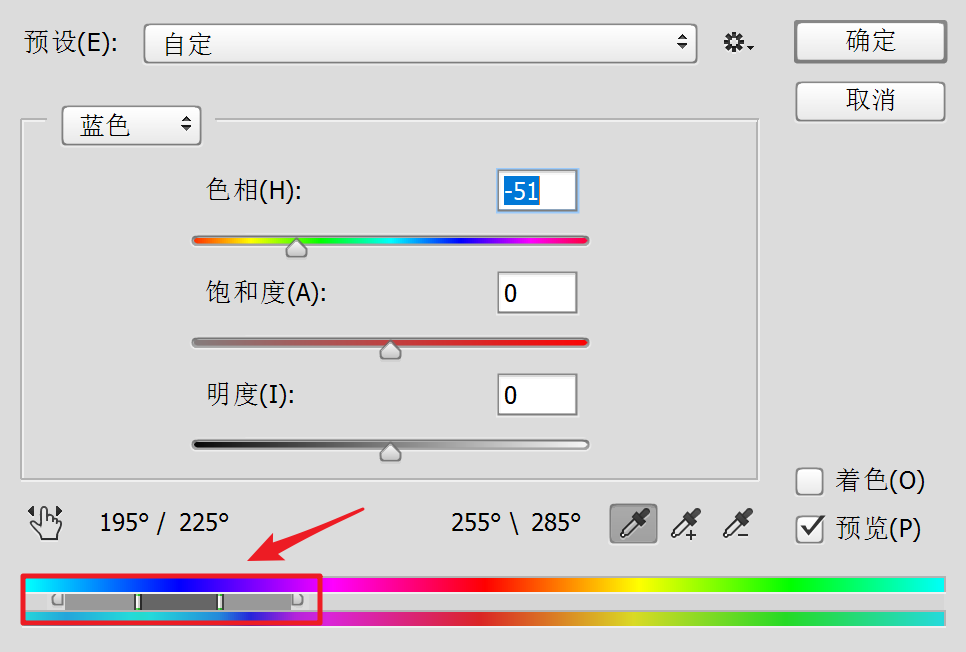
两个竖杠中间:界定的是主体颜色,即编辑中选定的原色。
左竖杠往左直到边缘三角代表的是颜色容差值,右边也是颜色容差值
可以拖动整个滑块来接近你需要改变图像中的颜色。四个端点也可以通过缩进缩出来调整。
问题:但是这样调整可能会带动非相关物体颜色的变化。
Q:比如一个女孩的衣服原本是绿色的,图像中的树木也是绿色的。
如何在调节色相改变女孩衣服颜色时,树木的颜色保持不变呢?
A:可以用套索等工具做一个大概的选区来界定修改的部位!!
当然,颜色找不准的话,可以直接用吸管工具界定需要修改的颜色,如果颜色跳过的话, 调整容差值的大小。其他:勾选【着色】选项后,会变成单色灰度图,与专色图稿是有关的。
护宇的一个小应用:发现这个功能用来换装很方便呀……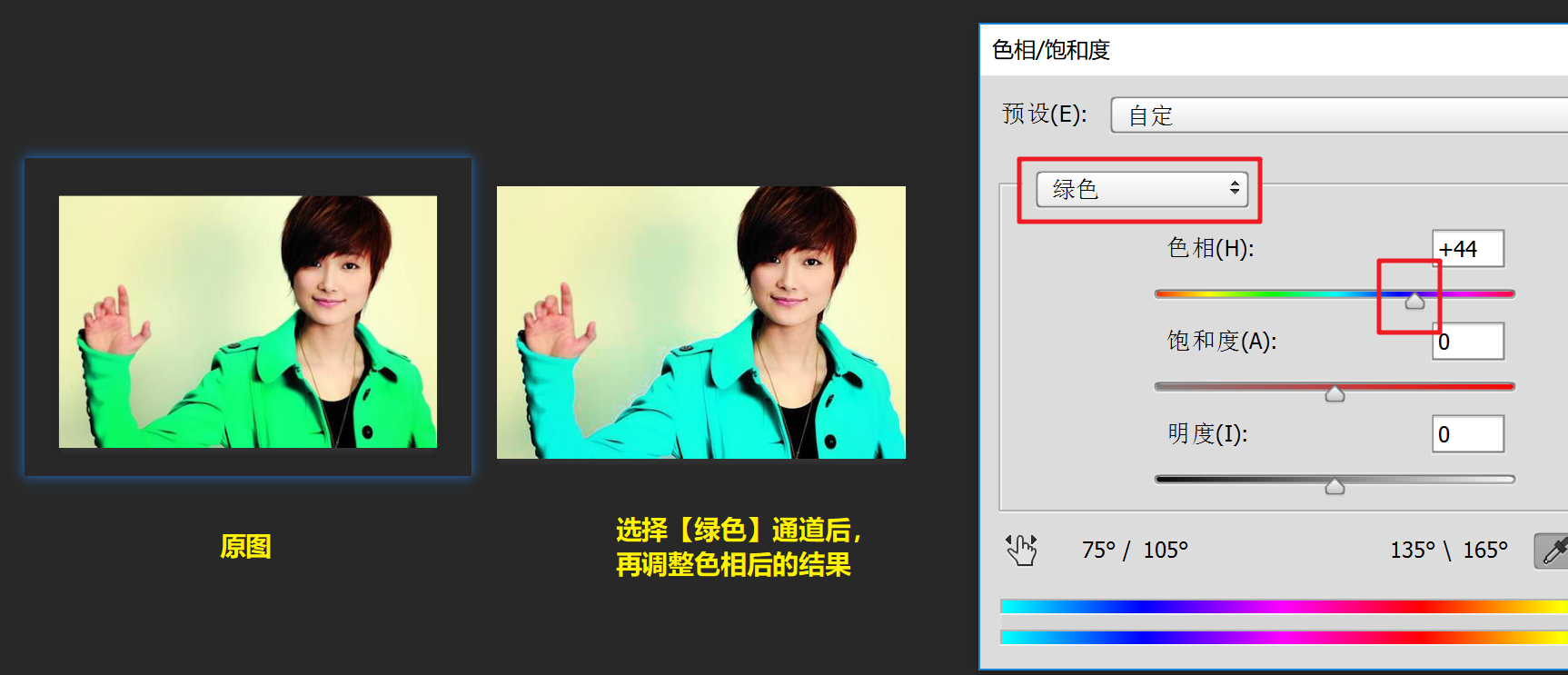
三、其他命令
色彩平衡
- 色彩平衡会在色彩的倾向上发生很大的变化,比如调节图片的冷暖色调。
- 色彩平衡面板:有色阶值。左:印刷三原色、右:光的三原色、互补色出现,冷暖互补。
- 色调平衡:选项包括阴影、中间调、高光三个参数,只有中间调是图片本身的,所以默认是中间调。
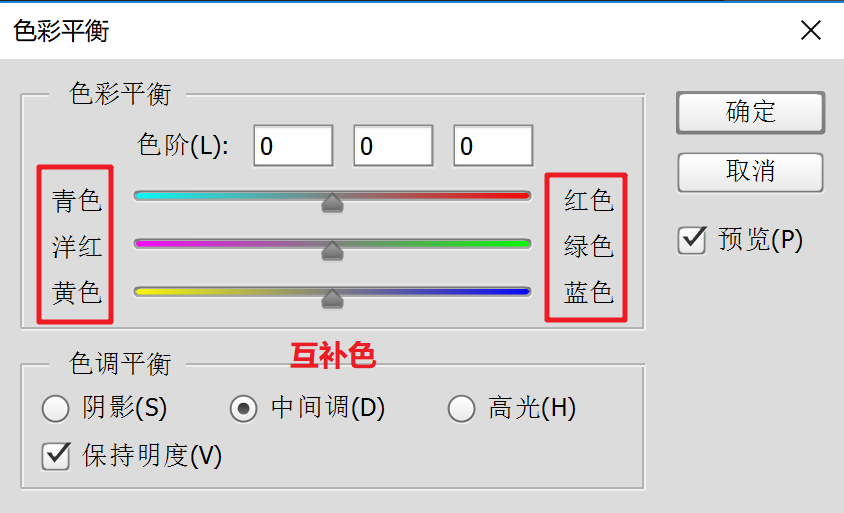
这个滑块可以想象成一个跷跷板,一端下降,一端则上升。比如:加青色 = 减红色;如果两端下降,那剩下的一端则上升,比如:加青色 + 加洋红 = 减蓝色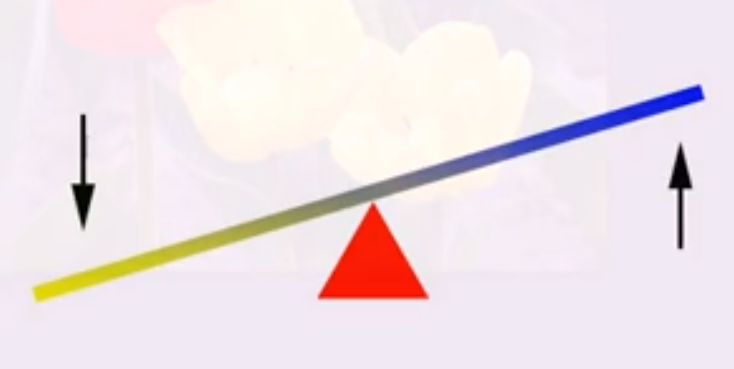
互补色 👇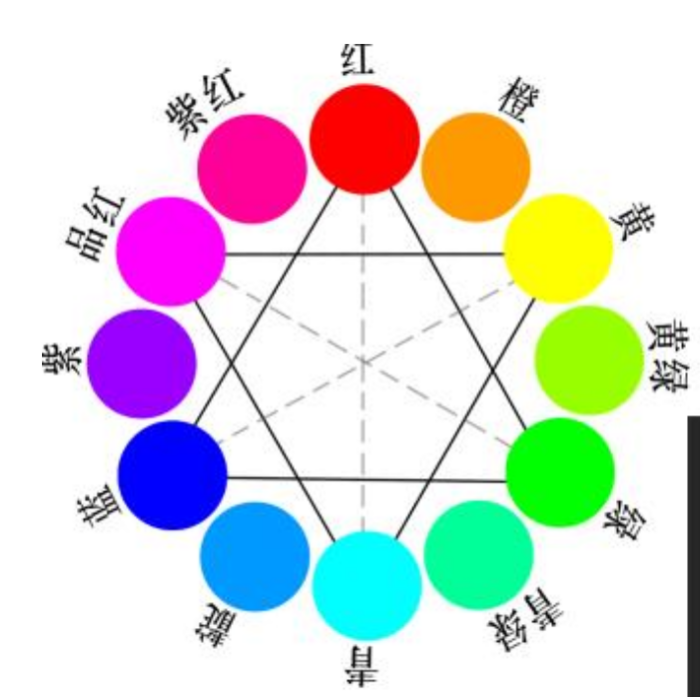
匹配颜色(★)
匹配颜色是高级命令,可以直接把大师的作品作为来源,匹配到目标图片上。还可以保存优秀作品的数据,之后可以快速调用。
比如要合成两张照片,先匹配一下则会合成的很融洽。 人像与人像可以匹配,人像与风景也可以匹配,很多东西都能匹配。 两张图,先匹配颜色,再合成,就可做到天衣无缝。
注:有的时候图片进行匹配,会出现条纹,主要是因为图片是压缩过的,比如JPEG格式。
替换颜色
就是色相/饱和度的另外一种用法。用面板中的吸管工具在图像上选中目标,调整容差值到需要修改的范围(白色即选中),然后直接修改色相。
可选颜色 & 通道混合器
都可以针对通道进行调色。
- 可选颜色:最早是用在印刷里面追颜色的,一般不在RGB模式里调,现在就是个调色工具。
- 通道混合器:有一个“单色”选项,在制作灰度图中很有用。
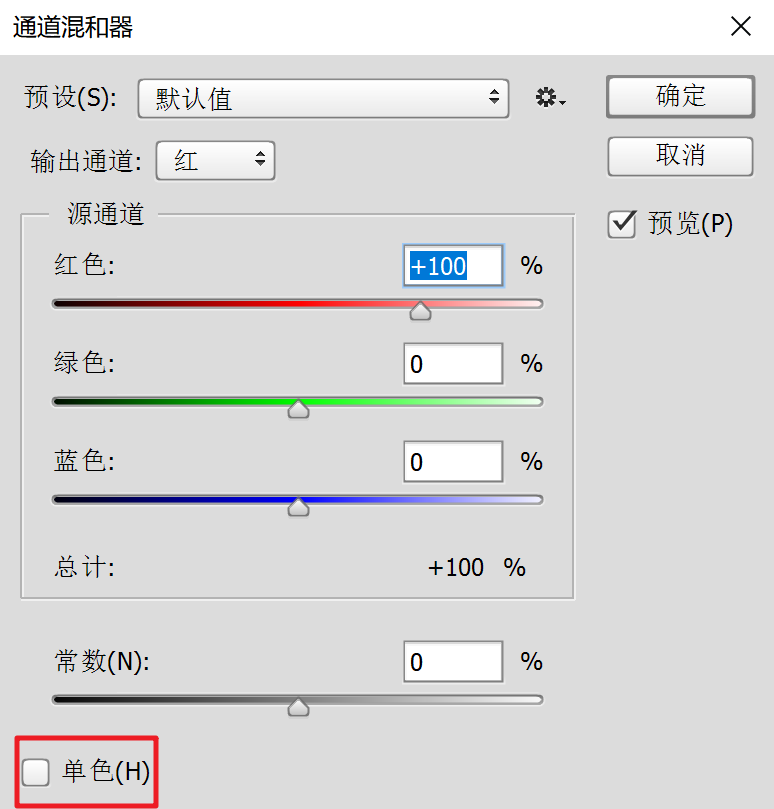
Q:如何得到灰度图?
法一:依次点击【图像】-【调整】-【去色】命令(这不是高品质的灰度图)
法二:【图像】-【模式】-【灰度】
法三:利用通道混合器,勾选单色选项,然后调参数来得到高品质的灰度图,因为这样做可以得到更多的细节。
法四:【图像】-【应用图像】/【计算】
【应用图像】和【计算】也可以得到有品质保证的灰度图
法五:利用【渐变映射】得到灰度图。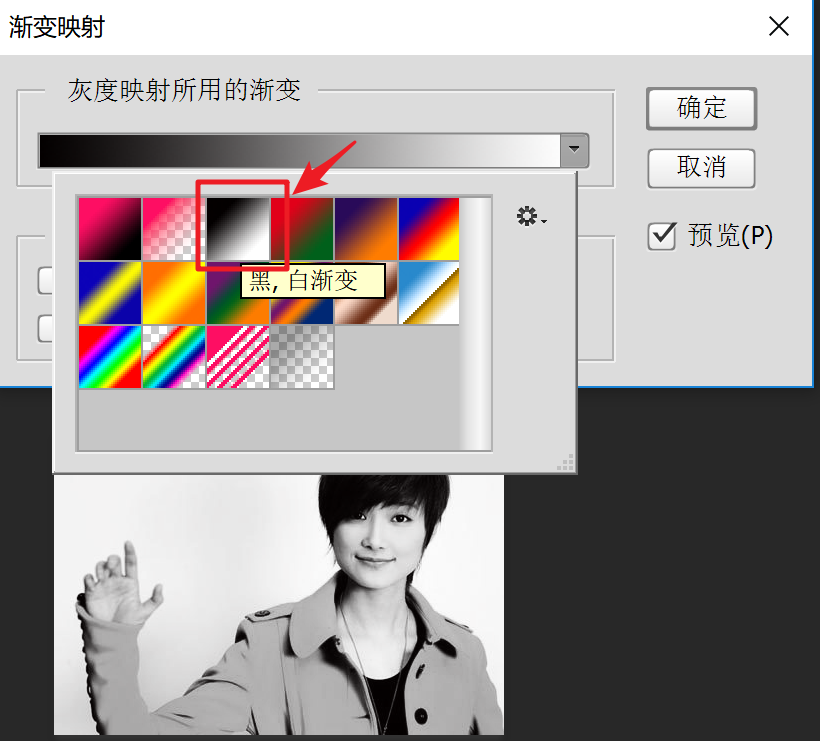
渐变映射
将图像转为黑白,将渐变映射到画面,使用渐变种的色彩替换对应的明度。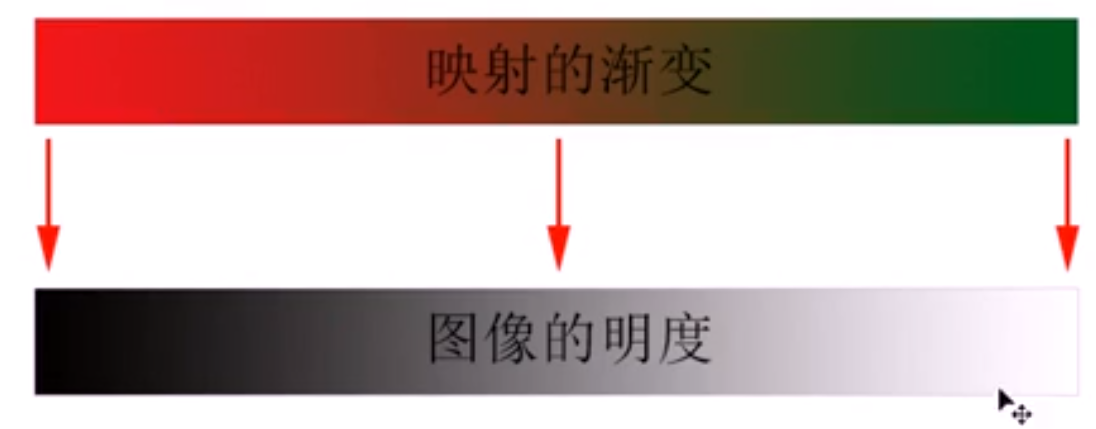
照片滤镜 & 曝光度
都是针对数码相片的命令。拍人物就暖光,拍风景就冷光。
阴影/高光(★)
专门针对阴影和高光对比强烈的图片的命令。比如背景特别亮,人物特别暗这种图片。
阈值
用来得到黑白图。
所有比阈值亮的像素转换为白色 比阈值暗的像素转换为黑色
阈值,面板是一张黑白图,通过调整阈值色阶来控制图像黑白部分的多少。
- 可以用阈值来做插图中的线稿提取。但是直接用【阈值】命令会丢掉很多细节。
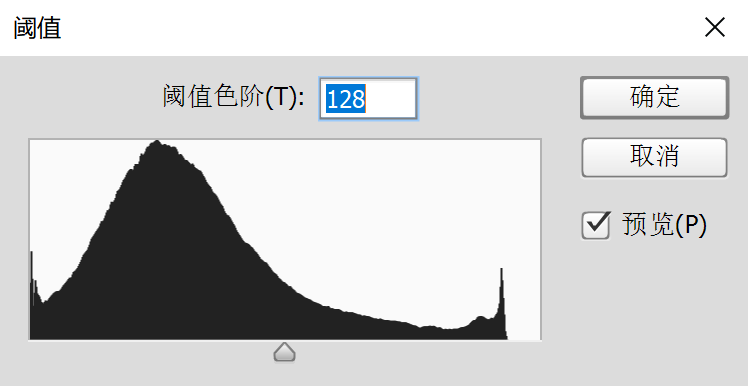
Q:如何得到图像线稿 or 黑白图?
Step 1::【滤镜】-【其他】-【高反差保留】
高反差保留就是把明暗交界处、轮廓处保留下来,把不需要的地方遮盖掉。
Step 2:【图像】-【调整】-【阈值】
Step 3::把不需要的地方擦掉。
四、其他命令
反相
是负片。即将某个颜色换成它的补色。
负片(Negative Film)是经曝光和显影加工后得到的影像,其明暗与被摄体相反,其色彩则为被摄体的补色,它需经印放在照片上才还原为正像。 拿黑白的片子来说,在负片的胶片上人的头发是白的,实际上白色的衣服在胶片上是黑色的;彩色的胶片,胶片上的颜色与实际的景物颜色正好是互补的,如:实际是红色的衣服在胶片上是青色的。 负片不论是黑白或彩色均是摄影最常用的胶片。我们平常所说的用来冲洗照片的底片就是负片。
色调均化
是让你的图像在色调上平均化。自动分析你的图像,暗的地方太多了就给你变亮,反之亦然。
色调分离
一般用的参数时2、3、4,可以用在插画上,用illustrator套路径。
如果数值为2,画面中有8个颜色(因为有RGB三个通道,每一个通道都有2个颜色)。数值最高可以达到255,就变成原片了。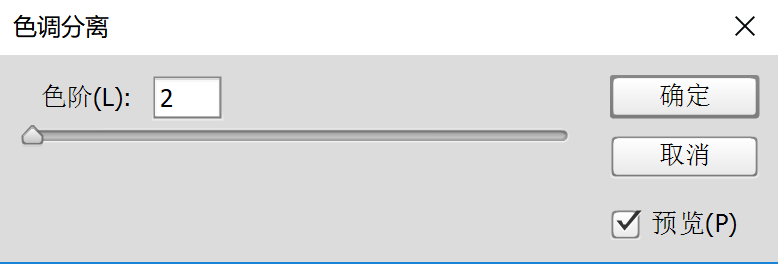
自然饱和度
通俗的说:
- 自然饱和度:图像中相对不那么鲜艳的部分
- 饱和度:图像中所有的颜色

黑白
可以对生成的黑白图进行调整,让黑白图的层次更分明。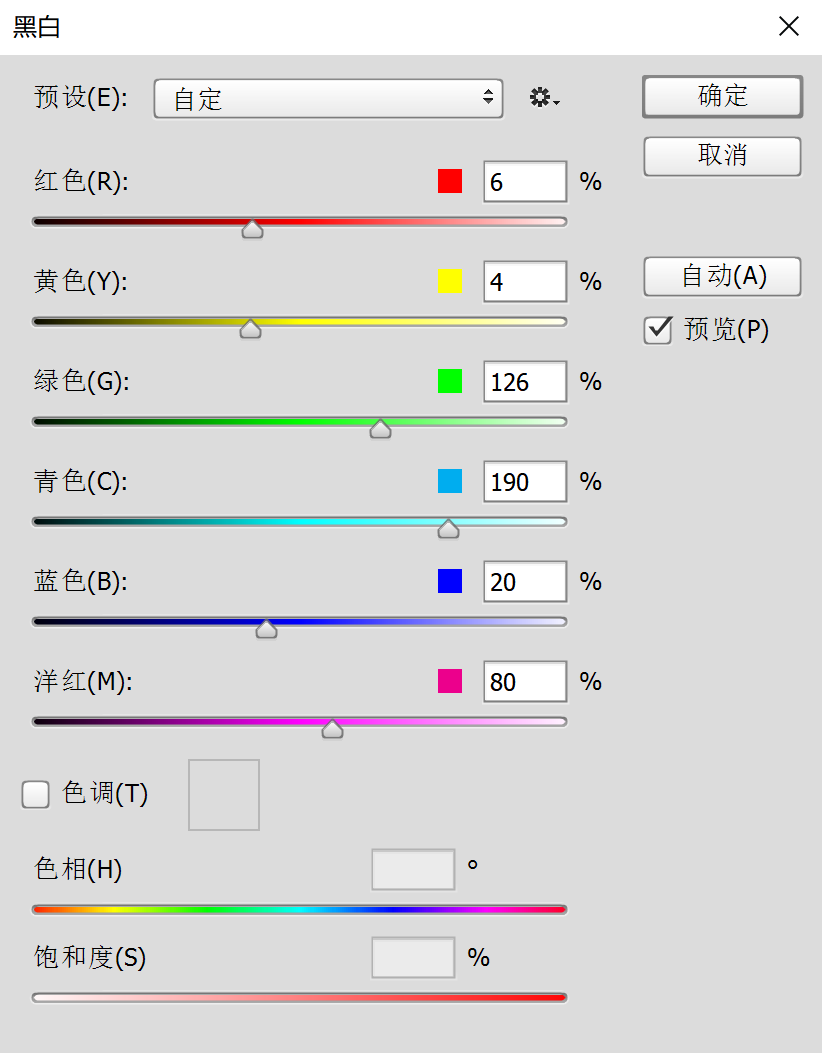
……
五、调色技巧
通用技巧(可以作为参考)
1st:必做自动色阶
Ctrl + L,调出面板;Ctrl + Shift + L,自动色阶。
2nd:追一下饱和度
Ctrl + U 调出面板,追一点就可以。李涛习惯追到20~30左右),可以使片子更鲜艳更亮更通透更健康。
3rd:强化环境周围
用【色彩平衡】 Ctrl + B调出面板。 中间调,一般不去动它,一般就是原本的颜色,调的意义不大; 重点调阴影&高光,都是受环境影响。 一定要勾选保持明度。 如皮肤质感往暖色上靠,风景质感还冷色上靠。
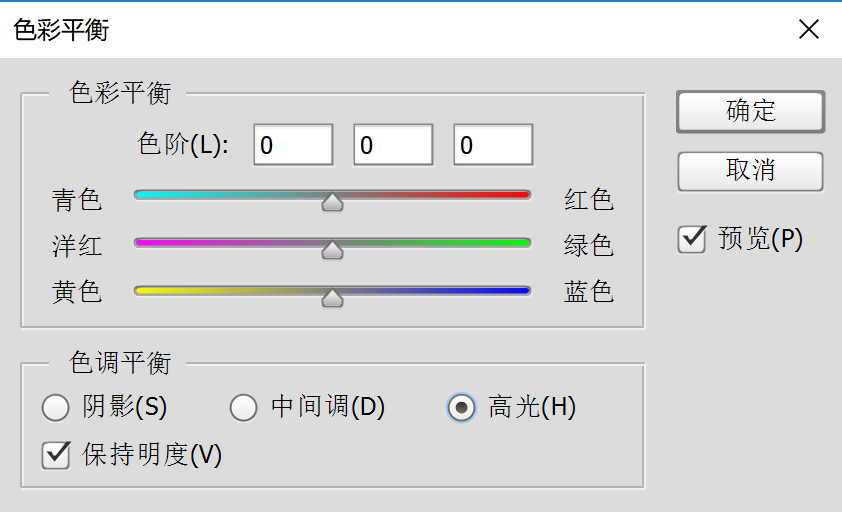
4th:做锐化
- 复制背景层
- 对背景层副本执行【滤镜】-【其它】-【高反差保留】(轮廓线就是高反差的地方)1个像素,即可选中轮廓;
- 接下来利用图层混合模式-【柔光】来屏蔽灰色,即完成锐化。
- 如果需要提高锐化即继续加大效果,则只需复制一下该图层)。
这四点是基于人的眼睛与心理感受是吻合。可以把这个做成“动作”。
正片负冲
就是做出胶片的冷光调。适合处理深秋背景(大量黄颜色,很暖)。正片负冲要针对通道来做。
Step 1:首先针对单通道调,调完再看色阶。
选择单一通道时,勾选其他通道显示。
- 蓝色通道:图像 - 应用图像。勾选:反相;模式:正片叠底;不透明度改为50%;然后执行【应用图像】。
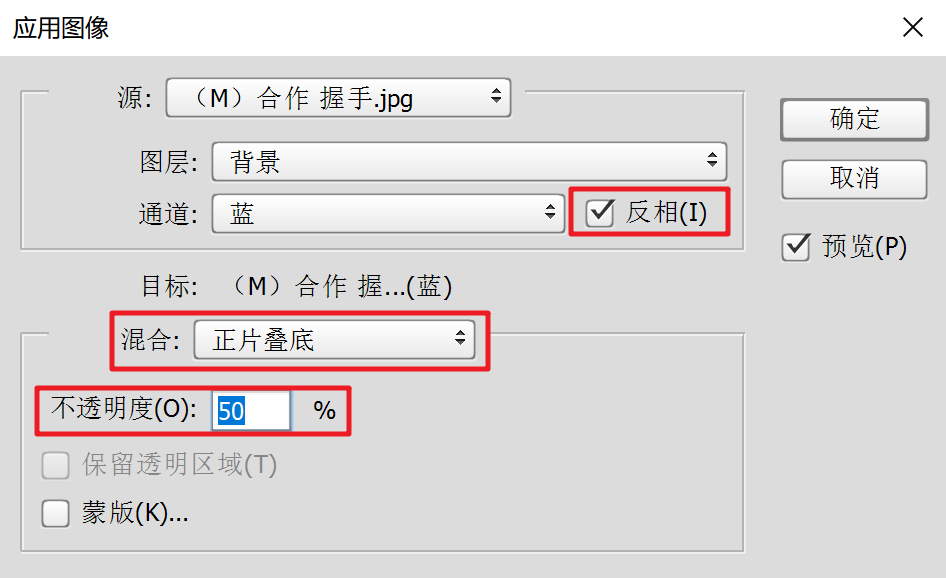
- 绿色通道:图像 - 应用图像,勾选反相,正片叠底,不透明度20%;
- 红色通道:图像 - 应用图像,不勾选反相,颜色加深,不透明度100%。
通道计算结束。
Step 2:做色彩调节。
- 蓝色通道:Ctrl + L调色阶,只调节输入色阶三个值,25,0.75,150(输入值,伽马系数,输出值);
- 绿色通道:Ctrl + L 调色阶,40,1.2,220;
- 红色通道:Ctrl + L 调色阶,50,1.3,255。
- 选中混合RGB通道:
1)图像 - 调整 - 亮度/对比度,亮度-5,对比度20; 2)Ctrl + U,调出色相/饱和度面板,把饱和度加到16左右。
至此,得到正片负冲的效果。忧郁型,配正片负冲。

