1、修复画笔工具
污点修复画笔工具
直接拿工具一抹(处理小范围的破损)
模式:设置绘画时的像素与原来像素之间的混合模式。
后面在讲画笔工具的时候有详细说到。非常重要的一块内容。
内容识别:当对图像的某一区域进行污点修复时,软件自动分析周围图像的特点,将图像进行拼接组合,然后填充该区域并进行智能融合,从而达到快速无缝的修复效果。果。
创建纹理:在修复污点的同时使图像的对比度加大,以显示出纹理效果。
近似匹配:根据图像周围像素的相似度进行匹配,以达到修复污点的效果。
绘图板压力控制大小:启动该按钮可以模拟绘图板压力控制大小。
修复画笔工具
Step 1:需要先按住Alt键取样点
Step 2:然后一抹,会自动与周围的颜色融合
比较:仿制图章工具,也是按住Alt键取一个取样点,常用在复制一模一样的情况
对齐:选择“对齐”,会对像素连续取样,而不会丢失当前的取样点,即使松开鼠标按键是也是如此。如果取消选择“对齐”,则会在每次停止并从新开始绘图室使用初始取样点中的样本像素。
修补工具
该工具的特别之处是需要用选区来定位修补范围。
- Step 1:把需要修补的地方做一个选区出来
- Step 2:拖拽到合适的颜色区域。

- “源” :拉取污点选区到完好区域实现修补
- “目标” :选取足够盖住污点区域的选区拖动到污点区域,盖住污点实现修补。
- 透明:勾选该项后,可以使修补的图像与原图像产生透明的叠加效果。
红眼工具
点一下红眼就好了。
Q:晚上拍照为何出现红眼?
A:人到了暗的地方,人的瞳孔会放大来吸光,所以这时候开闪光灯会被拍到很多大细节,拍到眼睛的血丝之类的,所以会有很多红色被相机记忆。
内容感知移动工具
PS CS6 新增了【内容感知移动工具】,对于背景简单的图片效果会不错。
功能1:感知移动功能。(这个功能主要是用来移动图片中主体,并随意放置到合适的位置。移动后的空隙位置,PS会智能修复)
功能2:快速复制。(选取想要复制的部分,移到其他需要的位置就可以实现复制,复制后的边缘会自动柔化处理,跟周围环境融合。)
模式:移动(剪切与粘贴);扩展(复制与粘贴)
2、画笔工具(★)
画笔的意义:
- 画笔工具非常重要,但是PS中的画笔不是为画画而生的,重在局部修图,非常重要,要理解透学好。
- 选择或说选区很重要,蚂蚁线不重要。
- 选择的意义在于局部修饰。当然,前提是有压力笔,画笔工具才能发挥到极致。
- 画笔的混合模式和图层的混合模式是完全一致的。
但是画笔的混合模式影响的是整个图像,图层的混合模式可以只针对一个图层
画笔工具

流量:控制画笔颜色的轻重,就好比实物画笔中墨水的多少,墨水越多,画出的效果越浓;墨水越少,画出的效果越淡。
铅笔工具

自动抹除:在前景色上绘制背景色
颜色替换工具

混合器画笔工具

3、仿制图章工具
仿制图章工具
已经过时了,不用来修图了。只是PS每次升级时会保留老功能。
比较:仿制图章工具是无损仿制,取样的图像是什么样仿制到目标位置时还是什么样。而修复画笔工具有一个运算的过程,在涂抹过程中它会将取样处的图像与目标位置的背景相融合,自动适应周围环境。
图案图章工具
图案:插图的一个类型。比如窗帘、床单上的图案。可以用来定义一个图案。用在背景上非常好用。
Q:如何用图案平铺背景呢?
A:操作如下。
- Step 1:建立选区
- Step 2:【编辑】-【定义图案】。如果【定义图案】按钮是灰色的,有可能是 “羽化” 不是0像素。
- Step 3:【编辑】-【填充】
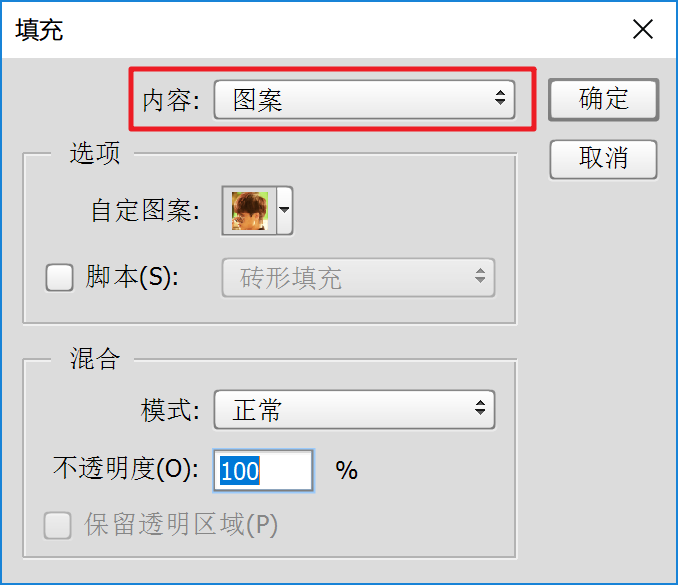
注:【油漆桶工具】里也有填充图案的功能。
4、历史记录画笔工具
历史记录画笔工具
- 在某两个状态之间去切换
- 要和 “ 历史记录面板 ” (记录整个画面的操作步骤)配合使用。
点击【窗口】-【历史记录】可以调取出来
Q:具体怎么使用?
A:举个例子。
比如我在一张图片上涂涂画画,之后想擦除。
此时就可以利用【历史记录画笔工具】擦去这些操作(有点橡皮擦的感觉),但这不是跟按Ctrl + Alt + Z没什么区别么?真正的差别在于,【历史记录画笔工具】可以局部擦除!!(当然了,此时要【设置历史记录画笔的源】为原图),作为局部修饰时使用!!。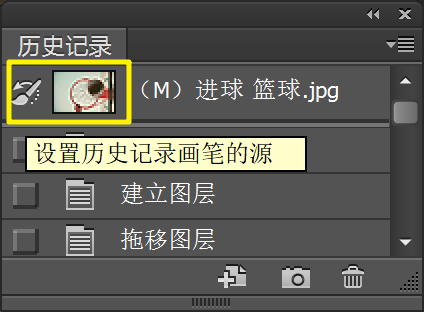
再比如,我之前为图片添加【正片叠底】的效果,如果想保留局部是源图的效果怎么办?用【历史记录画笔工具】呀!
注意:当【历史记录画笔工具】所停留位置的图形被裁切,导致像素变化时,工具是被禁止使用的,要继续使用,需要重新【设置历史记录画笔的源】。
历史记录艺术画笔工具
加了些特效而已。这个工具允许用户将历史记录面板中的所选状态或快照中的图像,绘制到当前的图像上
5、橡皮擦工具
背景橡皮擦工具
就是直接擦掉背景,露出透明图层,而且会自动识别以保证不破坏图
魔术橡皮擦工具
就是 魔术棒 + 橡皮擦工具的综合。
6、渐变色工具
渐变色工具
有五种类型:线性渐变,径向渐变,角度渐变,对称渐变,菱形渐变
默认的是从前景色到背景色的渐变。渐变类型除了【实底】渐变外,还有【杂色】类型。
杂色模式:不能自动配置颜色,只能限制在某个颜色范围内渐变,可以随机渐变。可以配合【背后】模式一起使用,画插图效果。
Q:如何调整渐变色?
A:直接点击下图箭头所指位置。
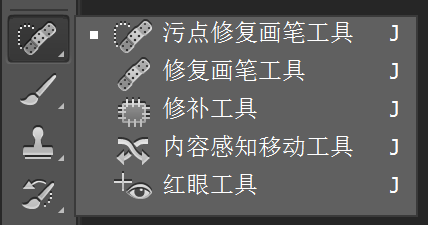
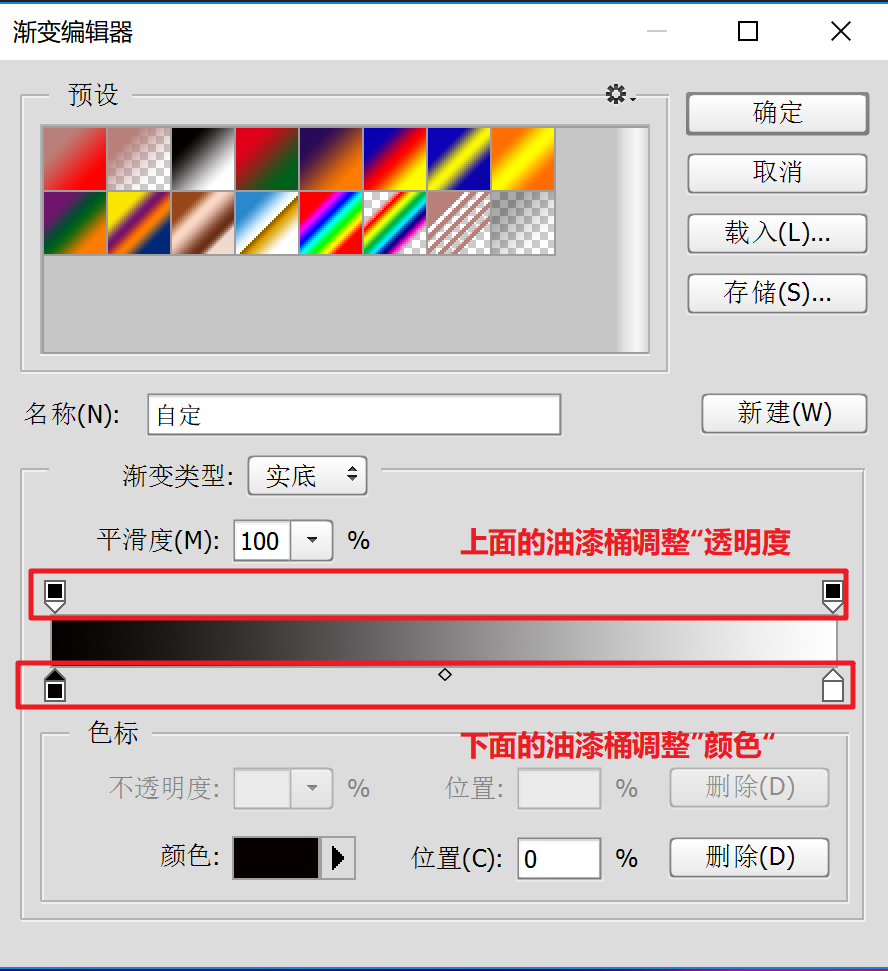
Q:如何添加/删除油漆桶?
A:添加:直接在上方/下方点击;删除:点击选中之后往外拉~
Q:如何保存修改过的渐变色?
A:选择【新建】
油漆桶工具
可以填前景色和变景色,也可以填充图案。
7、模糊工具
模糊工具
用于局部模糊效果的工具
锐化工具
是单纯的针对色彩饱和度提纯的,要谨慎使用。真正做锐化,需要的是提轮廓。这个工具可以放弃不使用的。
涂抹工具
- 涂抹工具,做画面涂抹的,涂抹后还会虚掉,更要放弃。
- 滤镜下的【液化】,完全可以代替涂抹工具(可以做出各种扭曲效果)。
8、减淡工具
减淡工具
是用来提亮的,如果肤色不够亮,就可以用减淡工具提亮。另外一种方法,就是复制图层,使用【滤色】的图层模式即可。
加深工具
用来将图像变暗,颜色加深。比如人脸太大,可以用此在脸的轮廓处画几下,就显瘦了(感觉像吸脂用的……)
海绵工具
海绵工具是PS软件中用来吸取颜色的工具。用此工具可以将有颜色的部分变为黑白。
它与减淡工具不同,减淡工具在减淡时同时将所有颜色,包括黑色都减淡,到最后就变成一片白色。而海绵工具只吸去除黑白以外的颜色。
- 调整图像的饱和度
- 具有去色(抽饱和度,越抽越灰)和加色(加饱和度)两种模式

