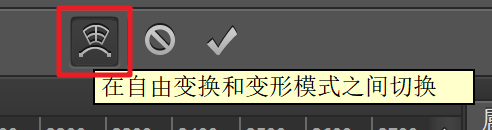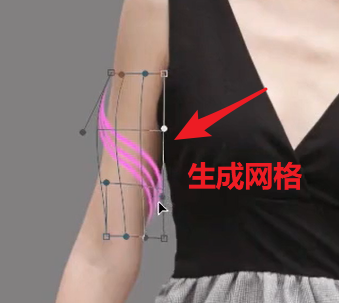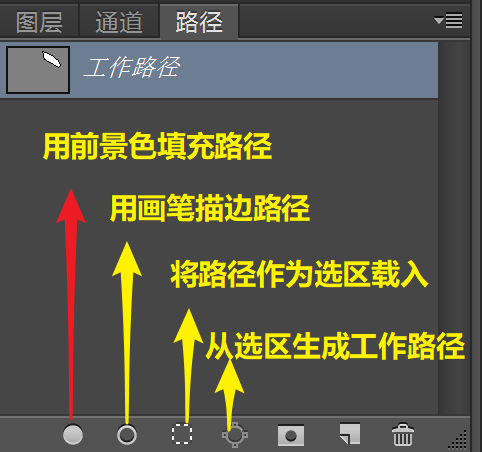一、认识路径
1、路径
二、具体工具
1、钢笔工具
钢笔工具
- 路径:在PhotoShop中是使用贝塞尔曲线所构成的一段闭合或者开放的曲线段。
- 工作路径:在PS中,每个图像上只能有一个工作路径,用钢笔工具在图像上绘制所产生的路径,叫工作路径。
- 在抠图场景中:如果是光滑、弯曲,且有硬边的对象,使用钢笔工具是再合适不过的了。
- 使用钢笔工具前,先选择下图中的三个选项。
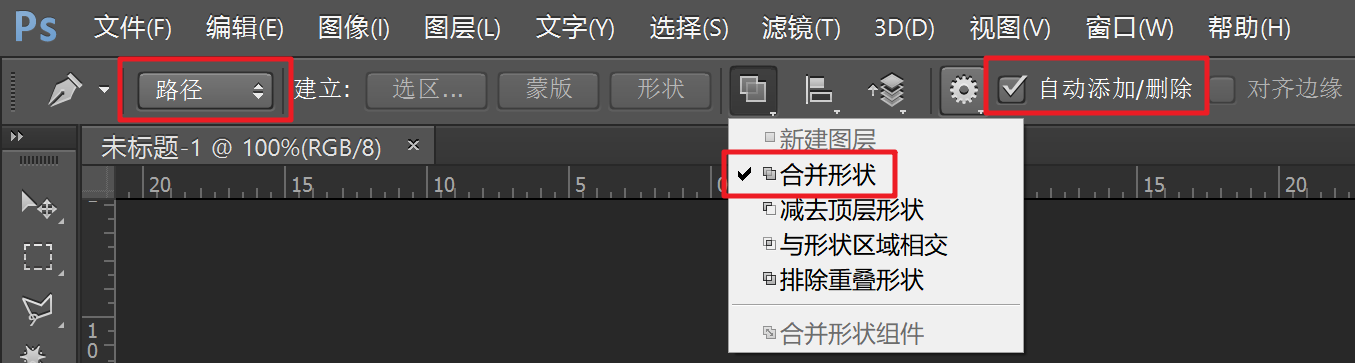
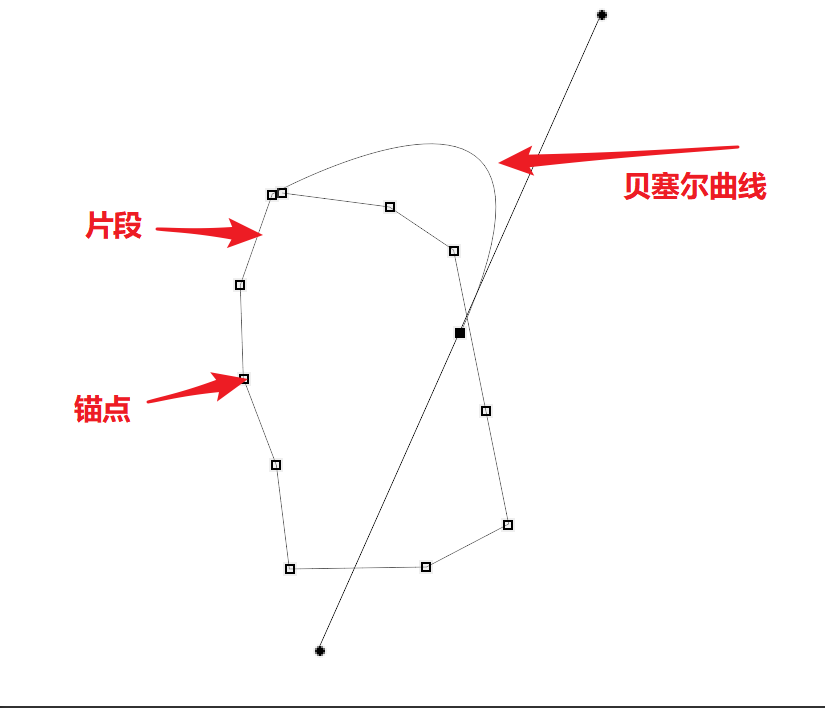
自由钢笔工具
可以自由绘制路径,像用笔在纸上画画一样。
添加锚点工具(/)
删除锚点工具(/)
转换点工具(/)
Q:出现贝塞尔曲线?
A:按住鼠标左键移动的时候。
Q:添加/删除锚点?
法一:利用【添加锚点工具】&【删除锚点工具】
法二:勾选【自动添加/删除】,按住Ctrl键即选中路径(即转换到【直接选择工具】)。鼠标点击锚点,即可删除锚点;鼠标点击片段,即可添加锚点。
Q:拖动路径?
A:利用【直接选择工具】,单击路径:
- 可拖动:某个锚点
- 可拖动:某个片段
- 可拖动:滑杆
Q:选择整条路径?
A:选择【路径选择工具】(按住Alt键可复制路径)
Q:【转换点工具】?
A:按住Alt键,即可切换到【转换点工具】)
- 直接点击带有曲线的锚点:转换成没有曲线的,即变成一个角点。
- 拖动锚点:变成有控制杆的锚点
- 拖动控制杆:两条控制杆的联动关系就会破坏
2、矩形工具
矩形工具
- Alt键:从中心放射建立路径
- Shift键:正方形
圆角矩形工具(/)
椭圆工具(/)
多边形工具(/)
直线工具(/)
自定形状工具(/)
3、路径选择工具
路径选择工具
可以用来选中整条或多条路径进行变换。
直接选择工具
- 可以选择任何路径上的节点。
- 点选其中一个或是按Shift连续点选可选多个。
有个【约束路径拖动】的功能:
- 选中后:只能对两描点之间的线做更改
- 不选中:会对描点邻边也做整体修改
4、文字工具
Ctrl + Enter:退出编辑
横排文字工具(/)
直排文字工具(/)
横排文字蒙版工具(/)
直排文字蒙版工具(/)
注:黄色框选出来的功能,只有Opentype字体可以使用。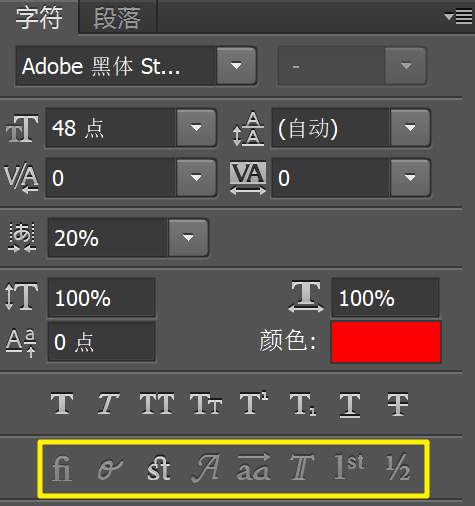
路径 + 文字
- 文字沿着路径:先用钢笔工具绘出路径,然后再选择文字工具,文字可以沿着路径走。

- 建立形状,让文字被约束在形状之中(具体的之后可以再查)
三、案例:描边路径
课时7:拓展训练(4:00 - 50:00)
- 先新建一个图层,在上面用钢笔工具勾勒出一段曲线
- 如果曲线不合适,可以用【直接选择工具】做调整
- 来到路径面板,双击工作路径,做好命名
- 定义好画笔工具的大小、颜色等参数
- 在工作路径处,鼠标右键,选择【描边路径】,或者直接在这里选择:
因为之前已经新建好了空白的图层,所以这些效果会保留在新建的图层中
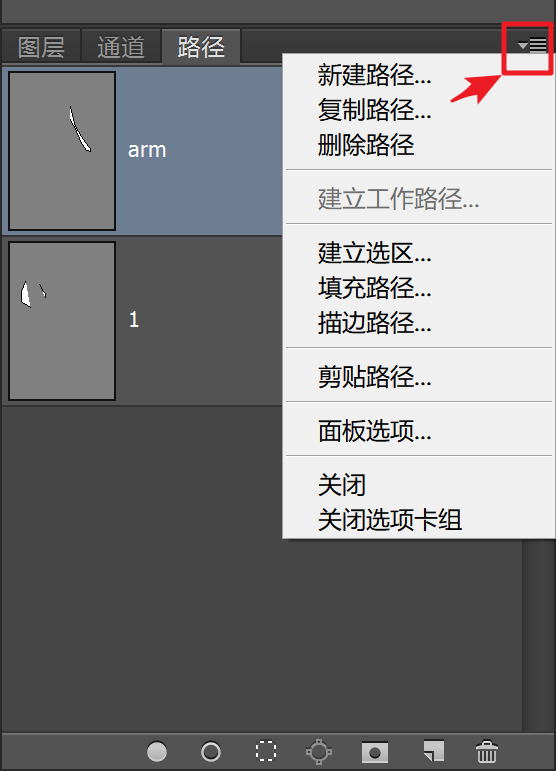
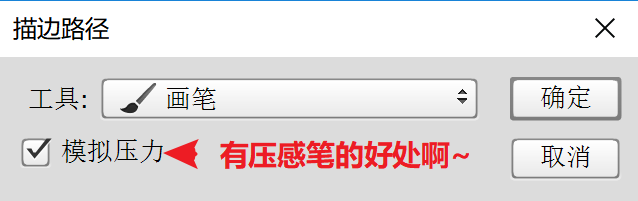
- 如果觉得画笔的大小或者颜色不够,可以重新设置画笔参数,再选择【描边路径】
- 不想看到刚才钢笔画的路径的话,不要选中工作路径,在空白处点击一下即可
如果不放弃路径,路径会被优先选中。此时用Ctrl + T做自由变换时,选中的是工作路径。
小技巧
- 按住Ctrl + Alt + T:不仅可以进行自由变化,也可以复制,而且会生成一个新的图层
- 按住Ctrl + Alt + Shift + T:会重复上一步的操作,还会复制,当然每按一次就会生成一个新的图层
- 想让Ctrl + T时 的自由变换更精细,可以选中以下功能: