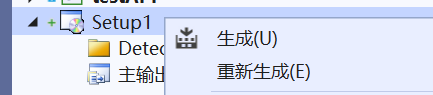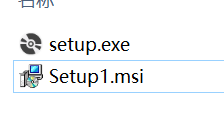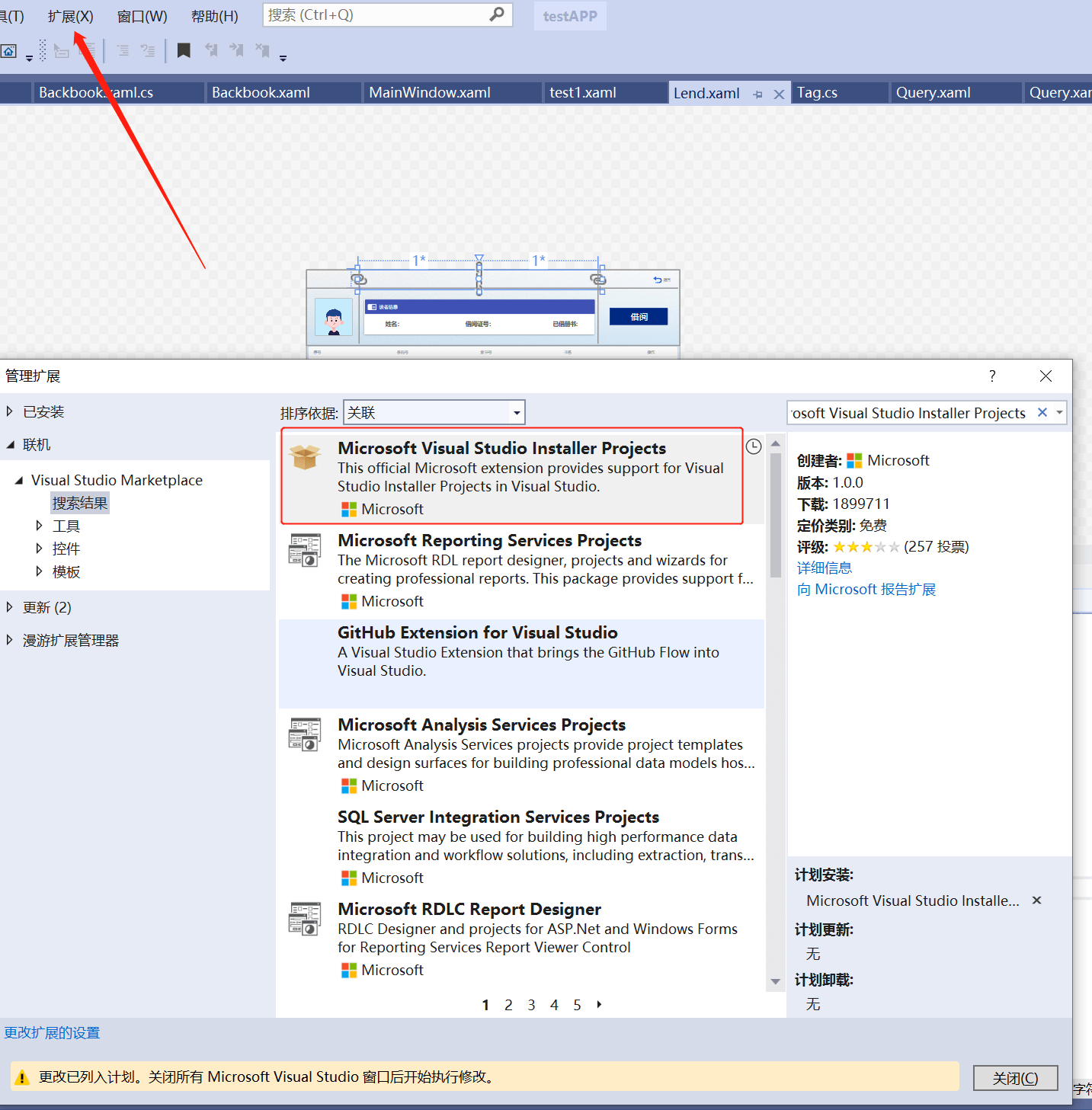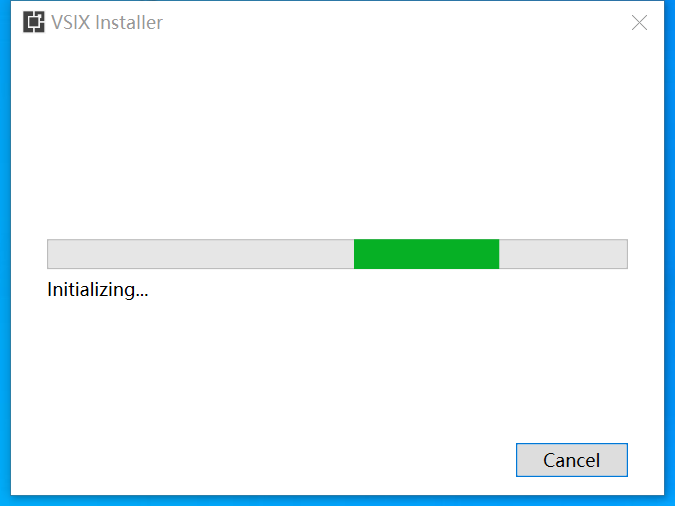安装打包项目
在vs里面拓展里面搜索这个Microsoft Visual Studio Installer Projects,安装
添加打包项目
这个玩意安装好了。
VS打开你需要打包的项目,然后再需要打包的原有项目的解决方案里面添加新项目,就是Setup Project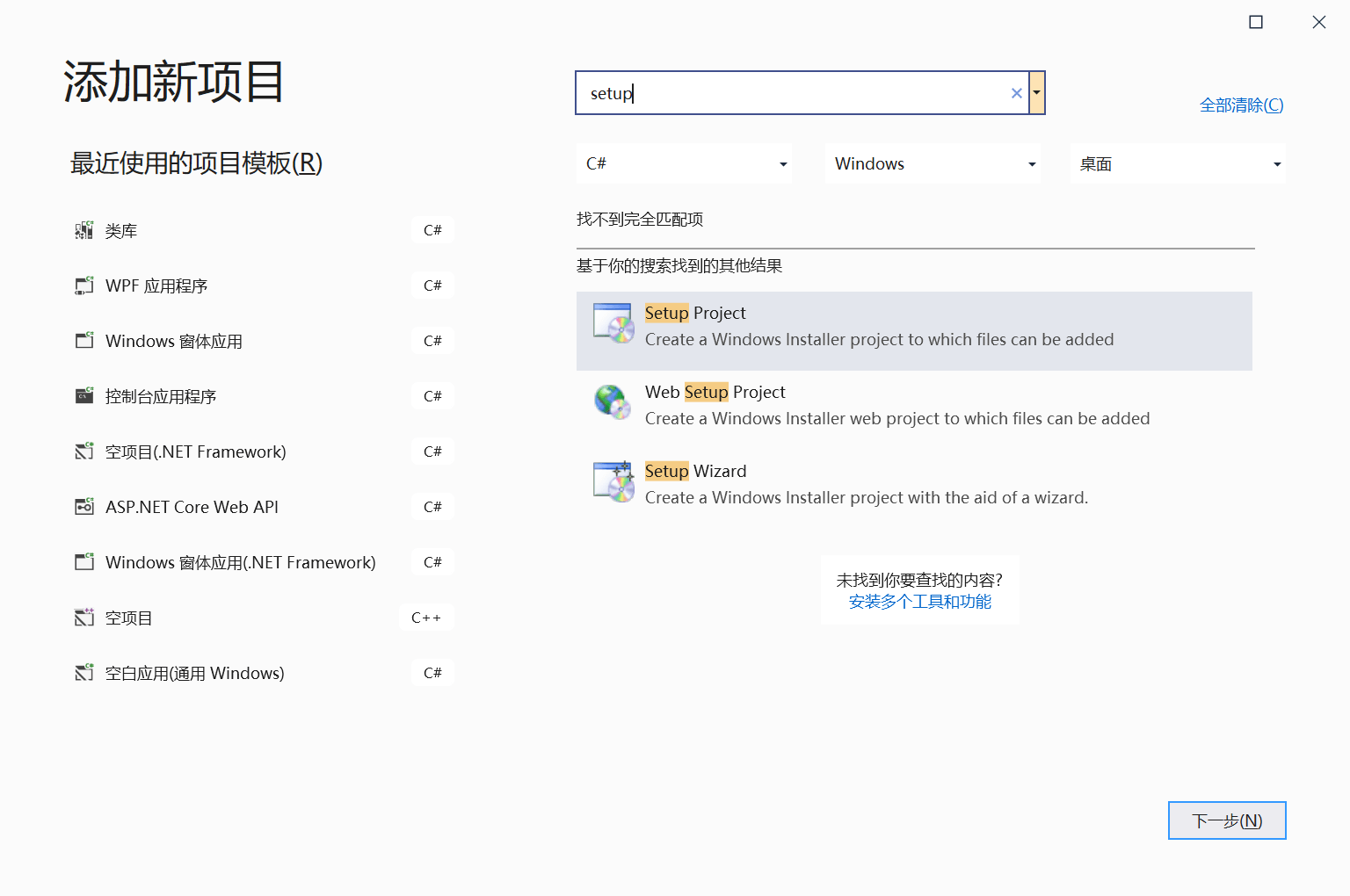
创建好以后,主页面编程如下图所示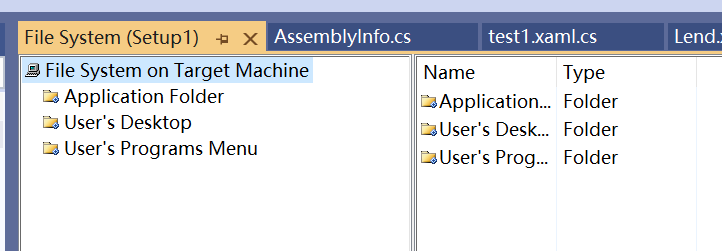
三个文件夹
Application Folder:是安装程序的根目录,你编写的程序生成的dll,安装后就存放在这个目录 User’s Desktop:用户桌面快捷方式设置,用户桌面,一般放个快捷图标。 User’s Programs Menu:用户启动菜单的快捷方式设置,一般也是放快捷图标。
添加项目输出
安装项目建好了后,需要要往里面添加项目输出,操作方式为:右键Application Folder —>Add—>项目输出。
该操作也可以直接在安装程序项目类库上面通过右键操作来添加项目输出,如下图所示: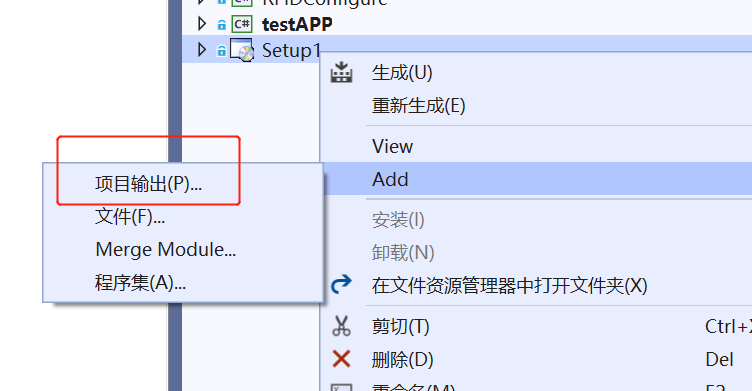
选择项目输出后,注意选择项目!
这个选择项目,是你的项目需要用的项目都要选择。
这个wpf的窗体项目是testApp那么,testApp就选发布项,发布出来就是编译好的东西,有可执行.exe文件。其他的是类库,就选择主输出,最后编译成.dll文件
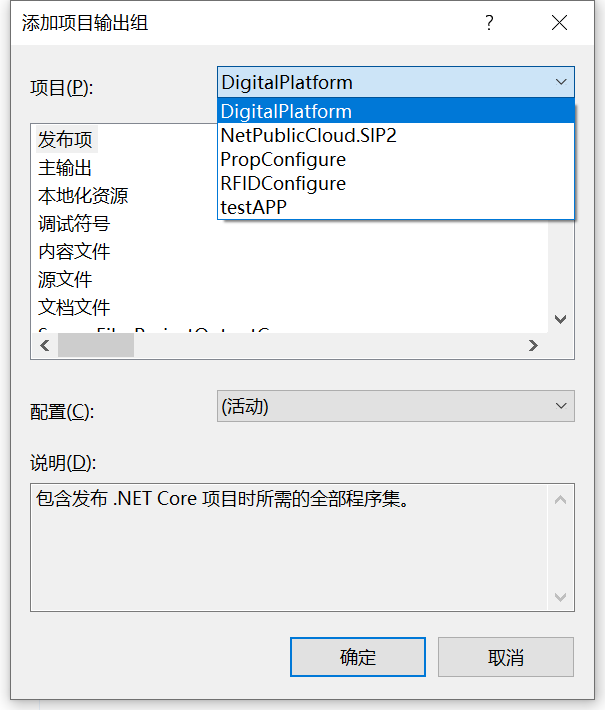
最后是这样的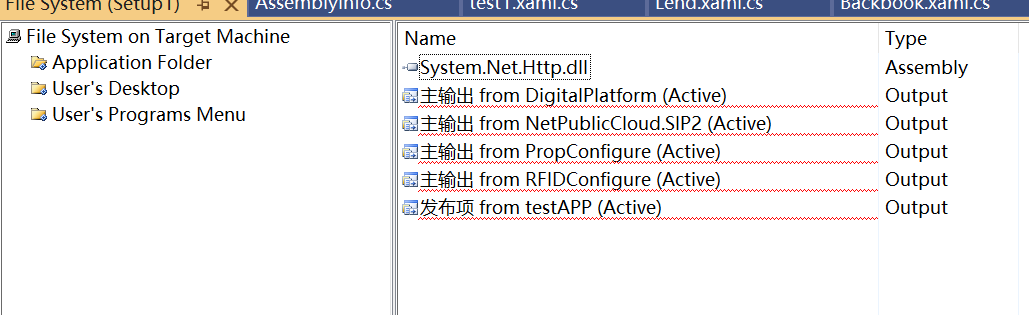
一个项目里面可能还有一些其他文件,图片啊,文件夹啊,文本啊……
如果没有这些静态资源,可能软件都无法运行。
可以右键选择文件,或者新建文件夹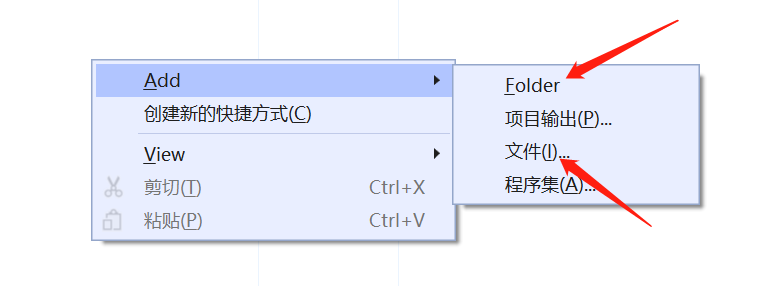
或者直接拖进来。
注意这些项目输出文件在Application Folder里面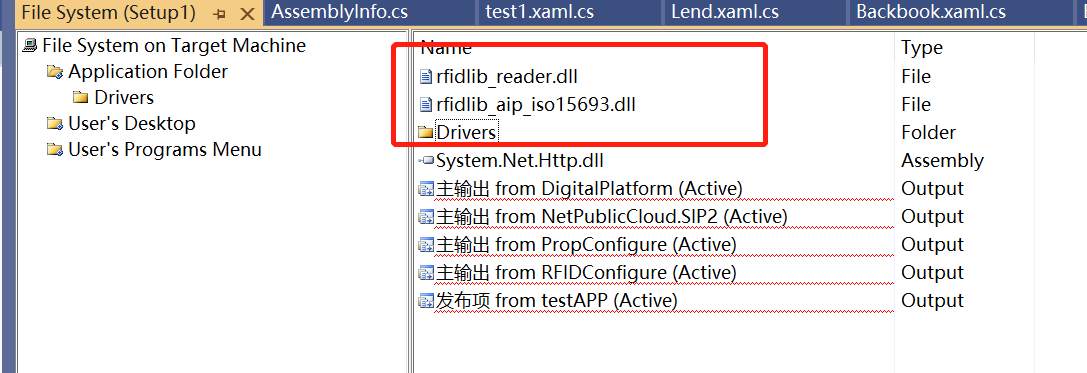
发现了吗。项目需要用到的都系都放在Application Folder里面,最终的结果和 在vs里面直接启动项目,编译好的结果结构一样,VS直接启动编译好的东西在bin/Debug目录下
设置项目属性
这个是用来查看项目的一些描述信息的,项目名字啊,作者啊
选中安装项目,在下面的属性里面可以直接改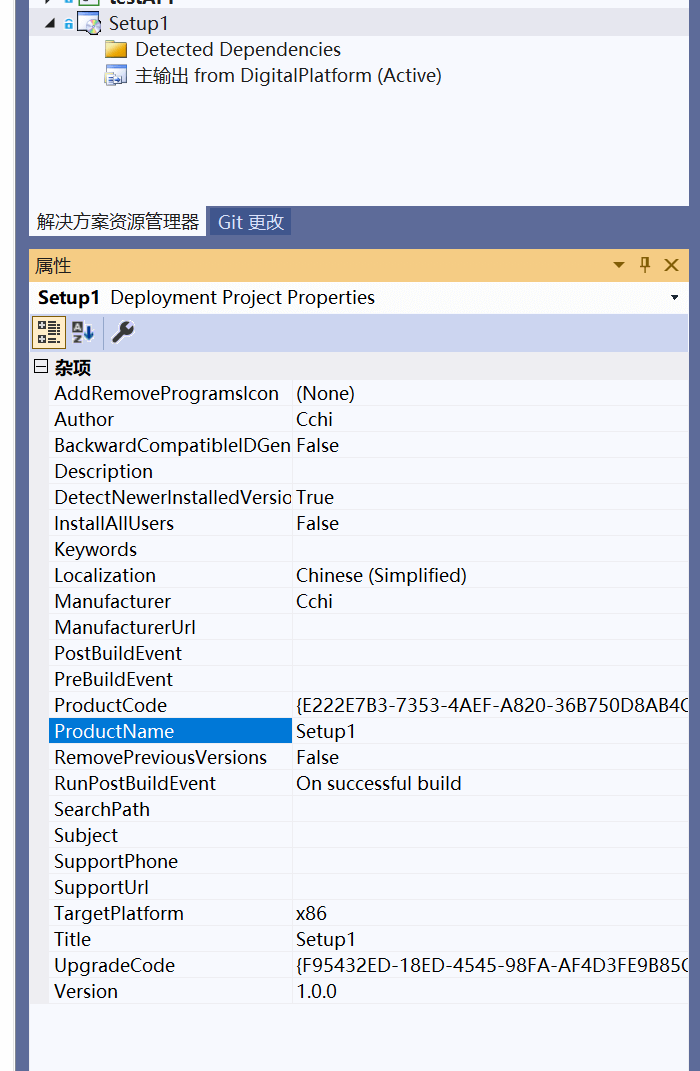
添加快捷方式
在中间的窗口,在右边部分,右键,创建新的快捷方式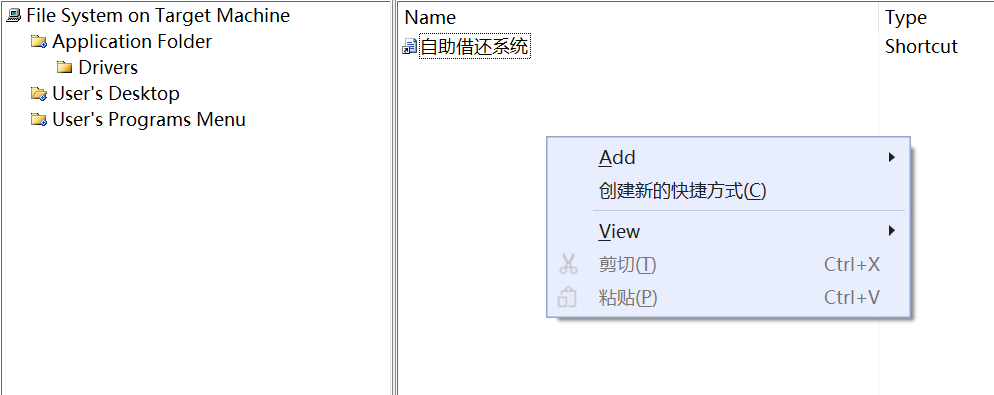
点进入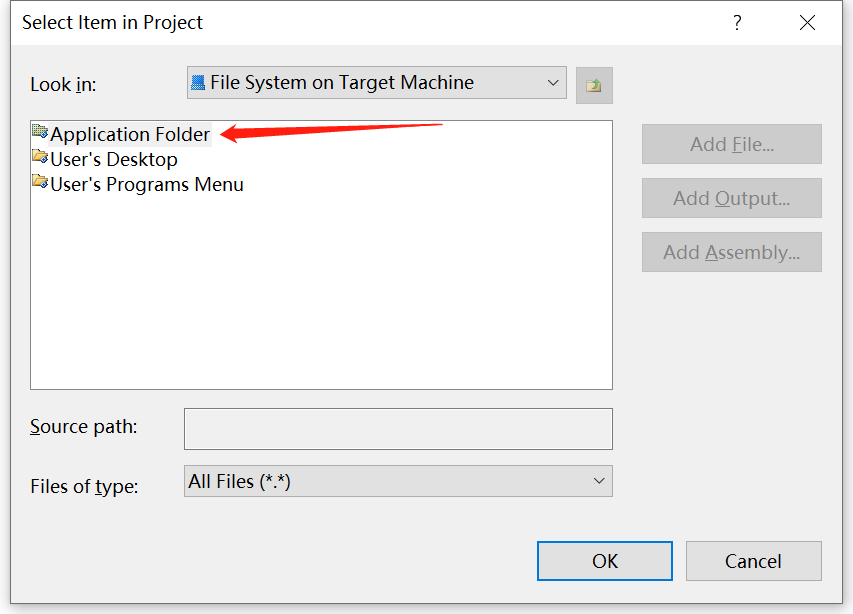
选择发布项,因为这个发布项有exe可执行文件,OK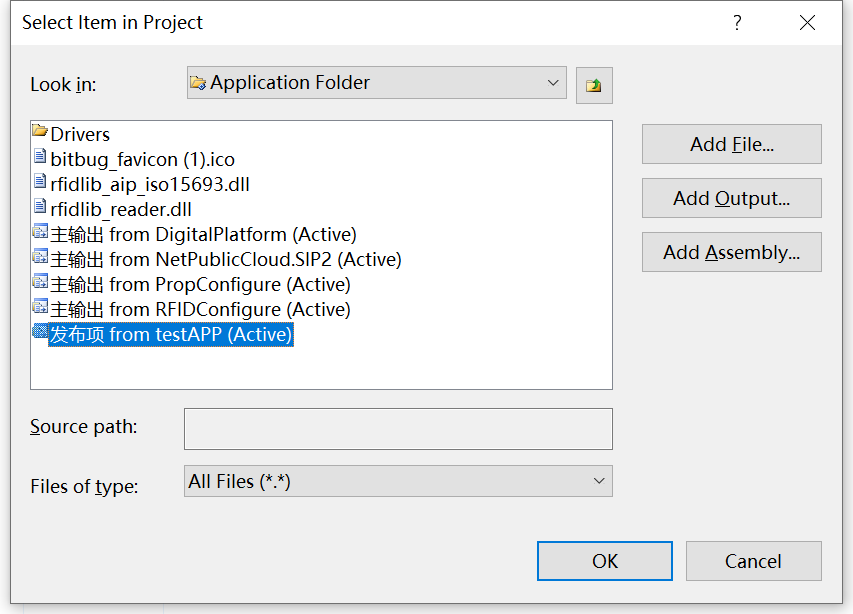
把这个改成自己的想要的名字
桌面图标放在User's Desktop文件夹里面,开始菜单的图标放在User's Programs Menu里面,快捷方式是可选的
生成安装程序
最终想要制作安装包包,选中安装项目,生成