QMS内部文档
SQL Server 2012安装指南
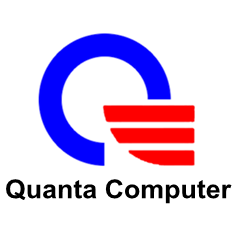
生产技术中心-制造资讯部SMT系统开发课
文 件 修 订
| 版本号 | 修订日期 | 作者 | 修订简述 |
|---|---|---|---|
| V1.00 | 2013/12/2 | Cynthia | Create |
| V1.01 | 2013/12/10 | Cynthia | Add SQL Server Check List Path |
| V1.02 | 2014/01/02 | Austin | 安装之前确认是否是用域管理员登录 |
| V1.03 | 201509/14 | Dennis | 反复安装时可能在“Setup Support Rules”步骤出现”Restart Computer”报错,如重启也没用,针对该Issue在以下对应步骤说明解决办法. |
| V1.04 | 2016/02/18 | Robin | 安装Core-based SQL Server 2012 |
| V1.05 | 2016/03/10 | Robin | 1> 安装Service需要使用DBAdministrator账号 2> A.4,运行下列命令配置Ownership Chaining和TrustWorthy |
| V1.06 | 2016/5/25 | Dennis | 安装Server Pack 3 (11.0.6020) |
| V1.07 | 2016/6/1 | Steven | 反复安装时可能在“Installation Configuration Rules”步骤出现”Rule Check Result”报错,添加原因及对应解决办法(Page 26) |
目 录
文 件 修 订
1. 安装准备环境
1.1 安装SQL Server 2012的准备环境以及组件
1.2 Microsoft.NET Framework 3.5
1.3 Microsoft.NET Framework 3.5安装
2. 安装SQL Server 2012
3. 验证SQL Server 2012安装
3.1 查看SQL Server安装程序日志文件
3.2 使用SQL Server Management Studio连接SQL Server
4. SQL Server 2012安装过的报错信息
4.1 未安装NET 3.5
5. 设置SQL Server 2012服务的状态
5.1 运行脚本文件,直接修改SQL Server的服务设置
5.2 手动修改SQL Server的服务设置
6. 安装SQL Server 2012 OK后的Check List
附录A:启动与停止SQL Server 2012各种服务
A.1. 使用Windows操作系统的“Service”窗口
A.2. 使用“SQL Server Configuration Manager”
A.3. 使用“net start”与“net stop”命令
1. 安装准备环境
1.1 安装SQL Server 2012的准备环境以及组件
n 操作系统:Windows 2012 R2 英文版 (SNA负责安装)
n SQL Server 版本:SQL Server 2012 Enterprise.
n 确定当前是否为域管理员Dameware到服务器上.
n Microsoft.NET Framework 3.5和4.0 (SNA安装系统时,请其将此安装文件中的Sources文件夹留下,for安装.NET 3.5.)
虽然Windows 2012 R2安装程式会自动安装.NET4.5,但是.NET3.5还是需要自己手动安装。如是Windows 2008 R2版本的系统,请按照SQL Server 2008安装指南中的方法安装。
1.2 Microsoft.NET Framework 3.5
Windows Server 2012 R2虽然继续支持 .NET 3.5,但是当前系统文件库(winsxs)并未包含 .NET 3.5 的相关组件,所以要安装 .NET 3.5 需要为安装向导指定一个安装源,这点与 Windows 2008 不同,因为 Windows 2008 在默认安装此功能时会自动从网上下载安装。
因为.NET 3.5 的相关组件包含在安装盘“Sources”根目录下的“SxS”子目录中,所以在安装.Net 3.5之前需要将Windows 2012系统安装盘中“Sources”文件夹Copy至Server的任一磁盘驱动器中。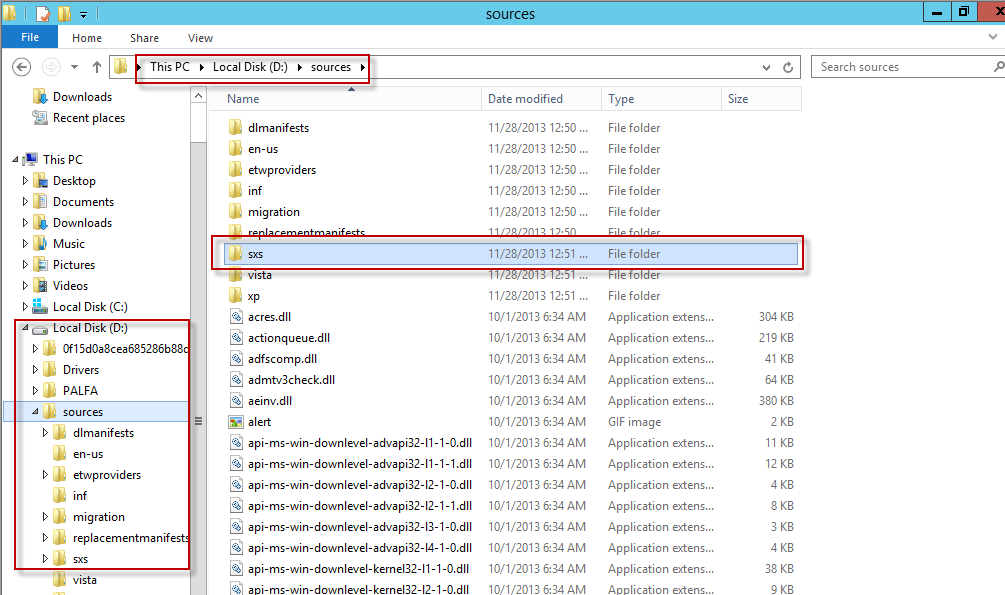
图1-1 Sources文件夹Copy至Server的任一磁盘驱动器
1.3 Microsoft.NET Framework 3.5安装
1.3.1 GUI安装
Step01 将Windows 2012 R2安装文件中的Source文件夹Copy至server的任一磁盘驱动器中,本文中统一放置于D:/Sources,如图1-1所示。
Step02 打开Server Manger,选择Local Server,查看对应的ROLES AND FEATURES选项,会发现系统会自带.NET 4.5,如图1-2所示。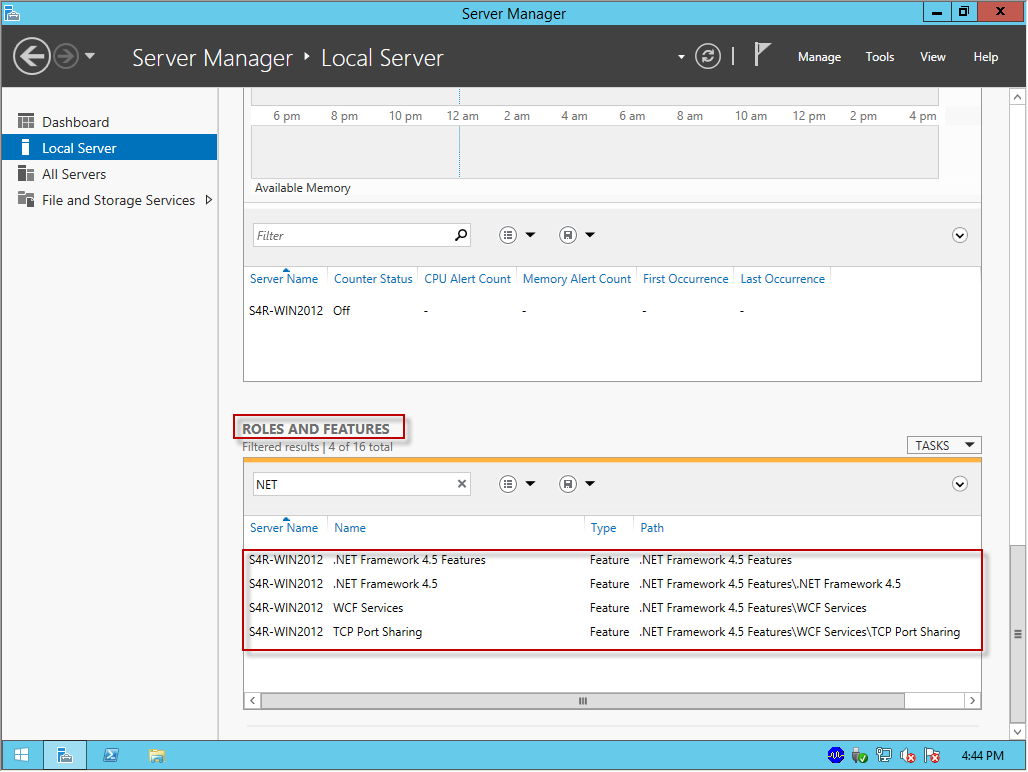
图1-2 Windows 2012 R2版本会自带.NET4.5
Step03 单击“Manage”选项卡,选择“Add Roles and Features”选项。如图1-3所示。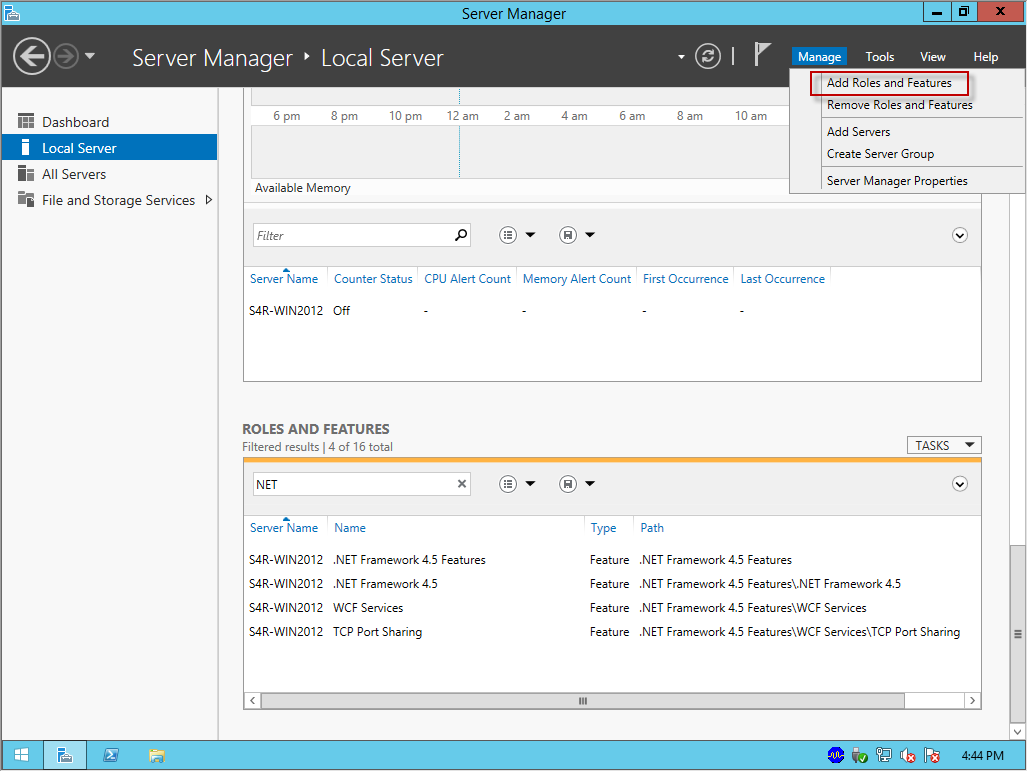
图1-3 选择Add Roles and Features选项
Step04 在“Add Roles and Features Wizard”中的“Installation Type”页面,单击“Role-based or feature-based installation”,单击“Next”按钮。如图1-4所示。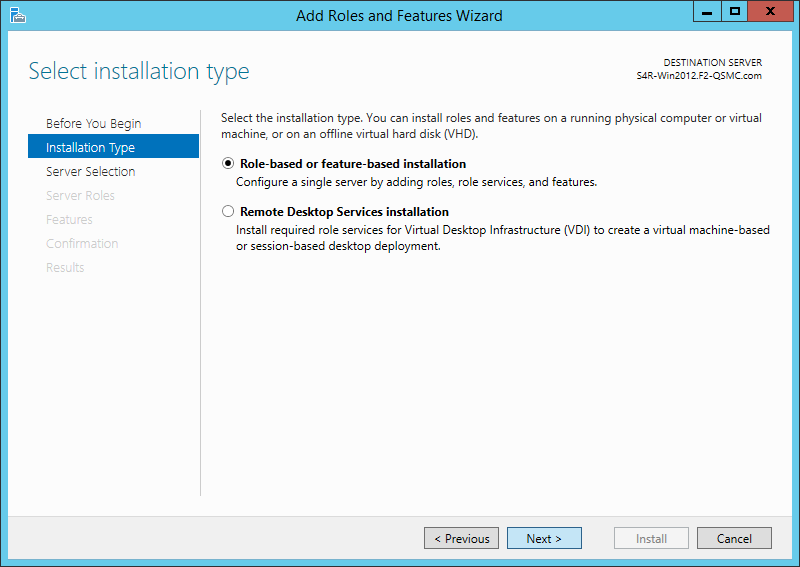
图1-4 单击“Role-based or feature-based installation”
Step05 在“Add Roles and Features Wizard”中的“Server Selection”页面上,单击“Select a server from the server pool”,确认信息的正确性后,单击“Next”按钮。如图1-5所示。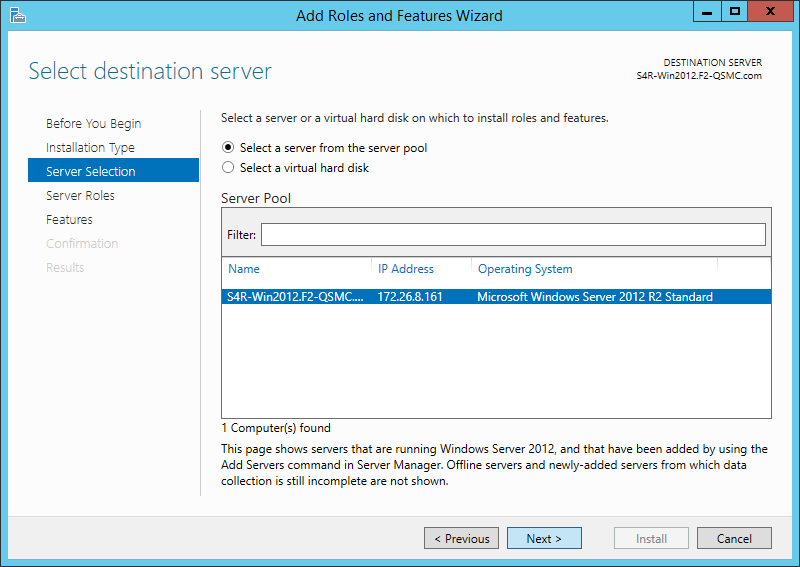
图1-5 单击“Select a server from the server pool”
Step06 在“Add Roles and Features Wizard”中的“Features”页面上,单击“.NET Framework 3.5 Features”选项后,单击“Next”按钮。如图1-6所示。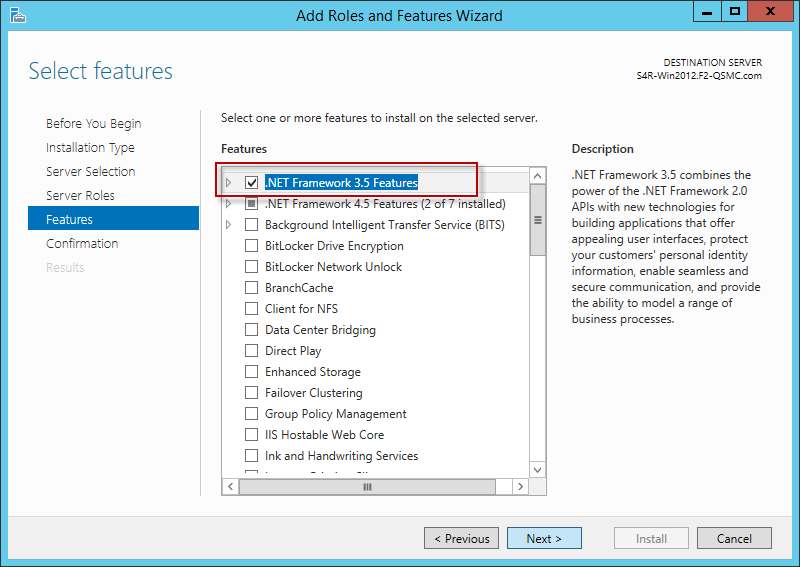
图1-6 单击“.NET Framework 3.5 Features”选项
Step07 在“Add Roles and Features Wizard”中的“Comfirmation”页面上,勾选“Restart the destination server automatically if required”选项后,在确认框中单击“Yes”按钮,如图1-7所示。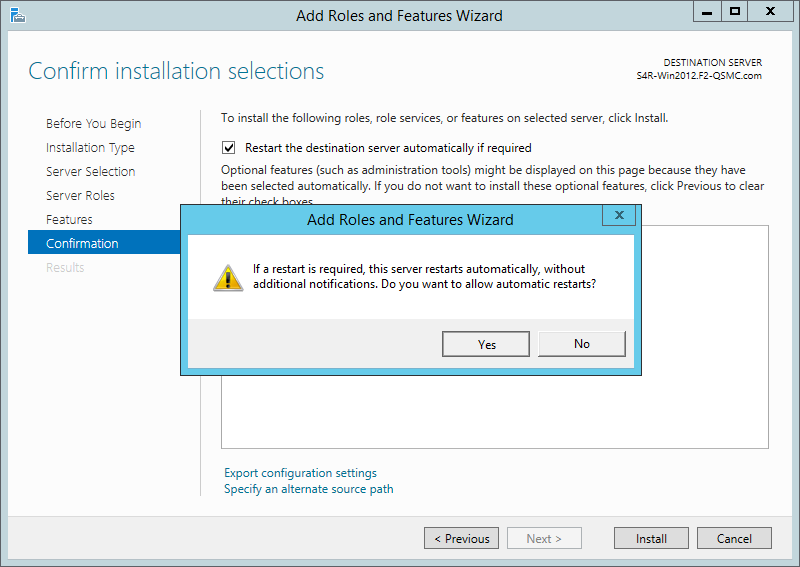
图1-7 勾选“Restart the destination server automatically if required”
Step08 在“Comfirmation”页面上,单击“Specify an alternate source path”,并在“Specify an alternate source path”页面上面输入之前Sources文件夹的路径位置,单击“OK”。如图1-8-a和1-8-b所示。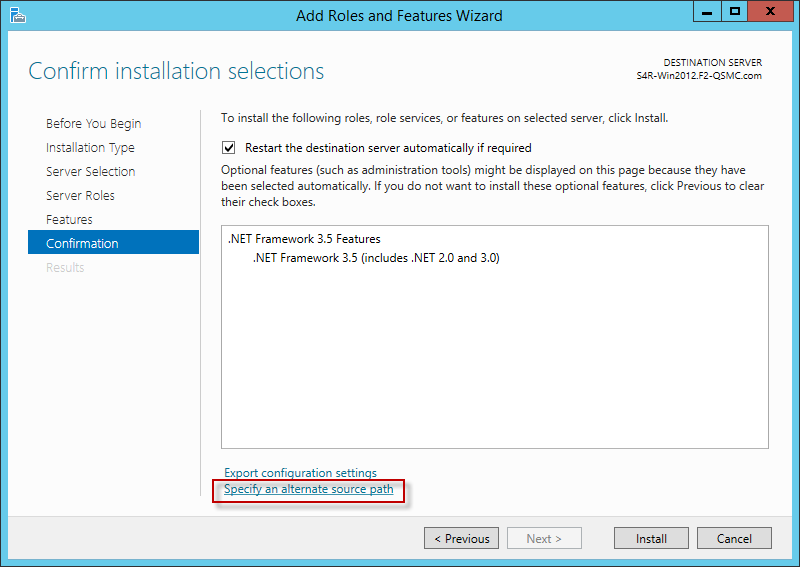
图1-8-a 选择“Specify an alternate source path”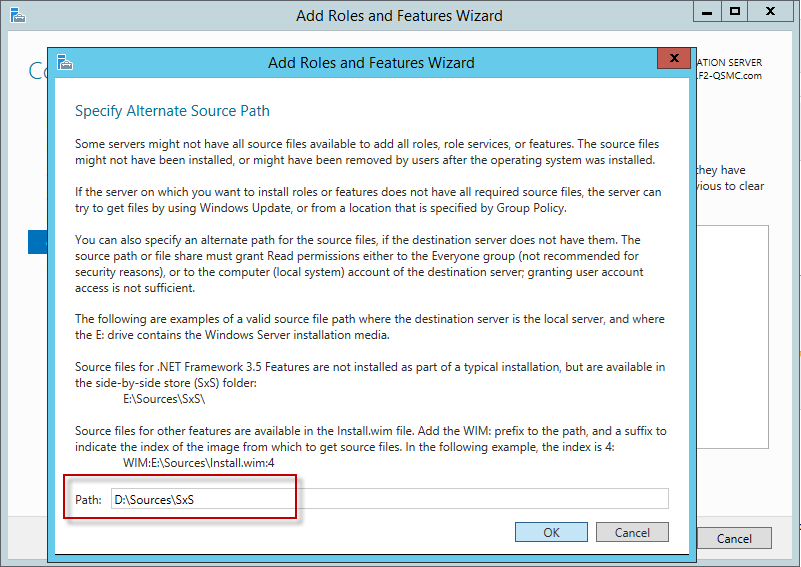
图1-8-b “Specify an alternate source path”中输入指定备用源路径
Step09 在“Confirmation”页面上,单击“Next”按钮,就会进入.NET3.5的安装界面,如图1-9所示。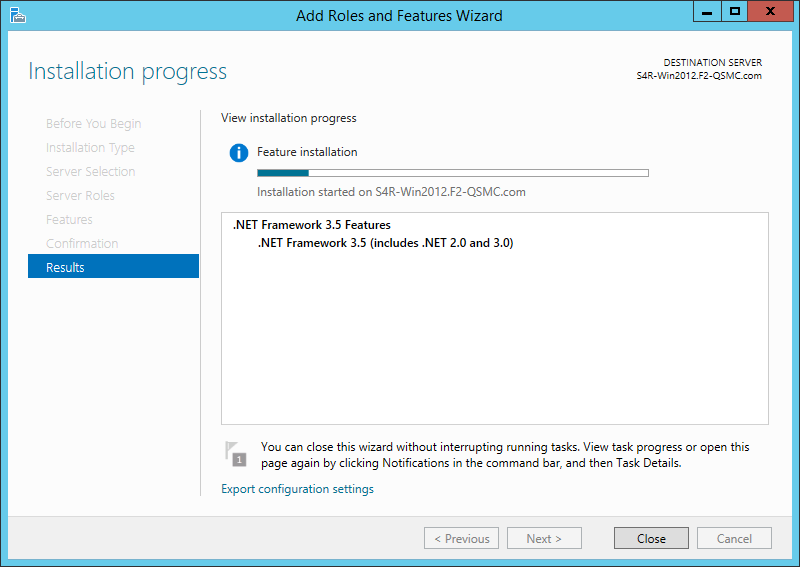
图1-9 .NET 3.5安装界面
Step10 待安装结束后,在“Results”页面上会出现“Installation succeeded”提示,表示安装.NET 3.5成功,此时可以进入Local Server,查看对应的“ROLES AND FEATURES”选项页,会发现会多出.NET 3.5的信息。如图1-10-a和1-10-b所示。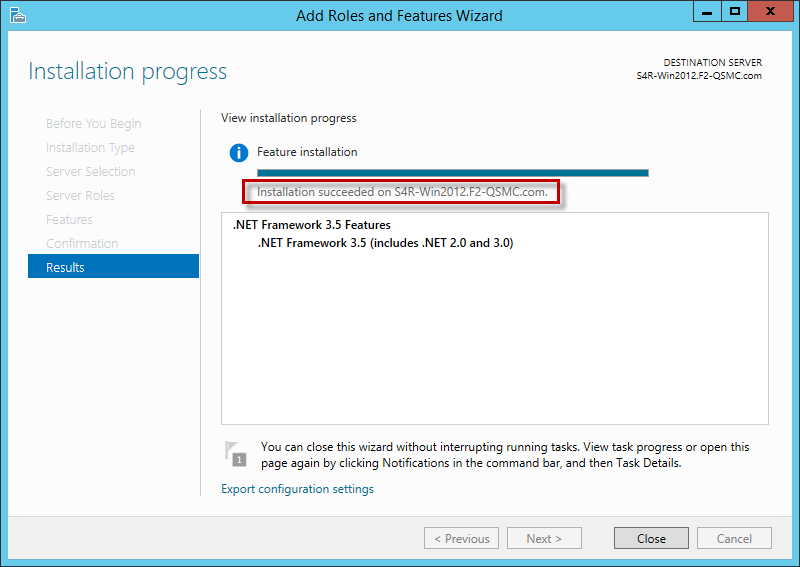
图1-10-a .NET 3.5安装成功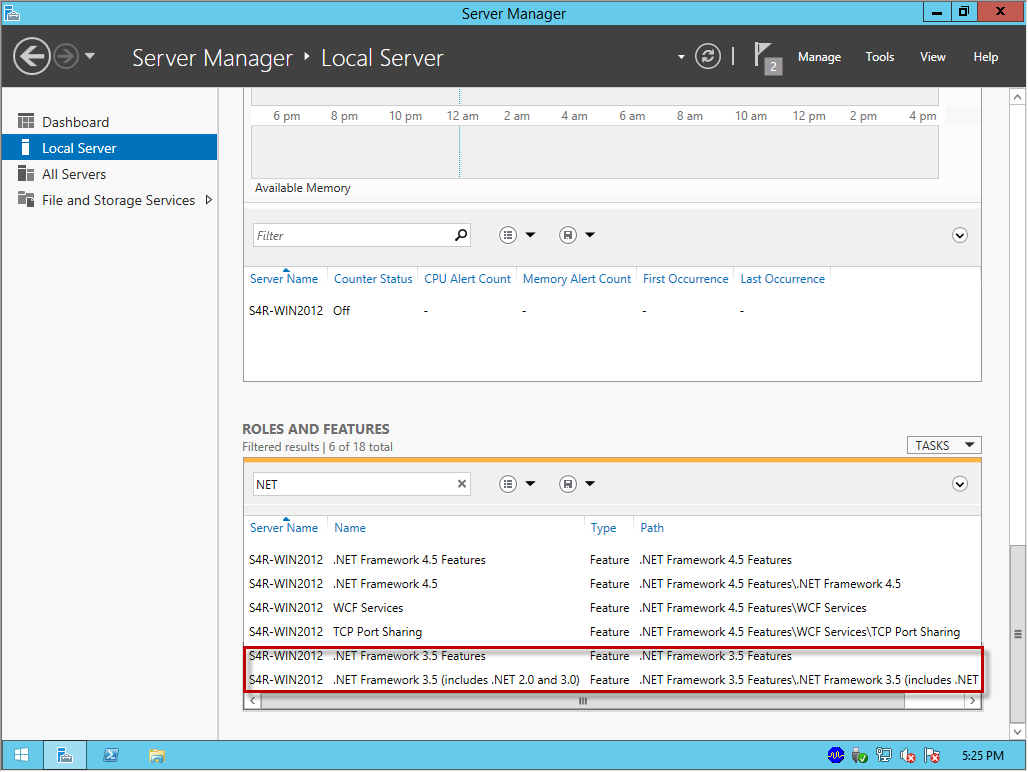
图1-10-b 安装成功后,在“Add Roles and Features”中会有.NET 3.5的信息
1.3.2 DISM命令安装
Step01 将Windows 2012 R2安装文件中的Source文件夹Copy至server的任一磁盘驱动器中,本文中统一放置于D:/Sources。如图1-1所示。
Step02 打开Server Manger,选择Local Server,查看对应的ROLES AND FEATURES选项,会发现系统会自带.NET 4.5。如图1-2所示。
Step03 右击桌面的“Windows PowerShell”,选择“Run as Administrator”。如图1-11所示。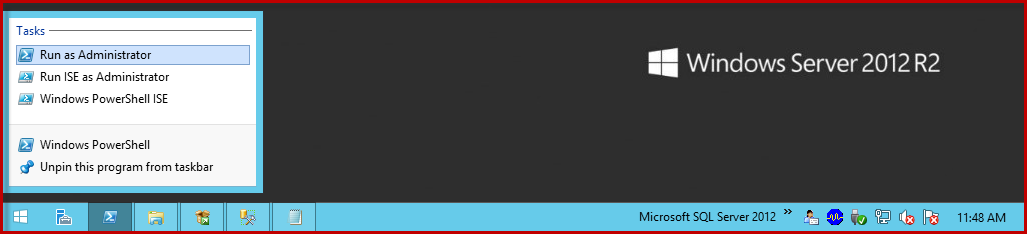
图1-11 选择“Run as Administrator”运行PowerShell
Step04 在PowerShell输入如下指令:
DISM /Online /Enable-Feature /FeatureName:NetFx3 /All /LimitAccess /Source:d:\sources\sxs
其中Source:d:\sources\sxs指的是备用源路径,请根据需要修改驱动磁盘位置。待出现“The operation completed successfully”,表明.NET 3.5安装成功。如图1-12所示。
同时也可以进入“Server Manger”,选择“Local Server”,查看对应的“ROLES AND FEATURES”选项,会发现系统多出.NET 3.5的信息。如图1-10-b所示。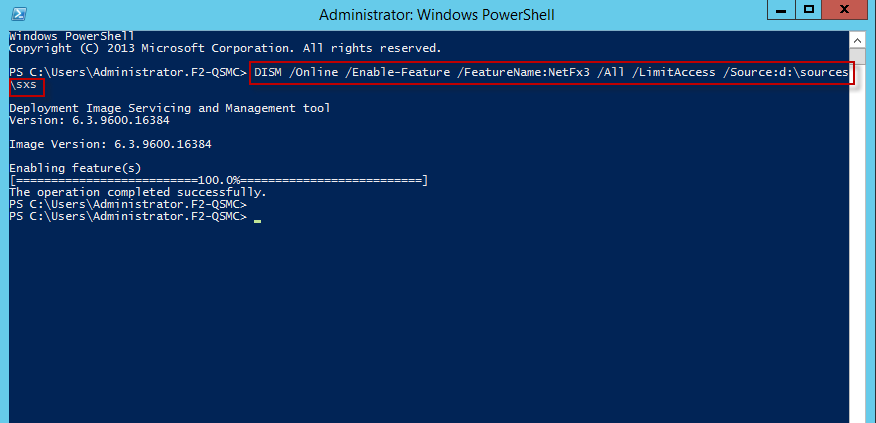
图1-12 PowerShell中输入DISM指令
2. 安装SQL Server 2012
Step01 找到SQL Server的安装文件,双击“Setup”,会出现如下的安装界面。如图2-1所示。
安装文件路径:__ \172.26.6.10\d$\SoftWare\SQL Server 2012 Core Edition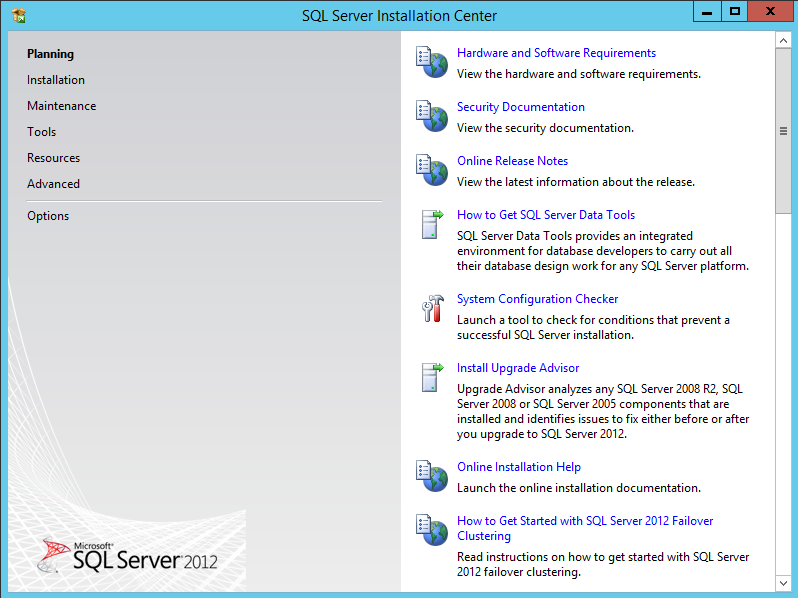
图2-1 SQL Server Installation Center界面
Step02 在“SQL Server Installation Center”窗口中单击“Installation”选项,再单击“New SQL Server stand-alone installation or add features to an existing installation”。如图2-2所示。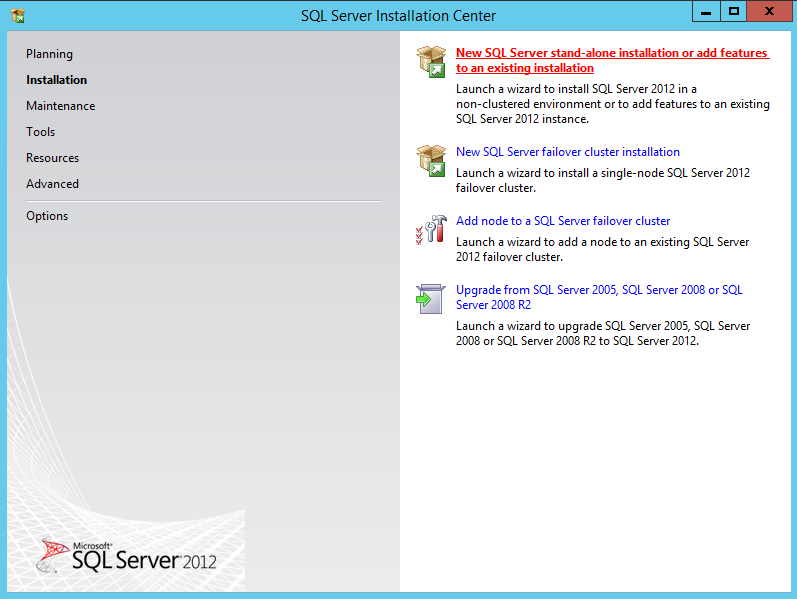
图2-2 执行安装全新SQL Server独立安装或向现有安装添加功能
Step03 System Configuration Checker会进行“Setup Support Rules”的检查,在此server上执行相关的检查操作,检查其软、硬件环境是否符合安装环境的需求。可以单击“Show details”或是“View detailed report”来查看对应的报告。若没有任何问题,再单击“OK”按钮。结果如图2-3所示。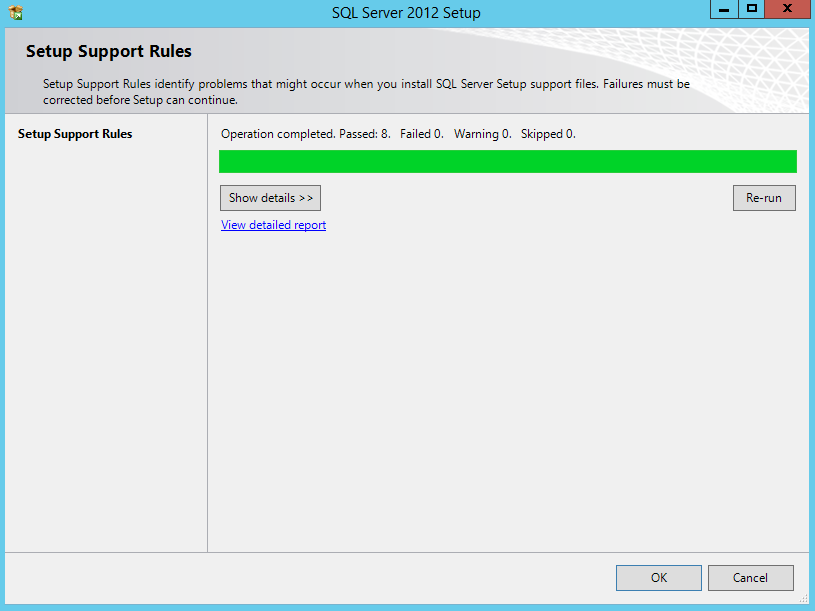
图2-3 System Configuration Checker进行“Setup Support Rules”的检查操作
可能遇到的问题及解决方案:
反复安装时可能在“Setup Support Rules”步骤出现”Restart Computer”报错, 如下图所示:
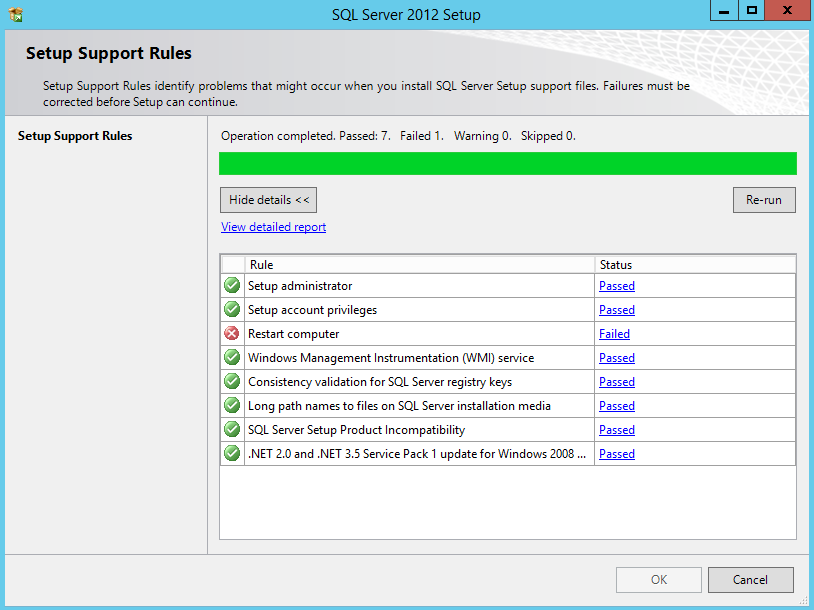
如重启也没用,这时可以:
1) 在开始->运行中输入regedit;
2) 到HKEY_LOCAL_MACHINE\SYSTEM\CurrentControlSet\Control\Session Manager 位置.
3) 在右边窗口右击PendingFileRenameOperations,选择删除,然后确认,迅速点重新运行.
4) 重启安装,问题解决.
以上描述为Dennis 2015/9/14添加,如有疑问或其他更好解决方案,请及时提出进行讨论.
Step04 在“Product Key”页面上,选择“Enter the product key”区域,单击“Next”。如图2-4所示。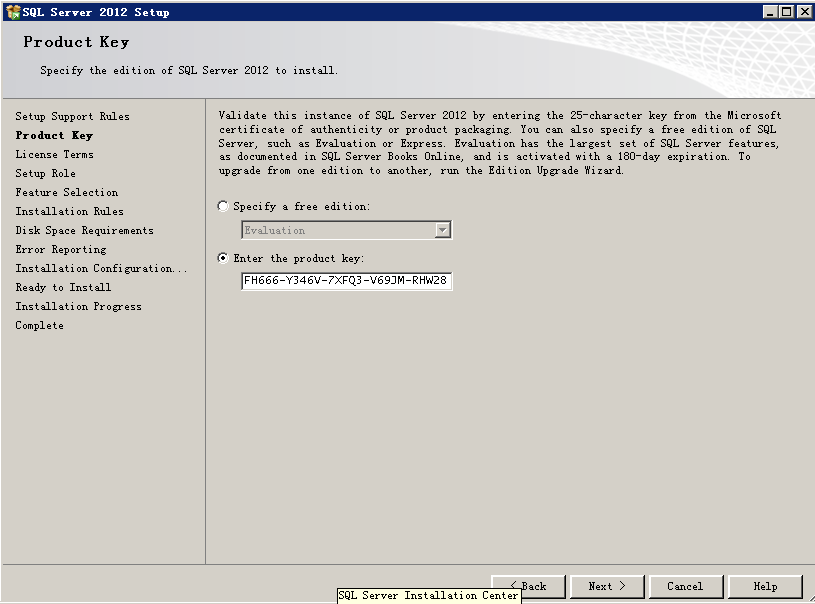
图2-4 选择要安装的SQL Server的Product Key
Step05 在“License Terms”页面上,勾选“I accept the license terms”,再单击“Next”。如图2-5所示。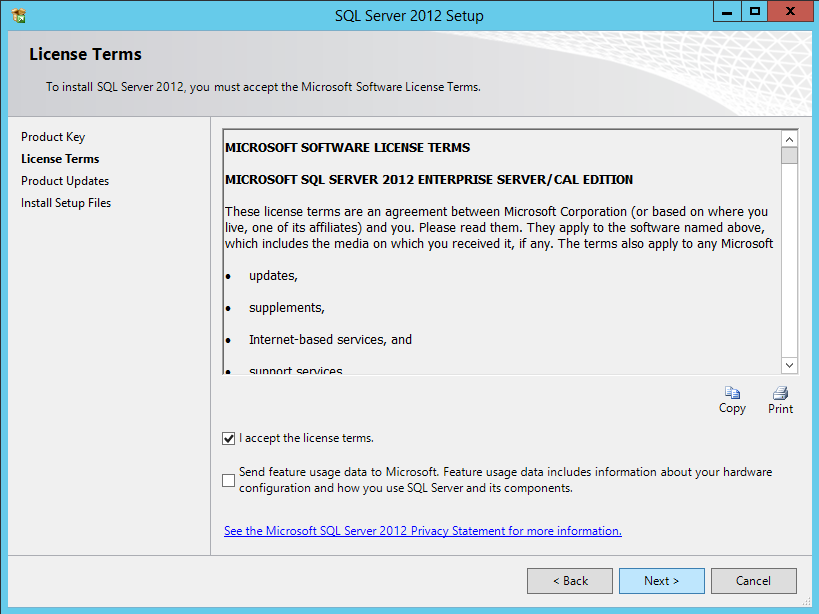
图2-5 阅读许可协议后,并接受许可条款
Step06 在“Install Setup Files”页面上,单击“Install”。如图2-6所示。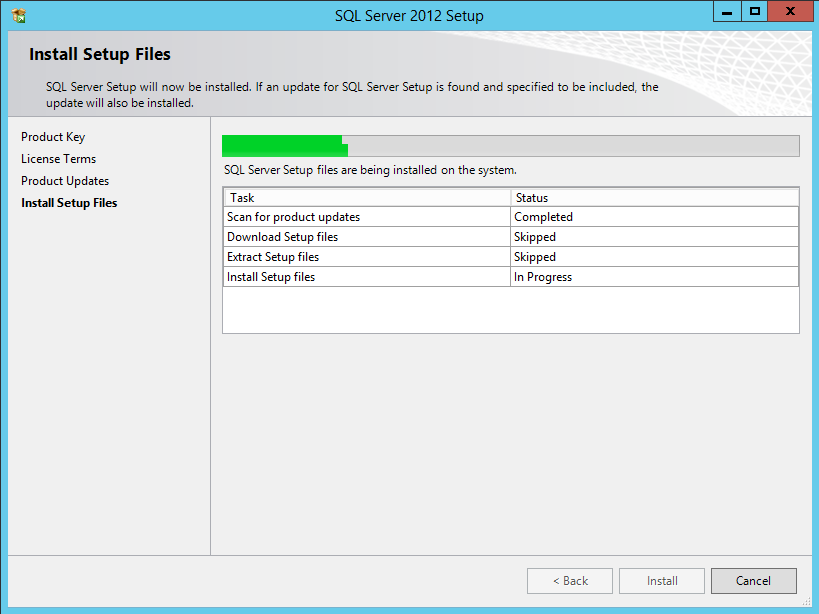
图2-6 安装向导提示要安装的安装程序支持文件的功能
Step07 接下来,System Configuration Checker会先确认目前server的系统状态,若没有任何问题,再单击“Next”按钮。如图2-7所示。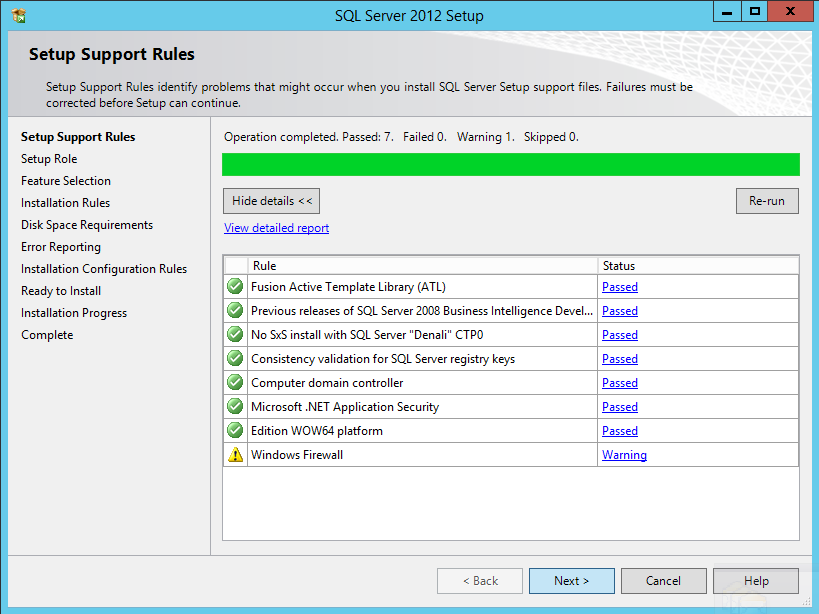
图2-7 System Configuration Checker检查目前server的系统状态
Step08 Setup Role界面上面,选择“SQL Server Feature Installation”,再单击“Next”按钮, 如图2-8所示。(此处选择的Role不同,则下一步的Features会默认选择不一样的内容,但这些默认的选择都是可以改变的,所以此处选择任何一种role,只有下一步针对Features全选即可。)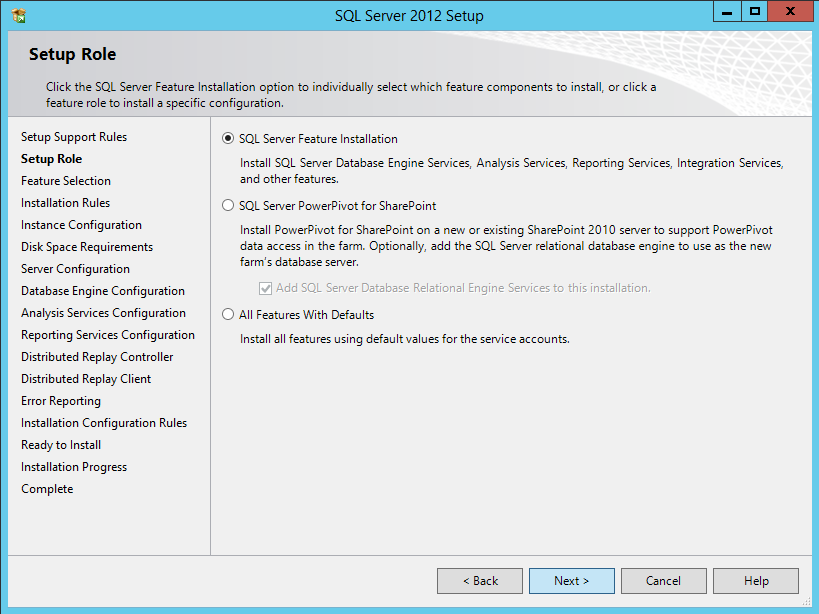
图2-8 选择“SQL Server Feature Installation”
Step09 在“Feature Selection”页面上,单击“Select All”按钮,再单击“Next”按钮(注意:这里不能更改安装路径)。如图2-9所示。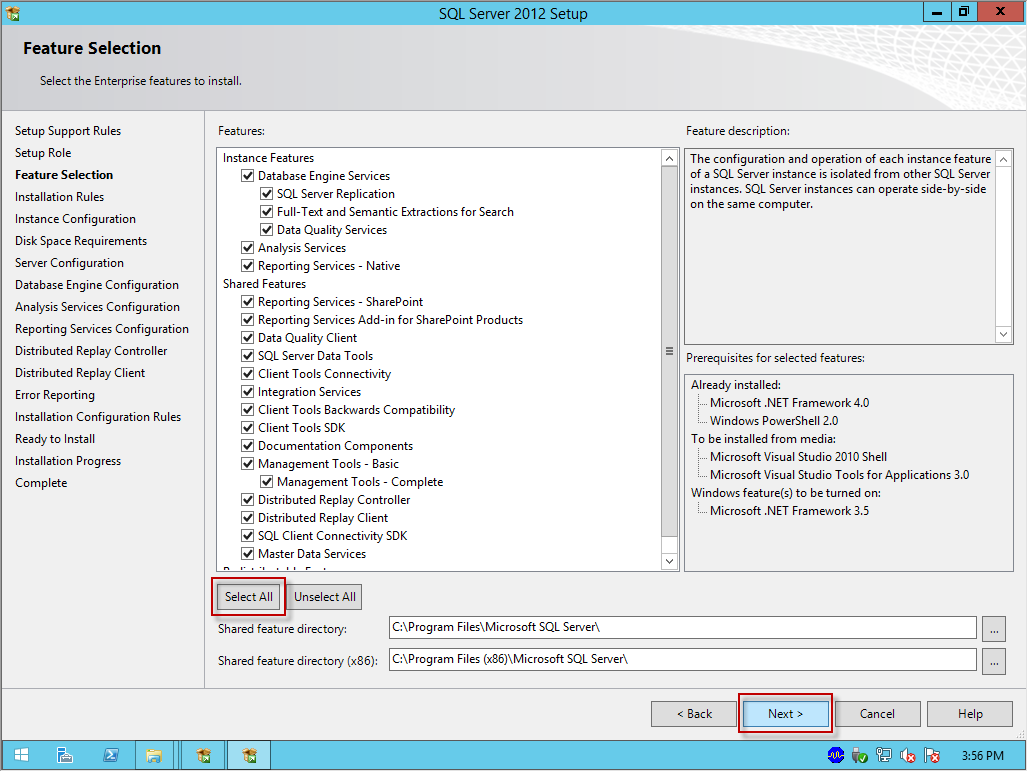
图2-9 选择需要安装的SQL Server服务与组件(Select all)
Step10 在“Installation Rules”页面中,是安装程序运行规则以确定是否要阻止安装过程,可以单击“Show Details”查看报告。若没任何问题,请再单击“Next”按钮。如图2-10所示。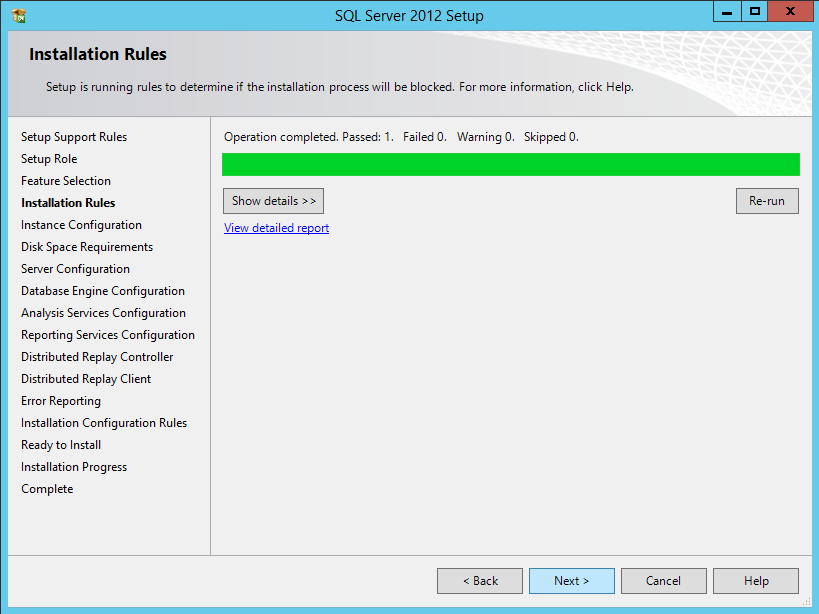
图2-10 安装程序运行规则
Step11 在“Instance Configuration”页面中选择“Named instance”,填写“MSSQLSERVER”,再单击“Next”按钮。如图2-11所示。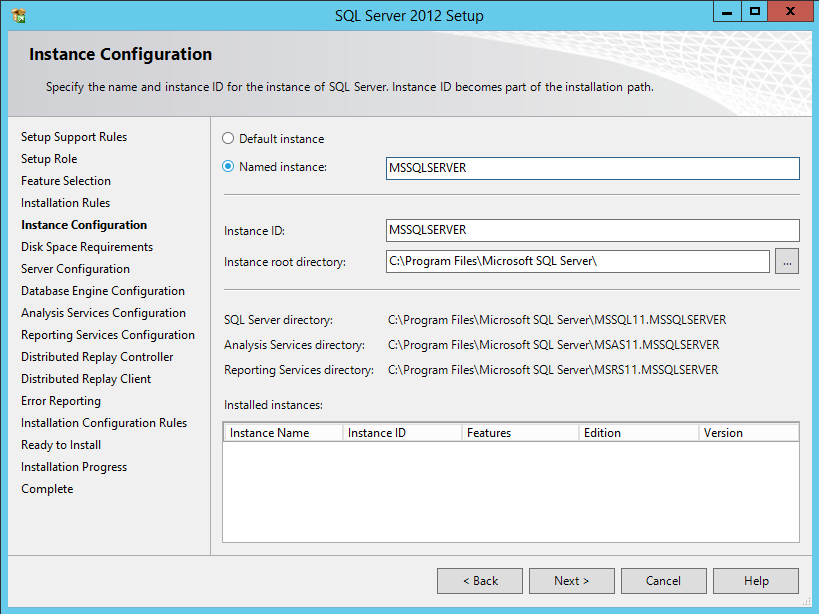
图2-11 选择安装命名实例
Step12 在“Disk Space Requirements”页面,可以查看你所选择的服务与组件和所需要的磁盘空间,并确认目标的磁盘空间是足够的,再单击“Next”按钮。如图2-12所示。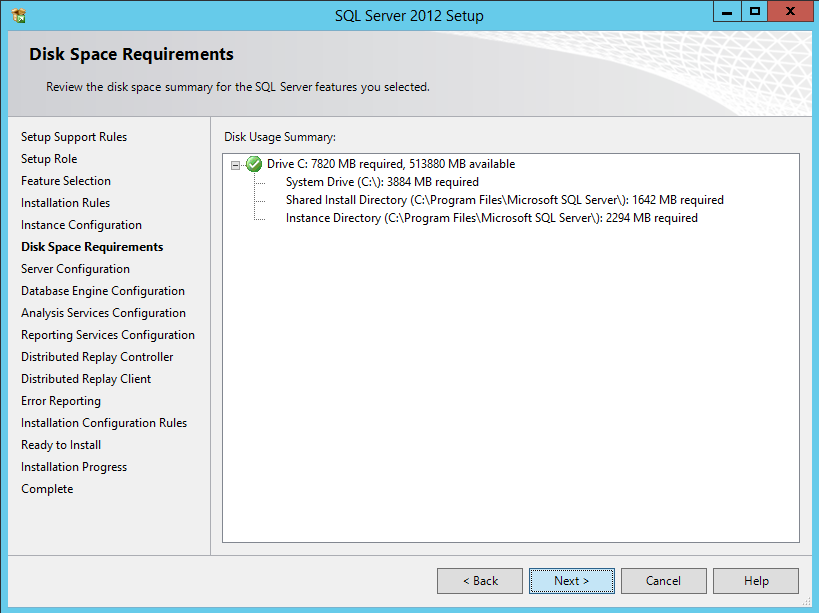
图2-12 查看所选择的服务与组件,所需要的磁盘空间
Step13 在“Server Configuration”页面,单击“Service Accounts”选项卡:
1. 单击“Account Name”,选择“<
2. 单击“PassWord”,输入Server的WinPass;(需要注意,这里的密码是:iO@bU,Cf:dy)~,这个很关键)
3. 除去最后2个以外的Service请用同样的方法设置“dbadministrator”,并按照图示修改其对应的“Startup Type”。如图2-13-b所示。
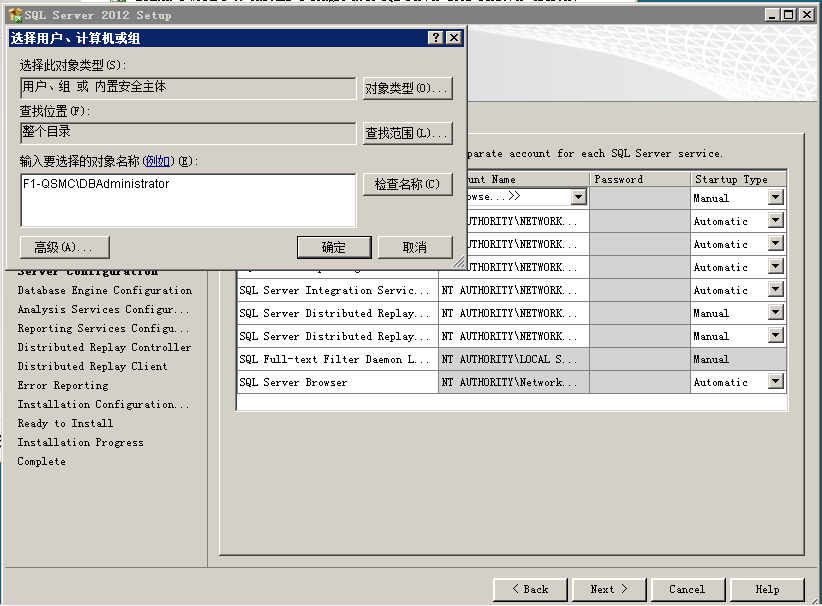
图2-13-a 为SQL Server服务使用域管理员账户
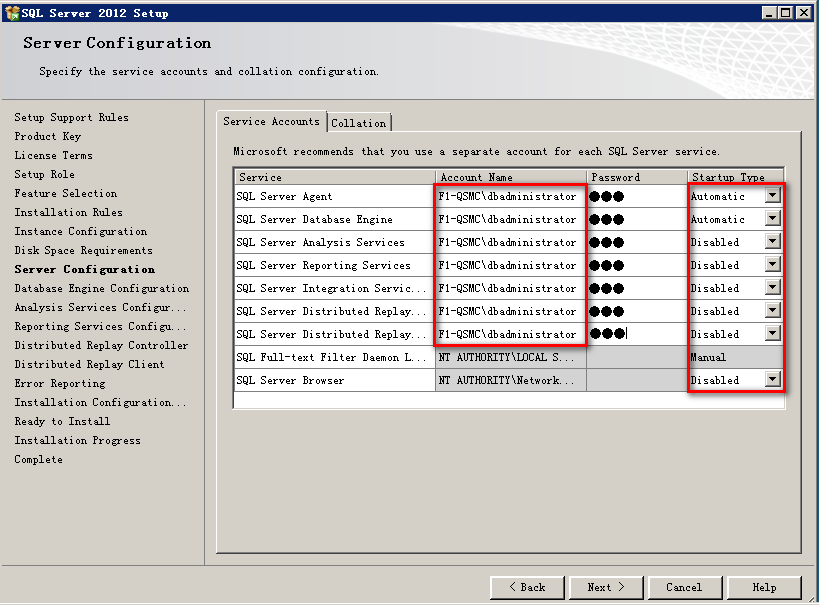
图2-13-b 设置各个服务的启动类型
Step14 在“Server Configuration”页面,单击“Collation”选项卡:
1. 单击Database Engine的“Customize”来调整服务的排序规则。如图2-14-a所示;
2. 在新窗口中选择“SQL_Latinl_General_CP850_CI_AS”,并单击“OK”按钮保存退出新窗口。如图2-14-b所示;
3. 最后单击“Server Configuration”页面上的“Next”按钮。如图2-14-c所示。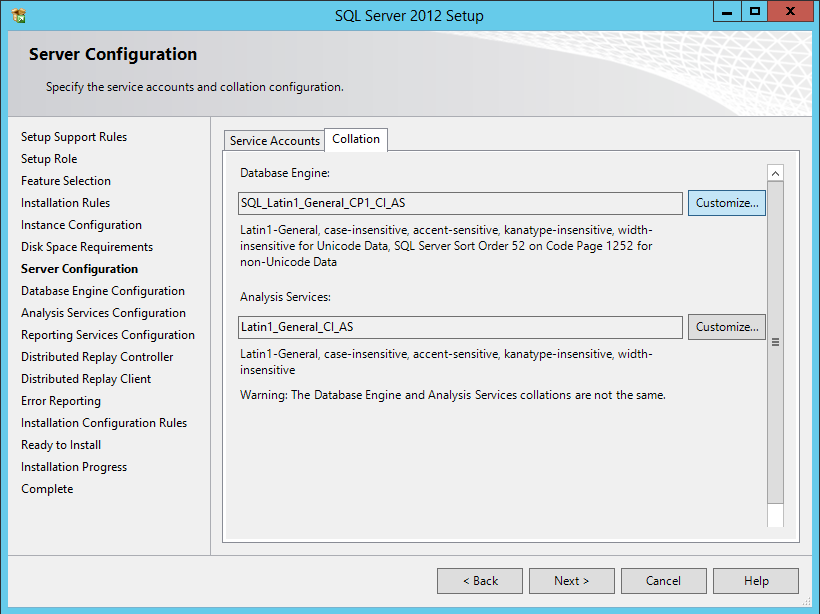
图2-14-a 设置各个服务所使用排序规则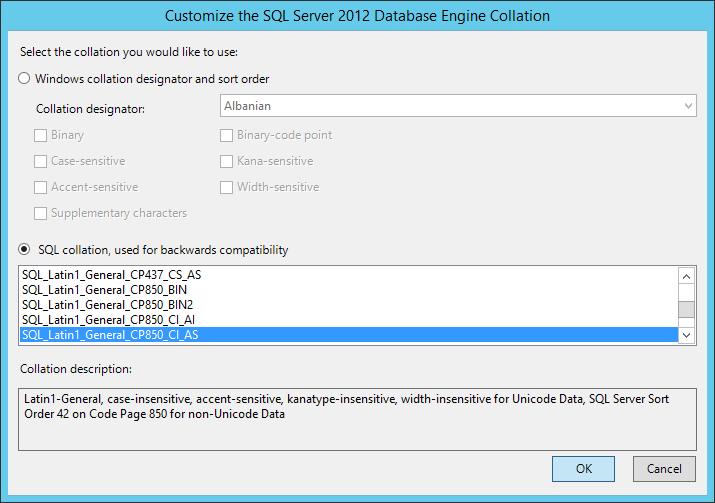
图2-14-b 自定义数据库引擎排序规则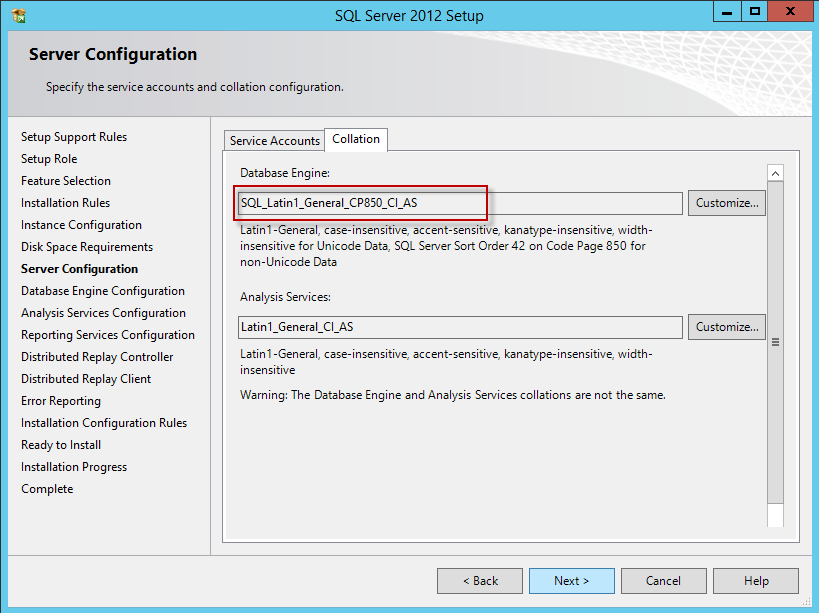
图2-14-c 确认数据库配置无误后执行下一步
Step15 在“Database Engine Configuration”页面,单击“Server Configuration”选项卡,在“Authentication Mode”区域,单击“Mixed Mode”:
1. 在“Specify the password for the SQL Server System administrator (sa) account”区域,输入账户sa的密码。
2. 在“Specify SQL Server administrators”区域中单击“Add Current User”按钮,如图2-15所示。
3. 最后单击“Next”按钮。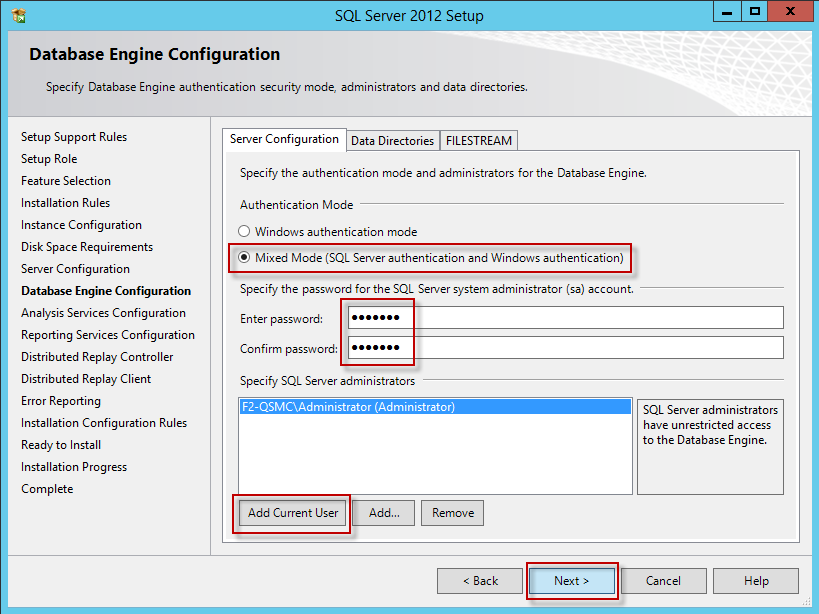
图2-15 设置身份验证模式与SQL Server管理员
Step16 在“Analysis Services Configuration”页面,单击“Server Configuration”选项卡,单击“Multidimensional and Data Mining Mode”后,再单击“Add Current User”按钮,制定用户可以具备Analysis Services的管理权限,再单击“Next”按钮。如图2-16所示。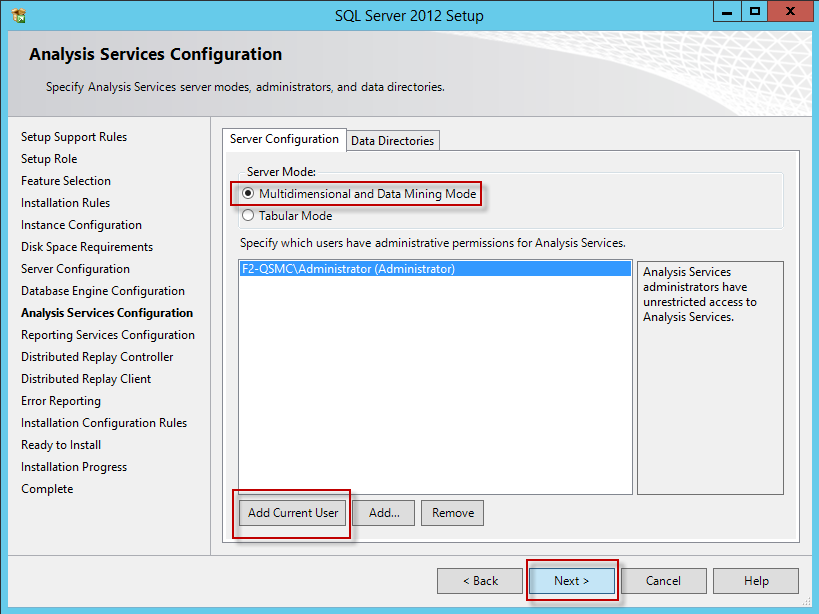
图2-1 6 制定具备能够管理Analysis Services的用户账户
Step17 在“Reporting Services Configuration” 页面,在“Reporting Services Native Mode”区域选择“Install and configure”,在“Reporting Services SharePoint Integrated Mode”区域,选择“Install only”,单击“Next”按钮。如图2-17所示。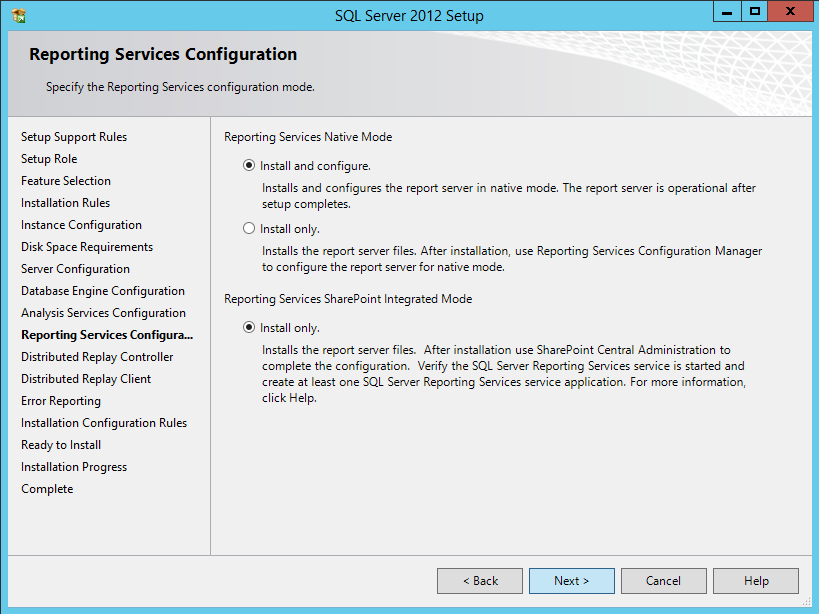
图2-17 设置Reporting Services配置的模式为默认模式
Step18 在“Distributed Replay Controller” 页面,单击“Add Current User”,为分布式重播控制器服务添加访问权限,最后单击“Next”按钮。如图2-18所示。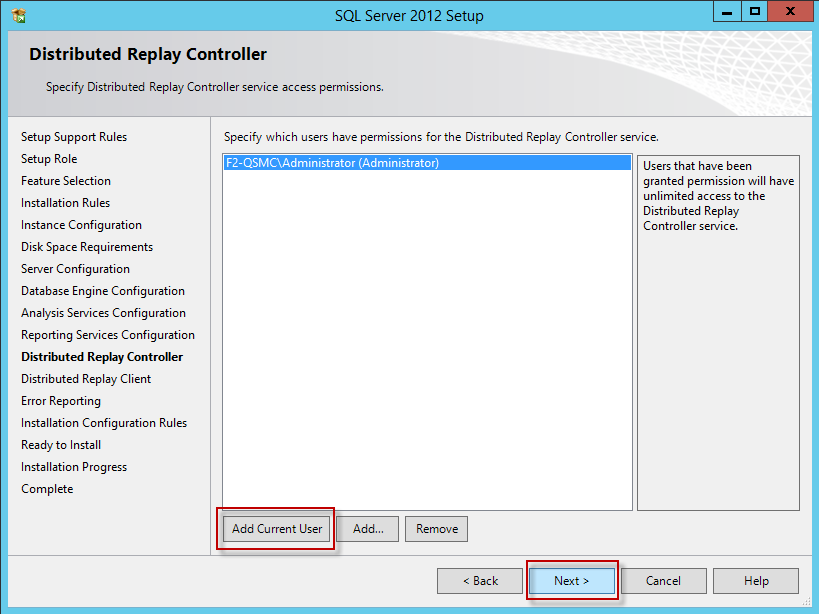
图2-18 添加能够访问分布式重播控制器服务的用户账户
Step19 在“Distributed Replay Client” 页面上,确认为分布式重播客户端制定的相应的控制器和数据目录,单击“Next”按钮。如图2-19所示。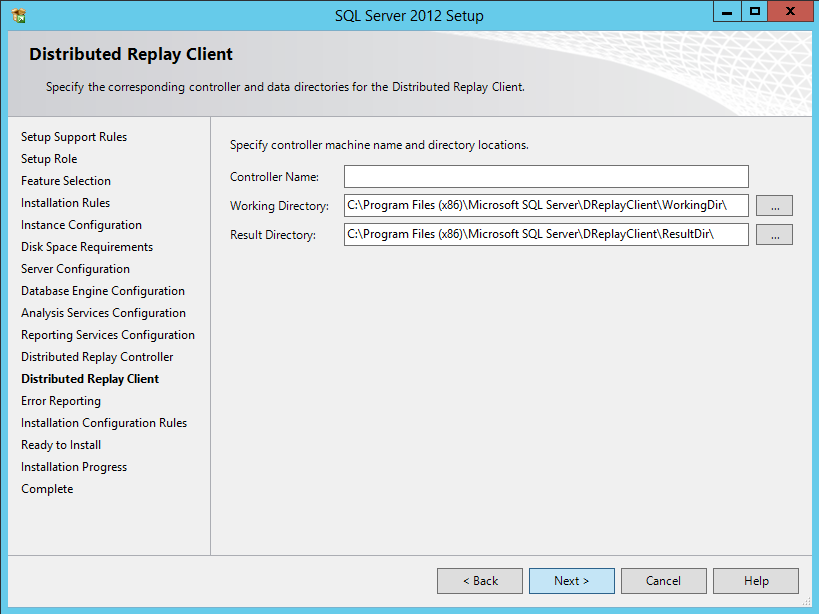
图2-19 确认为分布式重播客户端制定的相应的控制器和数据目录
Step20 在“Error Reporting”页面,选择是否让SQL Server自动发送相关的信息给微软,以便协助改善SQL Server,这里可以不选择,直接单击“Next”按钮。如图2-20所示。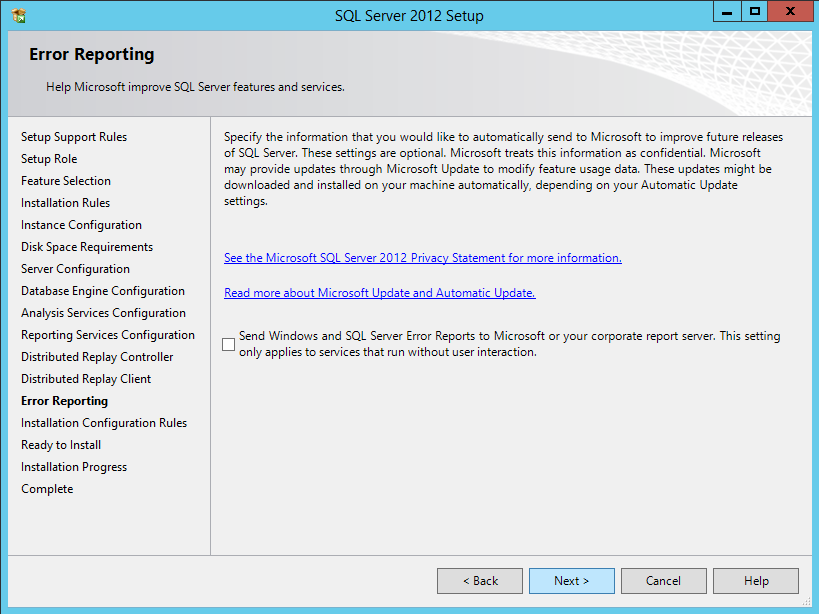
图2-20 设置是否要让SQL Server自动发送错误报告给微软
Step21 在“Installation Configuration Rules”页面,是利用System Configuration Checker运行检查规则,确认是否要阻止安装过程,若没有任何问题,再单击“Next”按钮。如图2-21所示。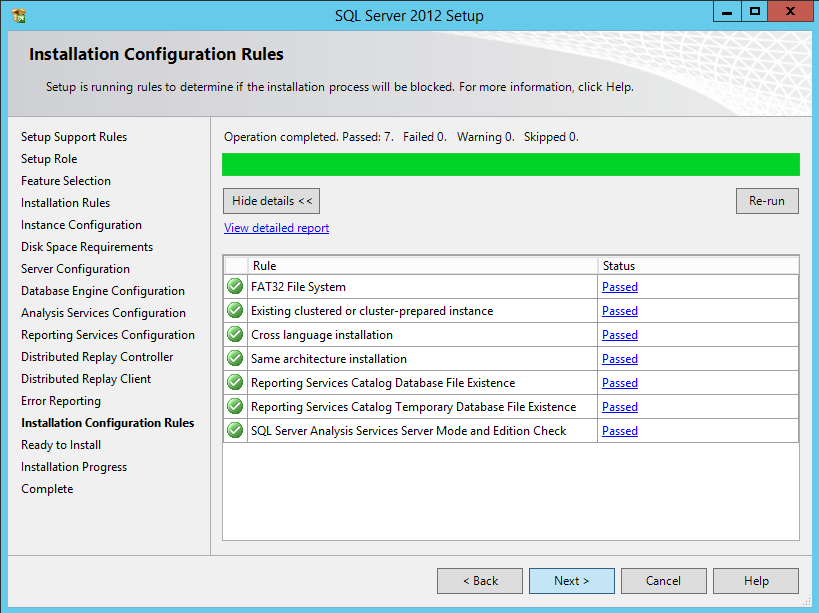
图2-21 安装配置规则
可能遇到的问题及解决方案:
反复安装时可能在“Installation Configuration Rules”步骤出现”Rule Check Result”报错, 如下图所示: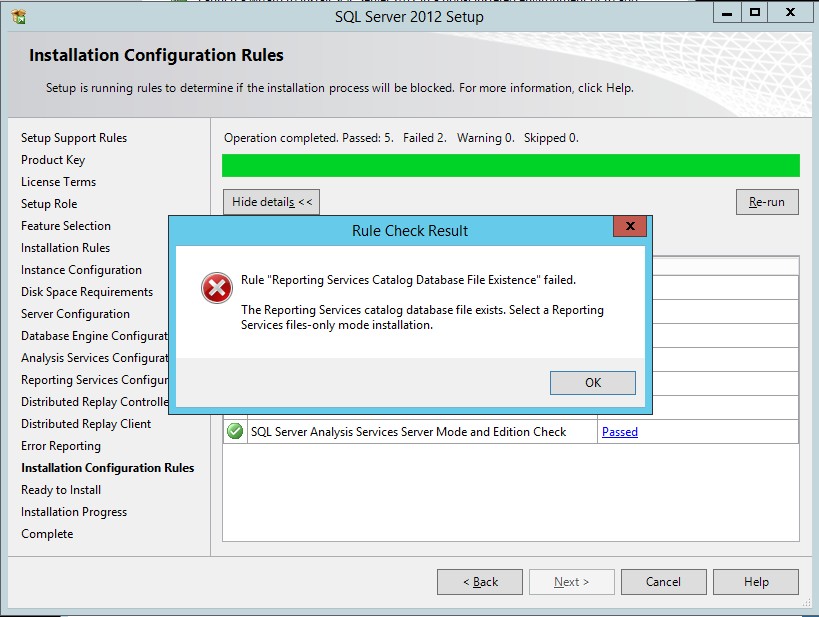
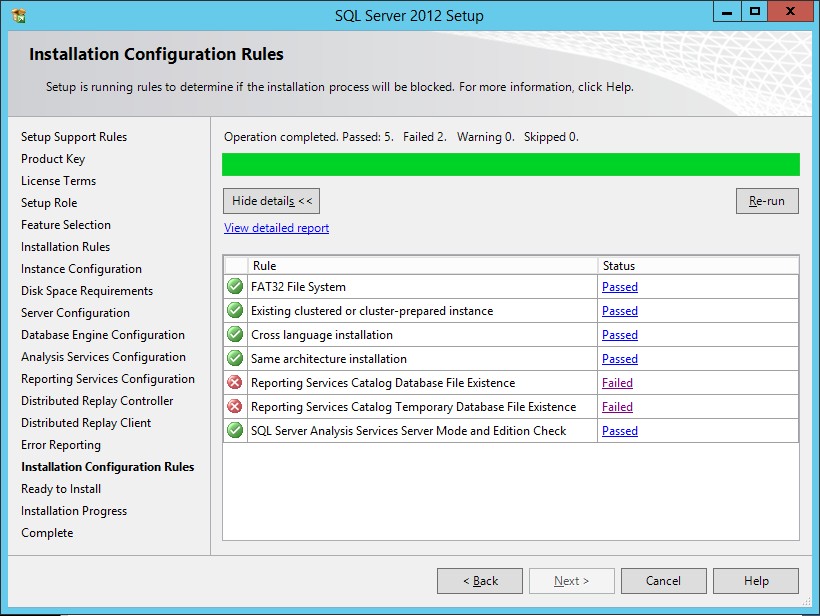
报错原因及解决办法:
这是因为原先安装SQL的DATA实例未清除导致,清除C:/Program Files/Microsoft SQL Server/MSSQL11.MSSQLSERVER/MSSQL/DATA文件夹后,点击Re-run即可顺利往下安装。
Step22 在“Ready to Install”页面,可以查看要安装的服务和组件的摘要信息,若是确认没有问题,可以单击“Install”按钮。如图2-22所示。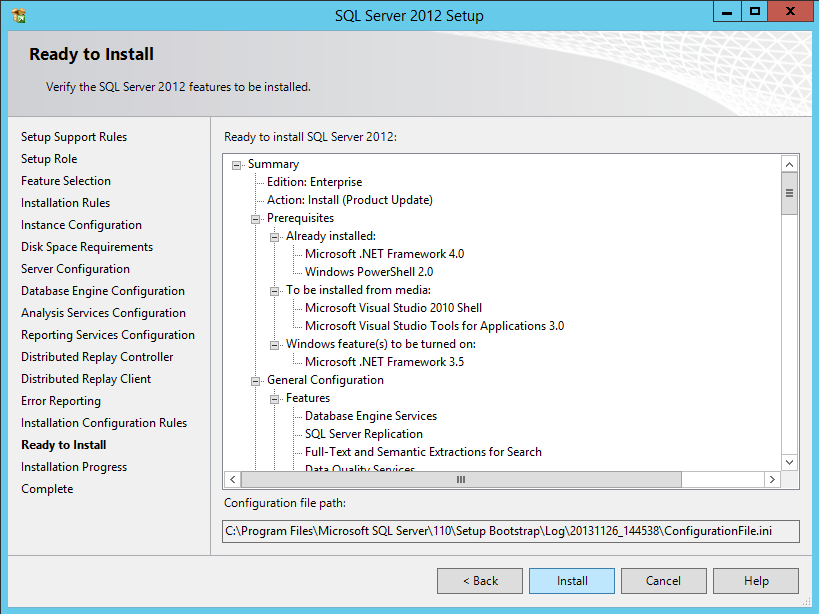
图2-22 查看所有安装的服务与组件的摘要信息
Step23 在安装期间,“Installation Progress”页面会提供状态,你可以在安装程序进行时监视安装进度,如图2-23所示,待安装完成后,再单击“Next”按钮。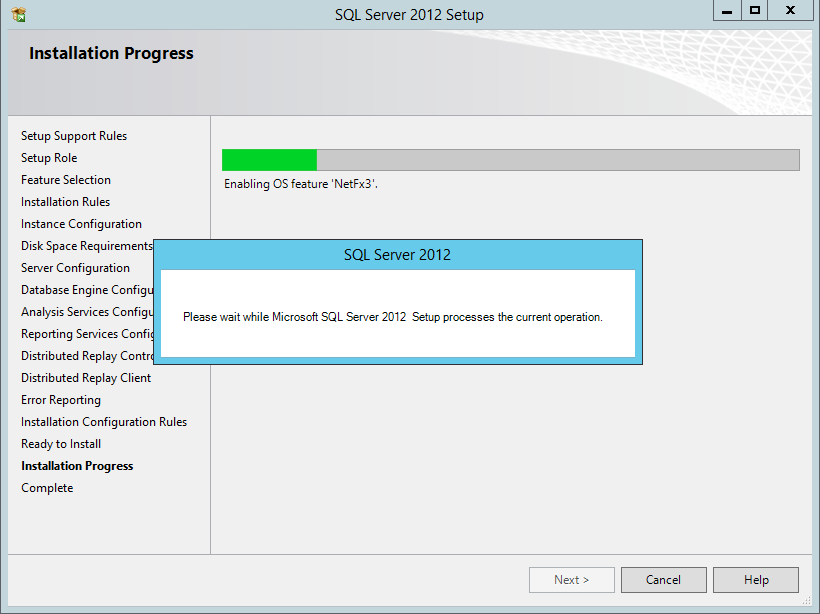
图2-23 安装程序正在进行
Step24 * 在“Complete”页面上,会提供安装和其他重要注意事项的摘日志文件的链接供查看。单击“Close”按钮,完成SQL Server的安装程序,最后再关闭SQL Server安装中的窗口,如图2-24所示。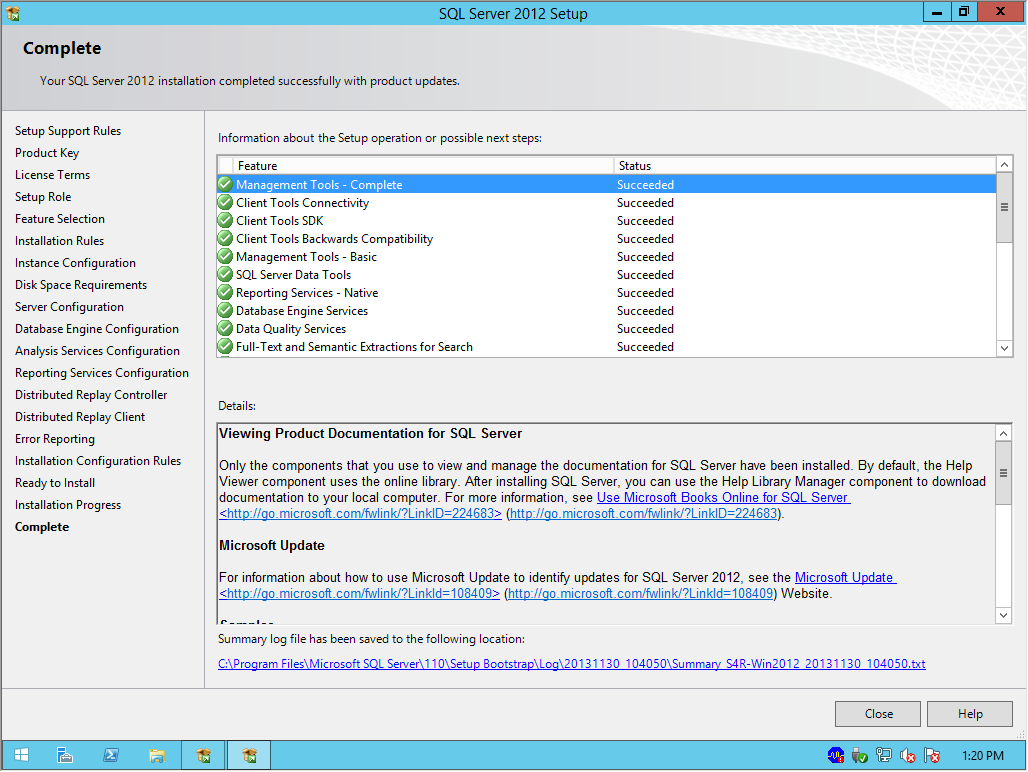
图2-24 完成安装后的相关信息
Step25 安装Server Pack 3(11.0.6020)
安装路径:\172.26.6.10\d$\SoftWare\SQL Server 2012 Core Edition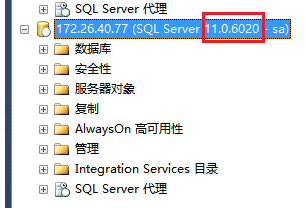
3. 验证SQL Server 2012安装
安装完成SQL Server后,有几种方式可以查看是否已经安装好SQL Server。
3.1 查看SQL Server安装程序日志文件
如果在SQL Server安装期间遇到任何问题,建议你可以参考SQL Server安装程序日志文件的数据,SQL Server安装程序日志文件会详细记录安装期间的每个动作,若是在安装期间遇到问题,也会写入该文件中。SQL Server安装程序日志文件可以分为2个部分:主要日志文件和详细的安装日志文件。如图3-1所示。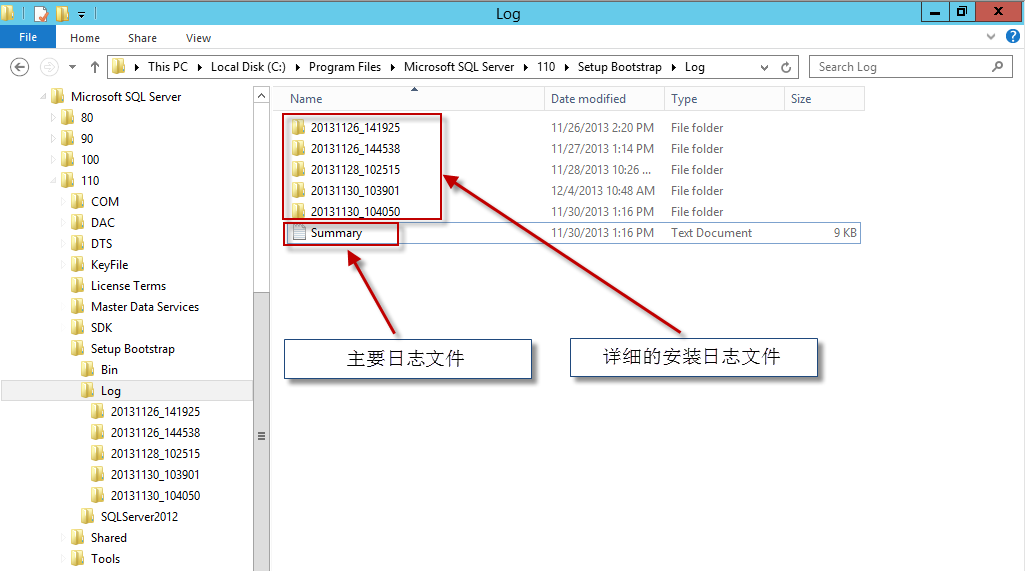
图3-1 主要日志文件、详细的安装日志文件
关于主要日志文件的存放路径是:
磁盘驱动器:\Program Files\Microsoft SQL Server\110\Setup Bootstrap\Log\Summary.txt
每次执行SQL Server安装程序都会产生新的时间戳日志文件文件夹,时间戳日志文件文件夹的名称格式为:YYYYMMDD_hhmmss。关于详细的安装程序日志文件,位于下列位置中。
磁盘驱动器:\Program Files\Microsoft SQL Server\110\Setup Bootstrap\Log
详细安装程序日志文件内的信息,包含了安装组件的代码等数据,并不容易阅读与操作,但你可以提供给微软技术部门,请求技术支持与帮助。
3.2 使用SQL Server Management Studio连接SQL Server
Step01 在桌面使用WIN+C打开Charm,如图3-2所示。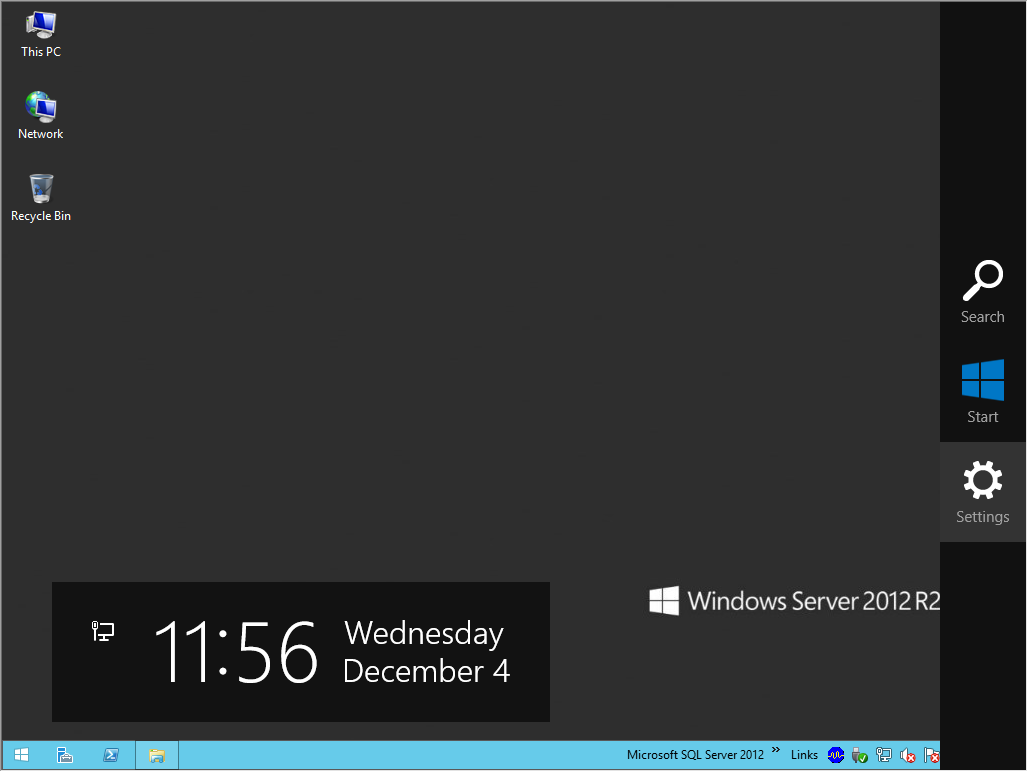
图3-2 WIN+C打开Charm
Step02 选择“Search”,输入“SQL”,会出现SQL相关的应用程序,选择“SQL Server Management Studio”。如图3-3所示。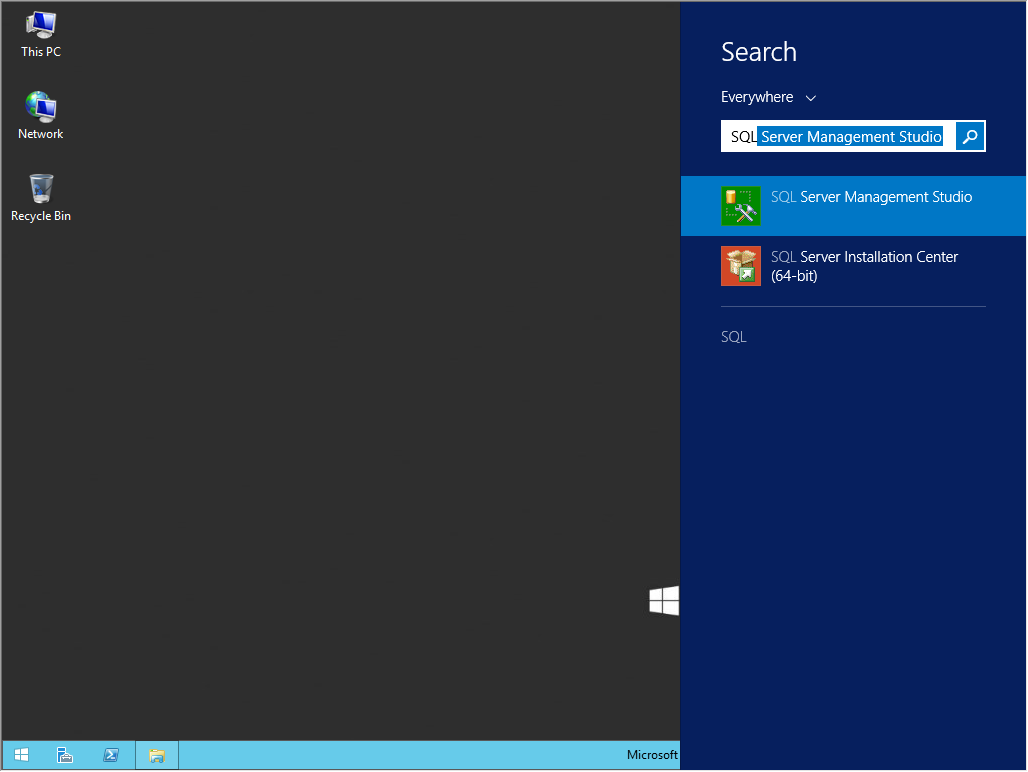
图3-3 单击Search来查找“SQL”
Step03 在“Connect to Server”窗口的“Server name”输入需要联机的server名称,在“Authentication”框中选择“Windows Authentication”,再单击“Connect”按钮,如图3-4所示。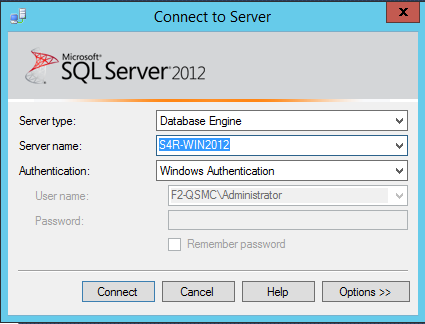
图3-4 输入服务器名称
Step04 当连接到SQL Server实例后,可以通过Object Explorer来管理SQL Server的安全性,代理,复制和Database Mail等,如图3-5所示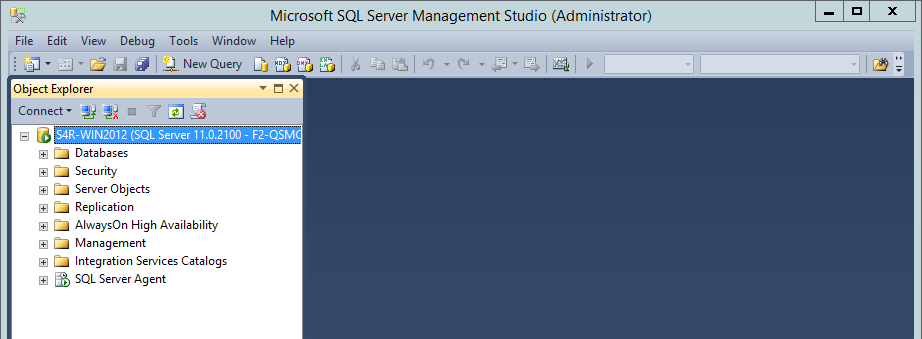
图3-5 使用“Object Explorer”连接到目标服务器
4. SQL Server 2012安装过的报错信息
4.1 未安装NET 3.5
如果安装SQL Server 2012之前没有安装.NET 3.5会在安装过程中出现如下报错,请关闭安装程序,参考1.3节Microsoft.NET Framework 3.5安装后,再次安装SQL。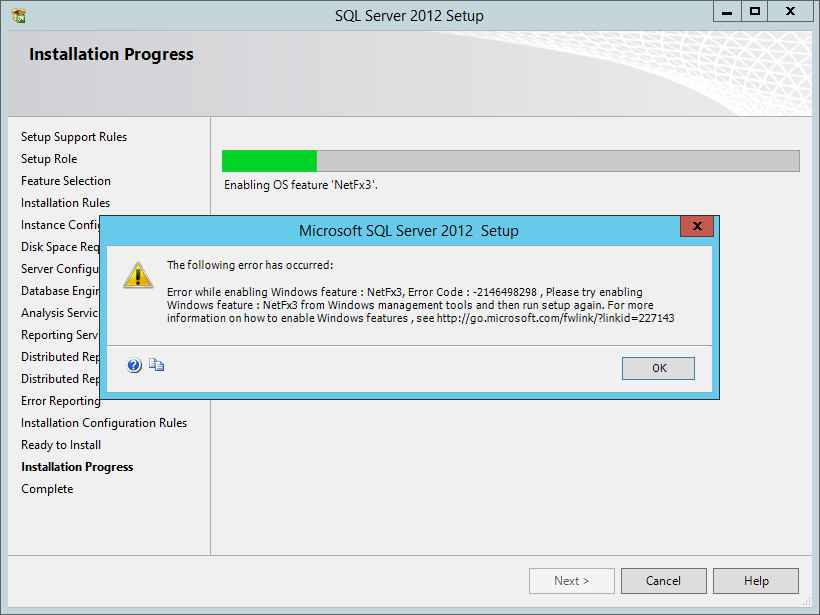
图4-1 未安装.NET 3.5,SQL在安装期间是提示报错
5. 设置SQL Server 2012服务的状态
为了提高SQL Server服务的性能,我们仅仅需要开启SQL Server(MS SQL Server)和SQL Server Agent(MS SQL Server)两项服务(如图5-1所示),所以除了这两项服务之外,都需要停止,并将启动类型修改为“禁用”。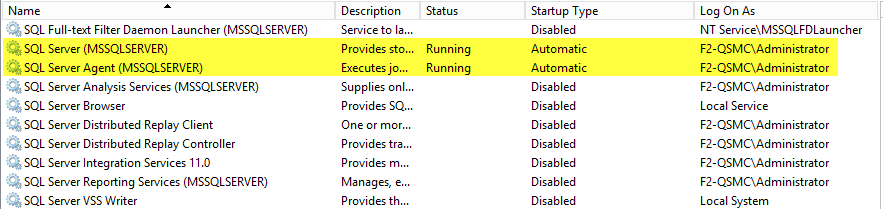
图5-1 需要开启的服务SQL Server(MS SQL Server)和SQL Server Agent(MS SQL Server)
下面将分别介绍运行脚本自动修改和手动修改SQL Server服务的操作方法。
5.1 运行脚本文件,直接修改SQL Server的服务设置
该文件会先自动停止除了SQL Server(MS SQL Server)和SQL Server Agent(MS SQL Server)之外的SQL服务,再将其启动类型修改为“禁用”。理论可以参照附录A.3。
Step01 将下列路径中的脚本文件从server端copy至本地,点击bat文件,如图5-2所示。
路径:\172.26.6.10\d$\QMS\SMT\SQL Server\SQL Server 2008\SQL Service Config.bat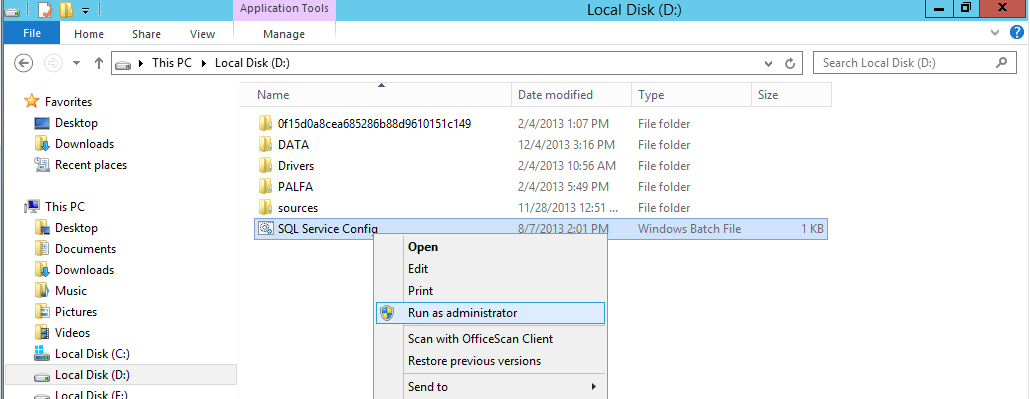
图5-2 运行bat的脚本文件
Step02 确认需要禁用的SQL Server服务是否都已经Stop,且Startup Type为“Disabled”,如图5-3和图5-4所示。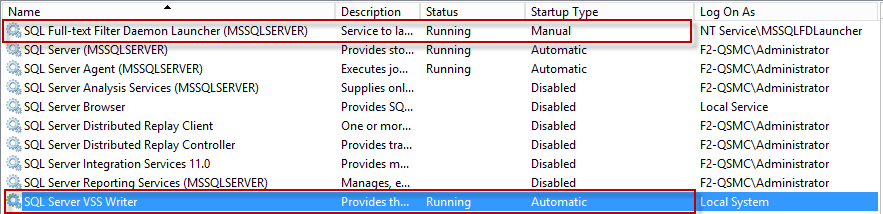
图5-3 运行脚本文本前,SQL Server VSS Writer服务为启动,且类型为“自动”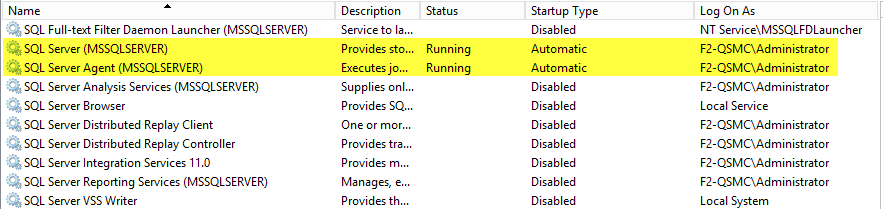
图5-4 运行脚本文本后,SQL Server VSS Writer和Full-text启动类型为“禁用”
5.2 手动修改SQL Server的服务设置
Step01 在桌面单击“Server Manage”选项卡,选择“Tool”菜单,找到“Services”。如图5-5所示。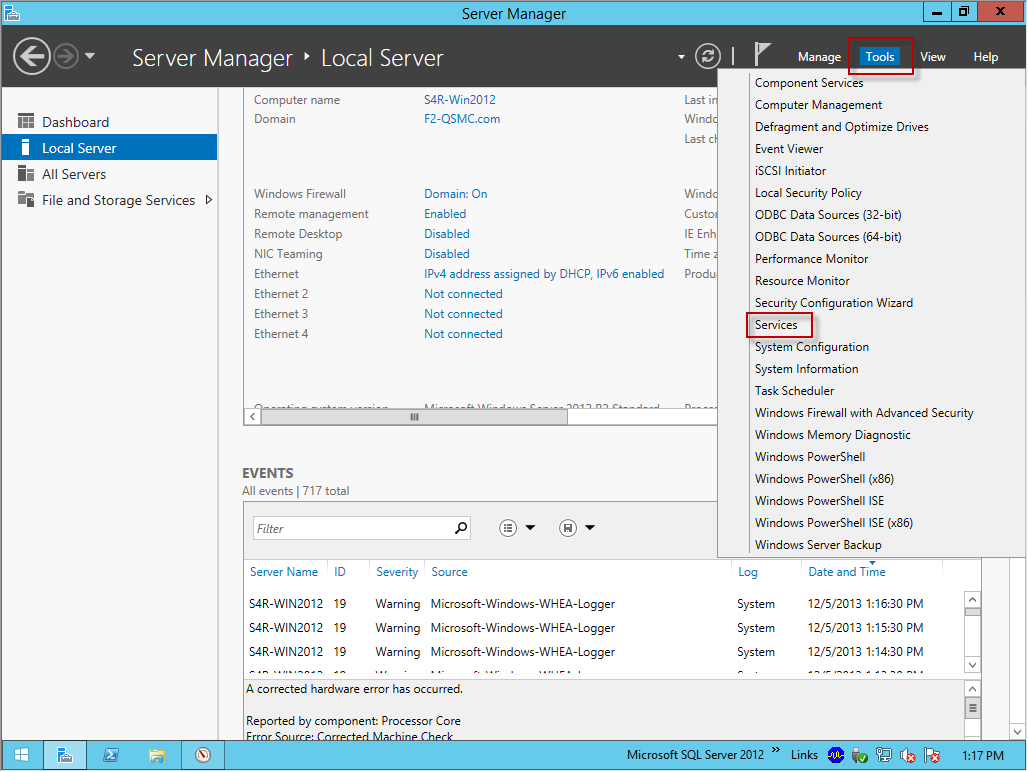
图5-5 在“Server Manage”选项卡,选择“Tool”菜单,找到“Services”
Step02 在“Services”页面下,右键单击需要停止的服务,选择“Stop”,会出现“Service Control”的窗体。如图5-6所示。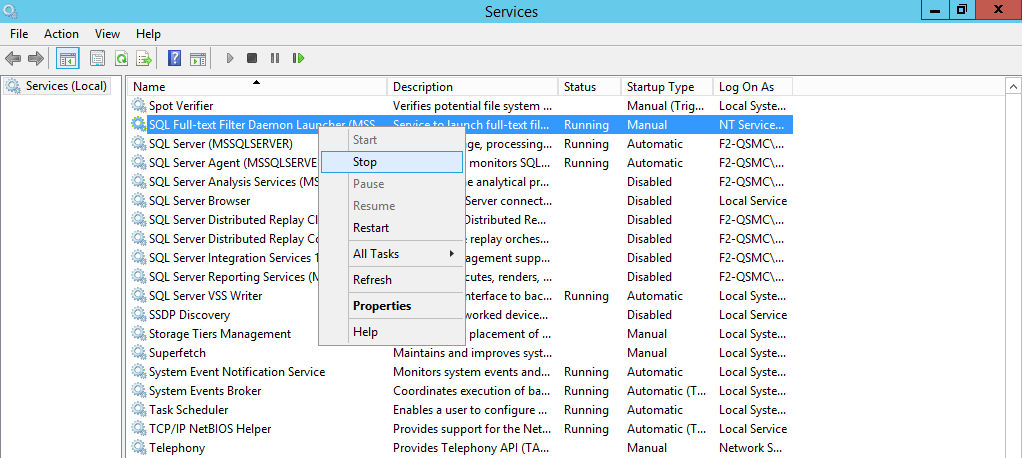
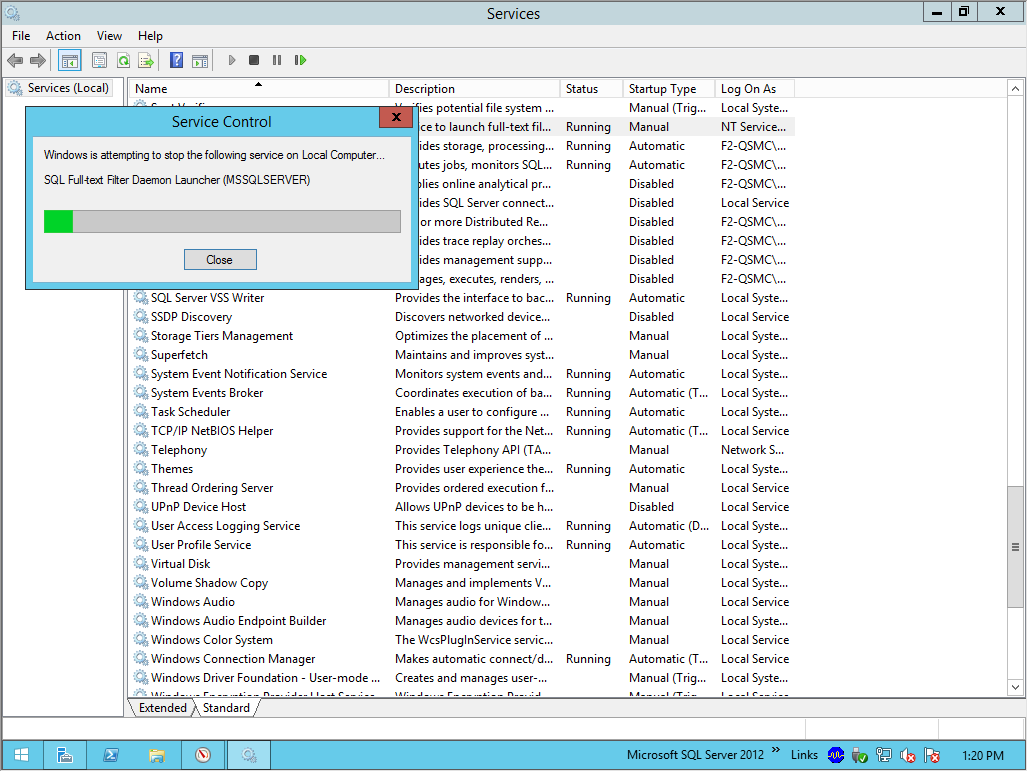
图5-6 选择需要停止的服务并执行
Step03 修改“Startup Type”: 右键单击需要修改的服务,选择“Properties”。如图5-7所示。
! [对于已经启用的服务,请先“停止”服务(见step02)后再修改其启动类型]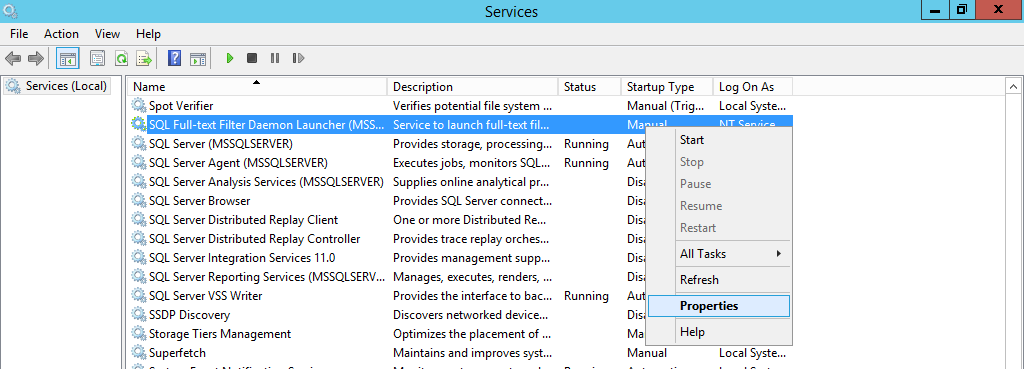
图5-7 对于需要修改“Startup Type”的, 右键单击选择“Properties”
Step04 单击“General”选项卡,在“Startup type”区域内,选择“Startup type”为“Disabled”后,顺序点击“Apply”和“OK”按钮,如图5-8所示。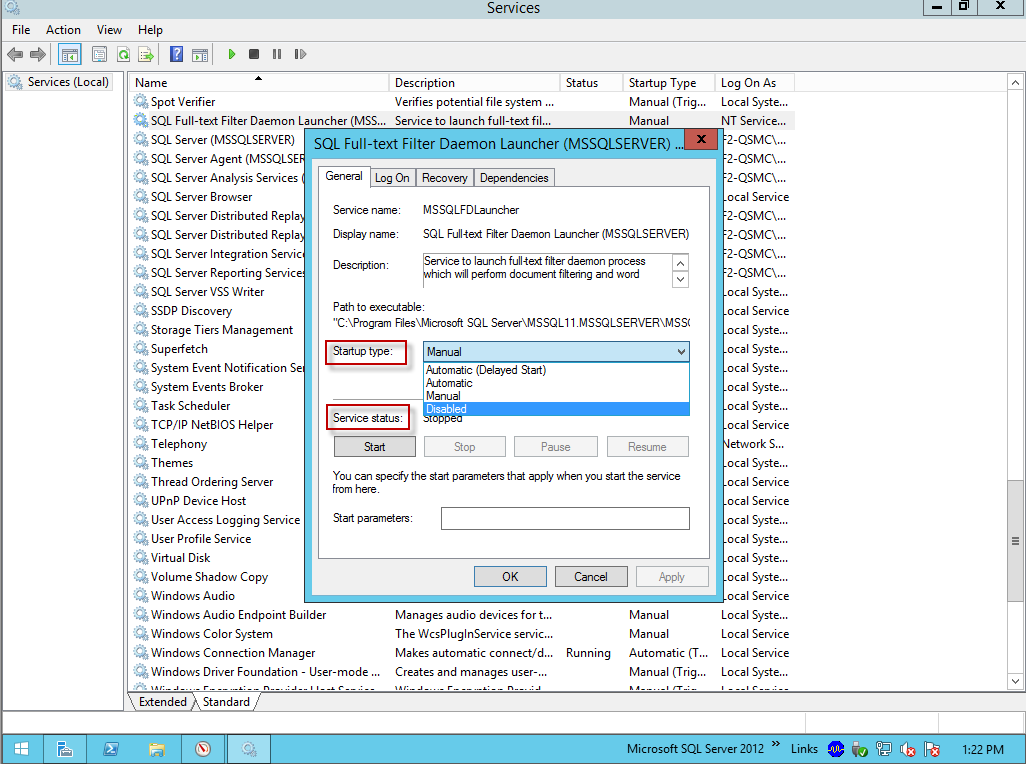
图5-8 修改“Startup type”为“Disabled”,并“Apply”和“OK”
Step05 确认修改后的服务的“Startup Type”为“Disabled”,如图5-9所示。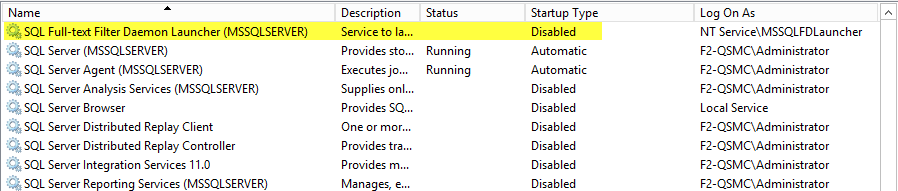
图5-9 确认修改后的服务的“Startup type”为“Disabled”
6. 安装SQL Server 2012 OK后的Check List
安装SQL Server成功后,请根据下列路径中的文件进行其他配置并Check Server。
文件路径:__ \172.26.6.10\d$\QMS\Doc\SQL安装
附录A:启动与停止SQL Server 2012各种服务
在Windows操作系统中,SQL Server是以服务(Service)形式运行的,可以从Windows操作系统的“服务”窗口管理其状态,分为启动、停止、暂停三种。如果要启动/停止SQL Server 2012,其实就是在Windows操作系统下去启动/停止SQL Server服务。以下整理了几种可以用来启动/停止SQL Server服务的方式。
n 使用Windows操作系统的“Services”窗口。
n 使用SQL Server Configuration Manager。
n 执行net start与net stop指令
A.1. 使用Windows操作系统的“Service”窗口
从Windows操作系统管理各项服务的方式如下:
A.1.1 Server Manager中的Local Server选项卡
Step01 在桌面单击“Server Manage”选项卡,选择“Local Server”选项卡,找到“SERVICES”项目,在栏位中输入“SQL”字样,就可以查出对应的SQL Server Service。如图A-1所示。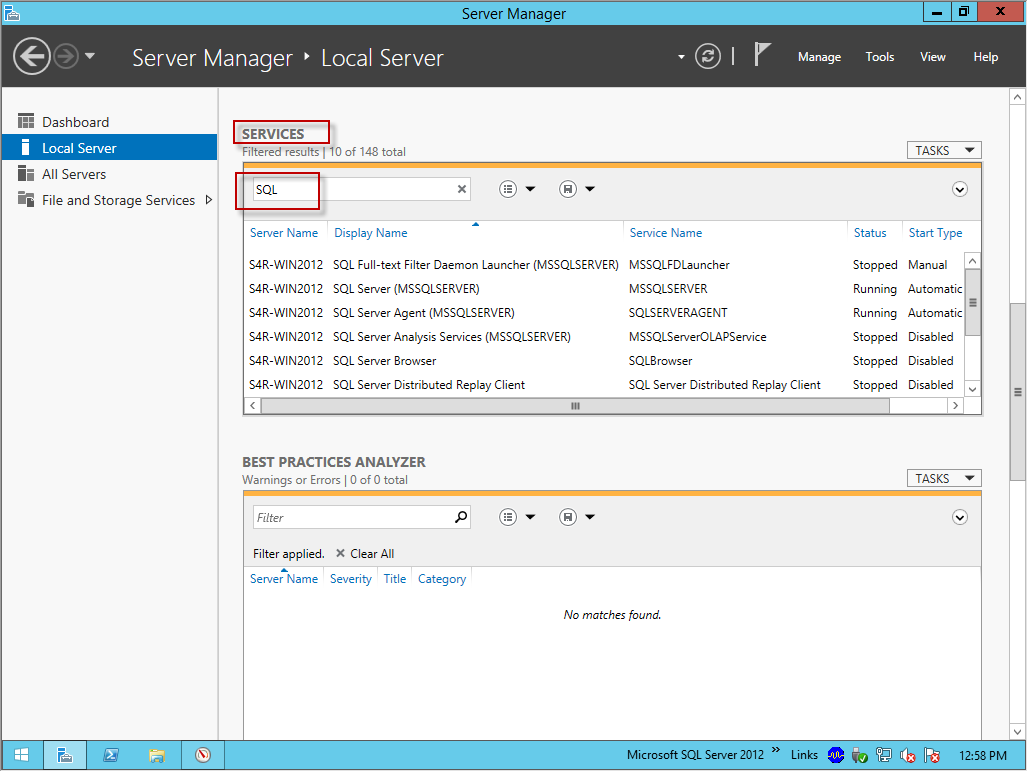
图A-1 在“Services”中查找“SQL Server”相关的服务
Step02 选择需要管理的服务名称,鼠标单击右键,选择对应的Status即可。如图A-2所示。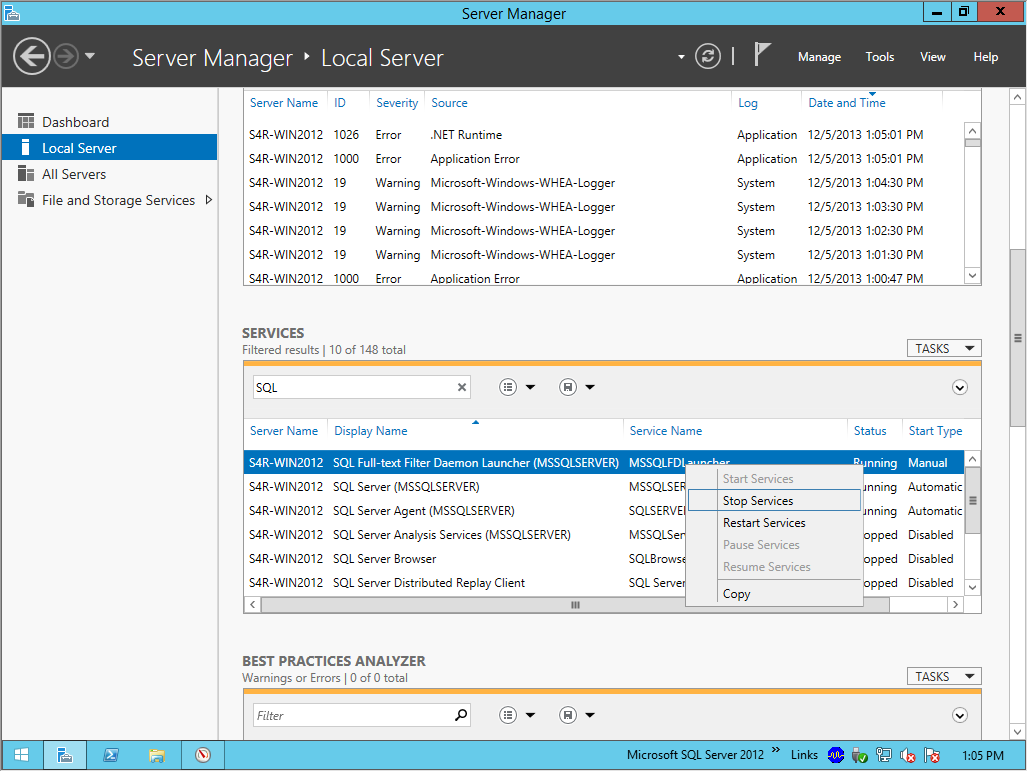
图A-2 右键单击需要管理的服务名称,选择对应的Status
A.1.2 Server Manager中的Tools工具
Step01 在桌面单击“Server Manage”选项卡,选择“Tool”菜单,找到“Services”。如图A-3所示。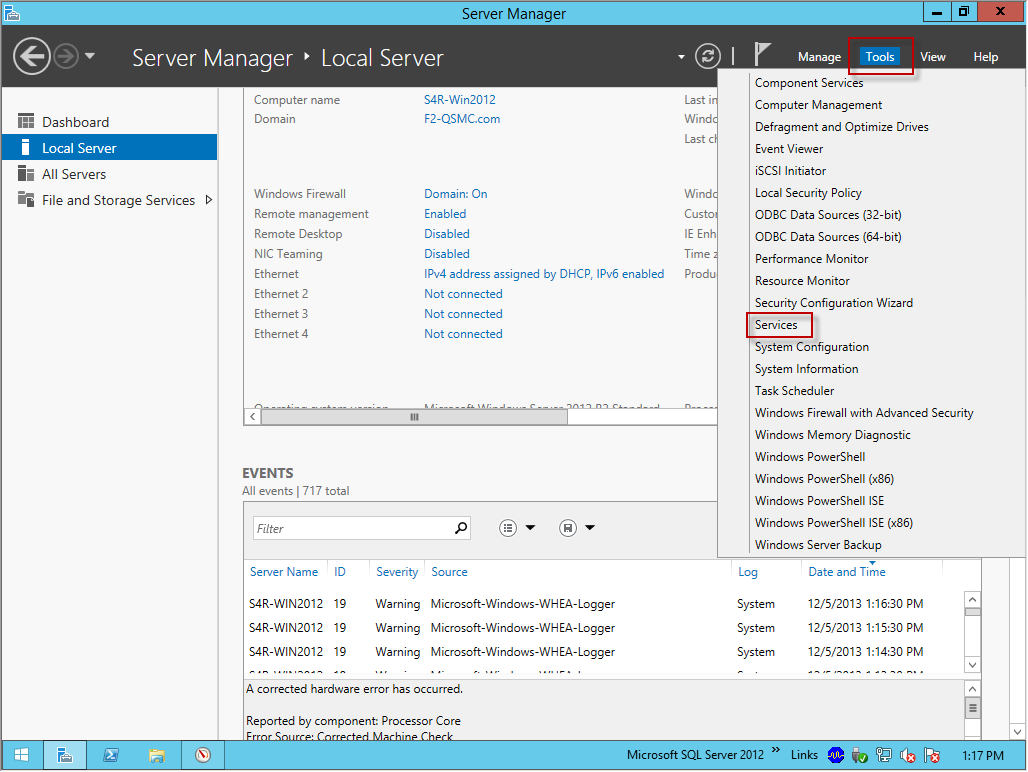
图A-3 选择“Tool”菜单,找到“Services”
Step02 在“Services”页面下,选择需要管理的服务名称。单击右键,直接选择需要执行的操作(Start、Stop、Pause、Resume、Restart),如图A-4所示.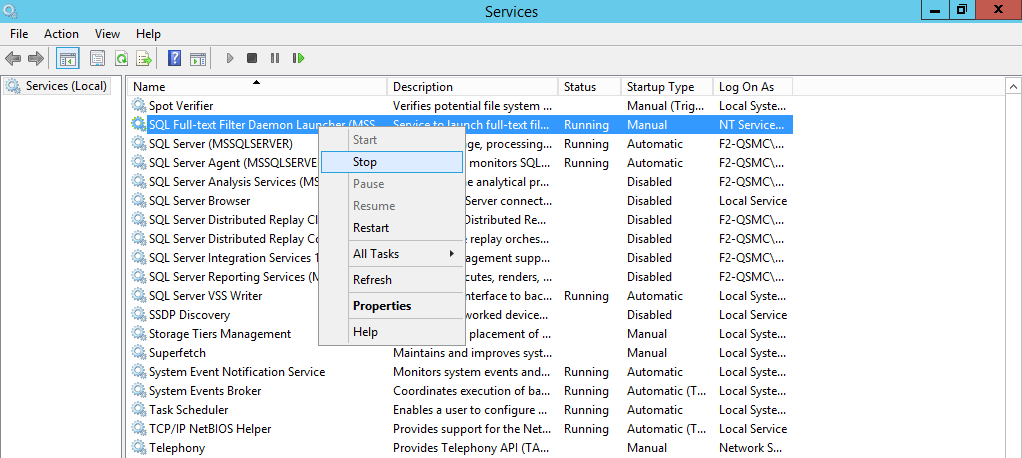
图A-4 操作系统的“Services”管理工具
Step03 在“Services”页面下,选择需要管理的服务名称。单击右键,选择“Properties”。
1. 单击“General”选项卡,可以设置服务的“Startup type”为Automatic、Manual、Disabled,也可以更改服务的“Service status”为Start、Stop、Pause、Resume。如图A-5-a所示.
2. 单击“Log on”选项卡,可以变更启动服务使用的账户和密码。如图A-5-b所示.

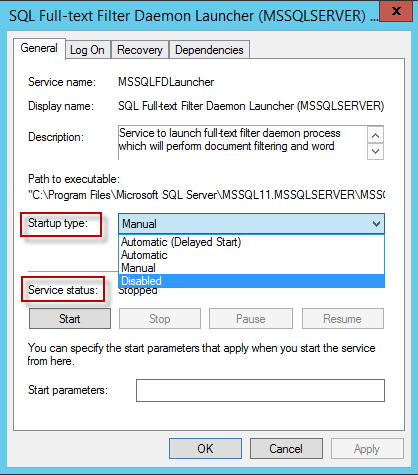
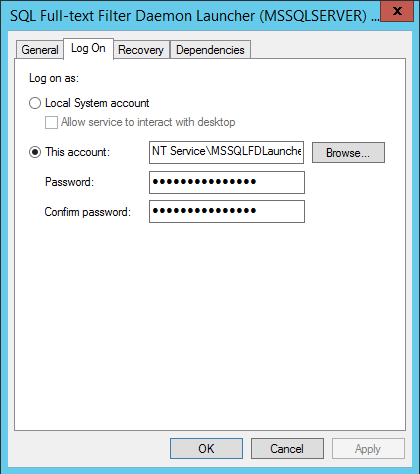
A.2. 使用“SQL Server Configuration Manager”
使用“SQL Server Configuration Manager”,是用来专门管理SQL Server 2012各项服务的工具,使用方法如下:
Step01 打开C:\ProgramData\Microsoft\Windows\Start Menu\Programs此路径下“Microsoft SQL Server 2012”à “Configuration Tools”à “SQL Server Configuration Manager”,如图A-6所示。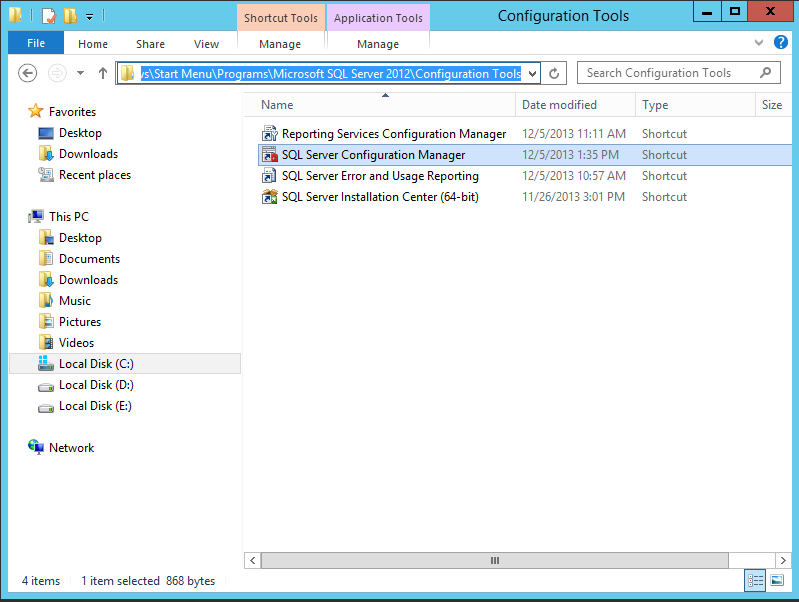
图A-6 C:\ProgramData\Microsoft\Windows\Start Menu\Programs\Microsoft SQL Server 2012\Configuration Tools\SQL Server Configuration Manager
Step02 在“SQL Server Configuration Manager”窗口中,单击“SQL Server Services”节点,在右边区域就会出现SQL Server对应的Services,选择需要管理的服务名称。
1. 单击右键,直接选择需要执行的操作Start、Stop、Pause、Resume、Restart。如图A-7-a所示。
2. 在上方的工具栏图标中,可以对此服务进行Start、Stop、Pause、Restart等功能,如图A-7-b所示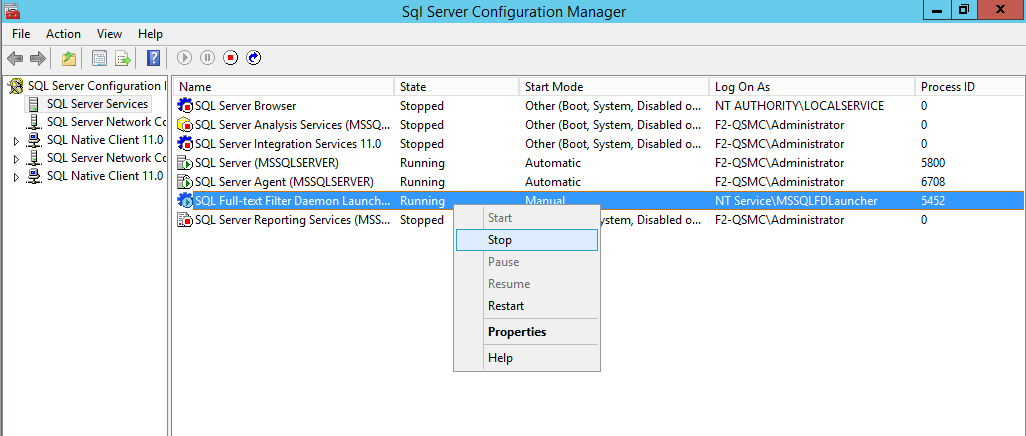
图A-7-a 使用“SQL Server Configuration Manager”设置服务的State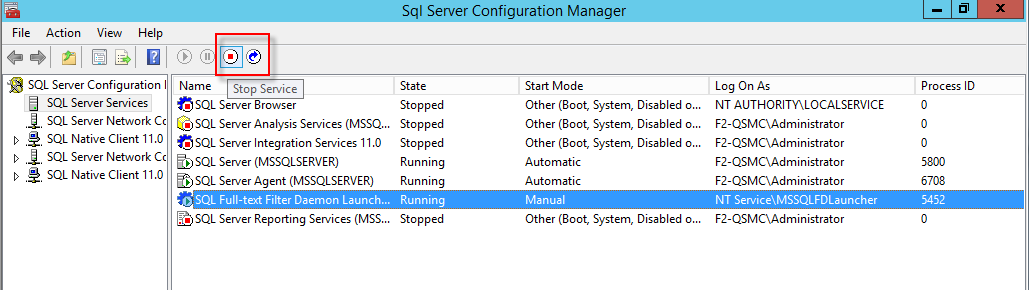
图A-7-b 使用“SQL Server Configuration Manager”功能按键设置服务的State
Step03 同时选择需要管理的服务名称,单击右键,选择“Properties”,
1. 单击“Log on”选项卡,可以变更启动服务使用的账户和密码,也可以更改服务的“Service status”为Start、Stop、Pause、Restart。如图A-8-a所示。
2. 单击“Service”选项卡,可以设置服务的“Startup Mode”为Automatic、Manual、Disabled。如图A-8-b所示。

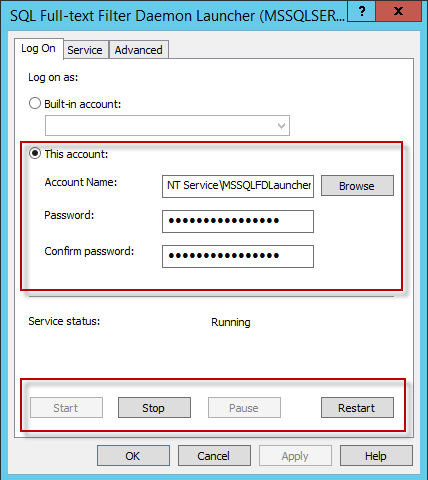
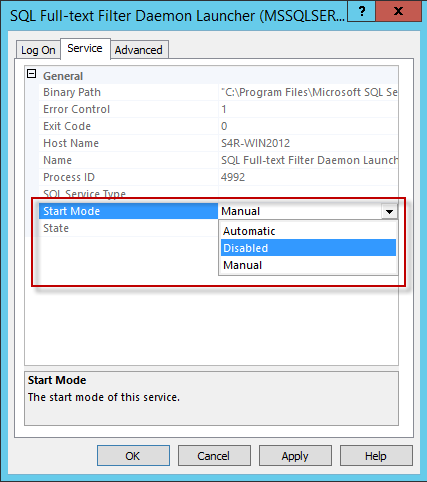
A.3. 使用“net start”与“net stop”命令
接下来,再介绍Windows操作系统的net命令,例如:net start命令可以启动某个Windows服务;而net stop命令则是停止某个Windows服务。可以在命令提示符窗口执行以下的返利程序。

范例A-1 启动与停止SQL Server实例
A.4 运行下列命令配置Ownership Chaining和TrustWorthy
Exec sp_configure ‘cross db ownership chaining’,1
在做AlwaysOn的DB上运行
Alter database DBName set TRUSTWORTHY on

