NTD WINSRV DAY03
1 案例1:HOSTS主机名文件解析
1.1 问题
修改PC1的hosts主机名解析文件为本机提供域名解析服务,相关说明如下。
- 在PC1客户机 启用administrator并登录
- 修改PC1本机IP地址为192.168.10.100
- 打开C:\Windows\System32\drivers\etc\hosts
- hosts文件结尾添加192.168.10.100 www.vip.com
-
1.2 步骤
实现此案例需要按照如下步骤进行。
步骤一:修改HOSTS主机名解析文件
1)在PC1客户机 启用administrator并登录,配置本机IP地址为192.168.10.100如图-1所示。
图-1
2)打开C:\Windows\System32\drivers\etc\hosts,如图-2所示。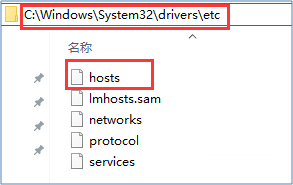
图-2
3)在hosts文件结尾添加一行“192.168.10.100 www.vip.com”,如图-3所示。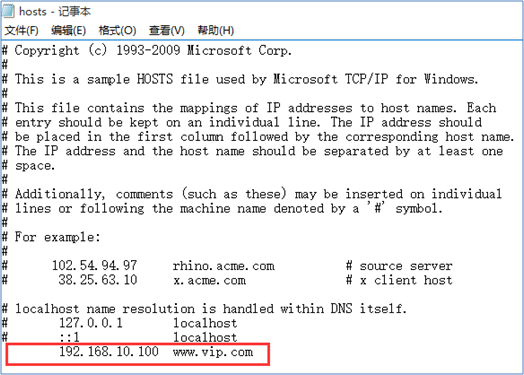
图-3
4)进入PC1命令提示符ping www.vip.com 测试,如图-4所示。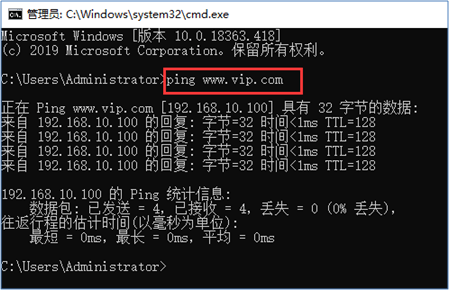
图-4
2 案例2:安装DNS服务
2.1 问题
安装DNS服务器,相关说明如下。
为服务器设置固定IP地址(比如192.168.10.80)
- 安装DNS服务
- 运行DNS管理器
-
2.2 步骤
实现此案例需要按照如下步骤进行。
步骤一:安装DNS服务器
1)添加“DNS服务器”角色
通过服务器管理器添加“DNS服务器”角色,如图-5所示。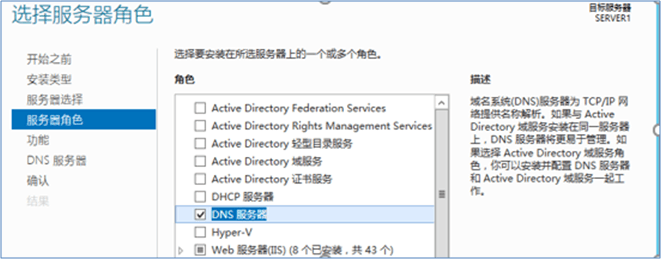
图-5
2)使用DNS管理器
通过Win+R运行dnsmgmt.msc可快速调出“DNS管理器”,如图-6所示。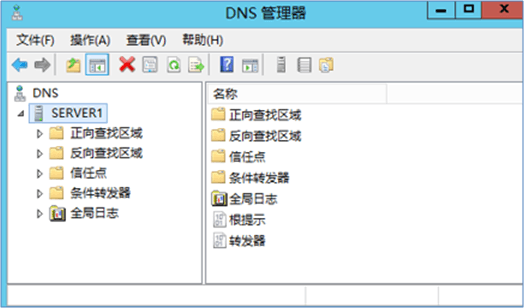
图-6
步骤二:配置DNS服务器
1)添加正向区域 tedu.cn
在DNS管理器中,展开“DNS”—>“SERVER1”—>“正向查找区域”,右击选择“新建区域”,然后依次选“主要区域”、指定区域名称 tedu.cn 即可,如图-7所示。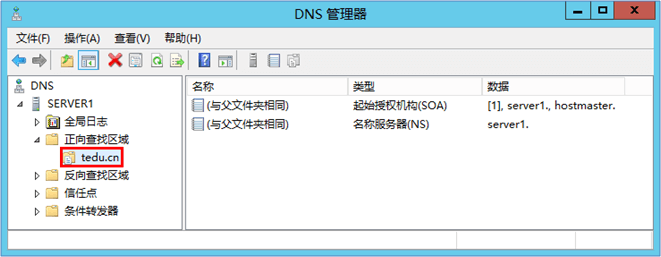
图-7
3 案例3:DNS正向解析
3.1 问题
添加正向解析A记录并解析测试,相关说明如下。
添加正向解析资源记录:打开DNS管理器右击区域名tedu.cn;添加A记录(www.tedu.cn —> 192.168.10.200)
在客户机上测试结果:将客户机的首选DNS设为 192.168.10.80;使用 nslookup 查询域名 www.tedu.cn的地址
3.2 步骤
实现此案例需要按照如下步骤进行。
步骤一:添加正向解析记录
1)在tedu.cn区域下,右击tedu.cn新建主机(A或AAAA)如图-8所示。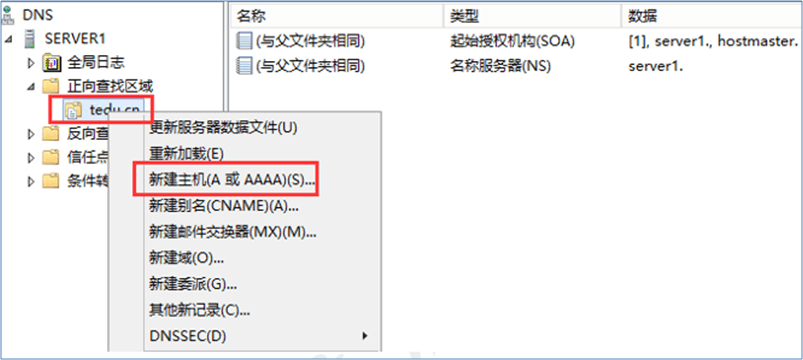
图-8
2)输入www及192.168.10.200,如图-9所示。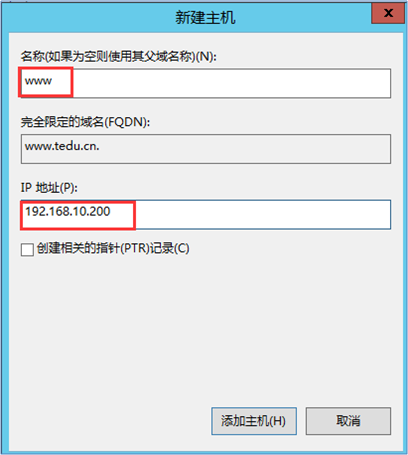
图-9
步骤二:测试DNS服务器
1)配置客户端PC1与服务器网络连通,将PC1客户机首选DNS设为企业自建的DNS,如图-10所示。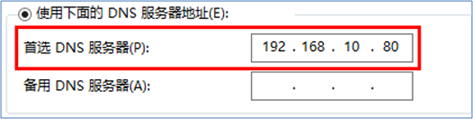
图-10
2)使用nslookup查询并观察结果,查询www.tedu.cn,如图-11所示。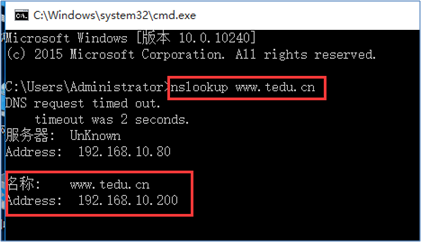
图-11
4 案例4:DNS反向解析
4.1 问题
添加反向解析记录并测试解析,相关说明如下。
添加反向解析资源记录,打开DNS管理器右击反向查找区域,添加IPv4反向查找区域,添加PTR指针( 192.168.10.200 —> www.tedu.cn )
在客户机上测试结果:将客户机的首选DNS设为 192.168.10.80;使用 nslookup 查询IP 192.168.10.200的域名
4.2 步骤
实现此案例需要按照如下步骤进行。
步骤一:添加反向解析记录
1)右击反向查找区域新建区域,如图-12所示。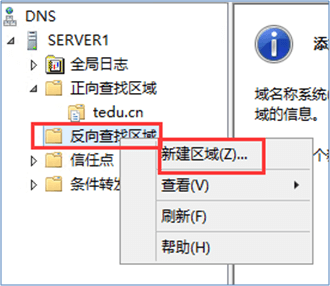
图-12
2)根据向导选择IPv4反向查找区域,如图-13所示,网络ID输入192.168.10如图-14所示。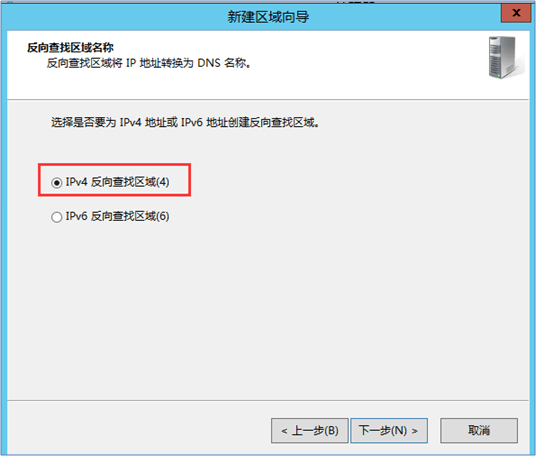
图-13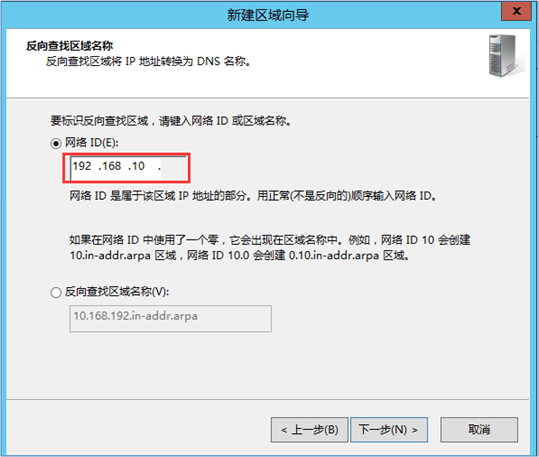
图-14
3)新建PRT指针如图-15所示,输入主机IP为192.168.10.200,主机名www.tedu.cn如图-16所示。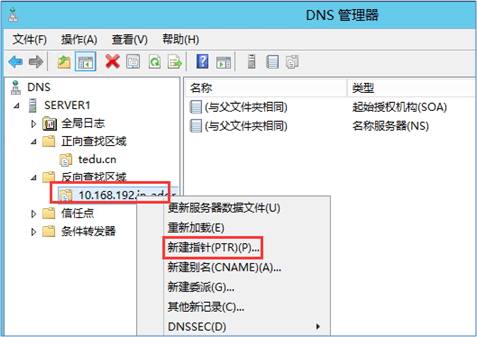
图-15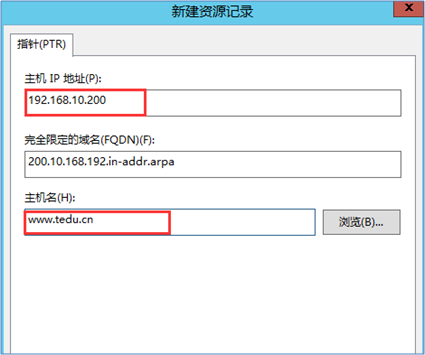
图-16
步骤二:测试DNS服务器
1)配置客户端PC1与服务器网络连通,将PC1客户机首选DNS设为企业自建的DNS,如图-17所示。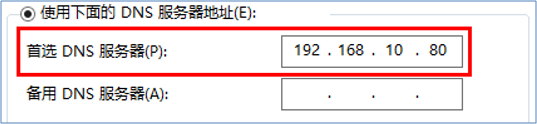
图-17
2)使用nslookup查询并观察结果,查询192.168.10.200,如图-18所示。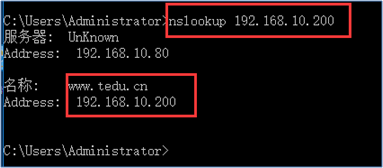
图-18
5 案例5:DNS别名解析
5.1 问题
添加别名解析记录并测试解析,相关说明如下。
添加别名解析资源记录:打开DNS管理器右击区域名tedu.cn;添加CNAME指针( mmm.tedu.cn —> www.tedu.cn )
在客户机上测试结果:将客户机的首选DNS设为 192.168.10.80;使用 nslookup 查询域名 mmm.tedu.cn的地址
5.2 步骤
实现此案例需要按照如下步骤进行。
步骤一:添加别名解析记录
1)右击tedu.cn新建别名(CNAME),如图-19所示。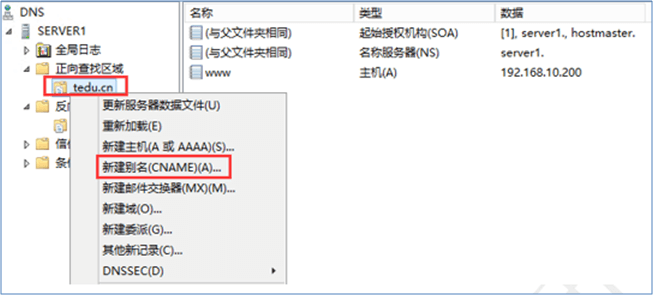
图-19
2)输入别名与目标主机的完全合格域名,如图-20所示。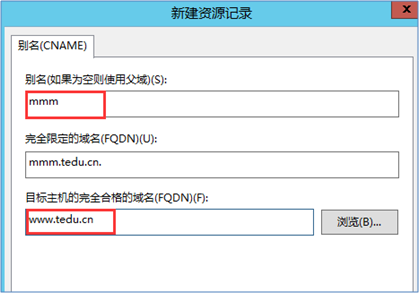
图-20
步骤二:测试DNS服务器
1)配置客户端PC1与服务器网络连通,将PC1客户机首选DNS设为企业自建的DNS,如图-21所示。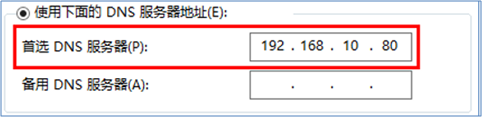
图-21
2)使用nslookup查询并观察结果,查询mmm.tedu.cn,如图-22所示。
图-22
6 案例6:配置IIS站点
6.1 问题
掌握WEB服务器的配置,相关说明如下。
安装“Web服务器(IIS)”角色并添加网站事先将做好的网页目录上传到服务器D:\muban1
- 添加网站,站点名、选择物理路径D:\muban1
- 设置index.html第一优先
从浏览器访问本服务器提供的网站:URL网址:http://192.168.1.80/
配置DNS通过域名方式访问网站:URL网址:http://www.muban1.com
6.2 步骤
实现此案例需要按照如下步骤进行。
步骤一:安装Web服务器
1)通过服务器管理器“添加角色和功能”,如图-23所示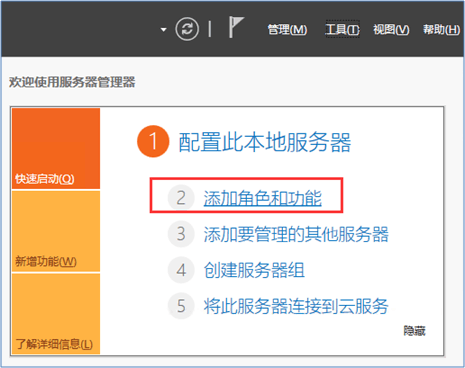
图-23
2)勾选“Web服务器(IIS)”,按照提示完成安装,如图-24所示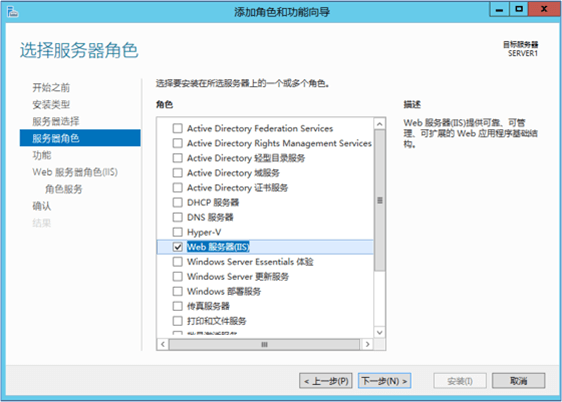
图-24
3)确认安装结果
成功安装“Web服务器(IIS)”角色后,在服务器管理器左侧会多出一栏“IIS”,或者也可以Win+R执行inetmgr快速调出IIS管理器,如图-25所示。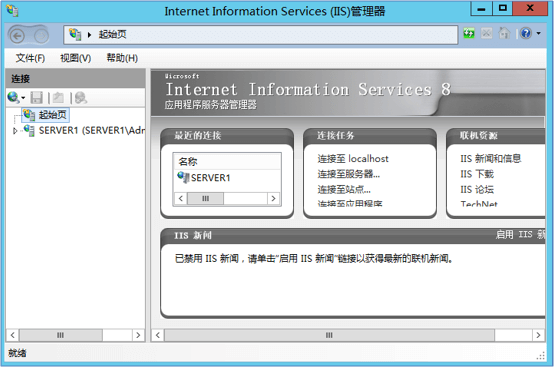
图-25
步骤二:配置网站
1)调整网页目录
在IIS管理器中,首选禁用默认站点,再右击“网站”添加站点”,如图-26所示。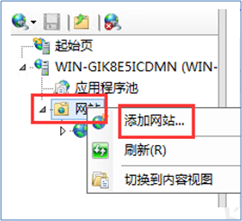
图-26
在弹出的“添加网站”对话框中,网站名输web,“物理路径”D:\muban1,如图-27所示。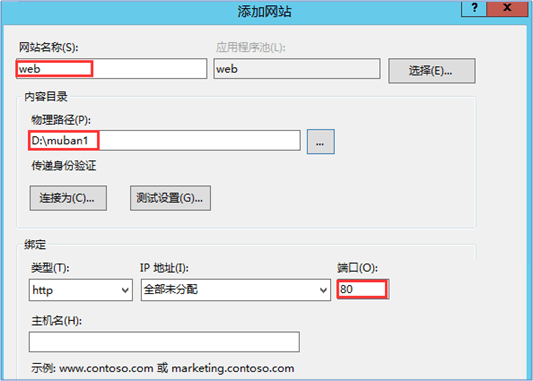
图-27
2)配置默认文档的优先级
默认文档指的是当客户机访问此网站目录时,IIS提供给浏览器的第一个文档。大多数网站将 index.html 作为默认文档(俗称首页)。
在Default Web Site主页中,双击“默认文档”,如图-28所示。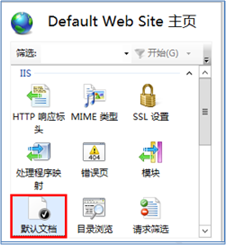
图-28
接下来选中想要的默认文档名(如index.html),将其“上移”作为第一个就可以了,如图-29所示。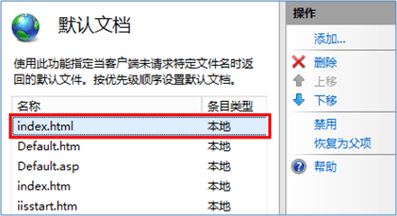
图-29
3)为网站准备网页资料
将事先做好的网页文件存到服务器, D:\muban1\index.html,如图-30所示。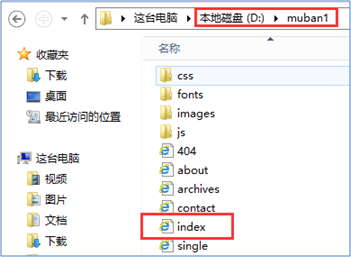
图-30
步骤三:访问网站服务器
从浏览器访问IIS服务器,比如URL网址:http://192.168.10.80/ ,如图-31所示。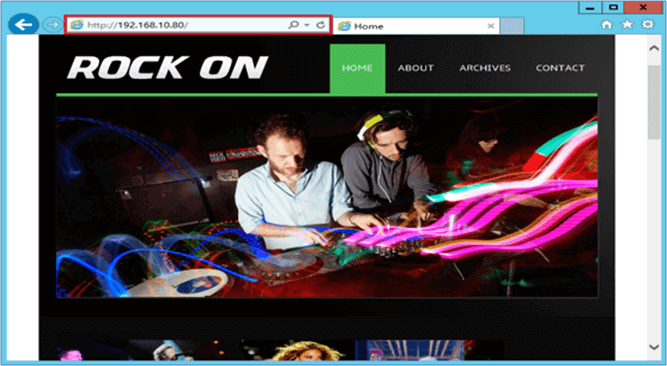
图-31
步骤三:配置DNS通过域名方式访问网站
1)添加正向查找区域www.muban1.com 192.168.10.80,如图-32所示
图-32
2)配置客户端主机IP地址及首选DNS,从浏览器访问IIS服务器,比如URL网址:http://www.muban1.com/ ,如图-33所示。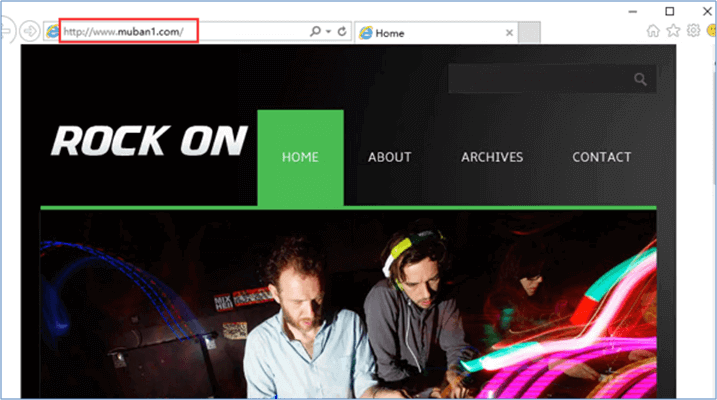
图-33
7 案例7:配置基于域名的虚拟Web主机
7.1 问题
掌握创建基于域名的虚拟Web主机,相关说明如下。
配置DNS服务
- www.web1.com —> 192.168.10.80
- www.web2.com —> 192.168.10.80
- 客户机nslookup 解析验证
在IIS服务器上建立两个虚拟Web主机
- www.web1.com —> D:\web1\index.html 内容“达内教育”
- www.web2.com —> D:\web2\index.html 内容“网络运维与安全”
从浏览器访问这两个网站
- 当访问 http://www.web1.com/ 时,网页显示“达内教育”
- 当访问 http://www.web2.com/ 时,网页显示“网络运维与安全”
7.2 步骤
实现此案例需要按照如下步骤进行。
步骤一:配置DNS服务器
www.web1.com —> 192.168.10.80,www.web2.com —> 192.168.10.80如图-34,图-35所示。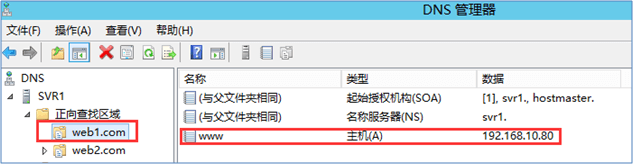
如图-34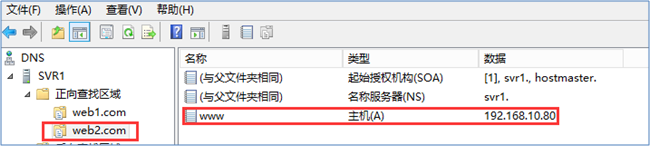
如图-35
步骤二:为网站准备网页资料
1)D盘web1目中添加网页文件,网页内容“达内教育”,文件名为index.html,如图-36所示。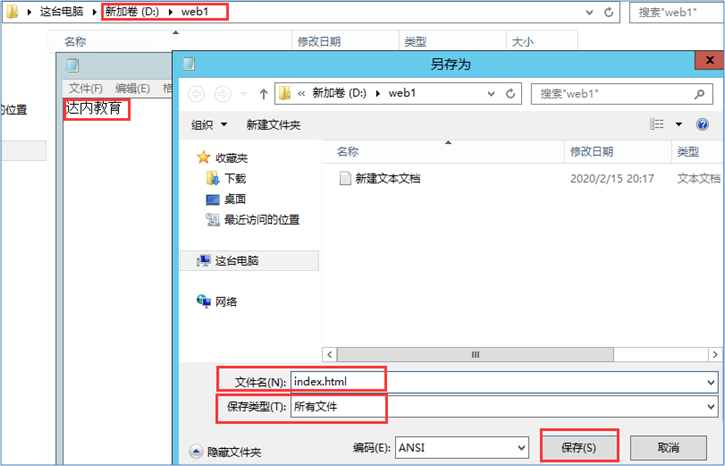
如图-36
2)D盘web2目中添加网页文件,网页内容“网络运维与安全”,文件名为index.html,如图-37所示。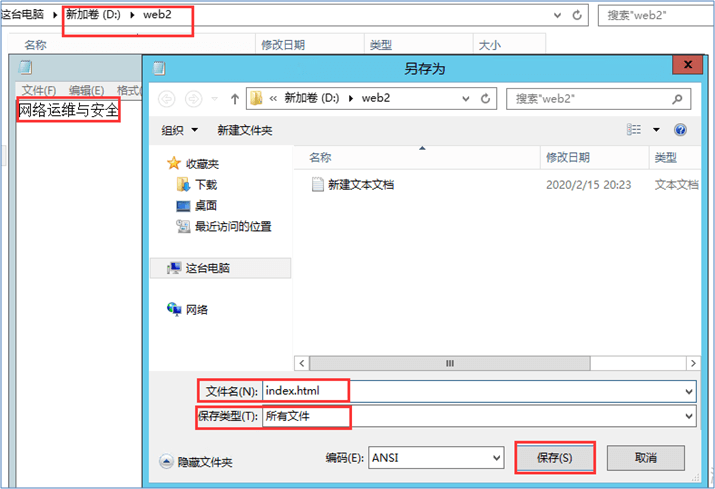
如图-37
步骤三:配置基于域名访问WEB站点
1)将前面案例中创建的站点删除或禁用,右击网站添加网站,站点名为web1,物理路径D:\web1,访问IP地址192.168.10.80,端口号为80,主机名为www.web1.com如图-38所示。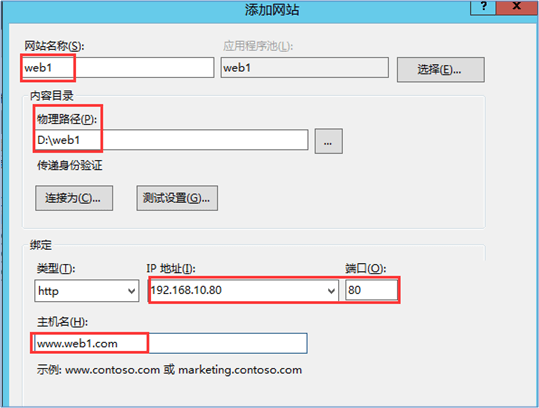
如图-38
2)右击网站添加网站,站点名为web2,物理路径D:\web2,访问IP地址192.168.10.80,端口号为80,主机名为www.web2.com如图-39所示。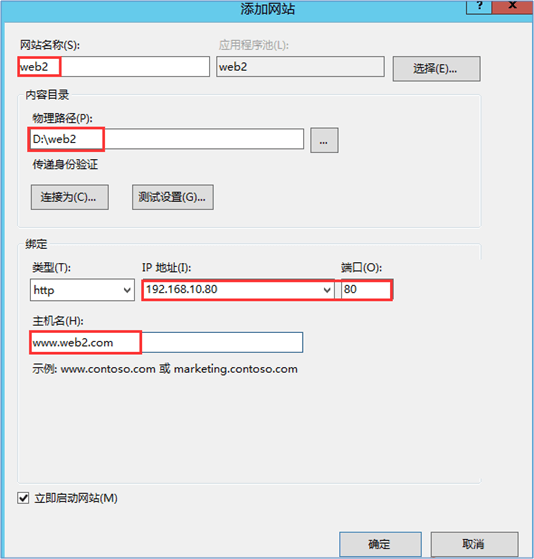
如图-39
步骤二:访问网站服务器
从浏览器访问IIS服务器, URL网址:http://www.web1.com/ 如图-40,URL网址:http://www.web2.com 如图-41所示。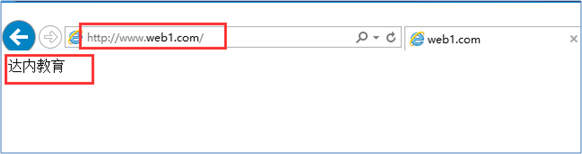
如图-40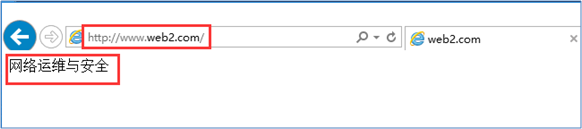
如图-41

