NTD NETBASE DAY04
1 案例1:新建一台VMware虚拟机
1.1 问题
本例要求在VMware Workstation软件中创建一台新虚拟机,相关说明如下。
- 确认已安装好VMware Workstation虚拟化软件
- 新建一台VMware虚拟机:系统选型Windows 10 x64,虚拟机名称 pc1,固件类型 BIOS、内存 2048MB,网卡默认NAT,IDE接口硬盘 500GB
自定义虚拟机硬件,连接Windows10光盘镜像,比如 D:\ISO\cn_windows_10_consumer_editions_version_1909_x64_dvd_76365bf8.iso
1.2 步骤
实现此案例需要按照如下步骤进行。
步骤一:确认已安装VMware Workstation,已下载Windows 10 光盘镜像
若当前主机未安装VMware Workstation,需提前下载好对应的安装程序文件。然后双击VMware Workstation Pro安装程序,如图-1所示,根据提示完成相关设置即可。
图-1
步骤二:新建虚拟机pc1
1)启动新建虚拟机向导
打开VMware Workstation虚拟机程序,单击菜单项“文件”—>“新建虚拟机”,即可看到“新建虚拟机”向导程序,如图-2所示。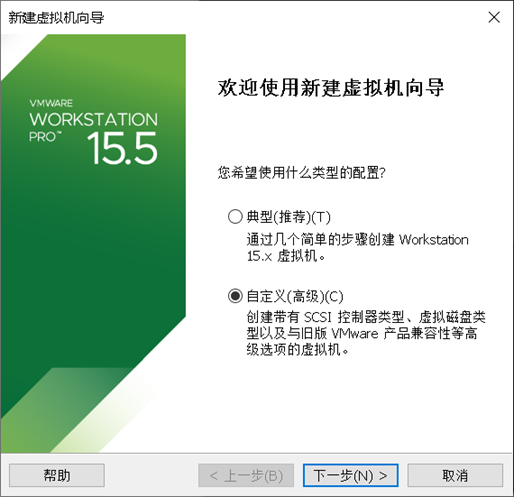
图-2
2)配置新虚拟机
在“欢迎使用新建虚拟机向导”界面,选择“自定义(高级)”,单击“下一步”。在“选择虚拟机硬件兼容性”界面,直接单击“下一步”,如图-3所示。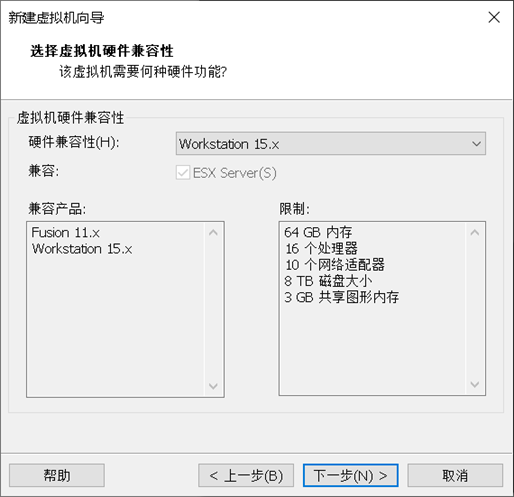
图-3
在“安装客户机操作系统”界面,选择“稍后安装操作系统”,单击“下一步”,如图-4所示。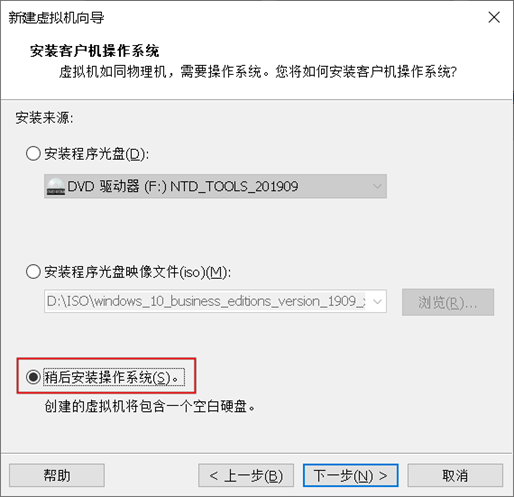
图-4
在“选择客户机操作系统”界面,单选“Microsoft Windows(W)”,版本“Windows 10 x64” ,单击“下一步”,如图-5所示。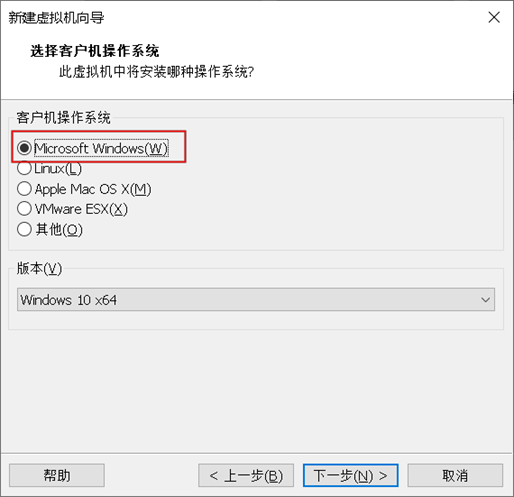
图-5
在“命名虚拟机”界面,指定虚拟机名称“pc1”、存放位置“d:\vm\pc1” ,单击“下一步”,如图-6所示。
注:一台windows10虚拟机需要至少20GB的硬件空间,所以虚拟机最好保存在非c盘的位置,并且保证剩余空间充足。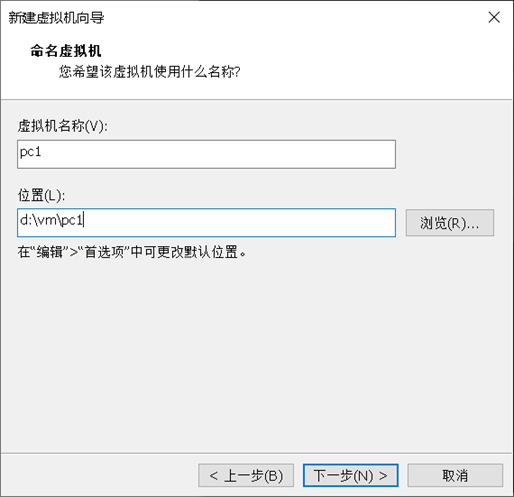
图-6
在“固件类型”界面,选择“BIOS”,单击“下一步”,如图-7所示。
注:BIOS(Basic Input Output System),中文含义“基本输入输出系统”,是传统的电脑引导方式,支持32位老系统。UEFI(Unifed Extensible Firmware Interface),中文含义“统一的可扩展固件接口”,支持大硬盘、引导速度更快。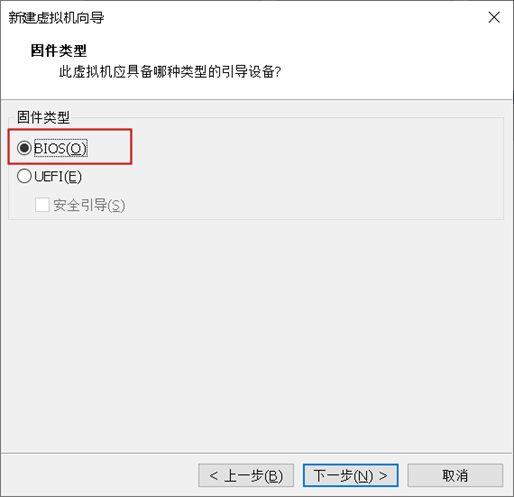
图-7
在“处理器配置”界面,按默认处理器数量和内核数量 ,单击“下一步”,如图-8所示。
注:此处按默认即可,和物理电脑本身配置有关,有时默认为1处理器数量,每个处理器的内核数量为1。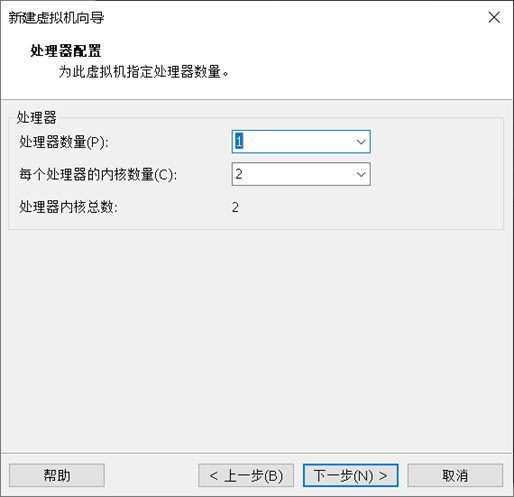
图-8
在“此虚拟机的内存”界面,调整内存大小为:2048MB,单击“下一步”,如图-9所示。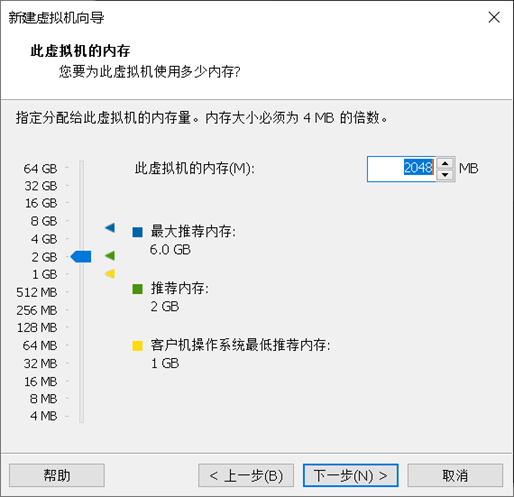
图-9
在“网络类型”界面,选择“使用网络地址转换(NAT)”,单击“下一步”,如图-10所示。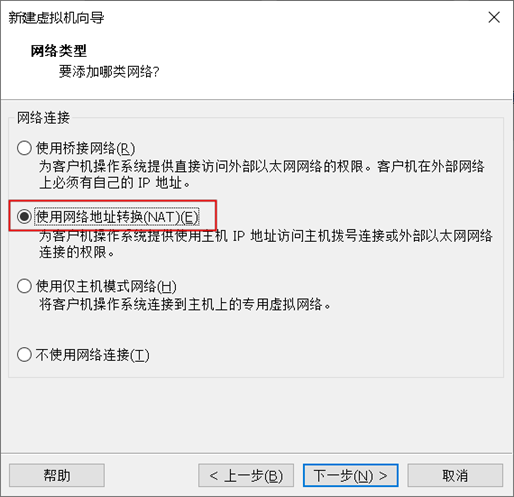
图-10
在“选择I/O控制器类型”界面,按默认“LSI Logic SAS”,单击“下一步”,如图-11所示。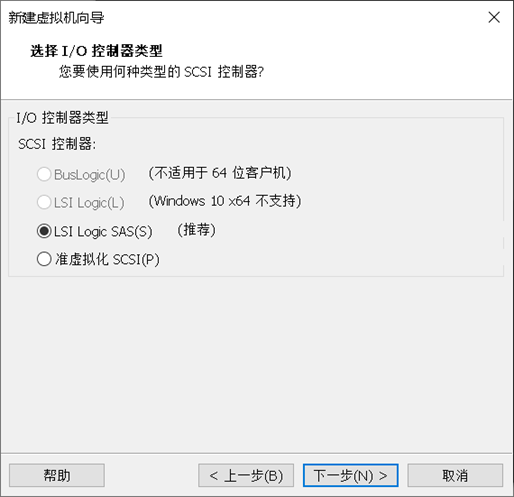
图-11
在“选择磁盘类型”界面,按推荐选择“SCSI”,单击“下一步”,如图-12所示。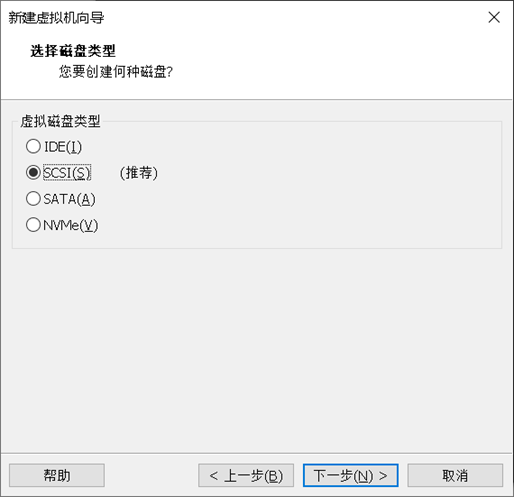
图-12
在“选择磁盘”界面,选择“创建新虚拟磁盘”,单击“下一步”,如图-13所示。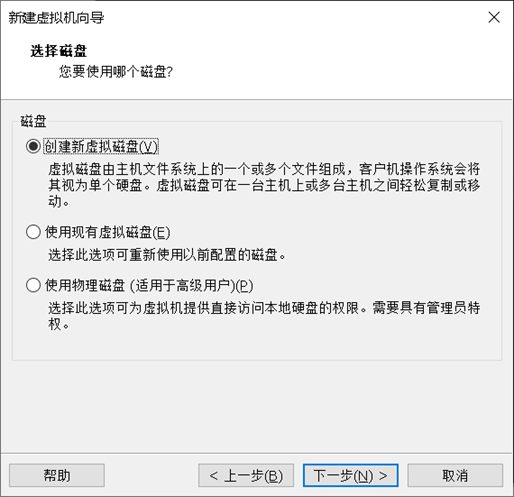
图-13
在“指定磁盘容量”界面,修改“最大磁盘大小”为500G,选择“将虚拟磁盘存储为单个文件”,单击“下一步”,如图-14所示。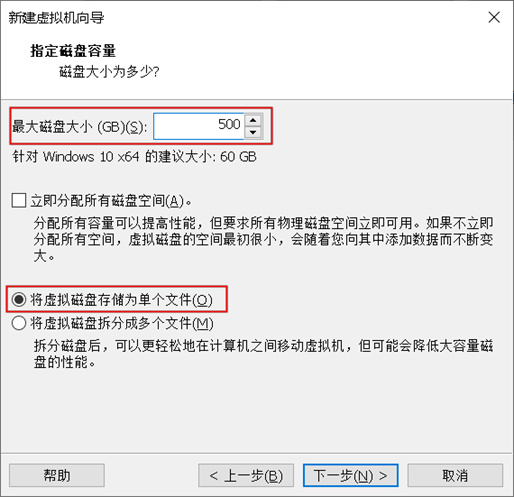
图-14
在“指定磁盘文件”界面,按默认文件名,单击“下一步”,如图-15所示。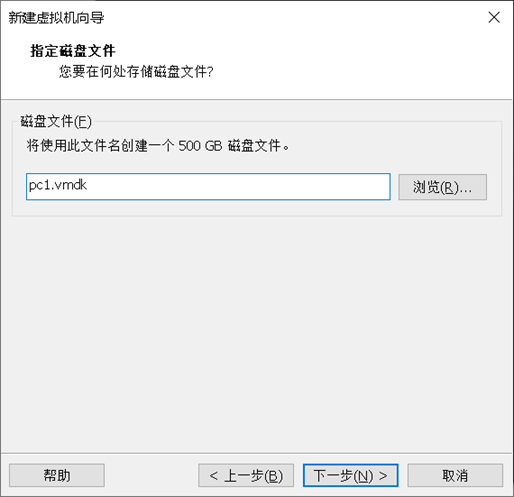
图-15
3)确认虚拟机配置,完成新虚拟机的创建,如图-16所示。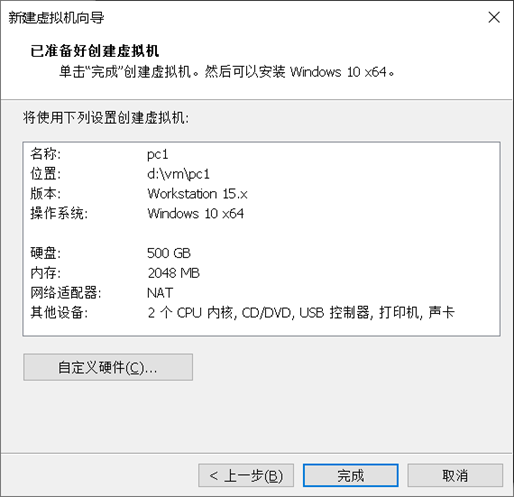
图-16
步骤三:自定义虚拟机pc1的硬件
1)修改虚拟机的光盘属性
单击 虚拟机设备栏的“CD/DVD(SATA) 自动检测”,如图-17所示。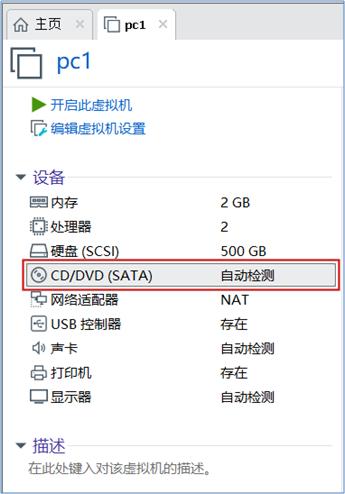
图-17
在“虚拟机设置”对话框右侧“连接”处,选择“使用ISO映像文件”,单击“浏览”找到对应的ISO文件,如图-18所示,确定即可。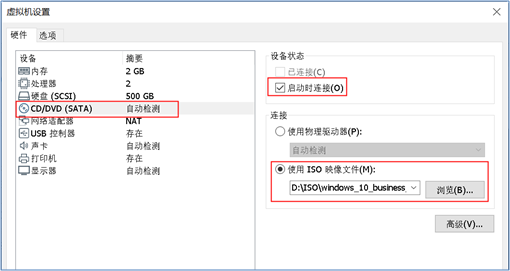
图-18
2 案例2:安装Win10操作系统
2.1 问题
本例要求为前例建好的虚拟机pc1安装Windows 10操作系统,相关说明如下。
新建分区(C盘),空间大小为100GB
- 再新建一个200GB的新分区(D盘),并将其格式化
- 将系统安装到第一个100GB的分区上
-
2.2 步骤
实现此案例需要按照如下步骤进行。
步骤一:进入安装程序
1)安装欢迎界面
单击开机按钮 / 运行虚拟机,此时因为硬盘上还没有操作系统,因此开机后会自动从已准备的光盘镜像引导,成功后可看到Windows 10系统的安装欢迎界面,如图-19所示。
在欢迎界面中,按默认选择语言“中文(简体,中国)”,然后单击“下一步”。
图-19
2)开始安装程序。
提示安装还是修复计算机时,单击“现在安装”,如图-20所示。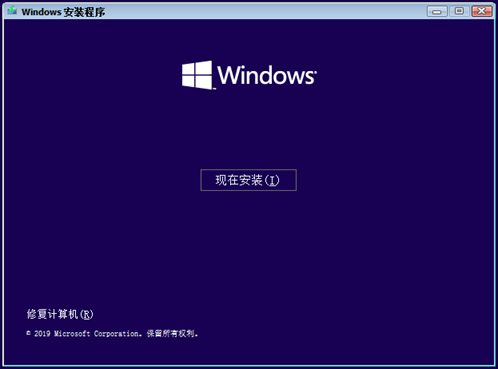
图-20
步骤二:配置安装许可
1)选择安装版本
在“选择要安装的操作系统”界面,选择“Windows 10 专业版”,单击“下一步”,如图-21所示。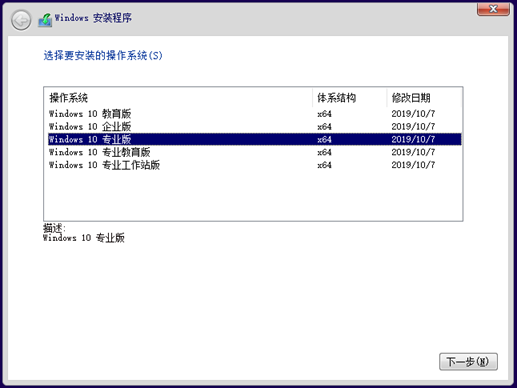
图-21
2)接受许可协议
在“适用的声明和许可条款”界面,勾选“我接受许可条款”,再单击“下一步”,如图-22所示。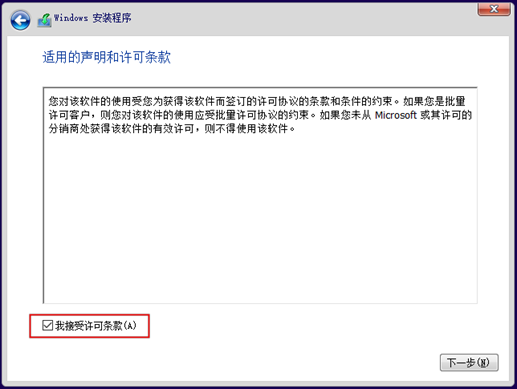
图-22
3)指定安装类型、安装位置
在“你想执行哪种类型的安装?”界面,单击“自定义:仅安装Windows(高级)”,如图-23所示。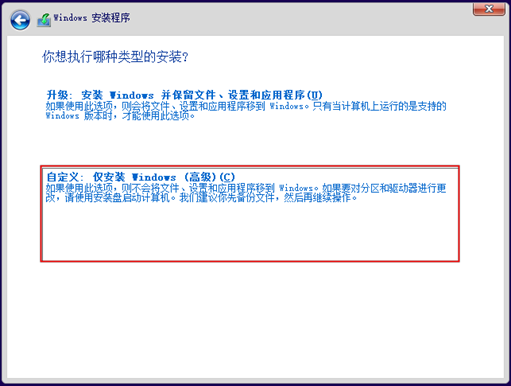
图-23
步骤三:配置安装位置及完成安装
1)选择系统安装到哪个分区
接下来会看到“你想将Windows安装在哪里?”界面,此时硬盘尚未分区,其可用空间为500GB,如图-24所示。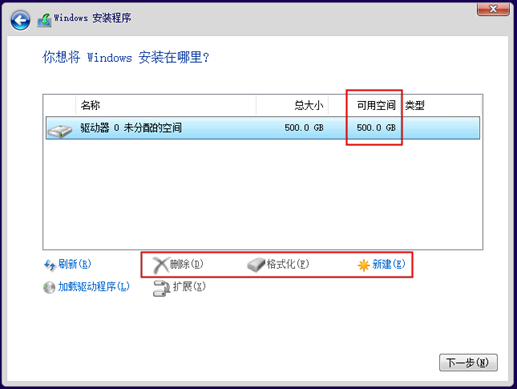
图-24
根据任务要求,先创建100GB(102400MB)的分区,作为C盘。选中“驱动器0未分配的空间”,单击“新建”,大小处输入“102400”MB,最后单击“应用”按钮,如图-25所示。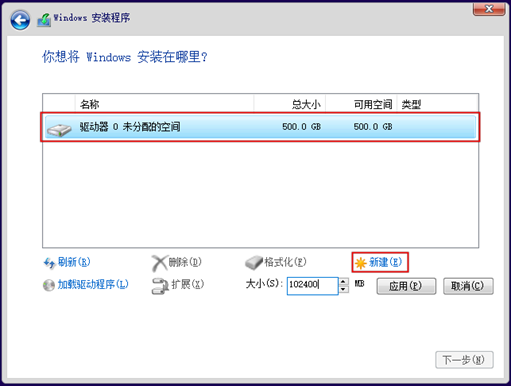
图-25
此时会出现“若要确保Windows的所有功能都正常使用,Windows可能要为系统文件创建额外的分区。”对话框,如图-26所示。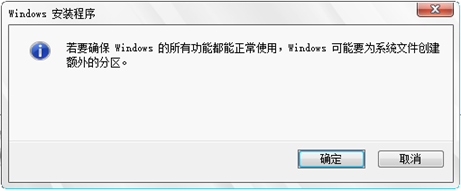
图-26
单击“确定”后,自动创建分区1和分区2。分区1总大小约为579MB,并作为“系统保留”,“分区2”总大小约为99.4GB,即为100GB的C盘,如图-27所示。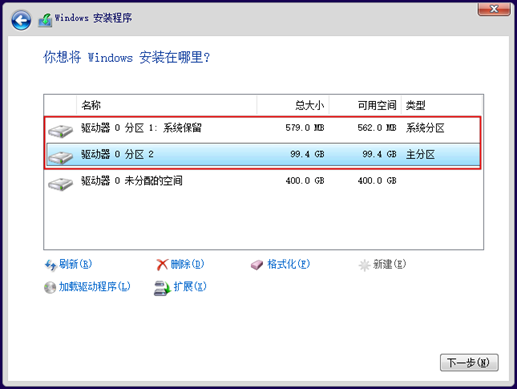
图-27
继续选中“驱动器0未分配的空间”,单击“新建”,大小处输入“204800”MB,最后单击“应用”按钮,如图-28所示。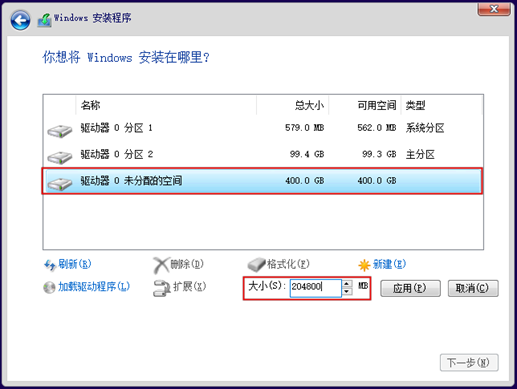
图-28
最终“分区2”即为C盘,“分区3”即为D盘,如图-29所示。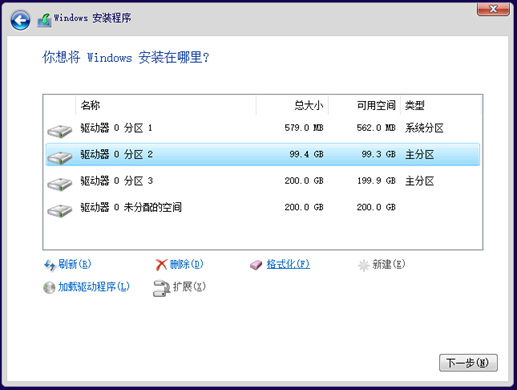
图-29
最后,选中“分区2”作为Windows安装位置,单击“下一步”,如图-30所示。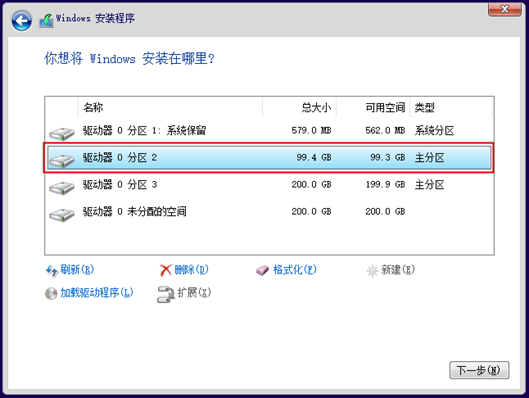
图-30
2)等待安装过程
接下来,开始安装Windows,期间大约15~30分钟(系统会自动重启),之后才能进入下一个过程,如图-31所示。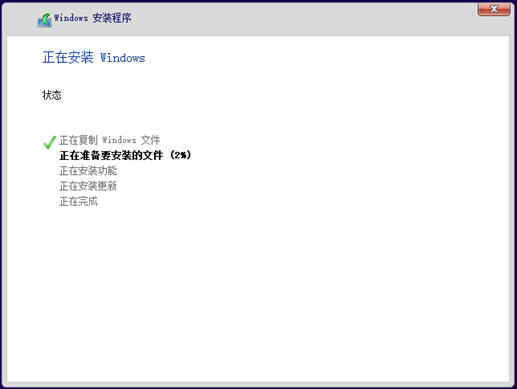
图-31
步骤四:初始化设置
1)基本设置
安装界面最后停留在“区域设置”界面,按默认选中“中国”,单击“是”,如图-32所示。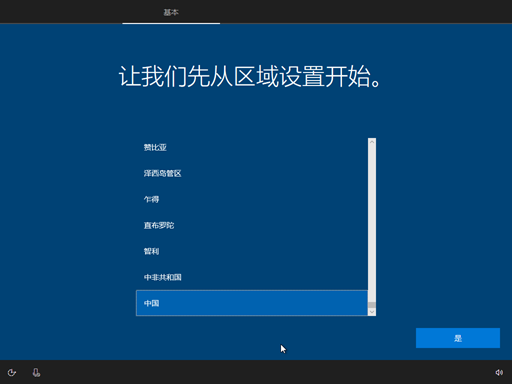
图-32
在“键盘布局”界面,按默认选择“微软拼音”,单击“是”,如图-33所示。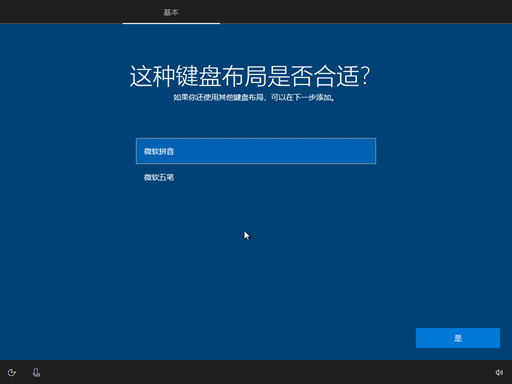
图-33
在“是否想要添加第二种键盘布局”界面,选择“跳过”,如图-34所示。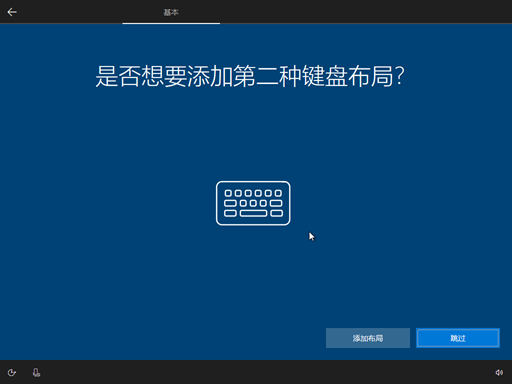
图-34
2)网络设置
若电脑可以接入到Internet(国际互联网),安装程序会自动进行配置,一般不需要进行手动操作,如图-35所示。
注:接来下进入到“帐户”配置界面,如图-35所示。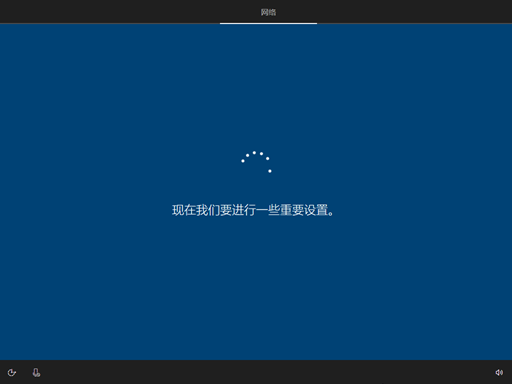
图-35
如果电脑没有连网,将进入到“让我们为你连接到网络”界面,需要单击屏幕左下角的“我没有Internet连接”,如图-36所示。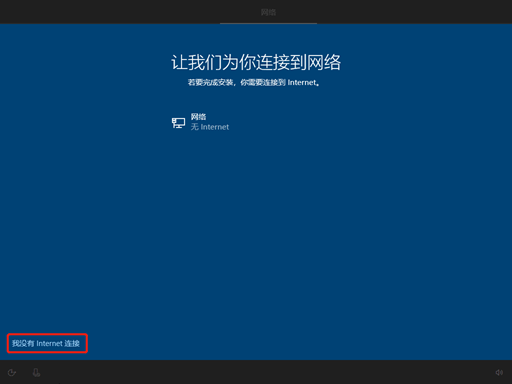
图-36
在“当你连到Internet时,……”界面,单击左下角“继续执行有限设置”,如图-37所示。
注:接下来,安装程序将直接跳到“帐户”设置 的“谁将会使用这台电脑”界面,如图-40所示。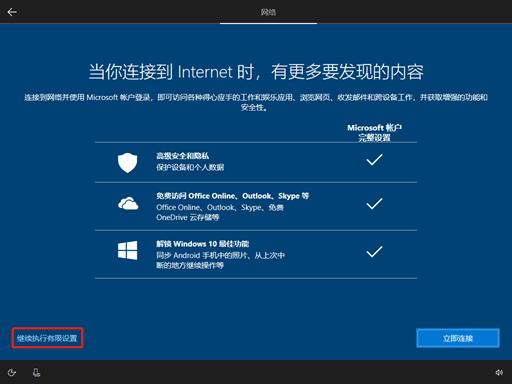
图-37
3)帐户设置
接下来进入“帐户”设置,在“希望以何种方式进行设置?”界面,选择“针对组织进行设置”,单击“下一步”,如图-38所示。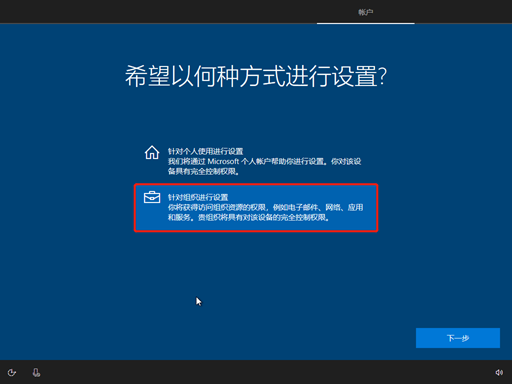
图-38
在“通过Microsoft登录”界面,选择左下角处“改为域加入”,单击“下一步”,如图-39所示。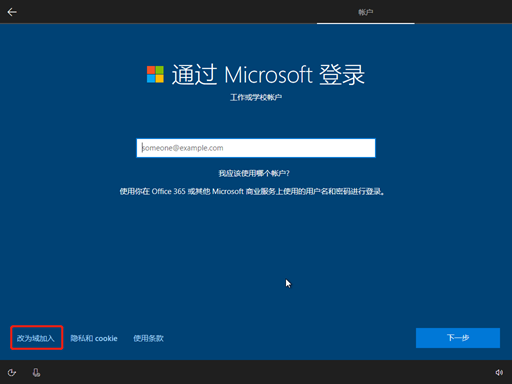
图-39
在“谁将会使用这台电脑”界面,输入用户名“ntd”,单击“下一步”,如图-40所示。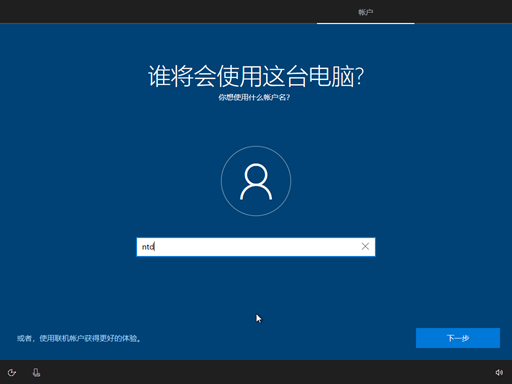
图-40
在“创建容易记住的密码”界面,输入密码“Tedu.cn123”,为防止输入错误,可以激活输入框右侧的“眼睛”图标,单击“下一步”后需要“确认”再输入一遍,如图-41所示。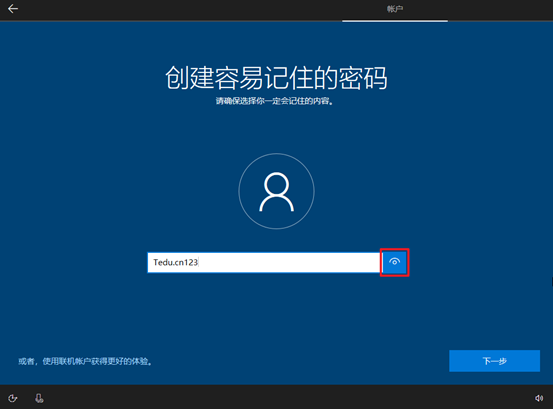
图-41
在“为此帐户创建安全问题”界面,单击“安全问题”右侧的下拉菜单,选择问题并输入对应的答案,如图-42所示。
注:此处有个bug,你的答案处无法输入中文。
图-42
4)服务设置
接下来,我们需要设置是否启用或允许Windows提供额外的“历史记录”、“数字助理”、“隐私设置”等服务或功能。
首先进入“在具有历史活动记录……”界面,单击“否”,如图-43所示。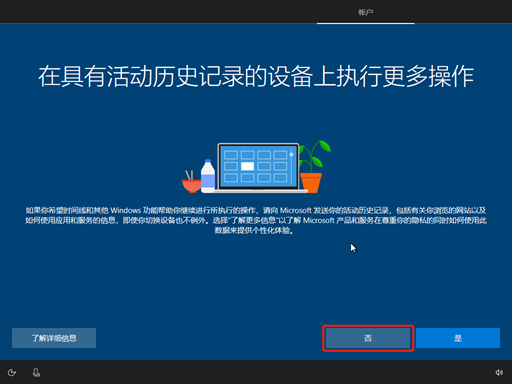
图-43
在“从数字助理获取帮助”界面,单击“拒绝”,如图-44所示。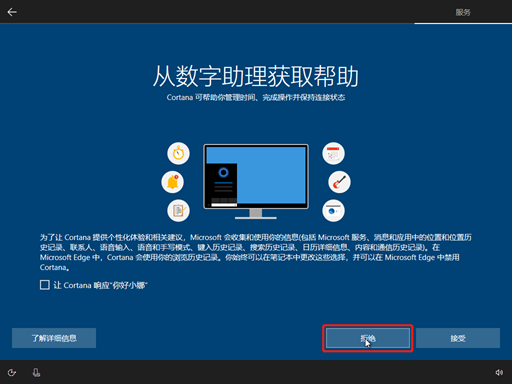
图-44
在“为你的设备选择隐私设置”界面,单击各个“开关”设置为“否”,最后单击“接受”,如图-45所示。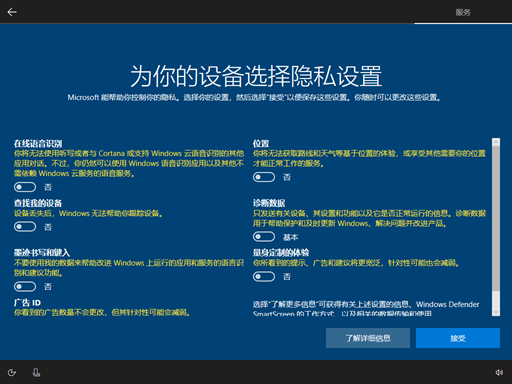
图-45
然后继续等待一段时间,最后进入到桌面环境。如果出现“网络”对话框,请选择“是”将允许该电脑被此网络上的其他电脑和设备发现,如图-46所示。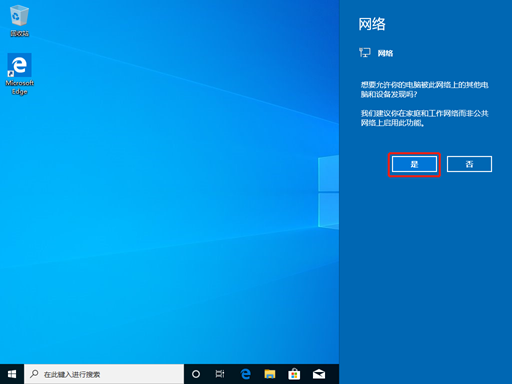
图-46
步骤五:完成安装及个性化设置
确认好网络发现以后,Windows 10系统安装完成了,为了便于后续操作,我们需要进行一些个性化设置。
1)设置桌面图标
为了后续使用更加方便,建议大家适当调整一下桌面图标,在屏幕左下方搜索框中输入“桌面图标”,单击最佳匹配的“主题和相关设置”,如图-47所示。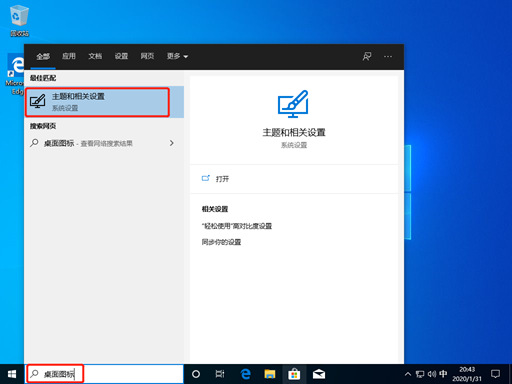
图-47
在“主题”设置窗口,下拉右侧“滚动条”到最低端,在“相关设置”中单击“桌面图标设置”,如图-48所示。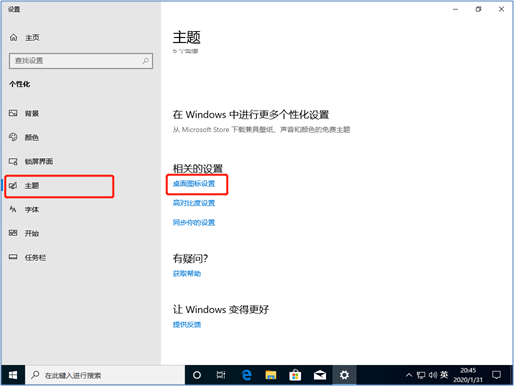
图-48
在“桌面图标设置”窗口,勾选“计算机”、“用户的文件”、“网络”、“控制面板”等,然后单击“确定”,如图-49所示。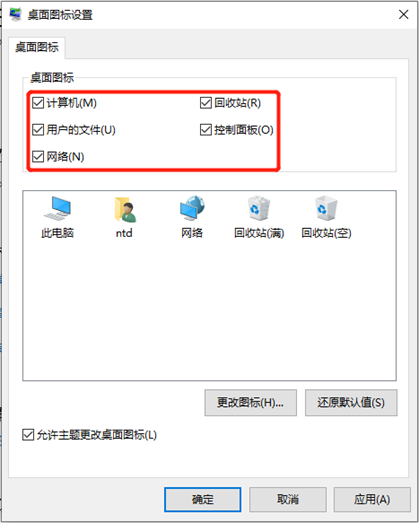
图-49
完成上述设置后,会在桌面环境出现“此电脑”、“网络”、“控制面板”等图标,如图-50所示,方便访问本机文档、设置网络参数等操作。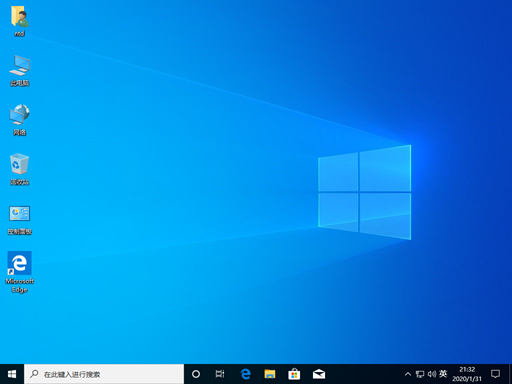
图-50
3 案例3:使用虚拟机增强工具集
3.1 问题
本例要求为虚拟机pc1安装VMware Tools工具集,并测试以下增强功能。
在真实机、虚拟机之间鼠标瞬切
- 在真实机、虚拟机之间复制/粘贴文件资料
- 通过“查看”—>“立即适应客户端”调整显示窗口大小
- 激活Windows 10
3.2 步骤
实现此案例需要按照如下步骤进行。
步骤一:检查系统的各种设备驱动,并安装VMware Tools 工具集
1)打开设备管理器
右击“开始”菜单,单击“计算机管理”,如图-51所示。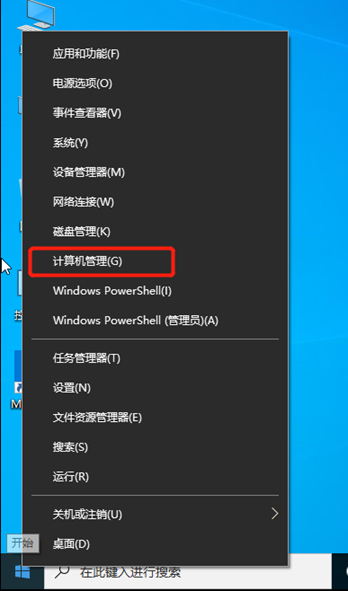
图-51
在打开的“计算机管理”窗口左侧,单击“设备管理器”,右侧窗口显示为本电脑的各种设备,如图-52所示。
注:其中“其他设备”或带“问号”、“叹号”图标的设备,即为设备驱动没有安装或设备驱动有问题,需要安装或升级驱动程序,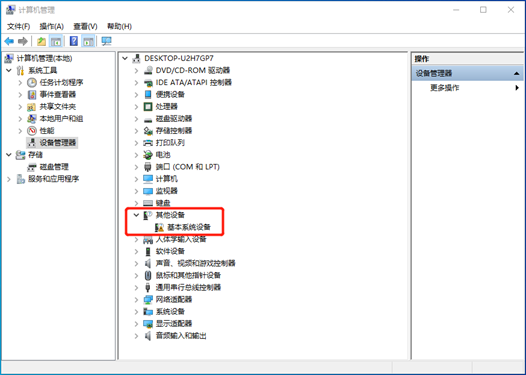
图-52
2)安装驱动
通过VMware菜单启用安装源,单击“虚拟机”—>“安装VMware Tools”,如图-53所示。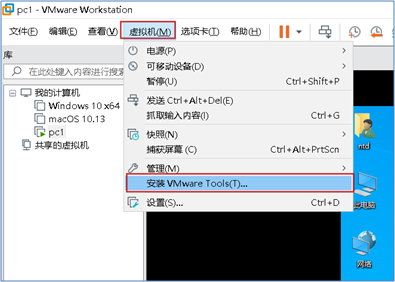
图-53
双击虚拟机桌面上的“此电脑”,在打开的窗口右侧“DVD设备和驱动器”中,双击“驱动器(E:)VMware Tools”光盘设备,如图-54所示。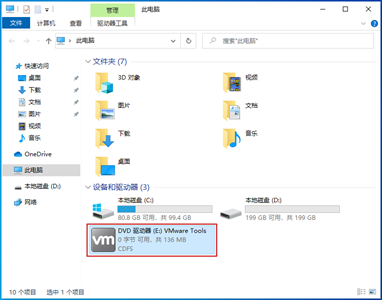
图-54
在弹出的“用户帐户控制”对话框中,单击“是”,如图-55所示。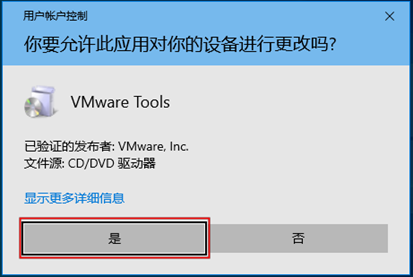
图-55
出现“VMware Tools安装程序”向导,按默认一路“下一步”安装即可,如图-56所示。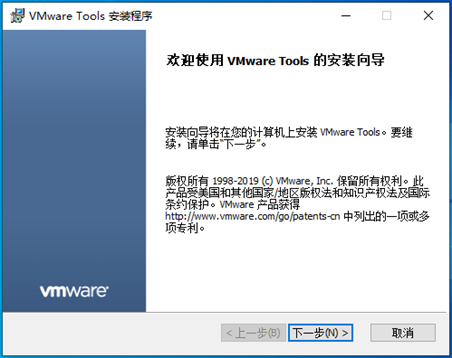
图-56
在“选择安装类型”界面,按默认选择“典型安装”,单击“下一步”,如图-57所示。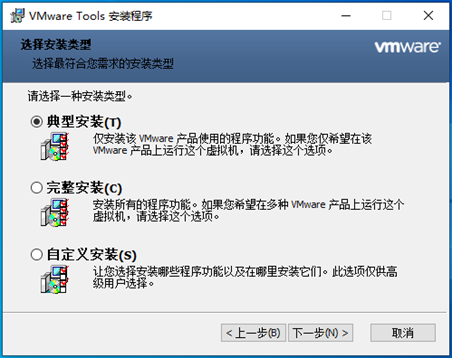
图-57
在“VMware Tools安装向导已完成”界面,单击“完成”,如图-58所示。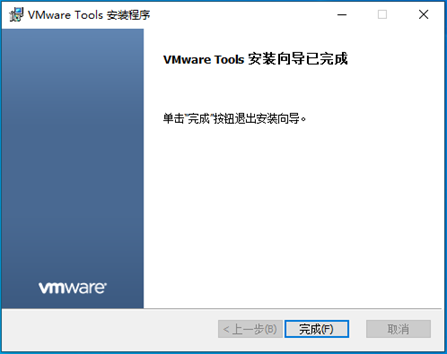
图-58
最后弹出是否“重启计算机”对话框,点击“是”,如图-59所示。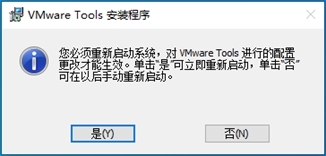
图-59
重新在打开的“计算机管理”窗口左侧,单击“设备管理器”,查看右侧窗口中已经没有“其他设备”或带“问号”、“叹号”图标的设备,如图-60所示。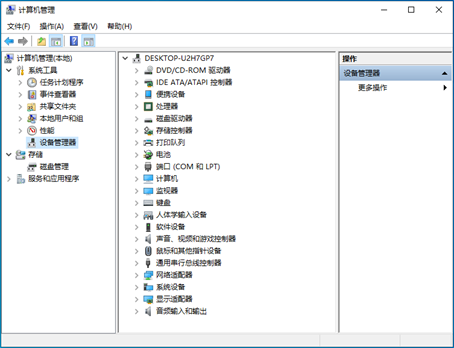
图-60
此时单击“虚拟机”出现“重新安装VMware Tools” 菜单,说明已经安装过,如图-61所示。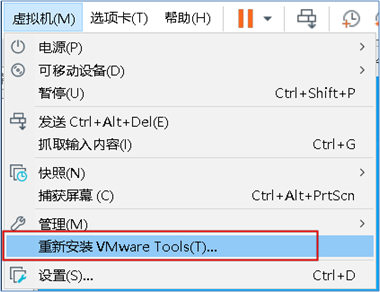
图-61
步骤二:测试增强功能
安装好VMware Tools后将虚拟机重启一次,默认会激活图形显示增强功能。
1)在真实机、虚拟机之间鼠标瞬切
将鼠标指针从虚拟机切出/切入时,不需要按Ctrl+Alt切换。
2)在真实机、虚拟机之间复制/粘贴文件资料
在真实机上,打开“04_Windows_Office激活工具”,选中并按Ctrl+C键复制“HEU_KMS_Activator_v19.6.0.zip”文件, 如图-62所示。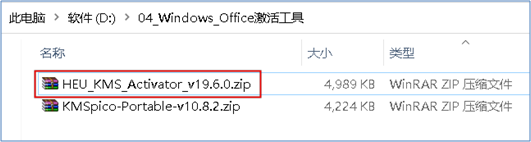
图-62
在虚拟机上,依次打开“此电脑”—>“D盘”,右键单击“粘贴”,此时完成从真实机到虚拟机之间文件的复制,如图-63所示。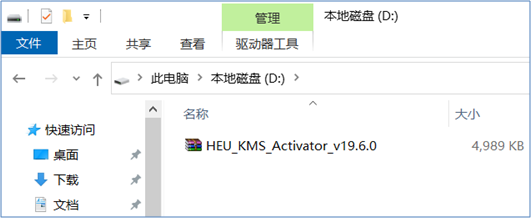
图-63
3)设置“查看”—>“自动调整大小”—>“自动适应客户机”,如图-64所示。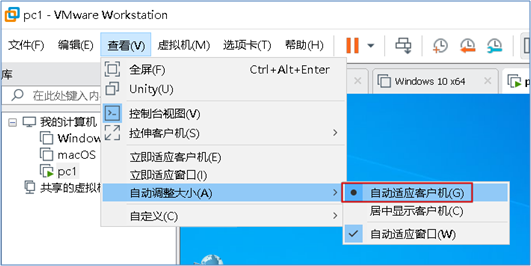
图-64
当调整虚拟机软件窗口大小时,虚拟机中Windows 10桌面的分辨率会随VMware Workstation窗口大小自动调整,如图-65所示。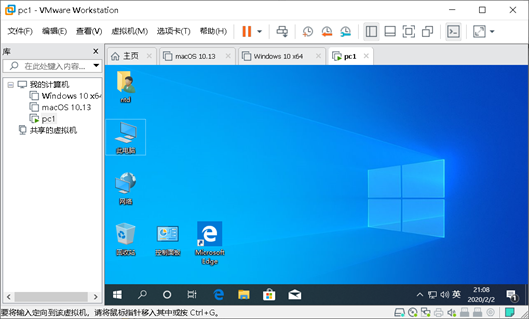
图-65
步骤三:激活Windows 10
1)关闭Windows Defender防病毒软件实时防护
在屏幕左下角,搜索“病毒”,单击“病毒和威胁防护”,如图-66所示。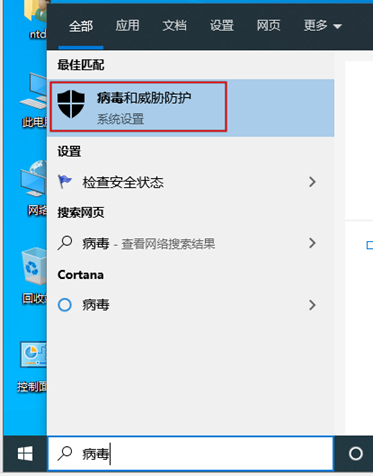
图-66
在“Windows安全中心”,单击窗口右侧“病毒和威胁防护”设置下“管理设置”,如图-67所示。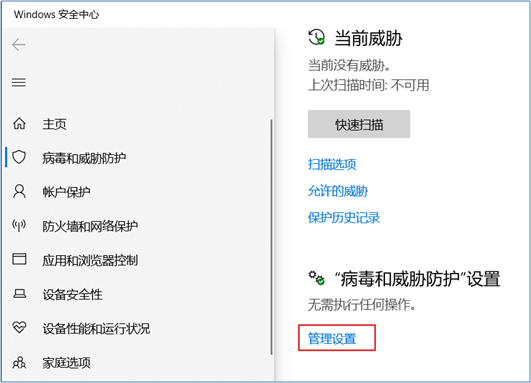
图-67
单击并关闭“实时保护”功能,如图-68所示。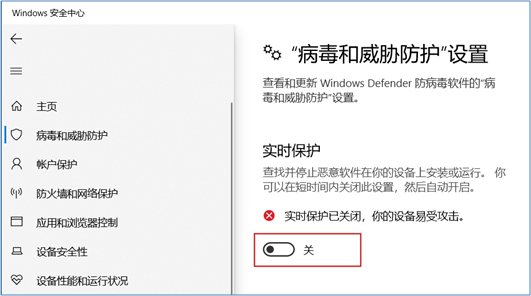
图-68
2)激活Windows 10和Office 2016
依次双击打开刚才复制到D盘的文件“HEU_KMS_Activator_v19.6.0.exe”,如图-69所示。
图-69
在弹出的“用户帐户控制”对话框,单击“是”,如图-70所示。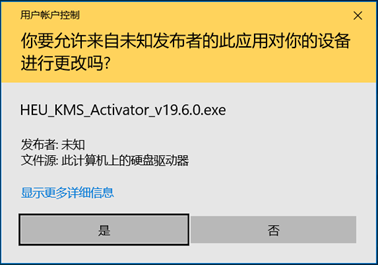
图-70
在“HEU KMS 19”窗口,单击“使用KMS激活Windows”以激活Windows 10,如图-71所示。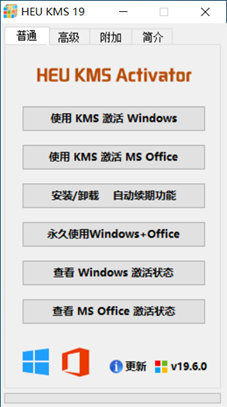
图-71
成功激活后,弹出对话框,显示剩余时间180天,如图-72所示。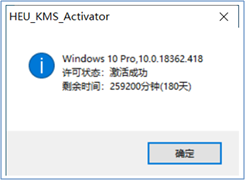
图-72
3)验证激活成功
右击桌面上“此电脑”,单击“属性”,在“系统”窗口中显示“Windows已激活”,如图-73所示。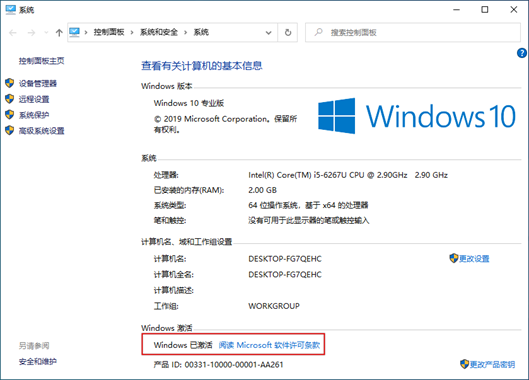
图-73

