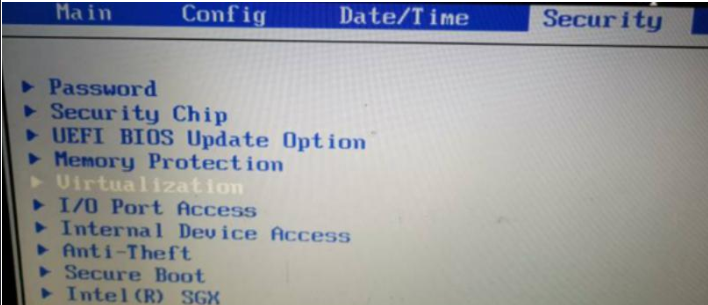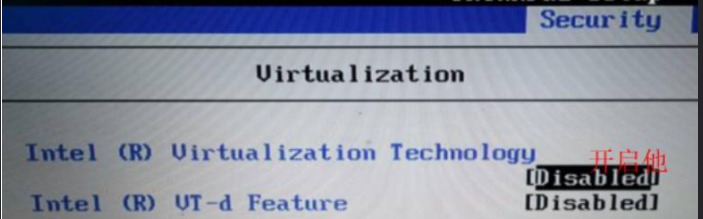Linux系统安装方式
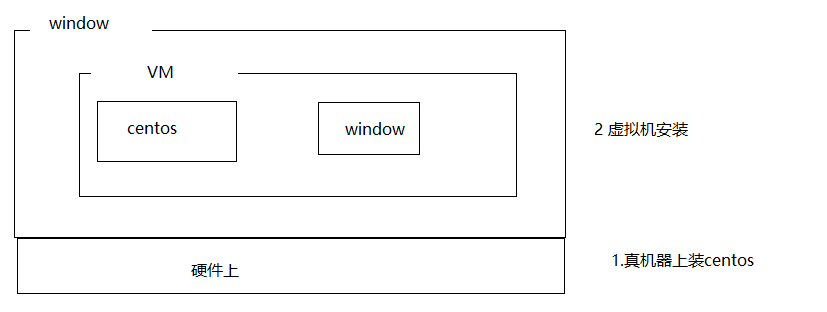
目前安装操作系统方式有2 种:真机安装、虚拟机安装。
真机安装:使用真实的电脑进行安装,像安装windows 操作系统一样,真机安装的结果就是替换掉当前的windows 操作系统;
虚拟机安装:通过一些特定的手段,来进行模拟安装,并不会影响当前计算机的真实操作系统;
如果是学习或者测试使用,强烈建议使用虚拟机安装方式。
虚拟机概念
什么是虚拟机?
虚拟机,有些时候想模拟出一个真实的电脑环境,碍于使用真机安装代价太大,因此而诞生的一款可以模拟操作系统运行的软件。
虚拟机目前有2 个比较有名的产品:==vmware 出品的vmware workstation==、oracle 出品的virtual Box。
虚拟机的安装
1、双击打开VMware安装程序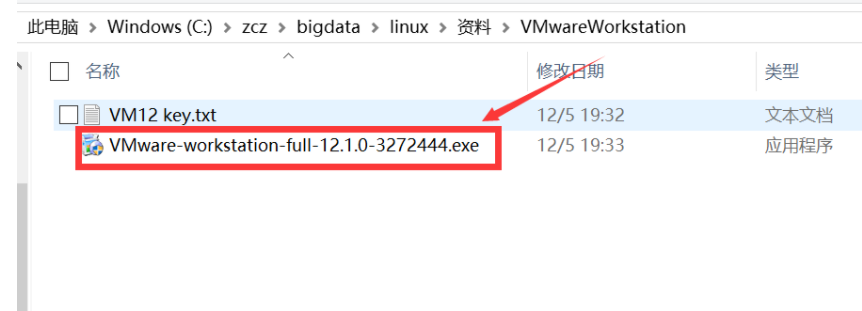
2、下一步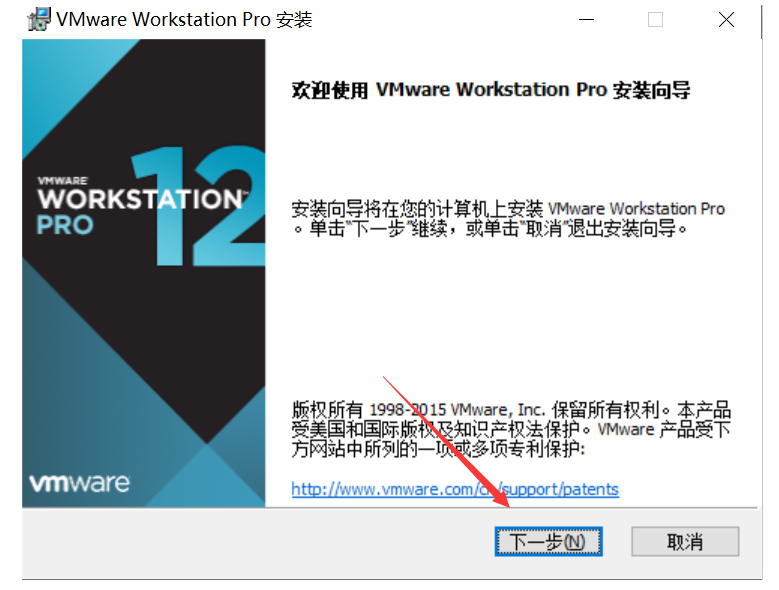
3,同意许可,点击下一步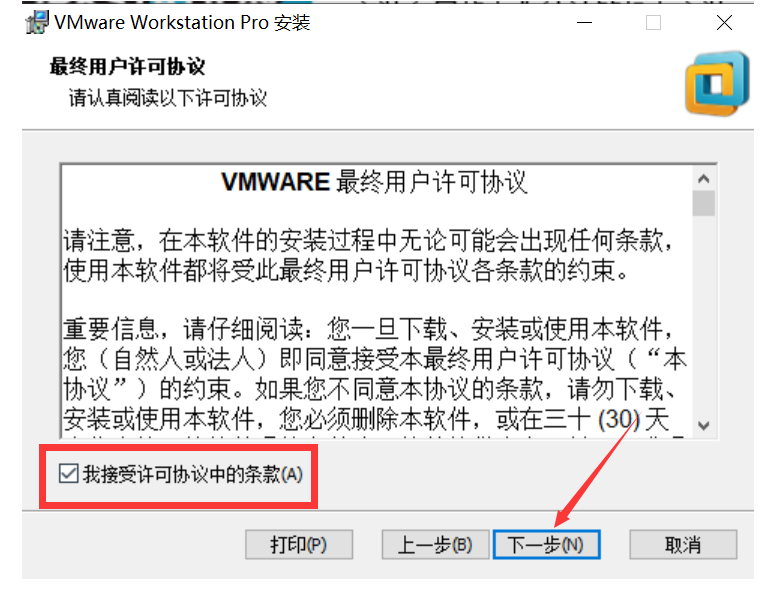
4、 根据需求更改安装目录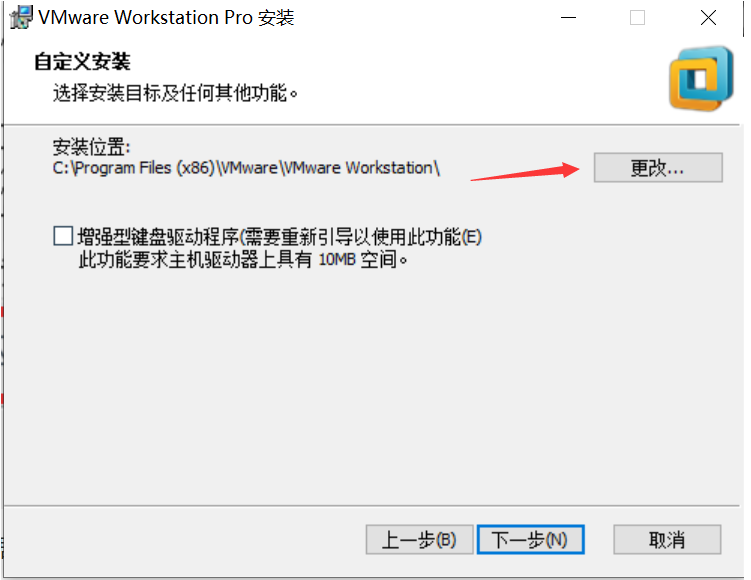
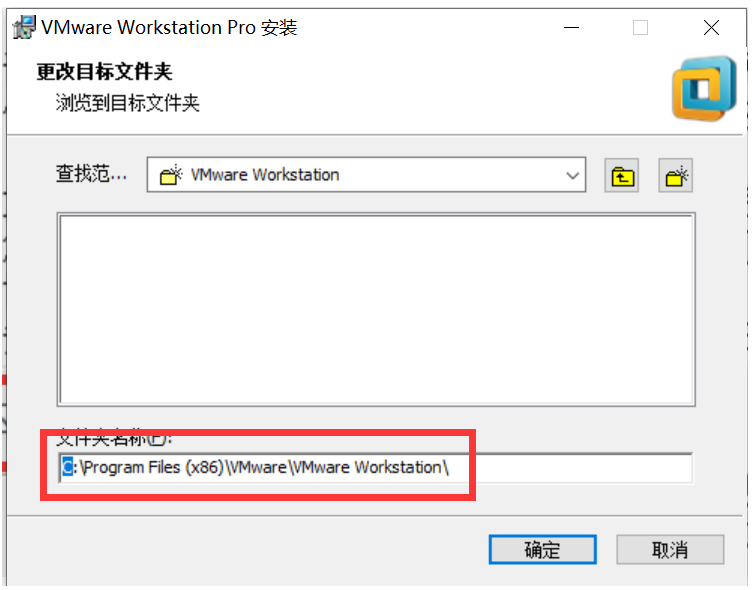
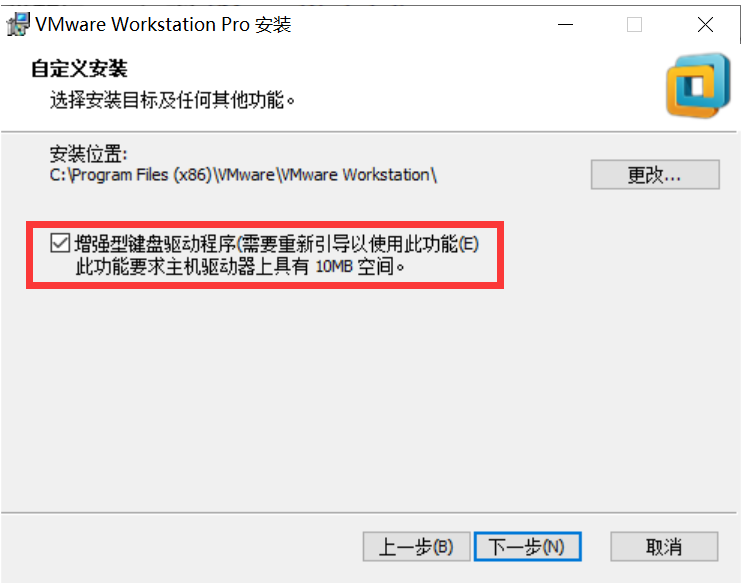
> 安装目录尽量是空的
5、用户体验设置,取消所有的选项,选择下一步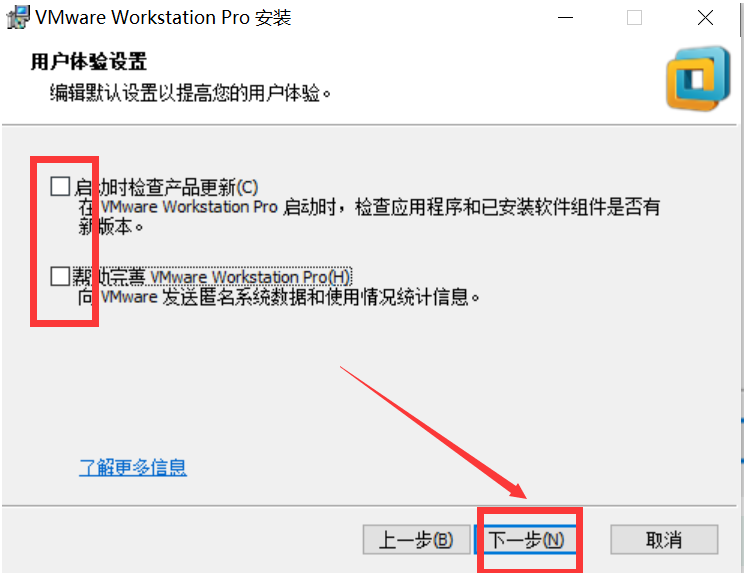
6、设置快捷桌面点击下一步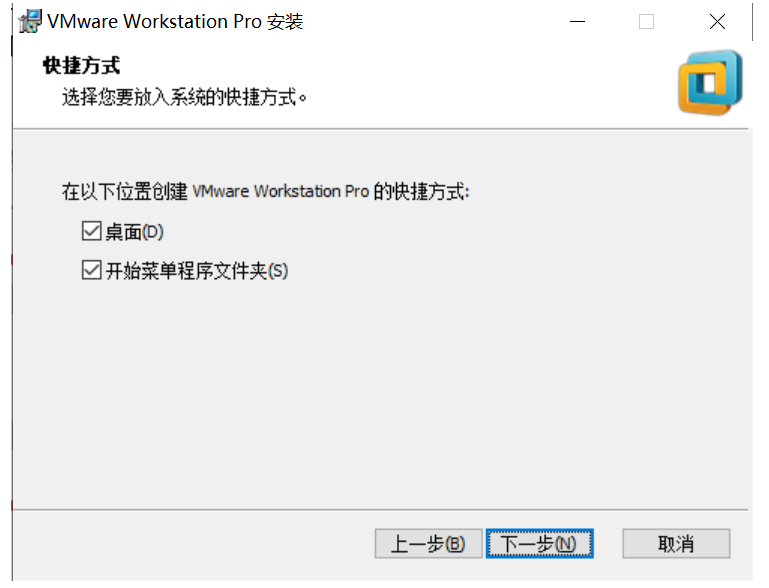
7、点击安装后出现页面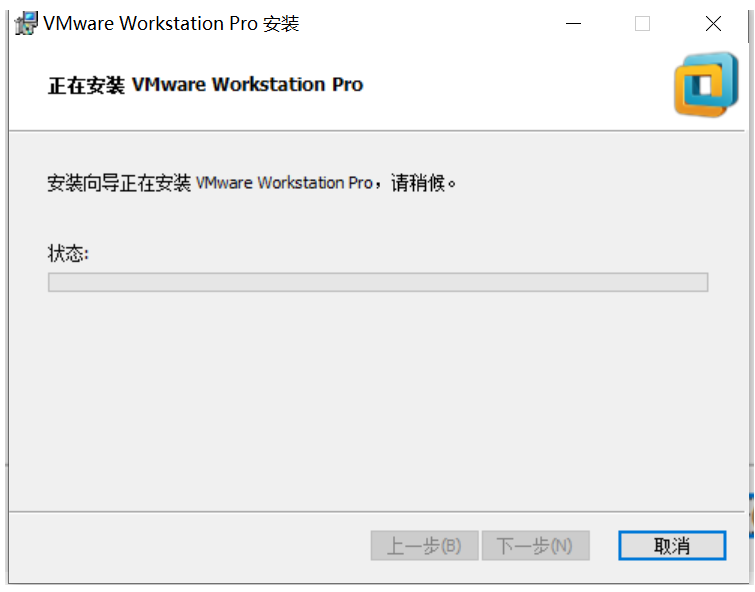
8、安装结束后单机完成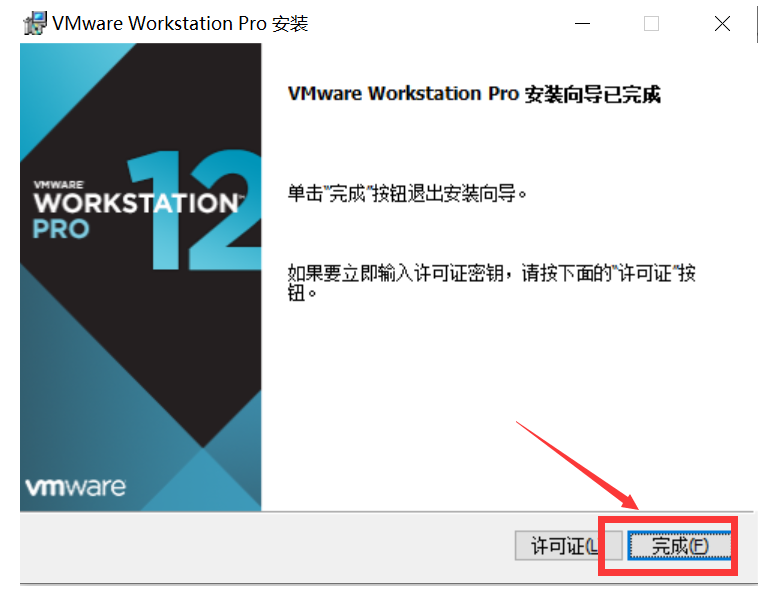
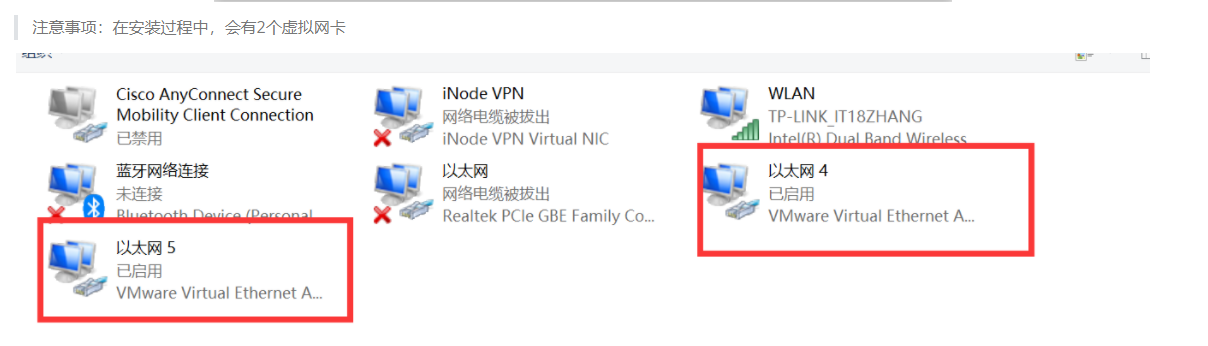
9、输入秘钥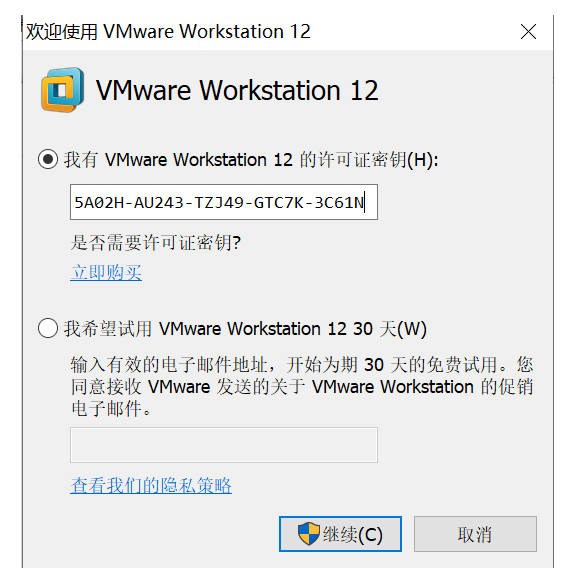
windows如何开启虚拟化,安装虚拟机
时报错: 此主机支持 Intel VT-x,但 Intel VT-x 处于禁用状态。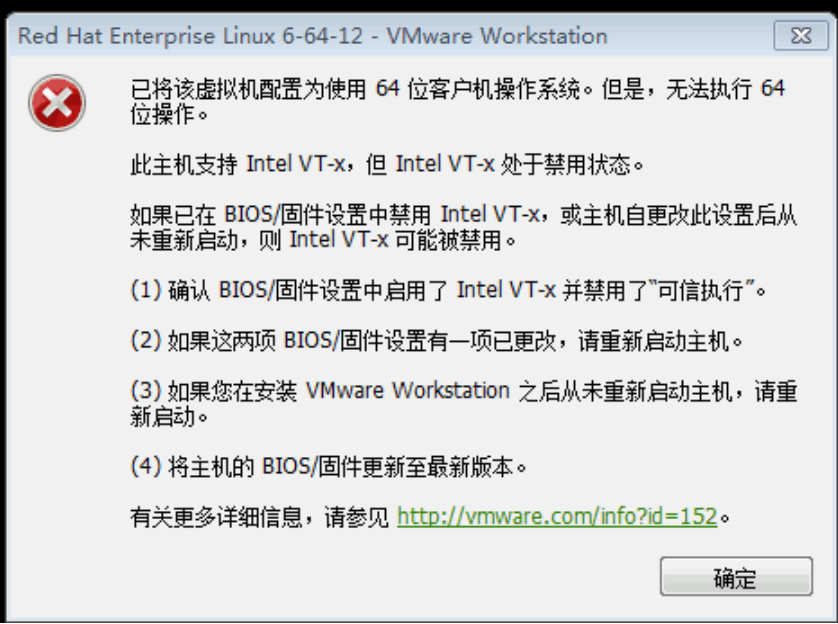
PS: 报错需要设置 BIOS 的情况会有很多, 可以按照报错提示来在网上搜索如何设置 BIOS,这里只是列举其中一种例子。
解决办法:
重启系统, 进入 BIOS( 系统启动的过程中不停按住 F2 按键或者按住 Delete 按键进入 BIOS),在 CPU 设置那里找到 Intel (VMX) Virtualization Technology, 将其开启, 保存退出, 再重启系统,打开虚拟机以后 Ubuntu 就可以继续成功安装了。 ( 进入 BIOS 设置页面, 在这里鼠标是不起作用的, 通过左右方向键选中“ Configuration” , 再通过上下方向键选中“ Intel Virtual Technology”,按“ Enter” 键, 通过上下方向键选中“ Enabled” , 再按“ Enter” 键确认, 最后按“ F10” 键保存并退出 BIOS 设置页面。 然后重启计算机接着按照安装教程操作。 )