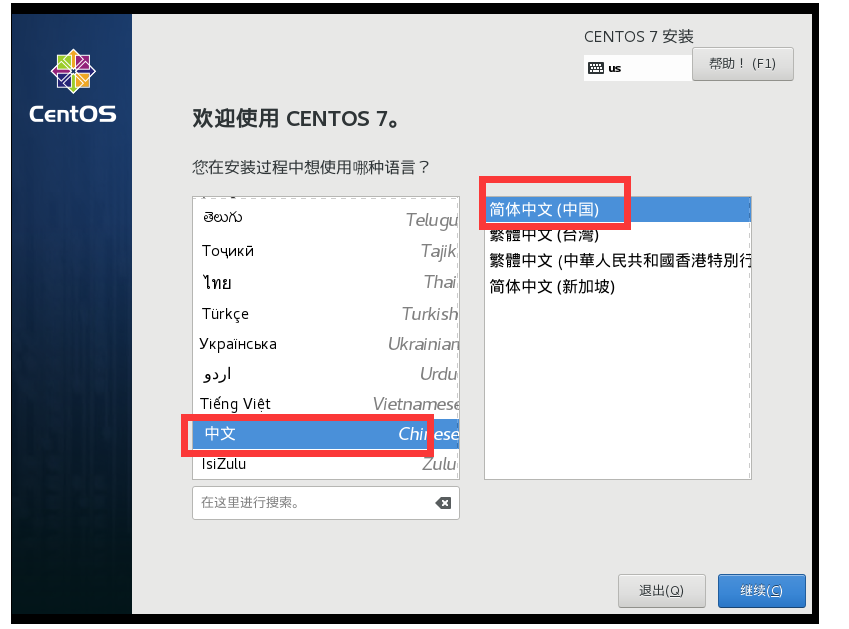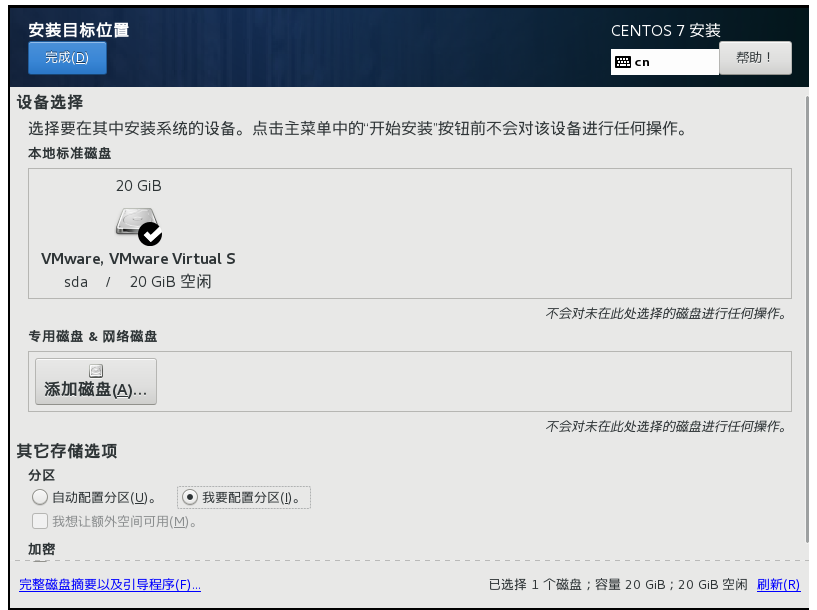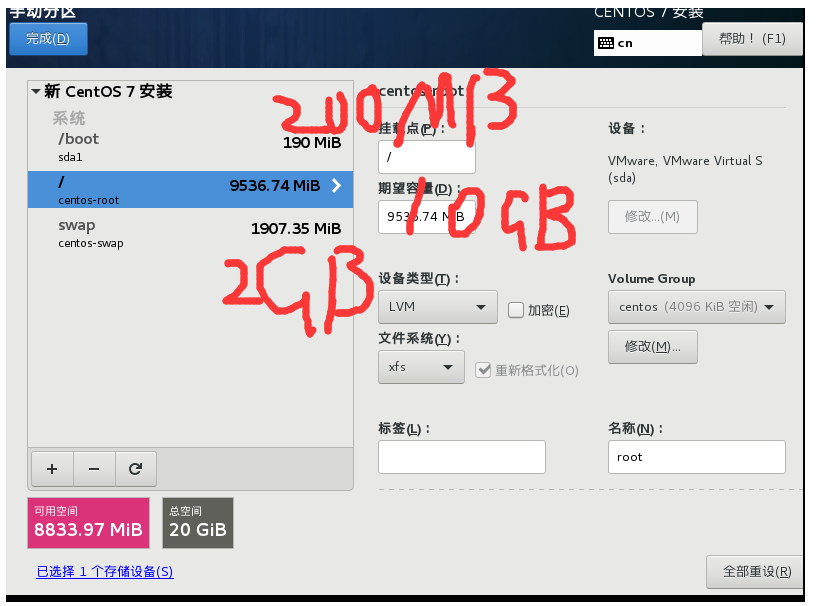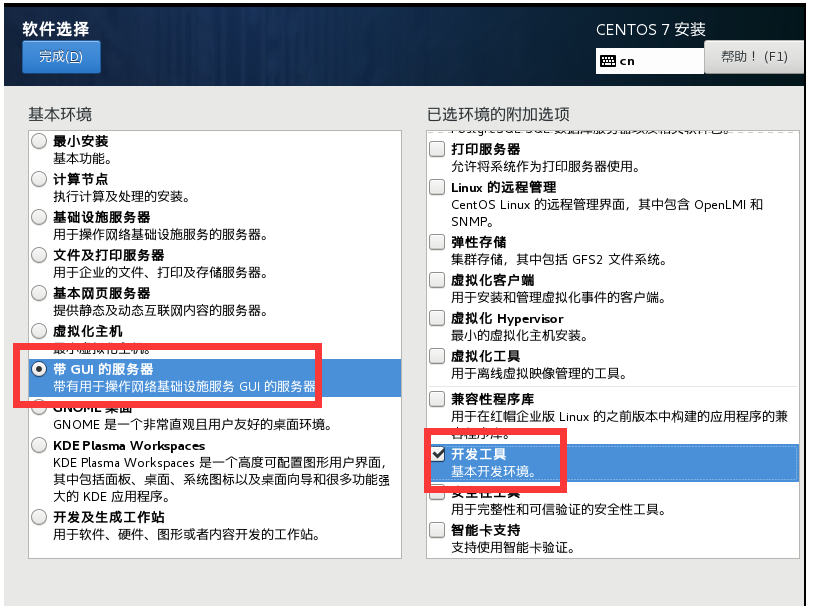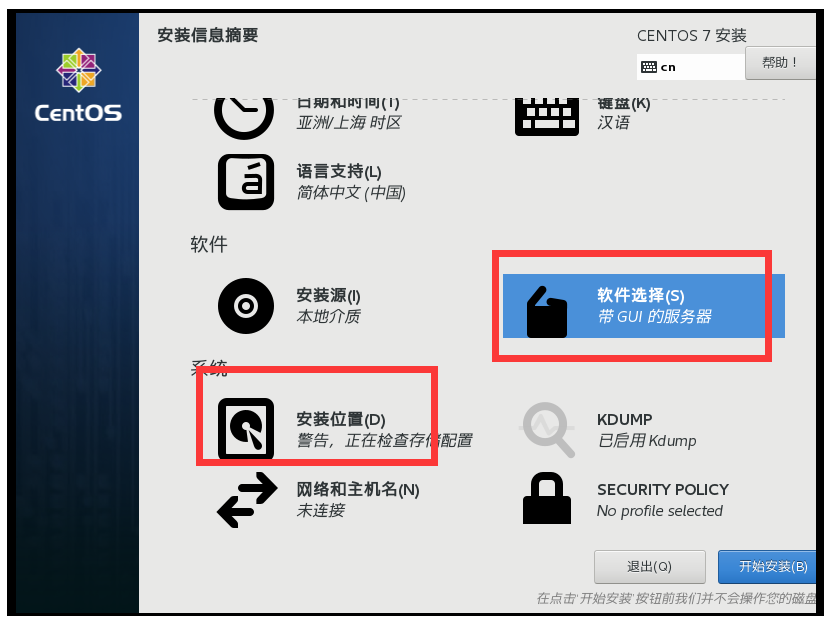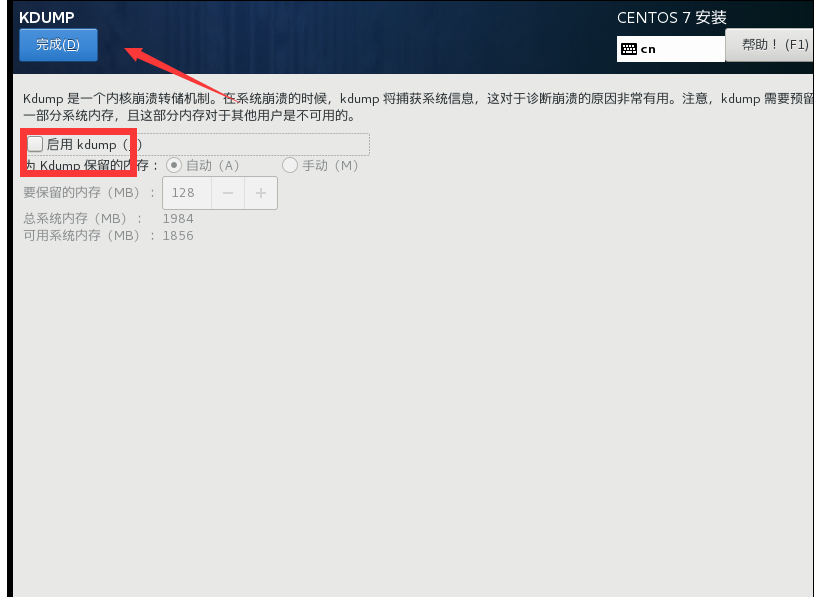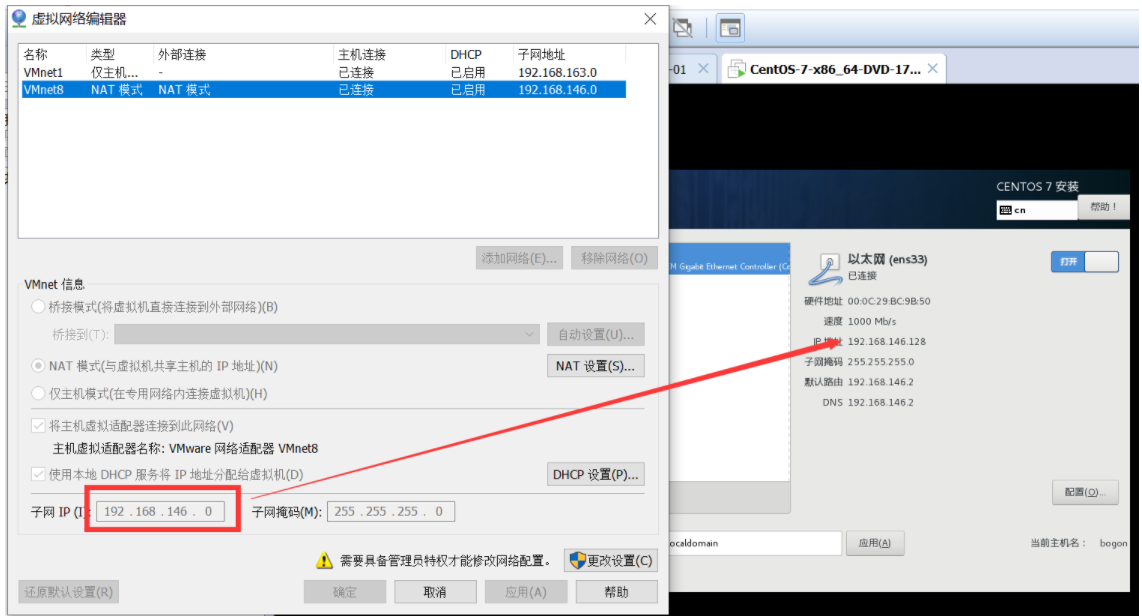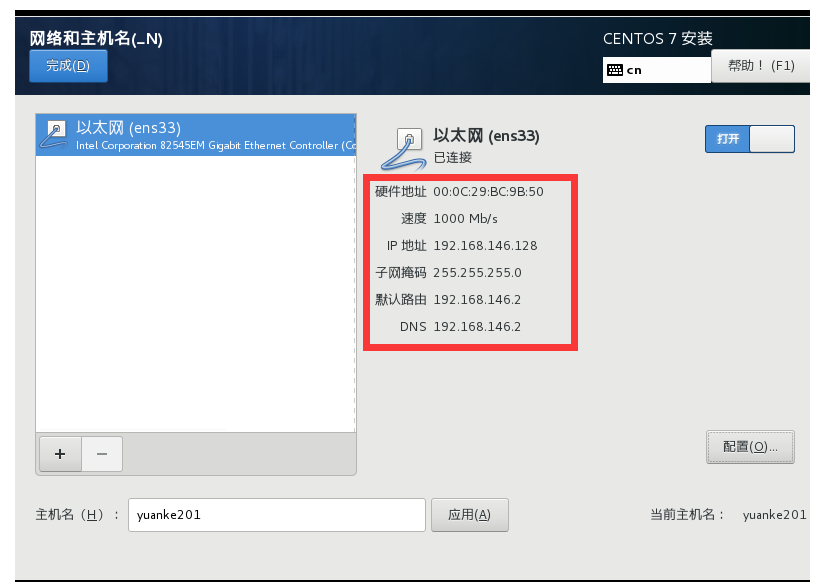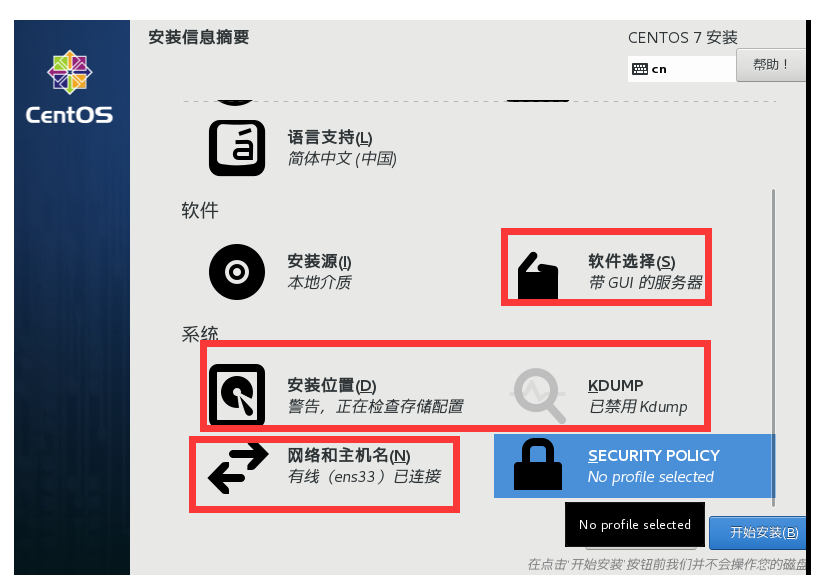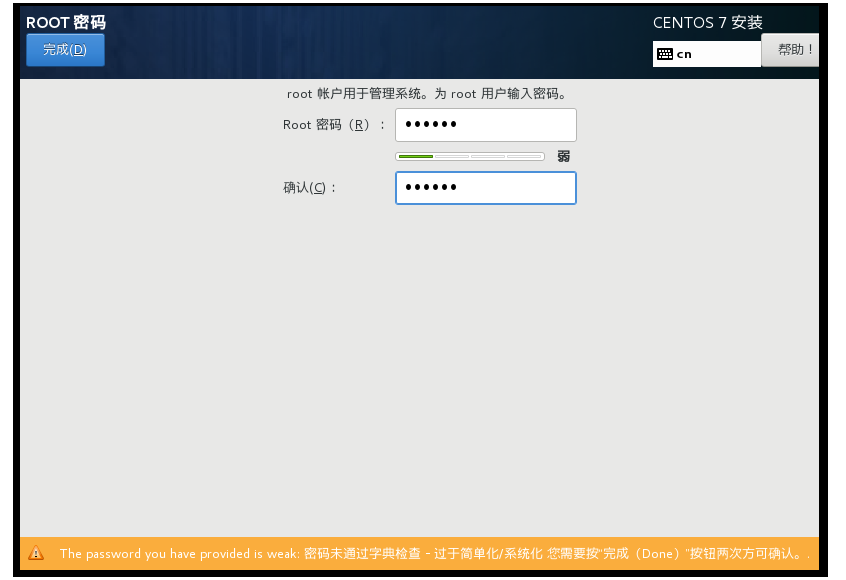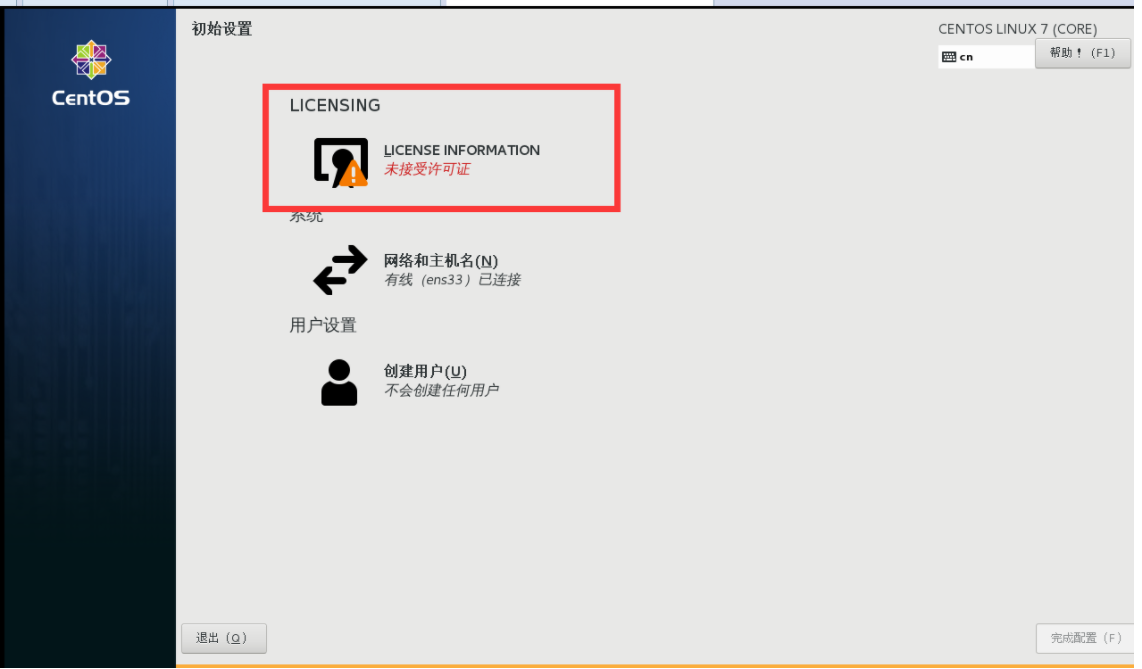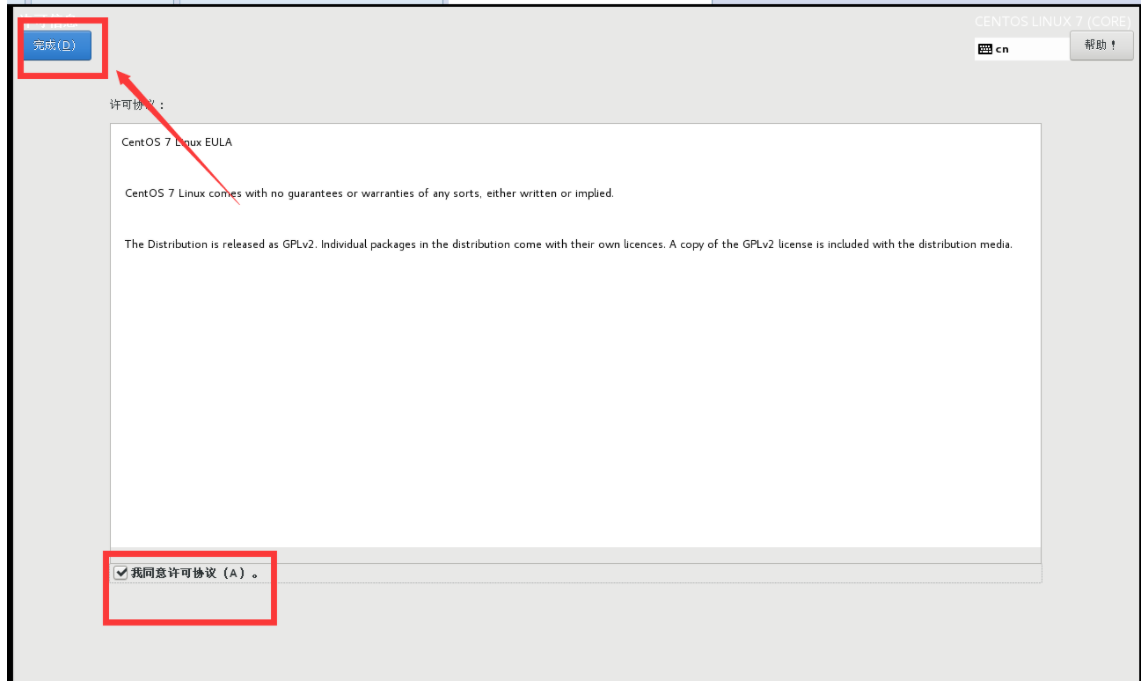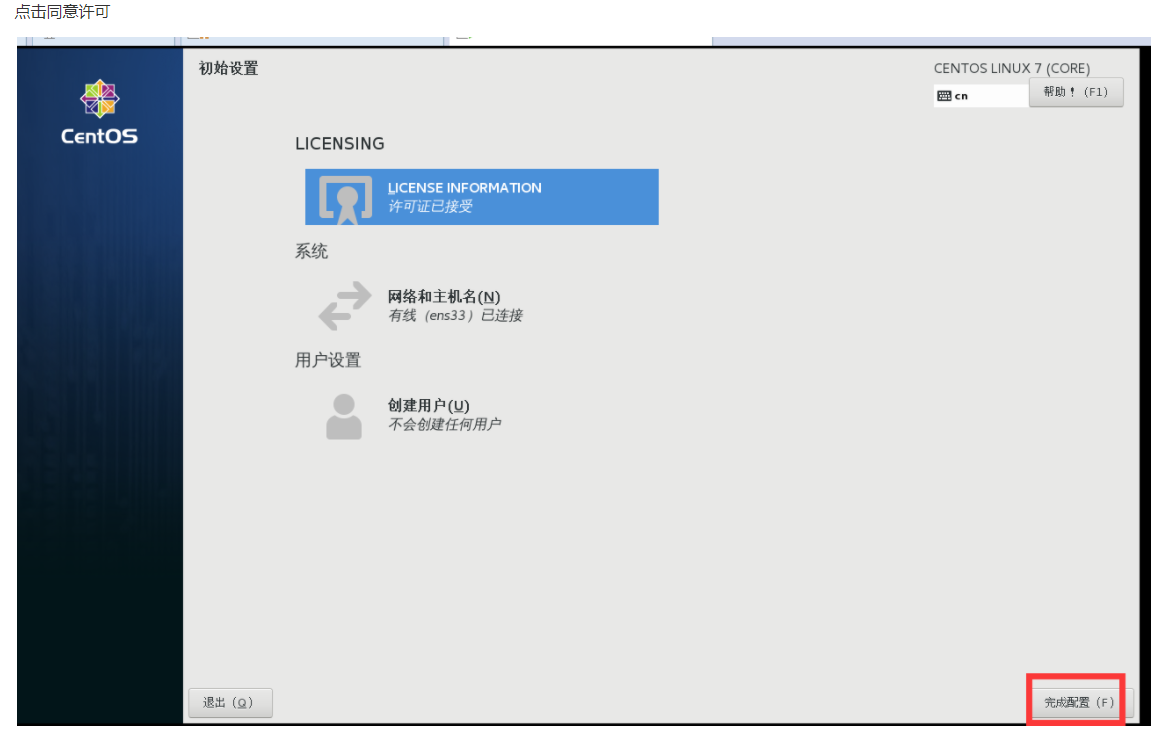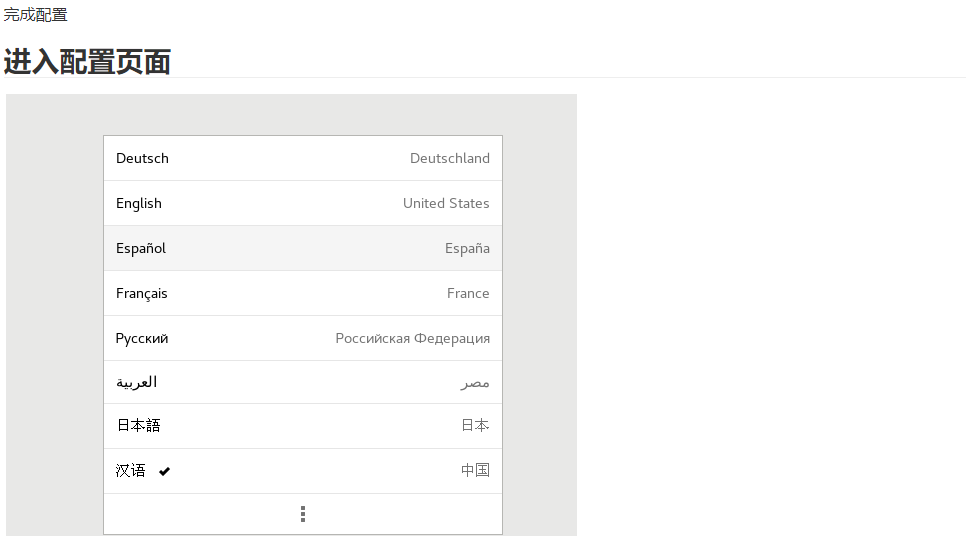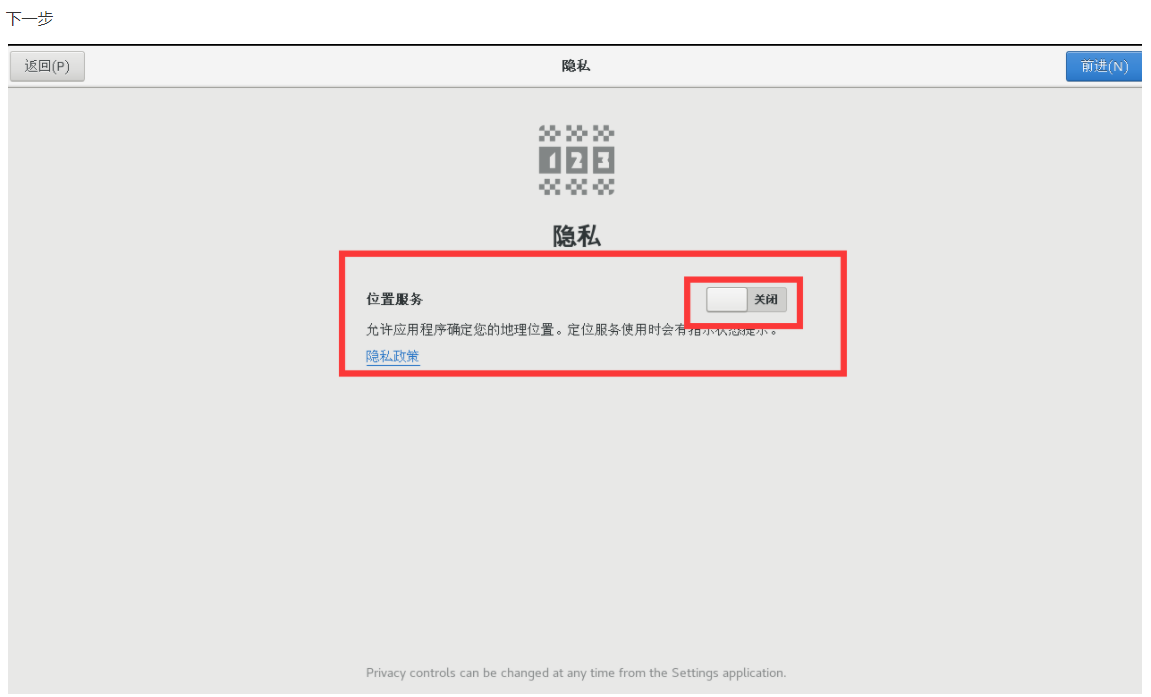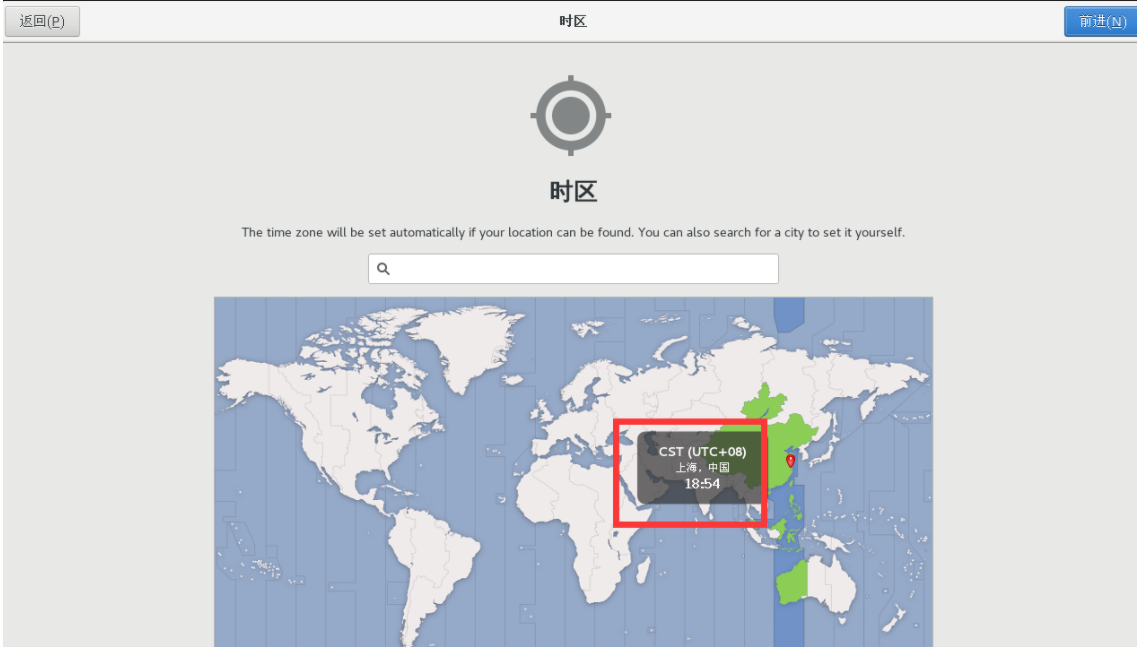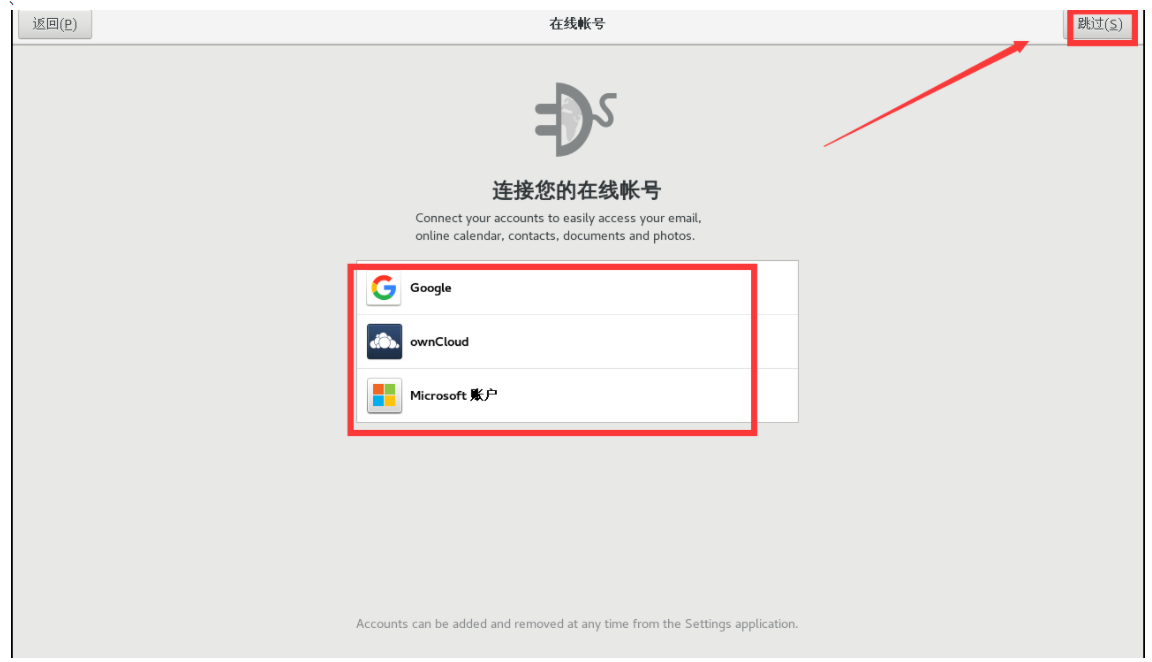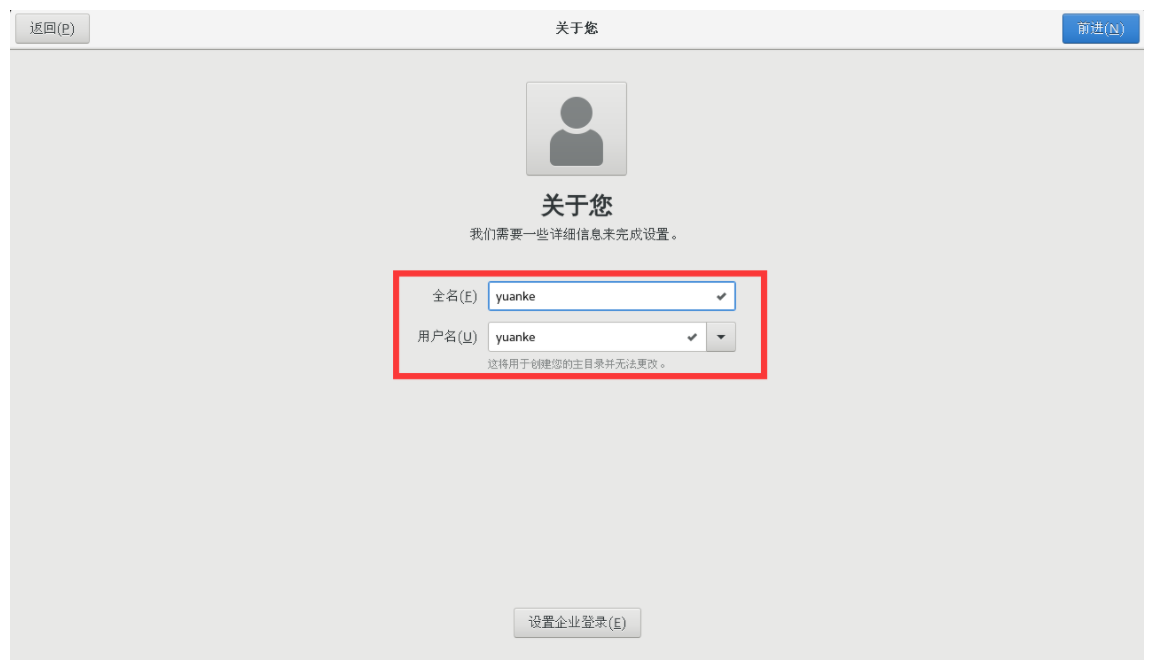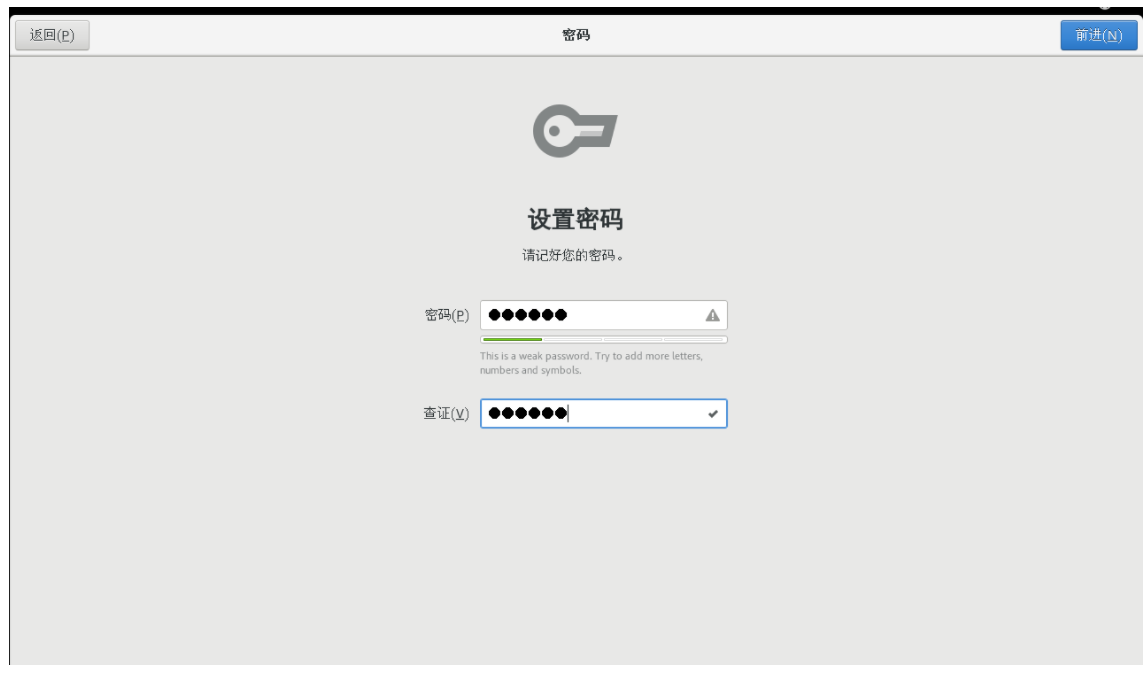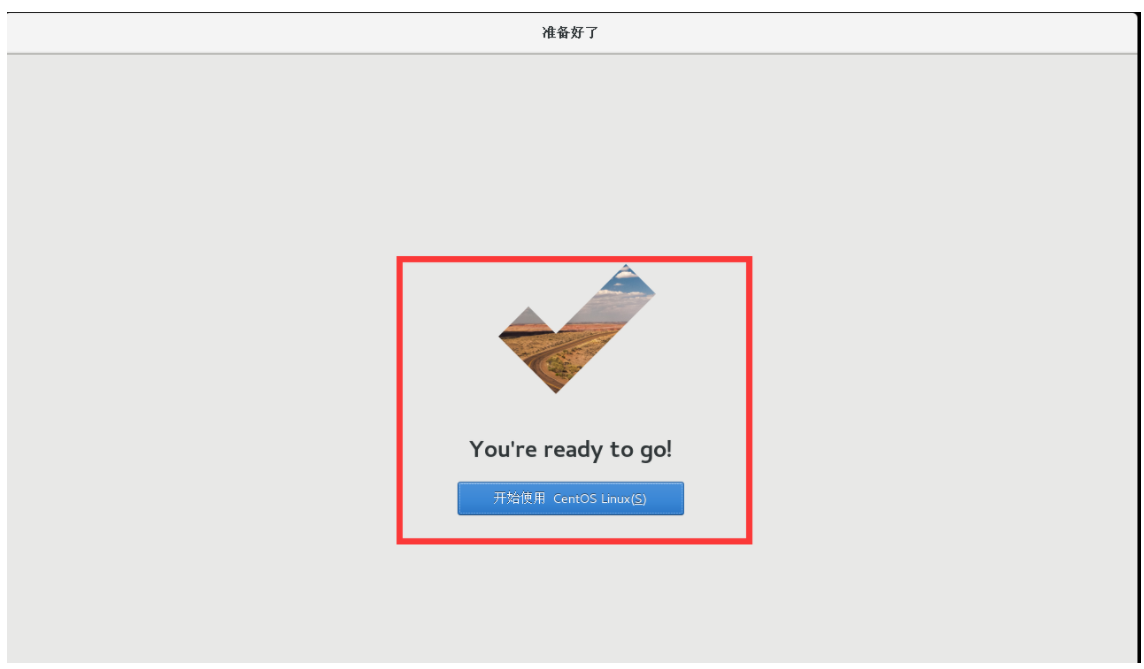centos下载页面
1、官网下载地址:[http://vault.centos.org/](http://vault.centos.org/>)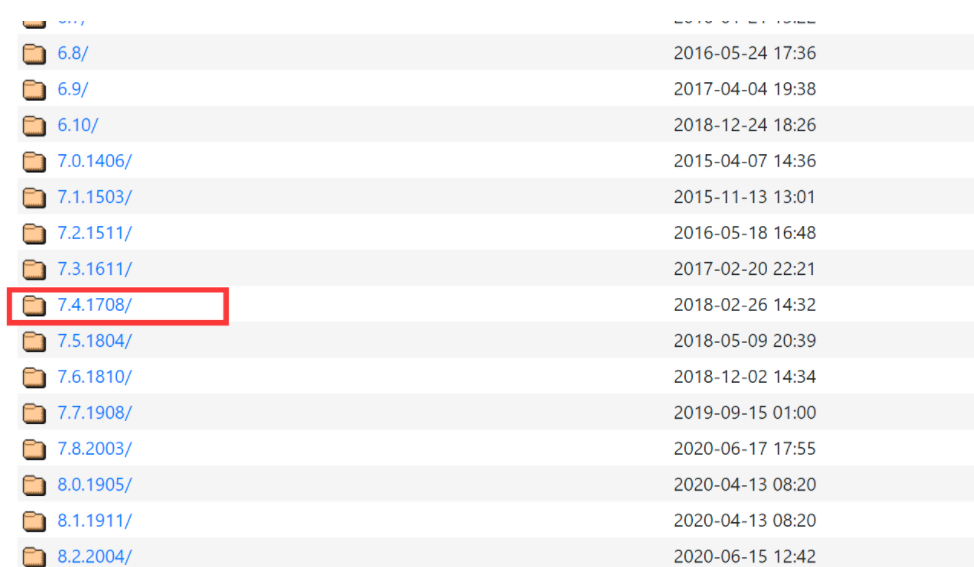
2、在centos 7.4下面找到 安装包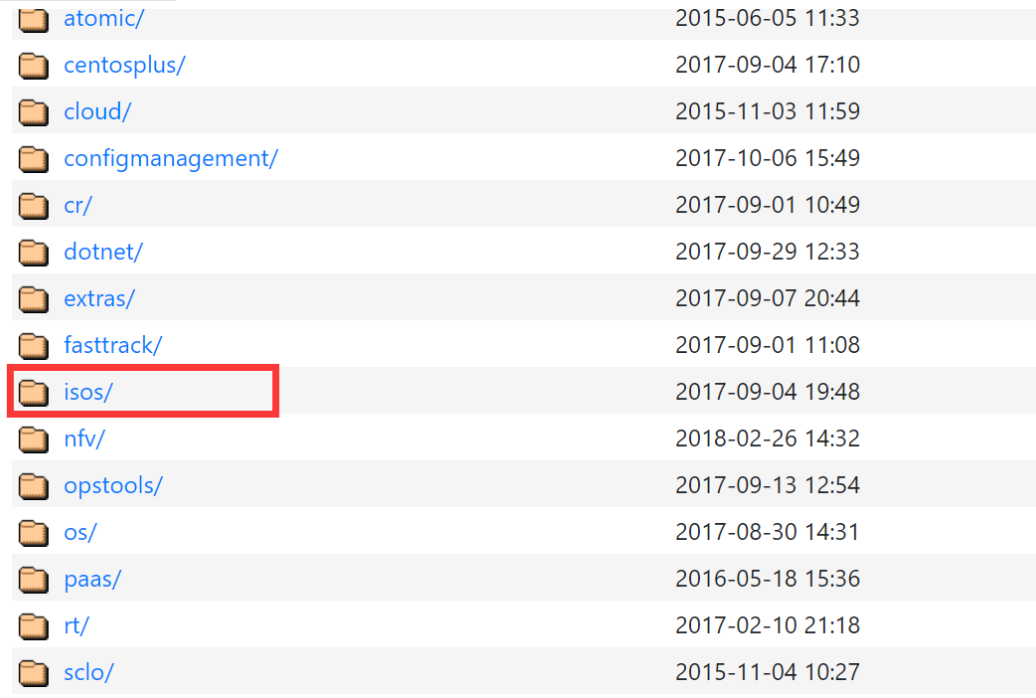
3、进入 去找到 x86_64
4、在centos 下载页面中,选择CentOS-7-x86_64-DVD-1708.torrent](http://vault.centos.org/7.4.1708/isos/x86_64/CentOS-7-x86_64-DVD-1708.torrent))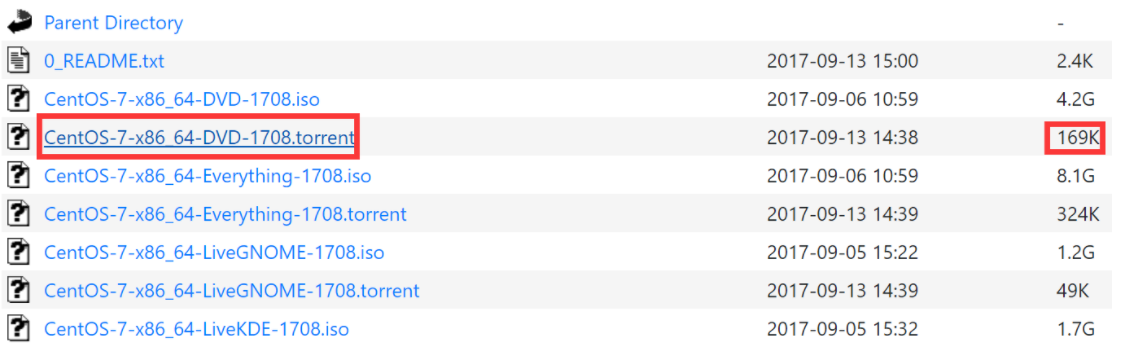
5、下载完种子 可以在迅雷里面进行下载
centos 7.4安装
1.打开vm ,点击运行,创建我们新的虚拟机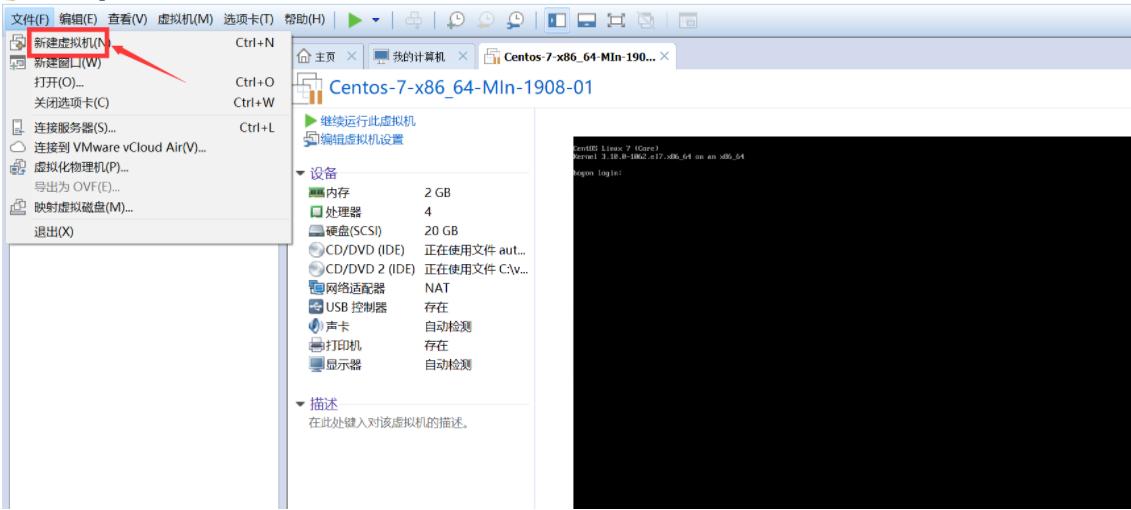
2.选择自定义,并点击下一步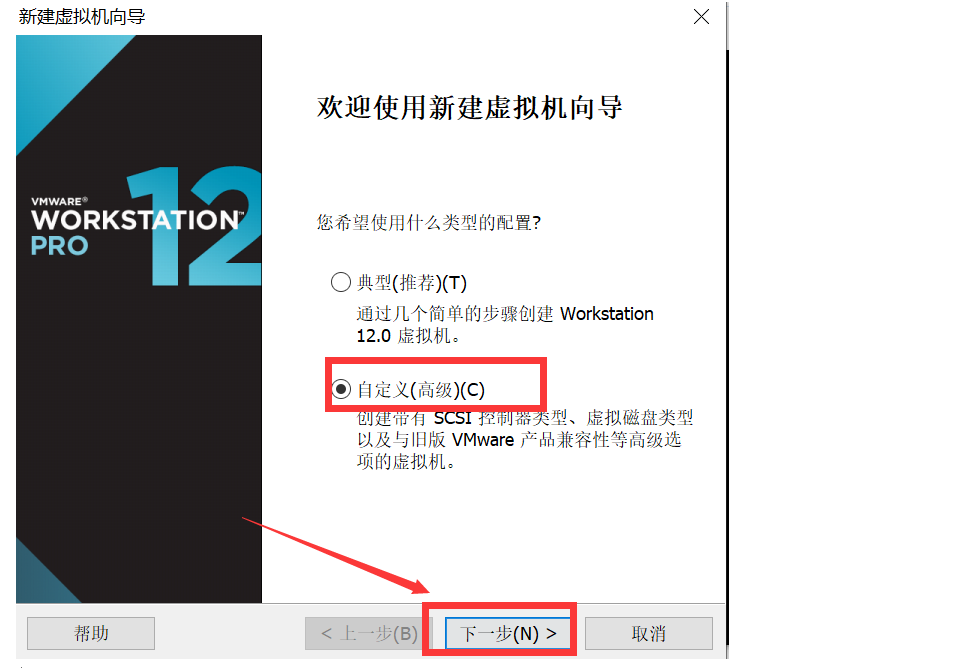
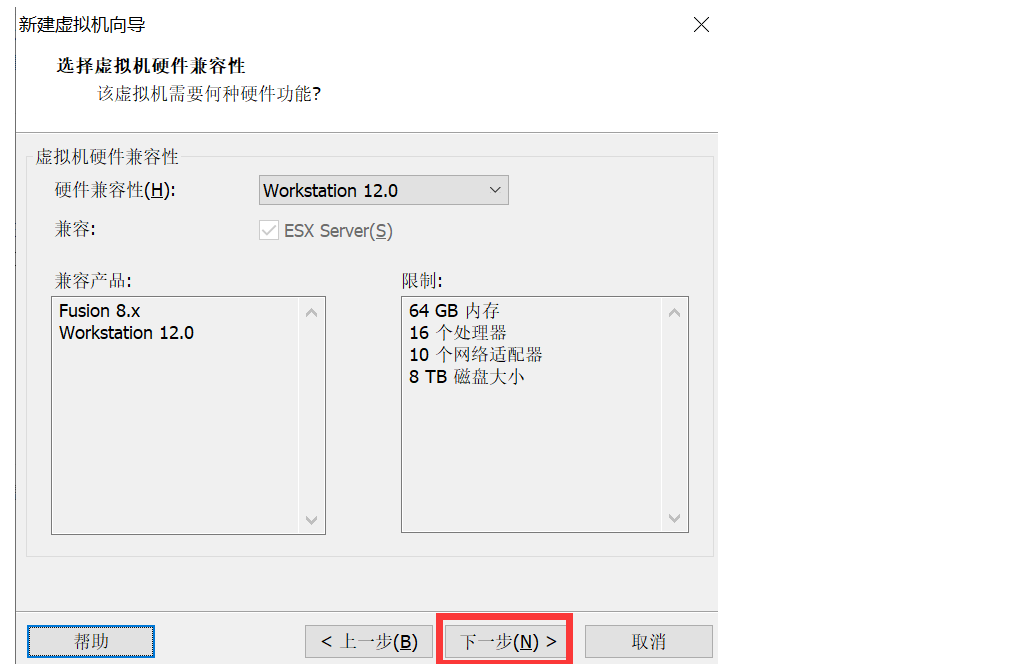
3.稍后安装操作系统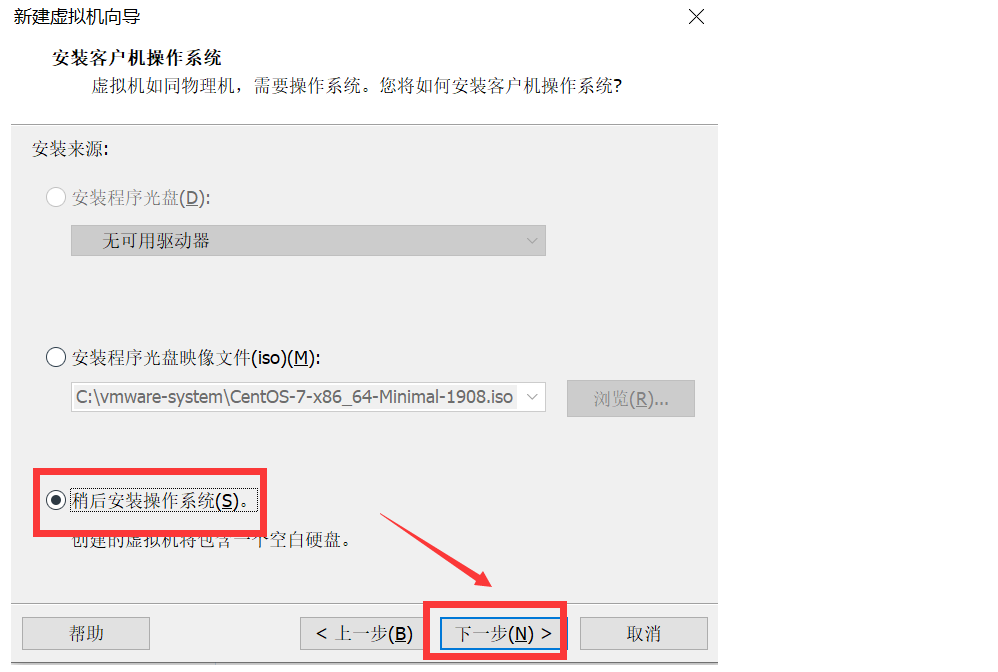
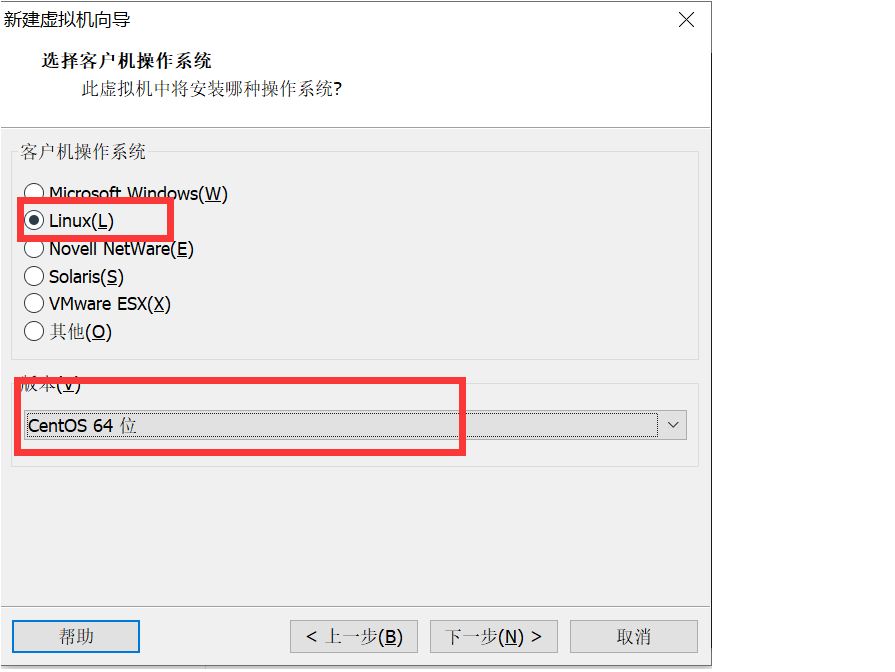
4.放在C:\vmware-system 命名规则 CentOS-7-x86_64-DVD-1708-01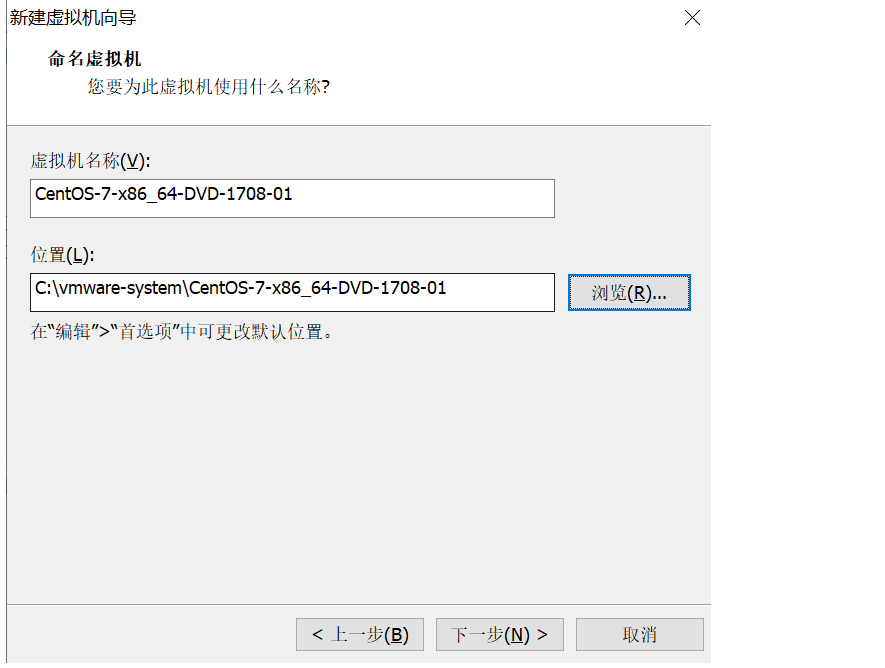

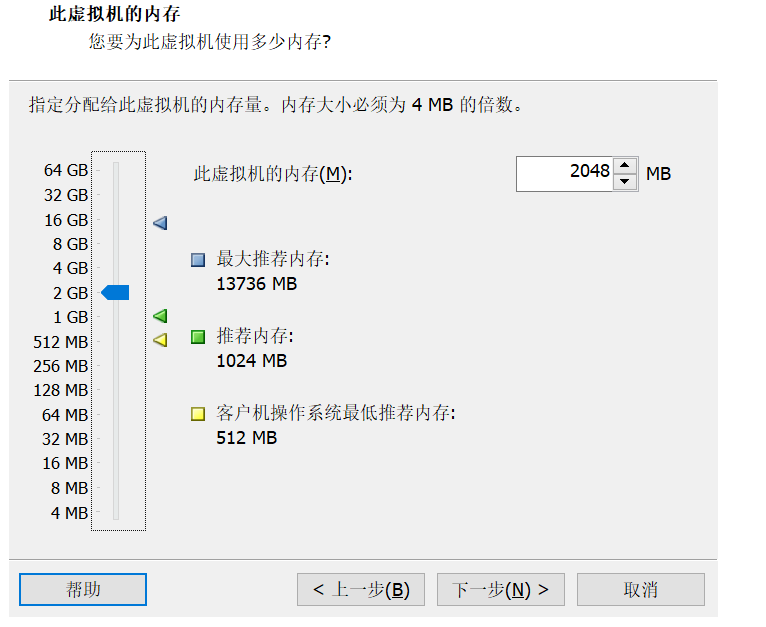
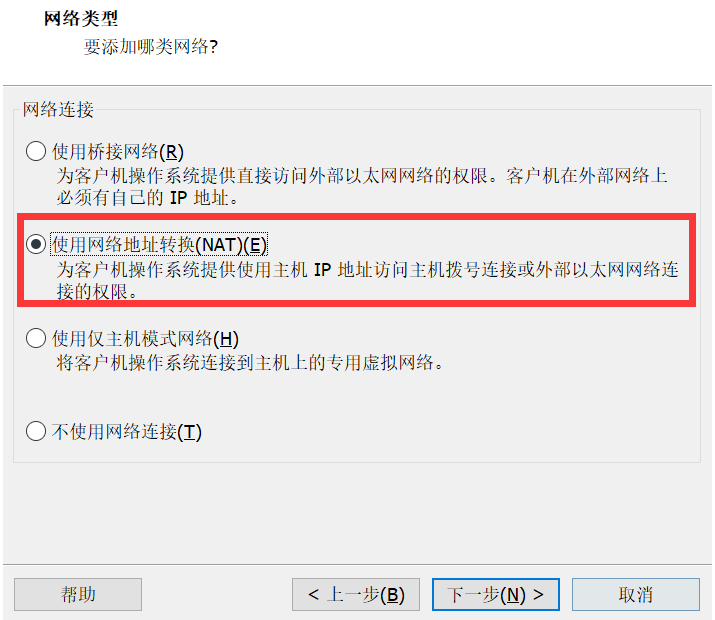
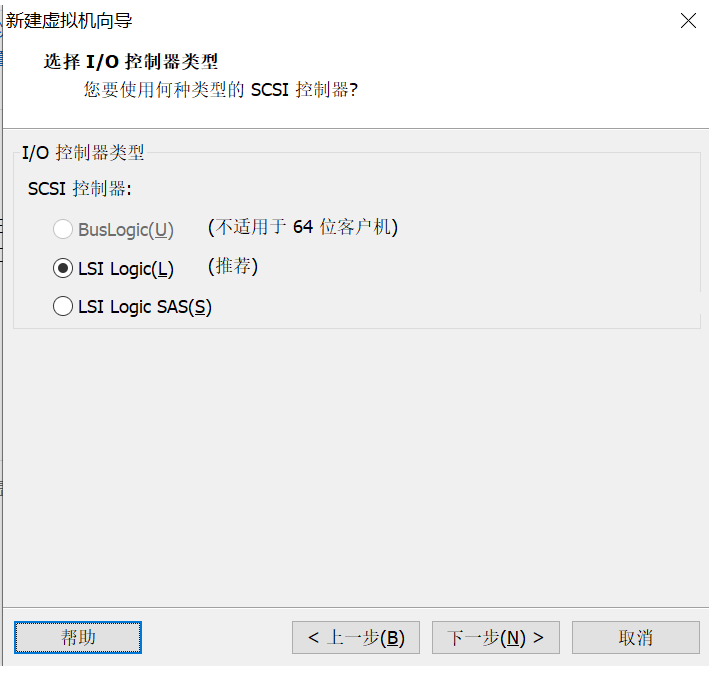
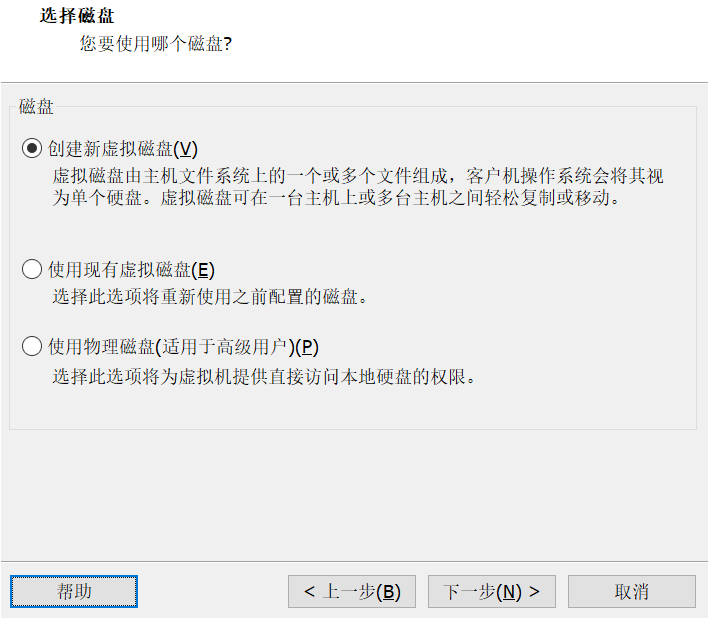
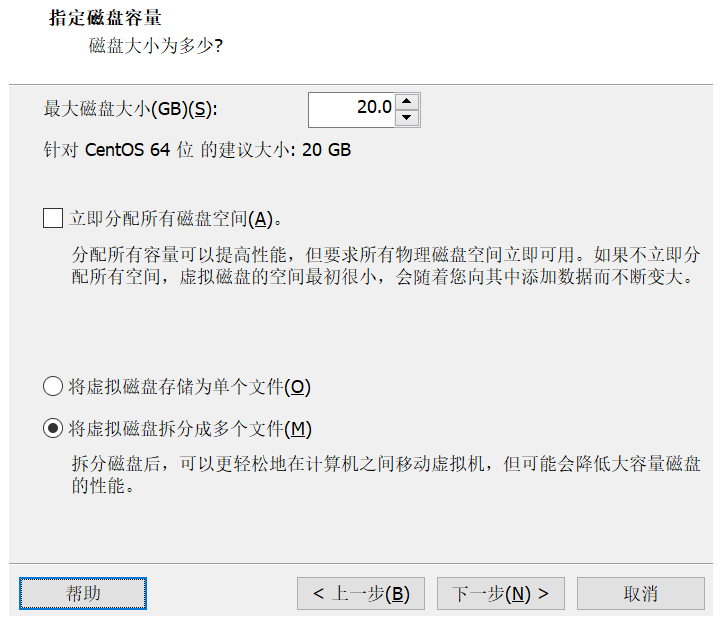
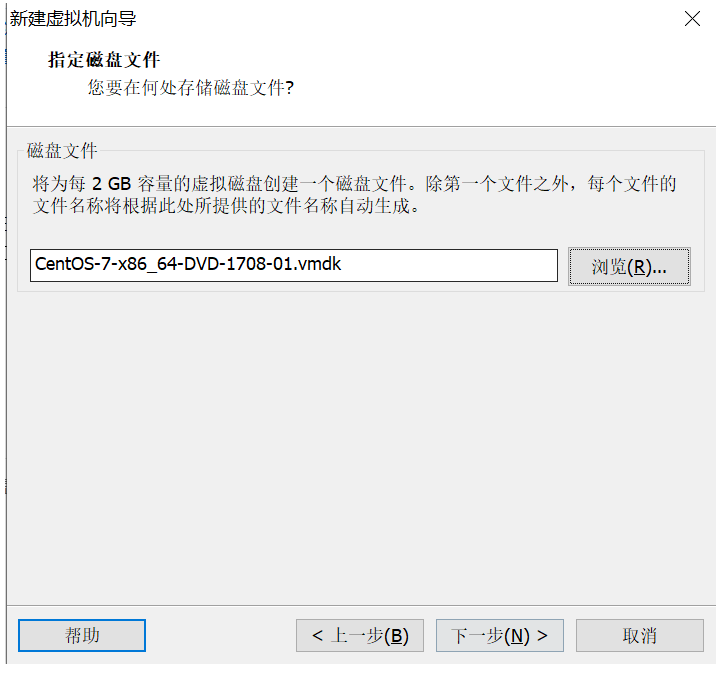
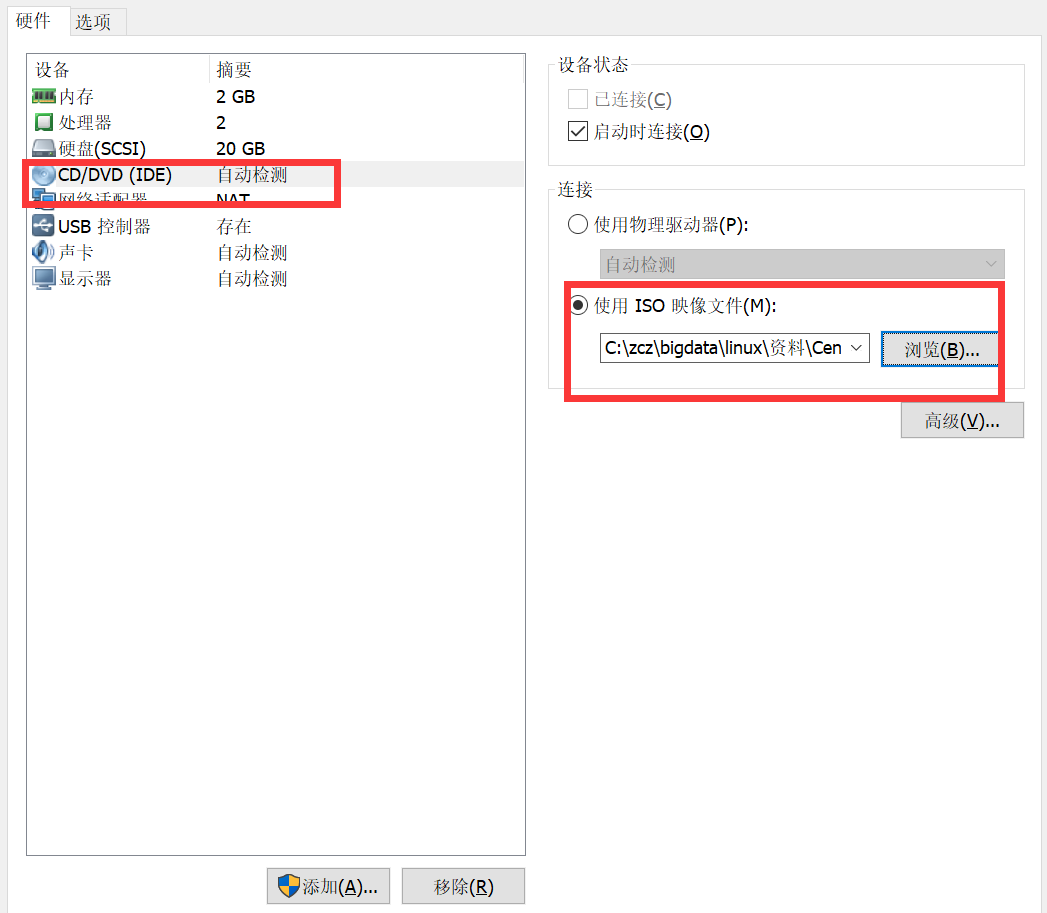
正式安装
1.启动安装按钮
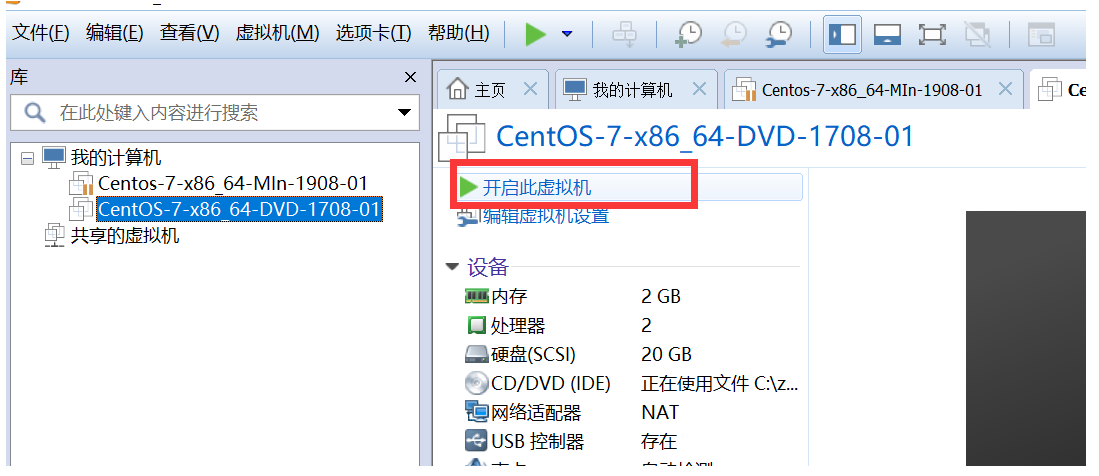
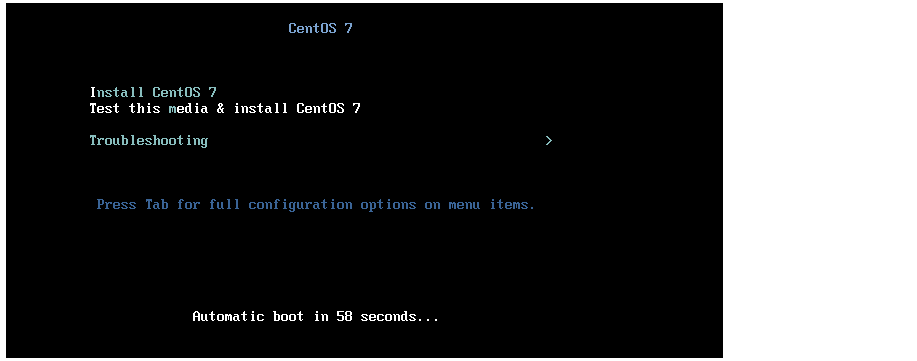
Install centos 7 安装centos 7
test this media & install centos 7 测试光盘是否有损坏 并安装centos7
Troubleshooting 修复故障,这个在后期修复无法启动linux时候使用
2 选择语言-简体中文,有利于我们学习linux,后期我们安装mini版本都是用英文。
3.选择分区 我要分区
4、最小安装
进入用户界面
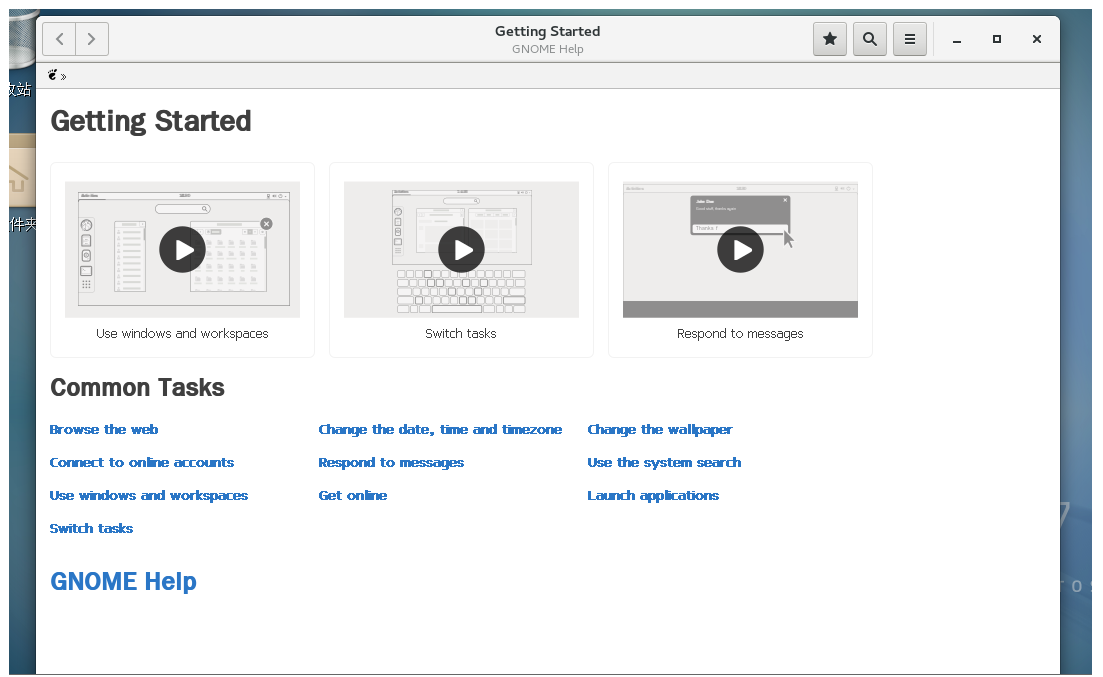
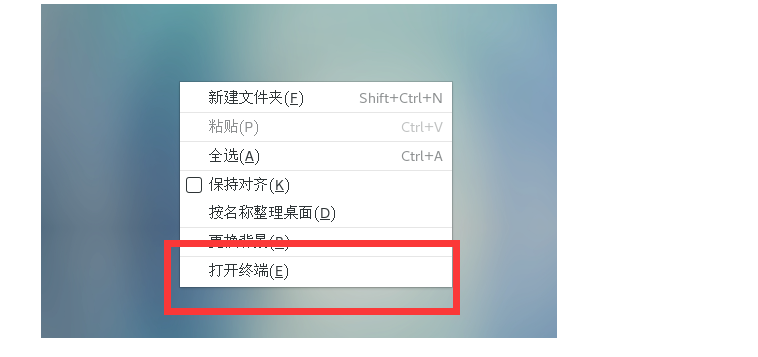
ping www.baidu.com
备份系统
1.克隆
2.快照
## 克隆
克隆就是复制的意思
> 注意:克隆注重长期备份,做克隆的时候必须关闭计算机
克隆: 使用vmware实现克隆,具体操作如下
先关机—-》 右键需要克隆的虚拟机—-》管理——》克隆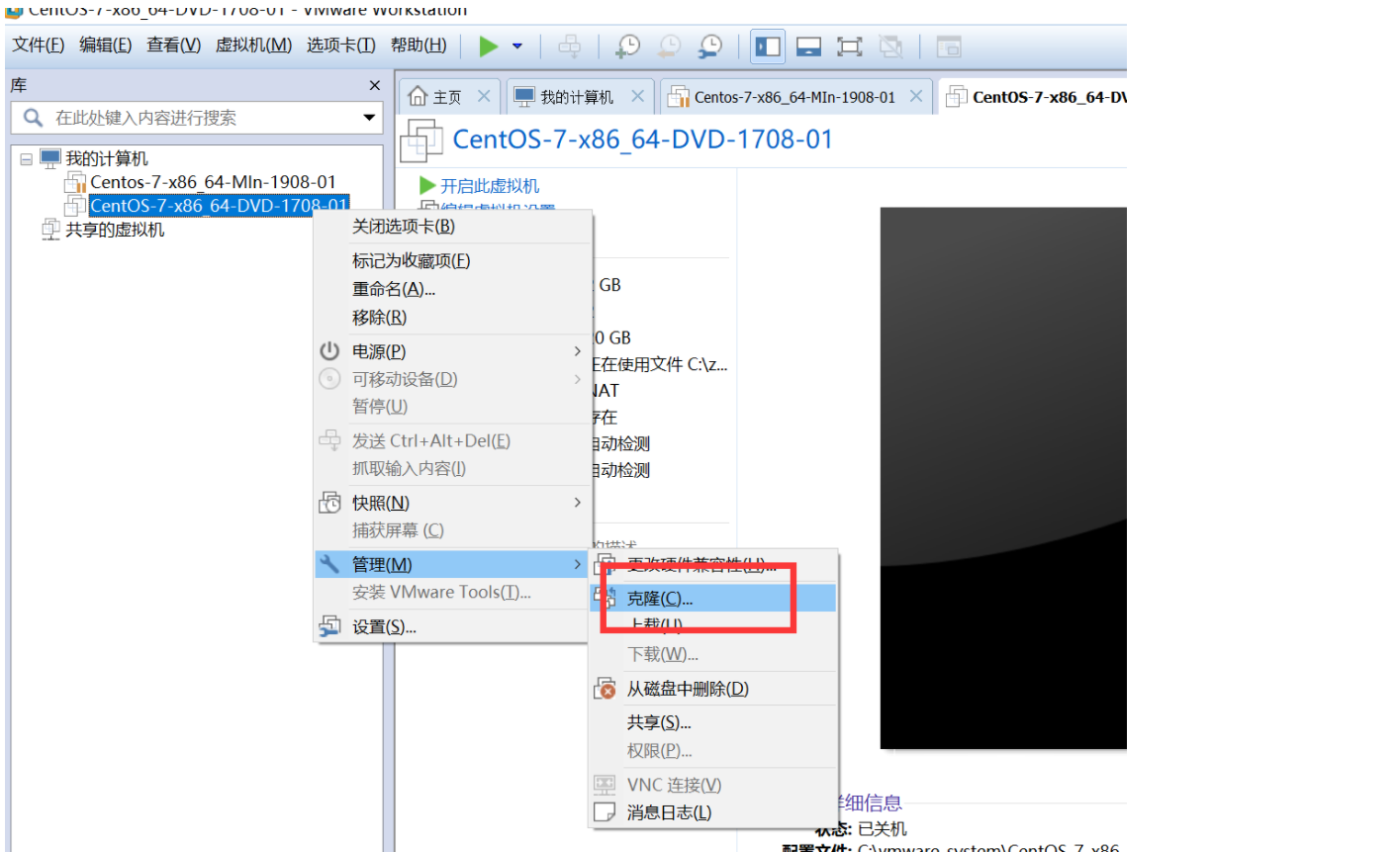
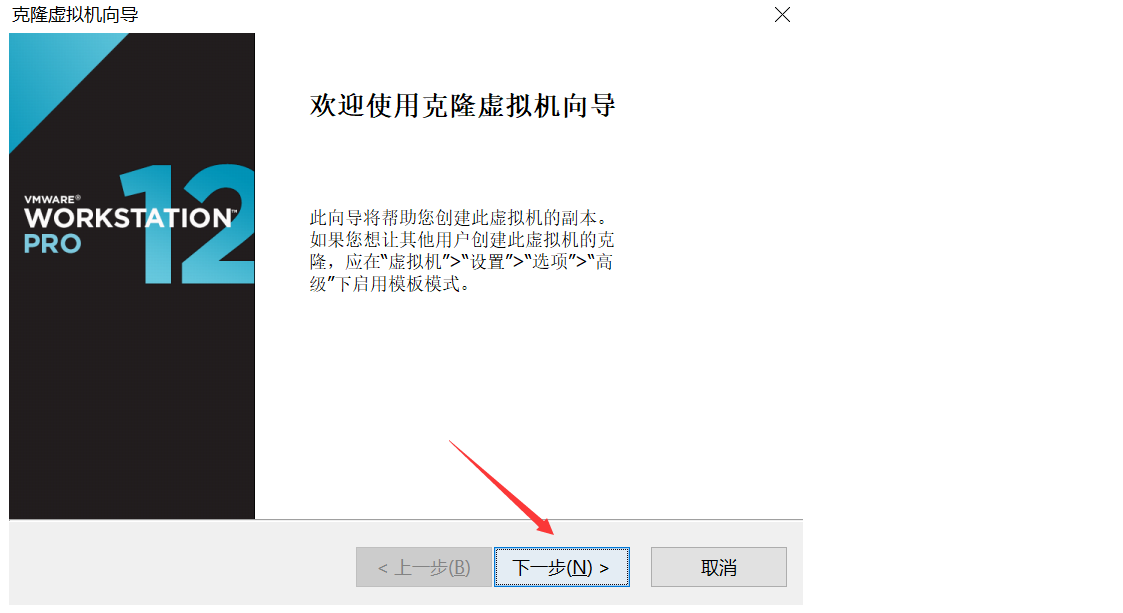
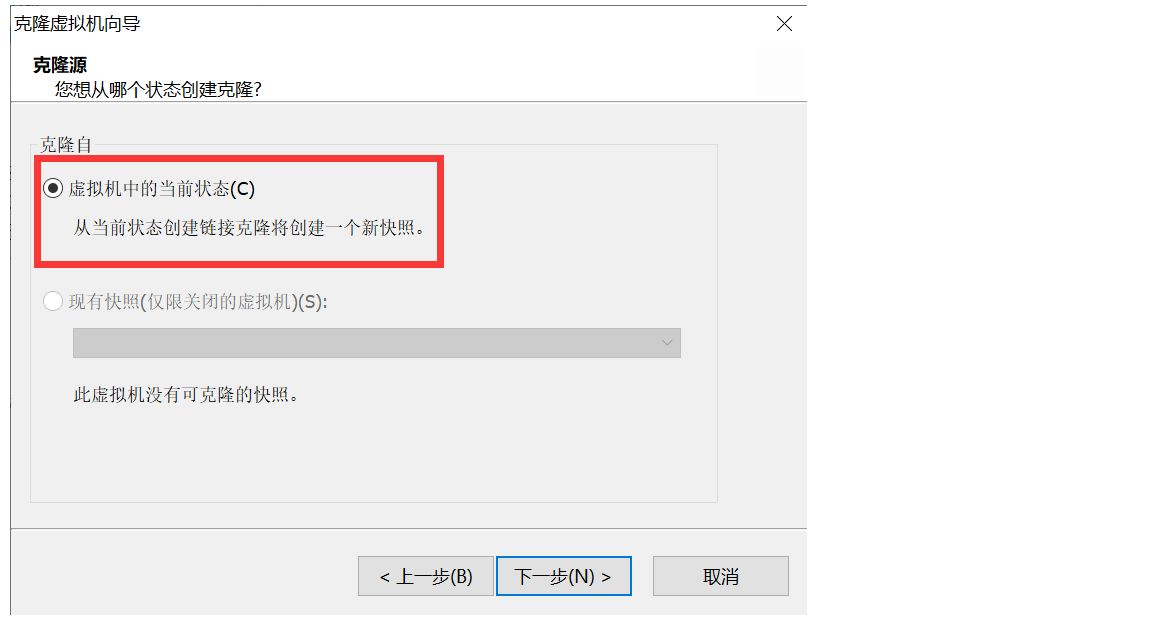
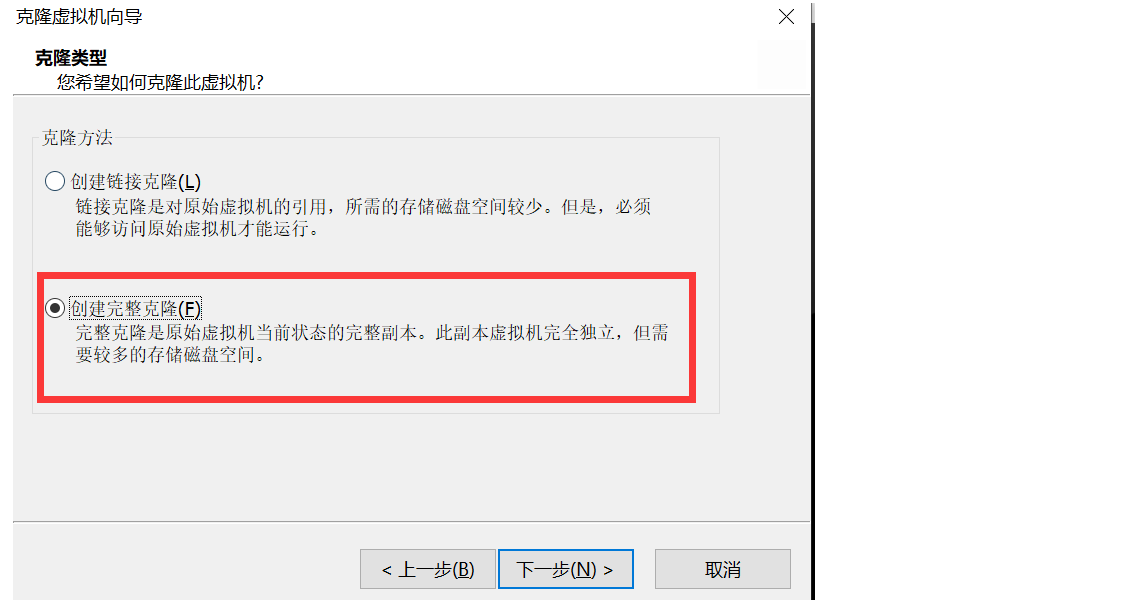
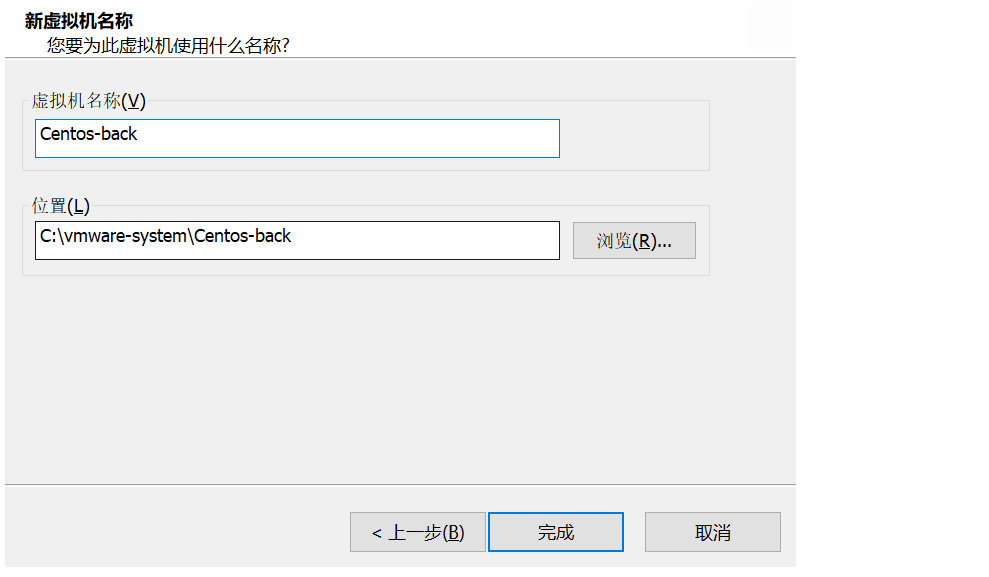
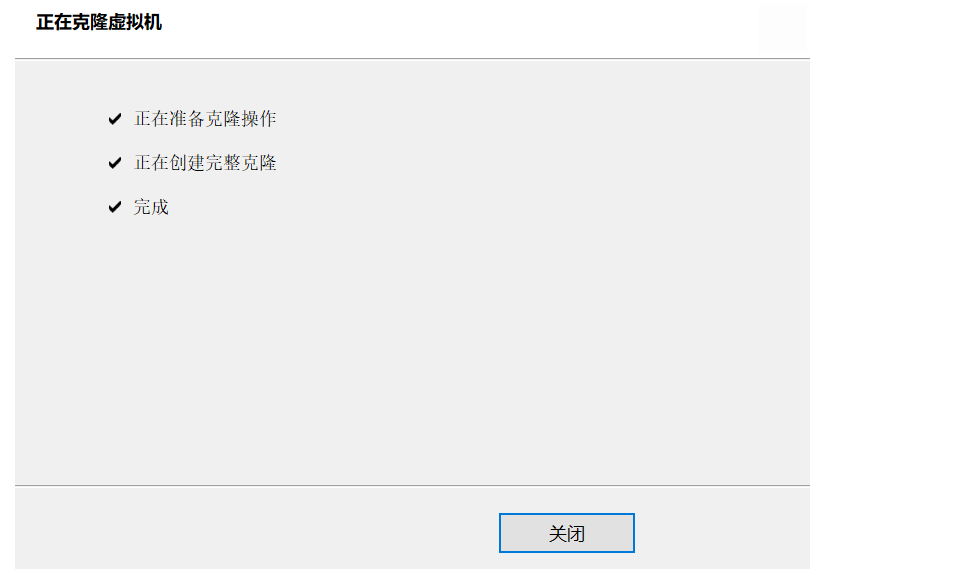

快照
快照:又称还原点,就是保存在拍照时候的系统的状态(包含了所有内容),在后期时候可以随时恢复。
> 快照注重是短期备份,需要频繁的备份时候就可以使用快照,做快照的时候虚拟机中操作系统一般处于开启状态
快照步骤:选择虚拟机菜单,点击拍摄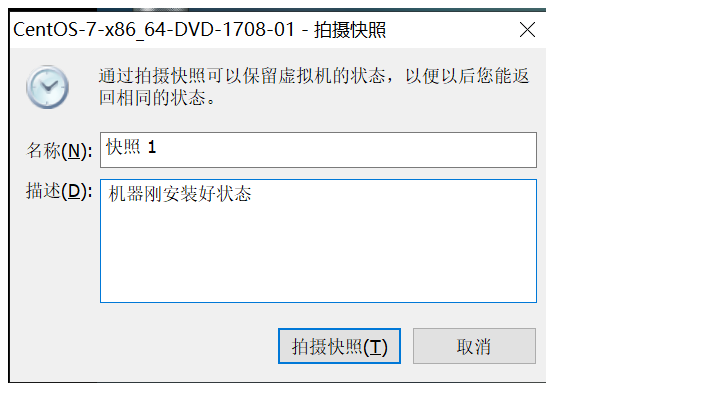
点击拍摄快照就可以保持快照了。
虚拟机—》快照—》快照管理器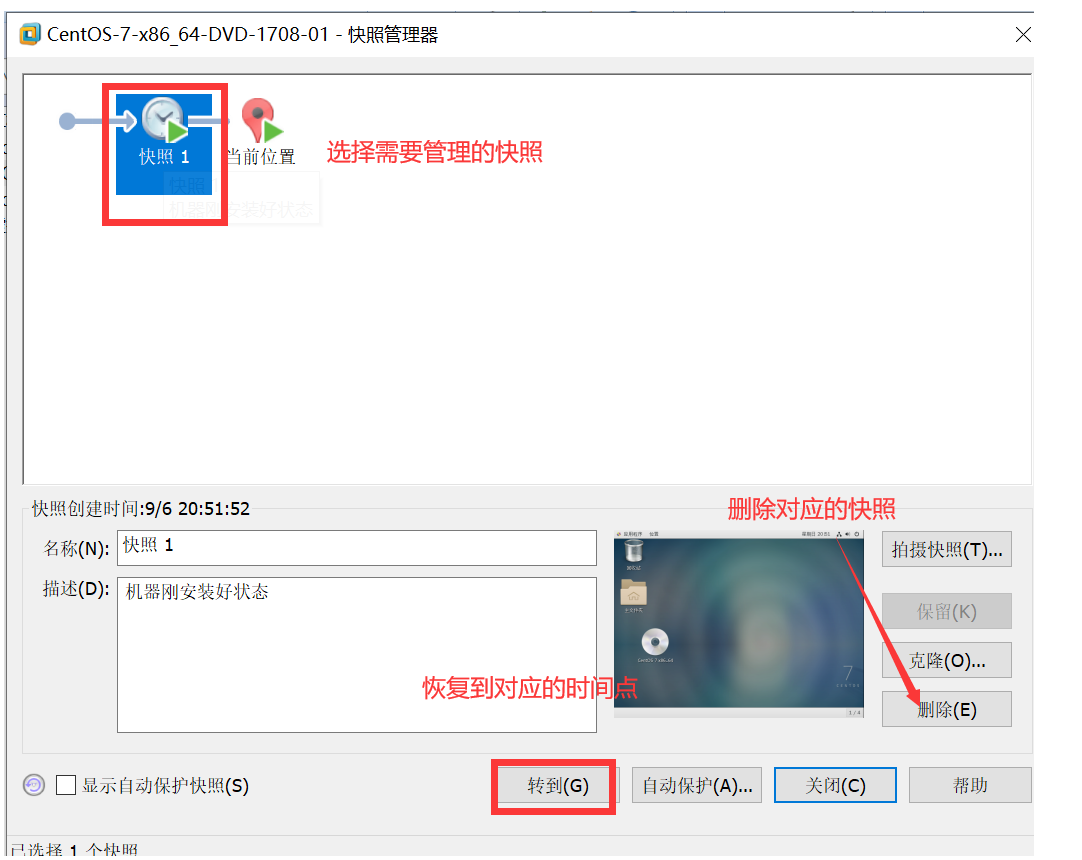
快照和克隆的区别
克隆之后是2台机器,而快照之后依旧是1台机器(影子系统)。后期的危险操作前需要进行快照
使用客户机