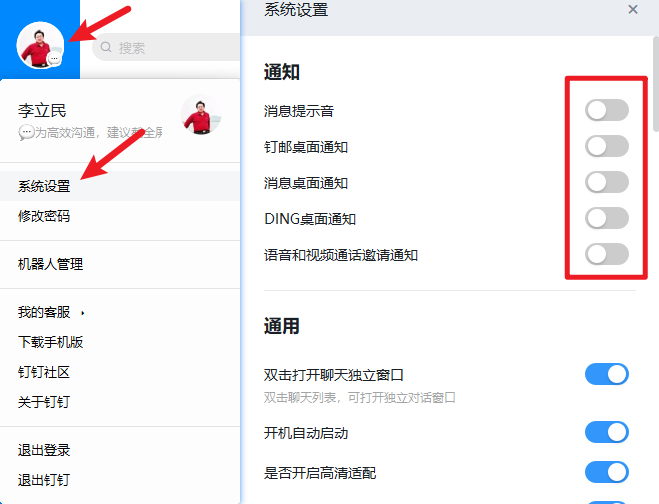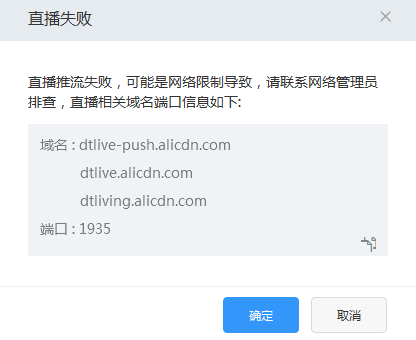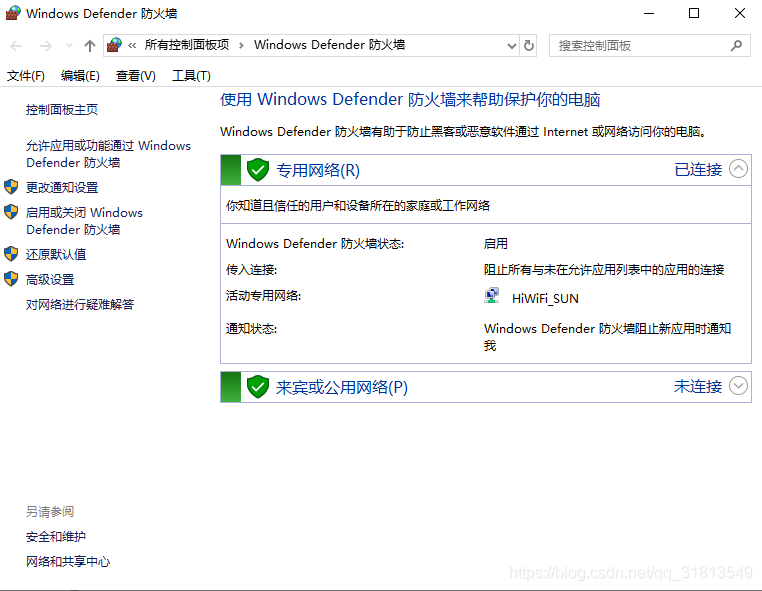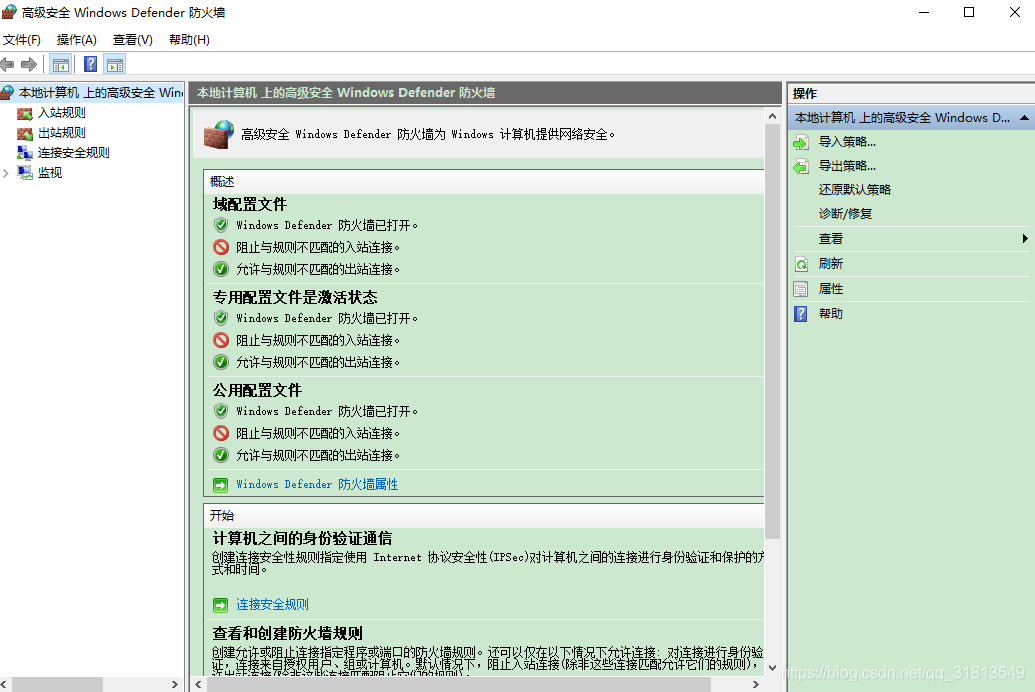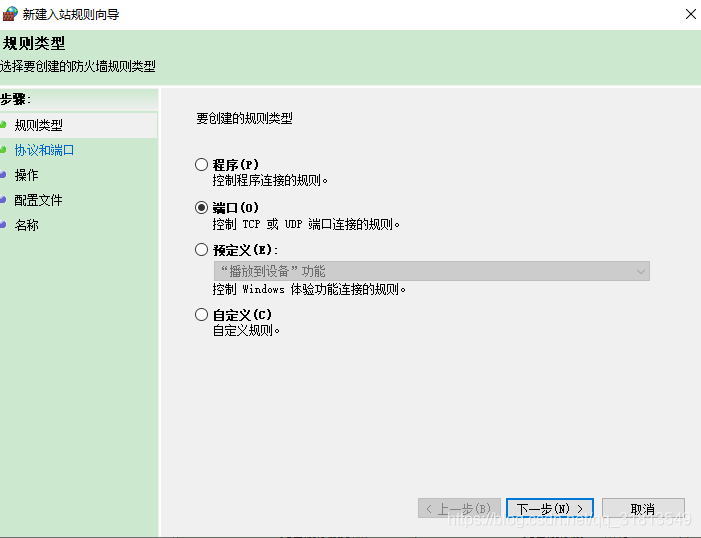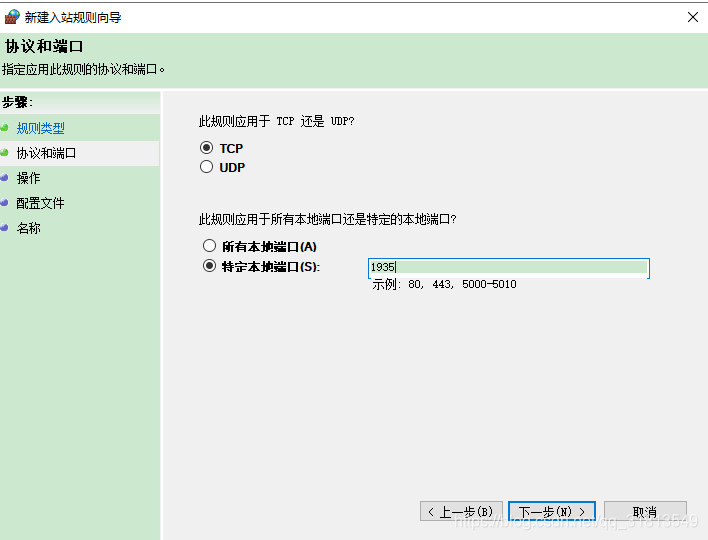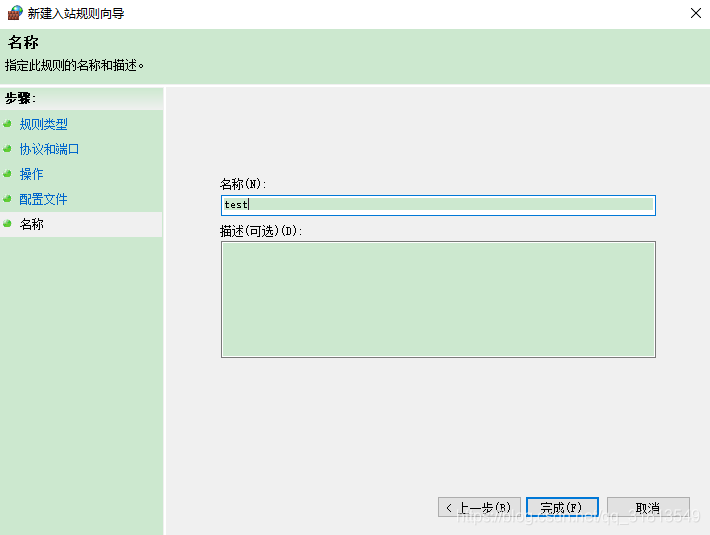直播前操作
进入要进行直播的群,点发起直播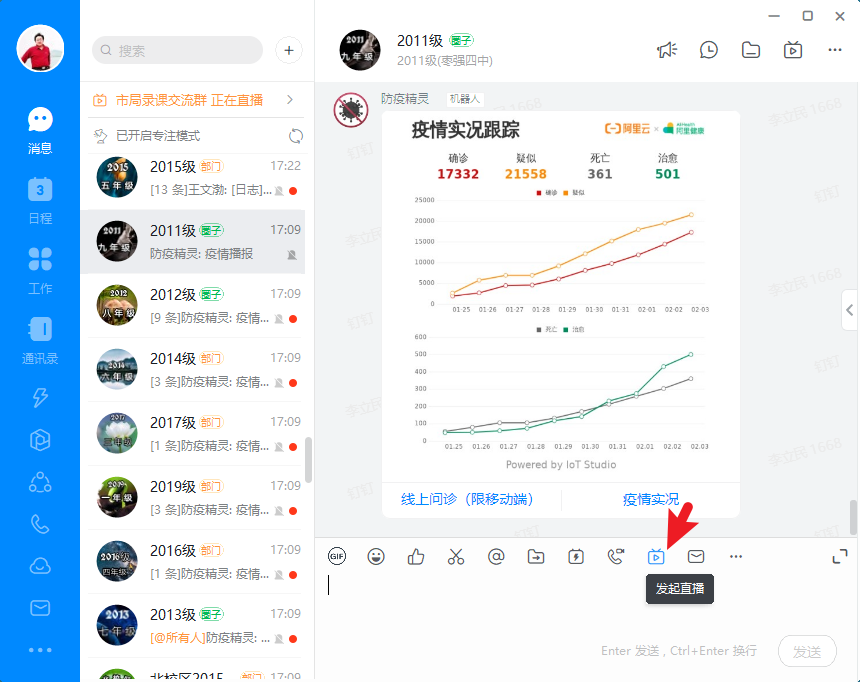
输入直播主题,便于学生后期直播回放。
一般选择屏幕分享模式,其他两种可以自己学习下。
直播保存回放:默认打开,这样才方便没有在线观看的学生后期观看回放学习。
支持连麦:打开,可以在上课时和学生互动,进行学生提问等。
最后点创建直播。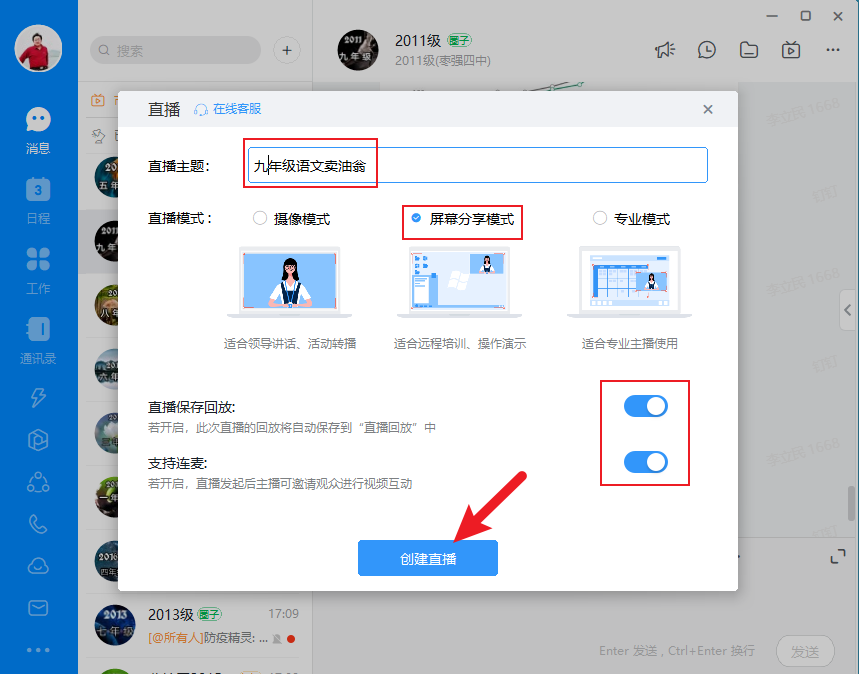
如果你任教多个班级,可以点多群联播,进行添加。
在屏幕分享选择中,一般选择桌面,点确定。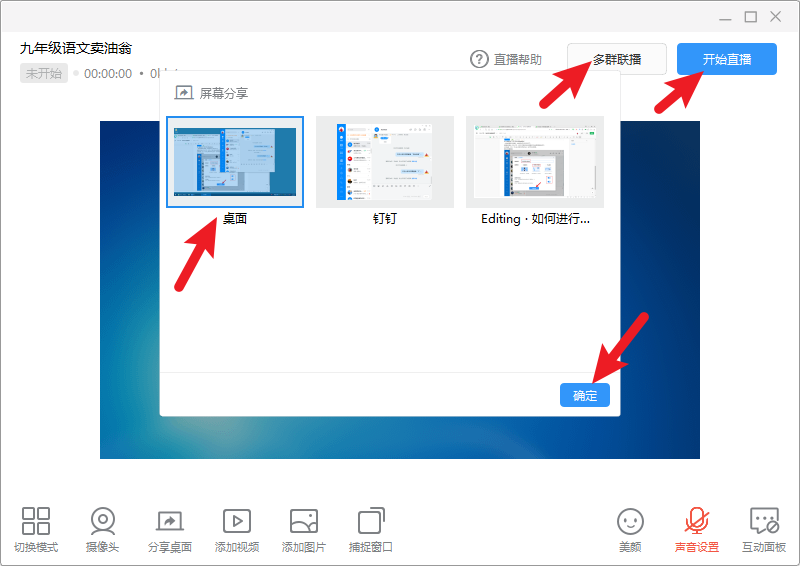
这时会在屏幕上方出现工具条。
露脸:可以设置在屏幕的右上角是否出现摄像头画面。可以拖动移动画面的位置。
点麦克:可以打开或关闭麦克风、扬声器,并调节声音大小。如果你需要说话,就要打开麦克风。如果你要播放视频或者你的幻灯片里有声音,就需要打开扬声器。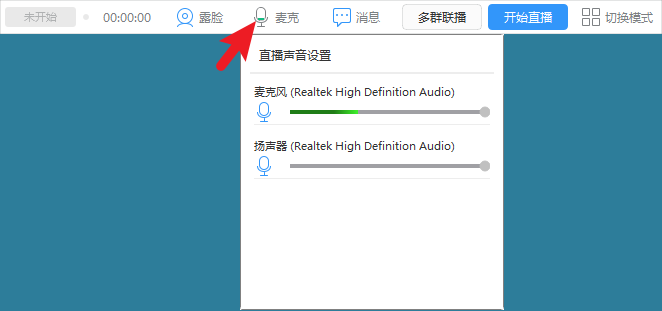
消息:可以打开或关闭互动面板。互动面板用来和学生互动。可以查看哪些同学进入直播间。谁说了什么话,可以让学生即时回答问题。同时如果你要直播前开启了连麦功能,在互动面板可以允许某人接入。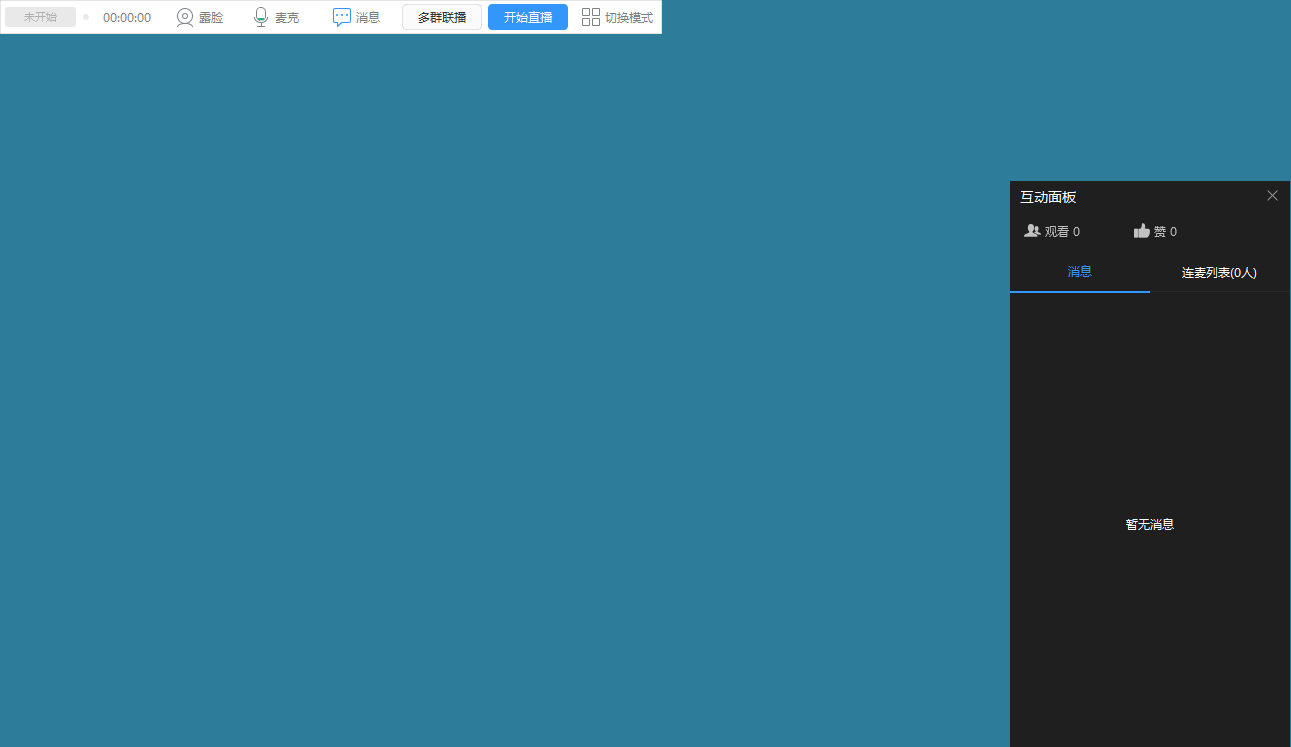
直播中操作
设置就绪,点开始直播,学生才能看到你的画面。屏幕上方显示直播中,同时会有直播时长的提示。右侧有结束直播按钮。如果任教多班的,可以点多群联播按钮。
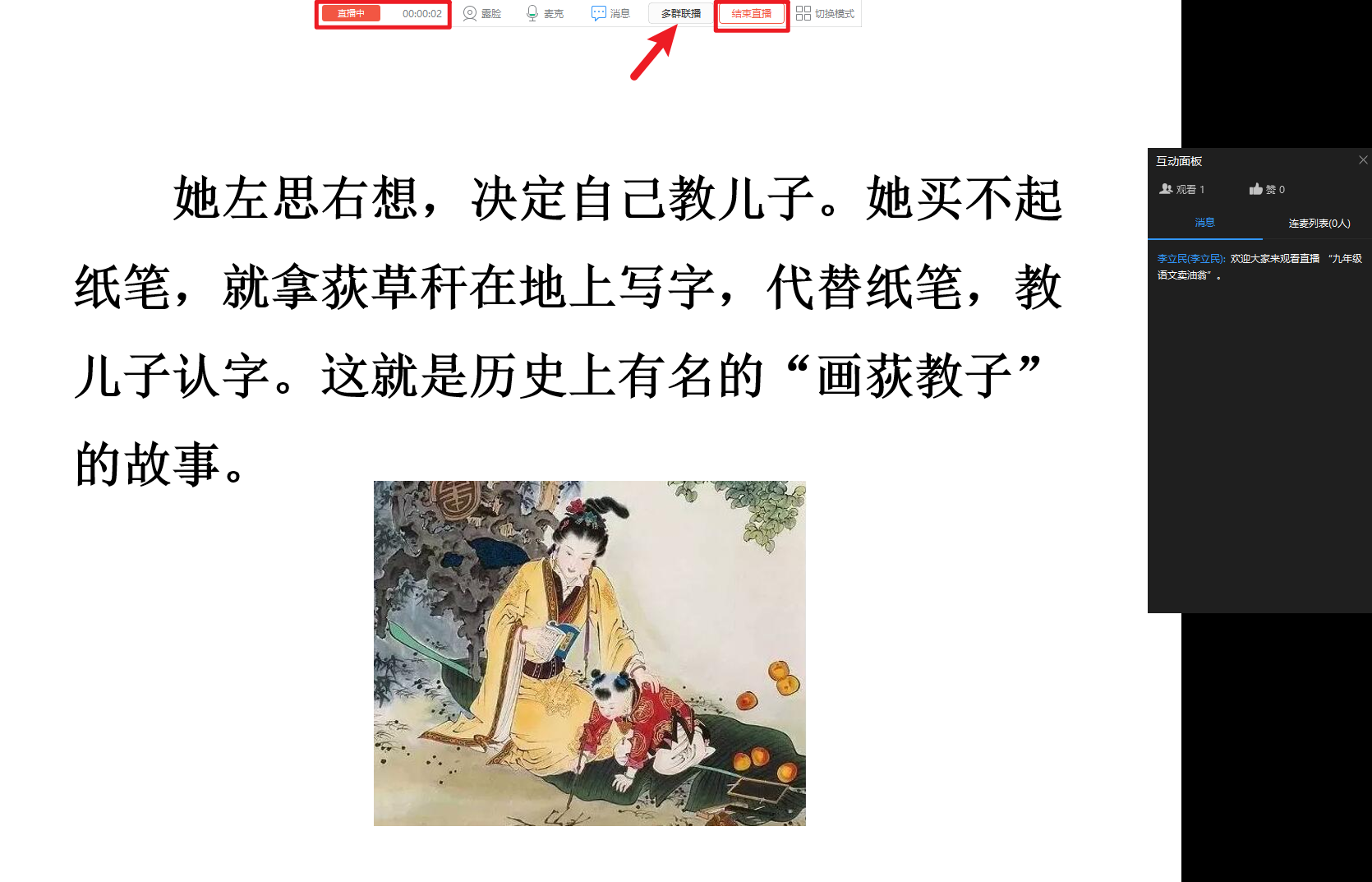
点击添加联播群,找到你要添加的另一个班级,确定。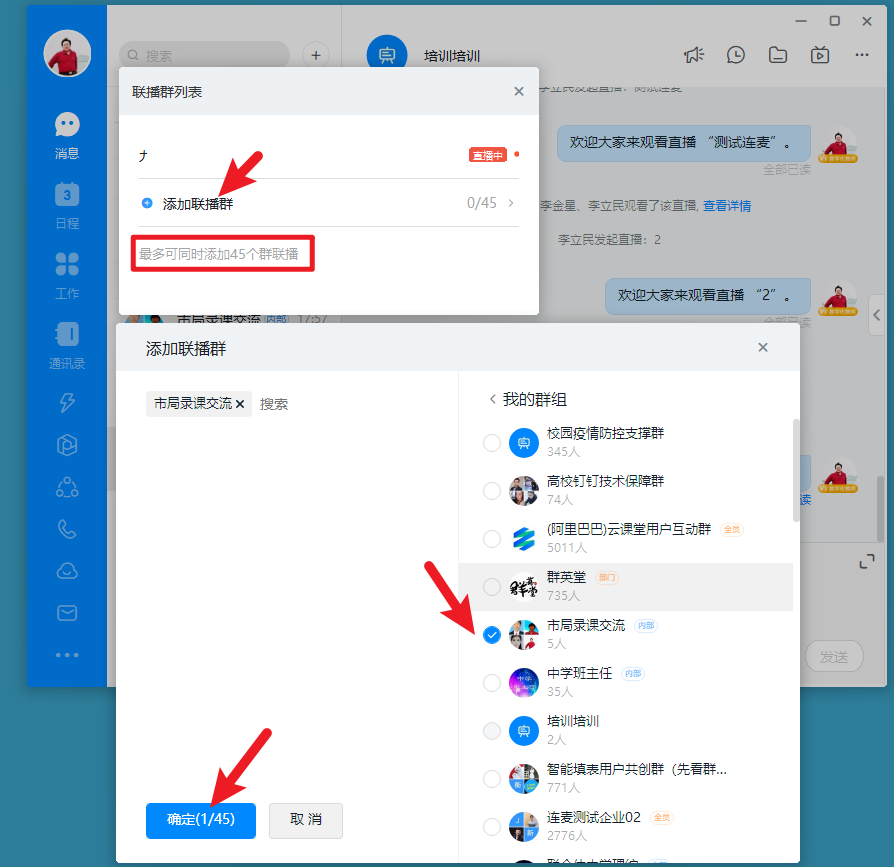
在直播的过程中,工具栏会隐藏到屏幕上方,隐约看到一个白条,鼠标指向他,就出来了。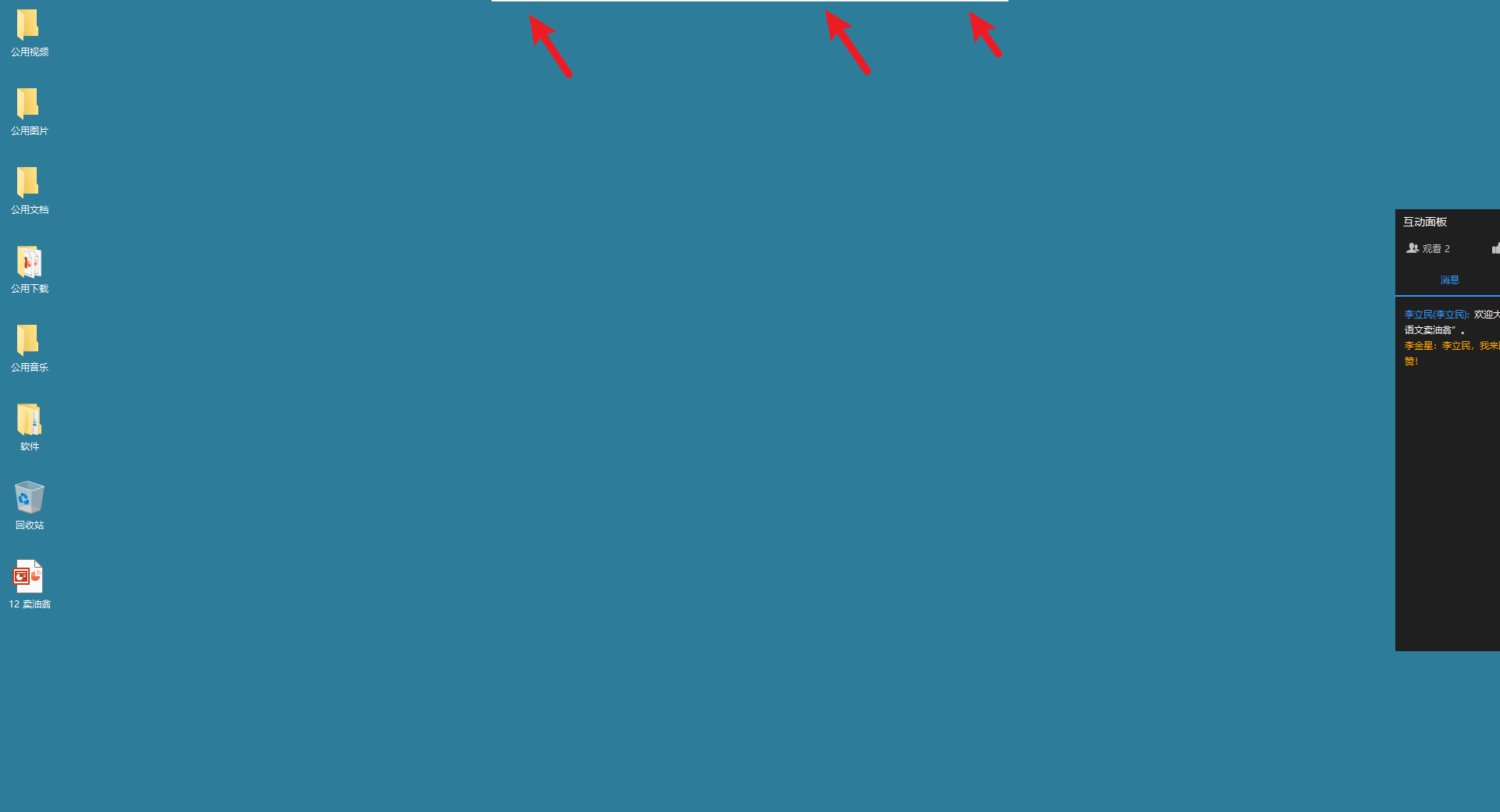
在连麦列表,可以看到当前申请连麦的人员,可以选择一个接通,并可将这个画面放大。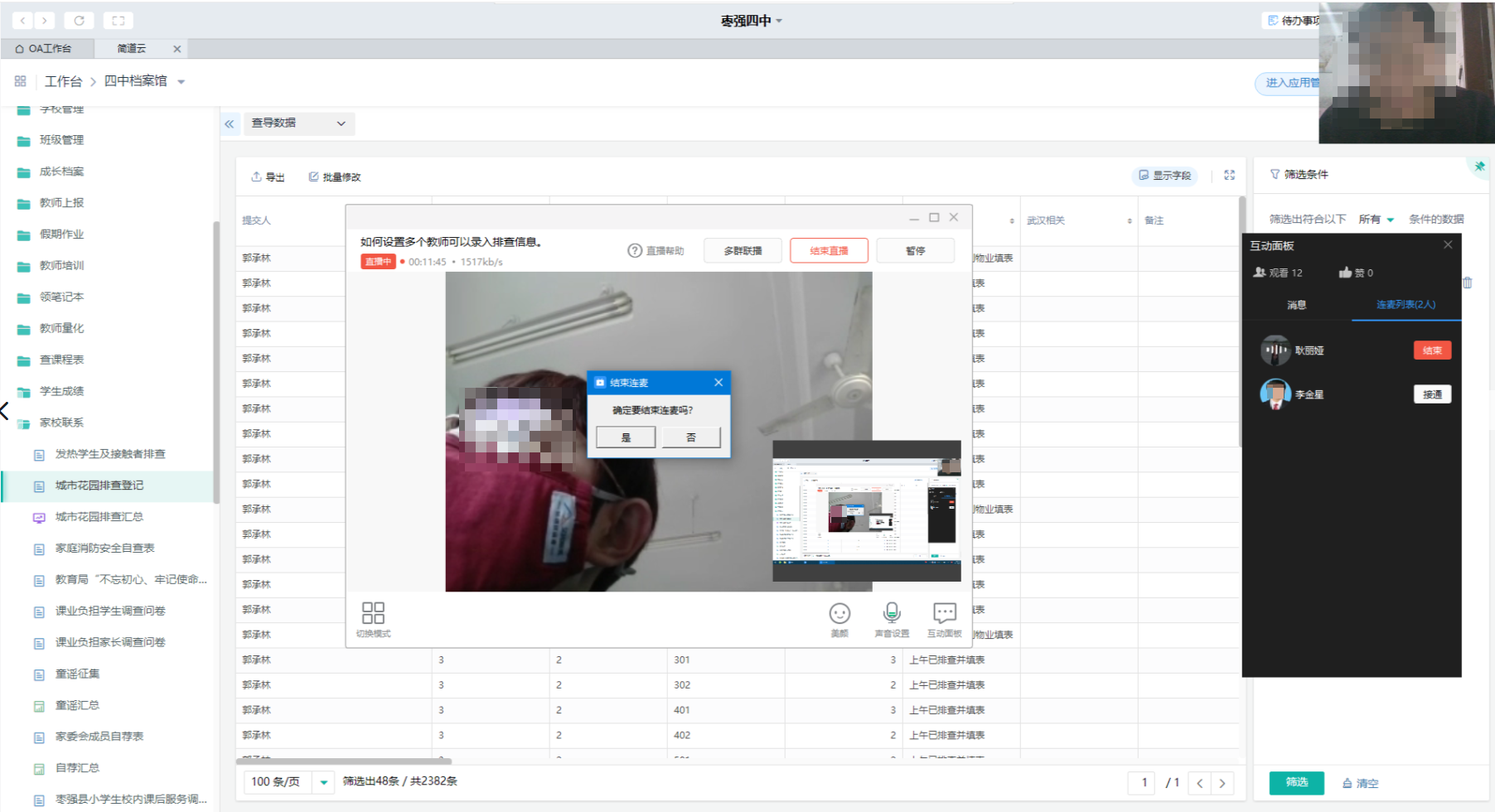
直播中标注
这时,你就可以播放你的幻灯片讲课。讲课过程中,可以用鼠标勾画、标注。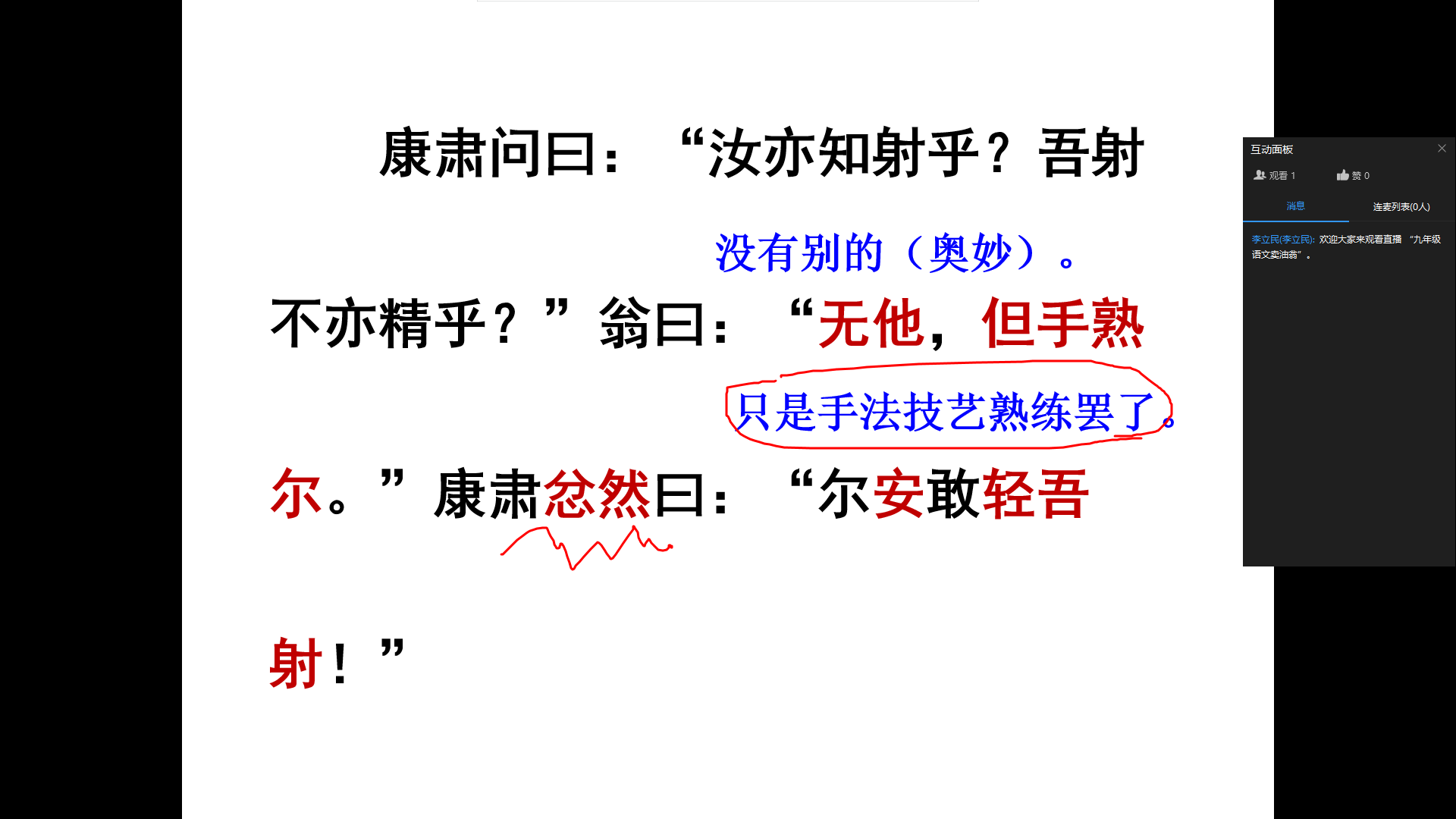
退出幻灯片播放时,会提示,是否保留注释?一般选择放弃。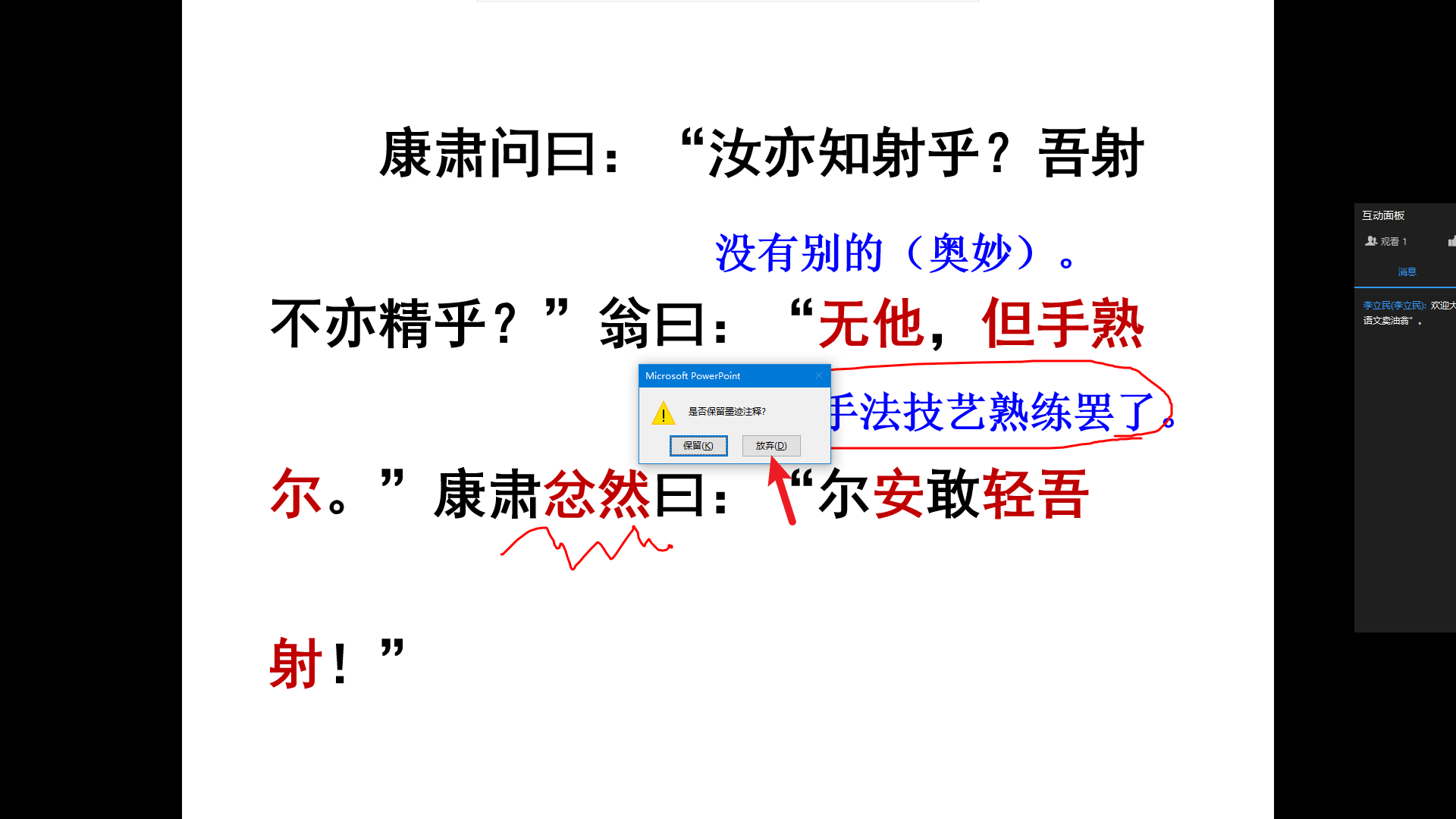
操作方法:不用任何工具,使你的讲课效果大幅提升。下面这几个快捷键是教学必备。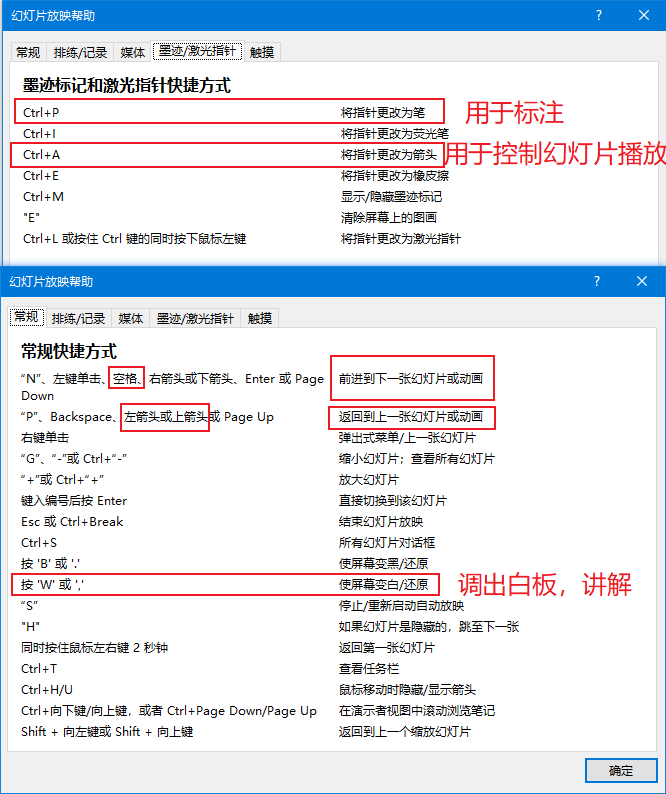
当然你也可以借助爱学班班,备课、讲课,一气呵成。点左上角的第4个按钮可以全屏。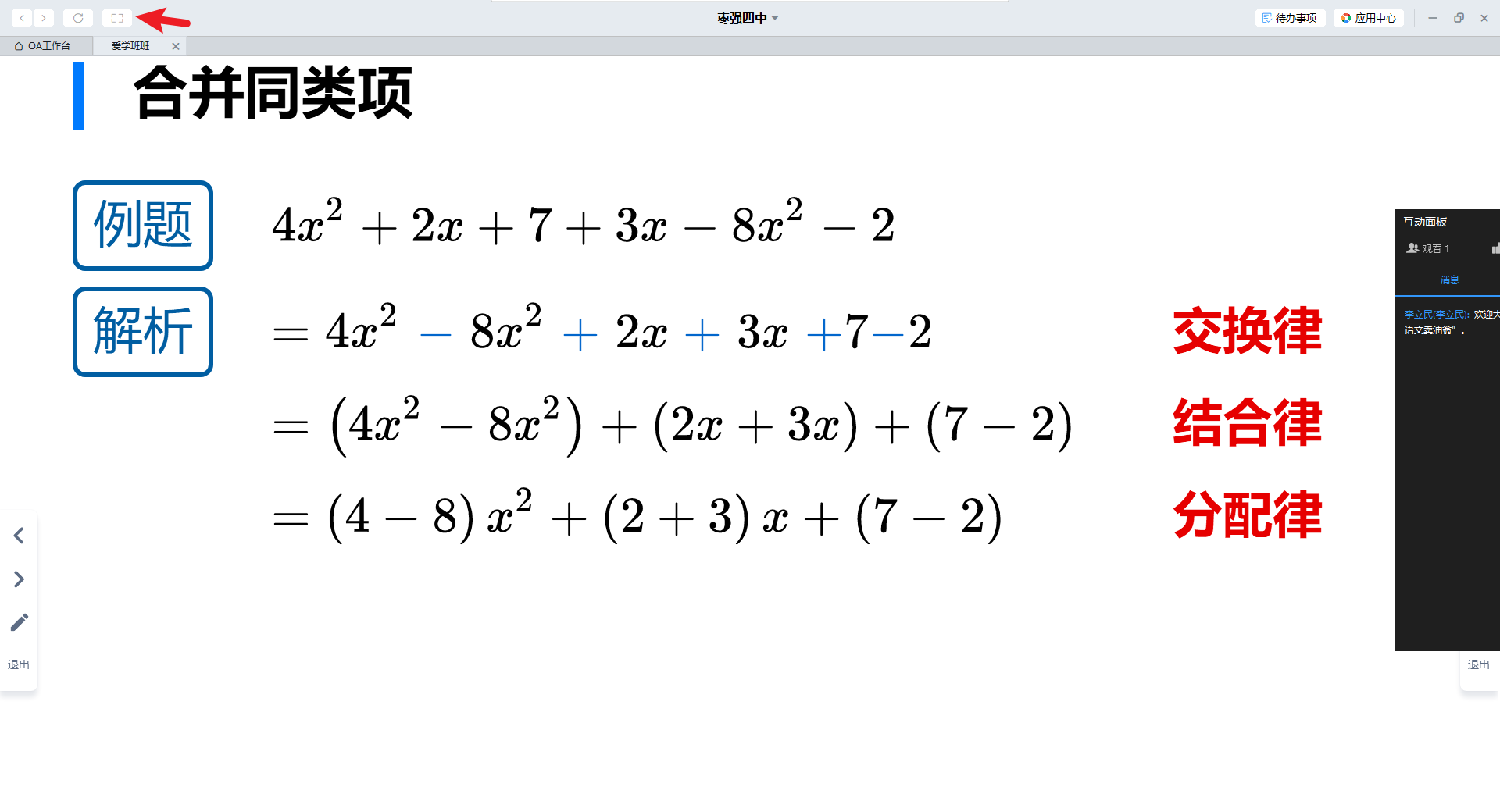
感兴趣的朋友,也可以学习我的另一篇文章。
红烛电子教鞭
直播前实名
未实名认证用户,在首次发起直播前,会提示需要个人实名认证,前往认证,支付宝已实名的,点本人支付宝,确定授权,即可。否则就需要自己的身份证号、姓名,录入人脸信息等。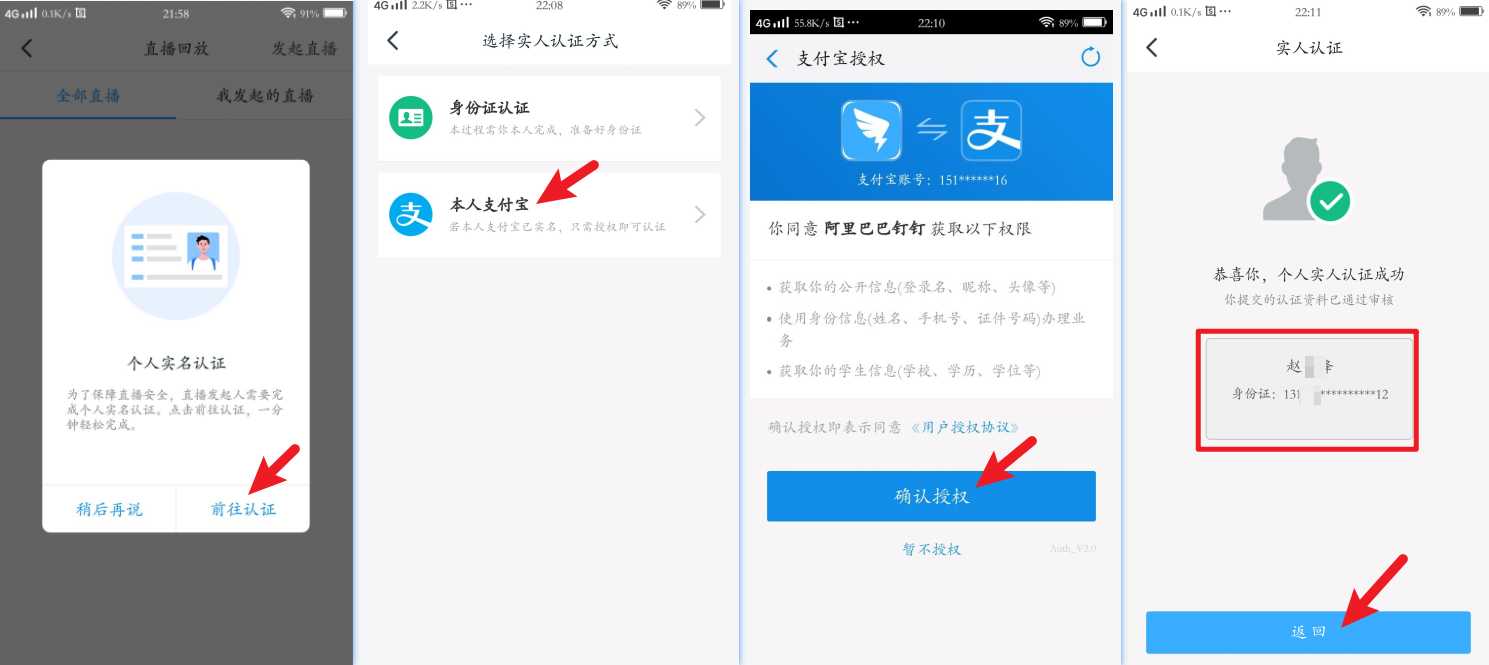
直播小技巧
1935端口问题
1. windows10通过左下角的搜索栏,搜索“windows防火墙”,跳转到以下界面
2 点击左侧的“高级设置”,跳转到
3 点击左侧的“入站规则”,然后再点击右侧的”新建规则“,跳转到以下界面:
4 选择端口,点击“下一步”,跳转至
5 输入端口号1935,点击“下一步”,再点击“下一步”,跳转至
6 输入名称(随意),点击完成。
7 打开cmd窗口,输入“telnet (IPv4地址) 1935”测试,此时端口已经开通了。
如果还没有开通,可以重启电脑,因为系统反应真的比较慢。至少我测试的时候是这样的。 引用自: