一、发起会议
1.钉钉,找到要视频授课的班群,点视频会议,输入会议名称:如“桂林山水第1课时”,点开始会议。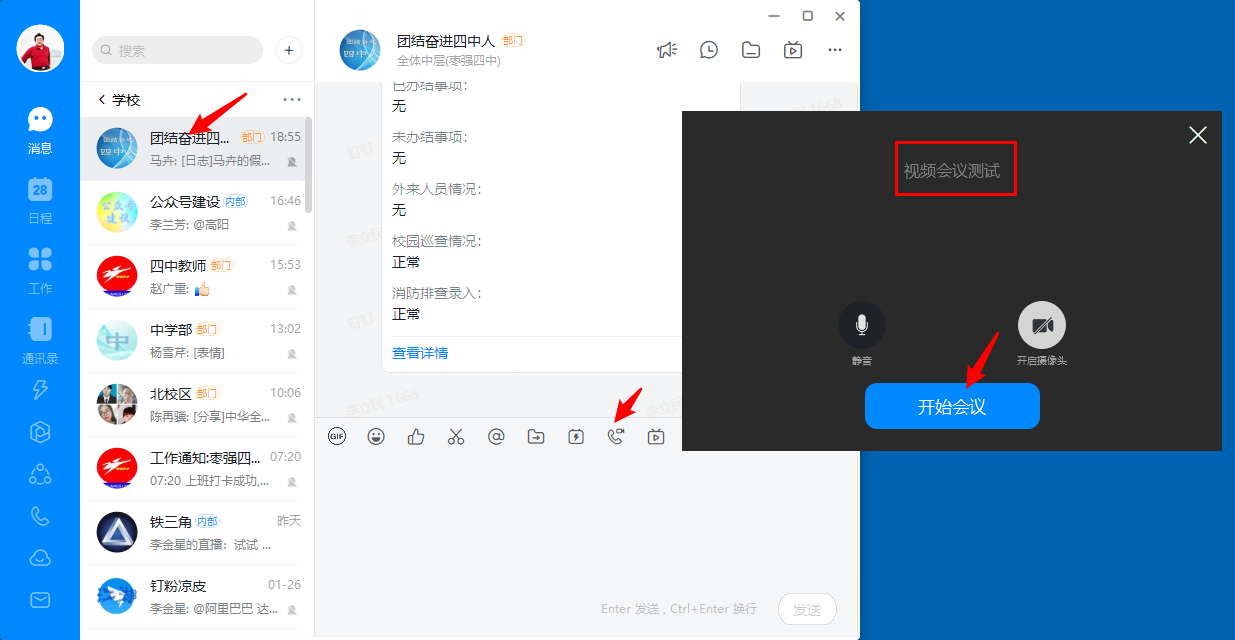
2.因为所有学生要听课,可以点全选,确定。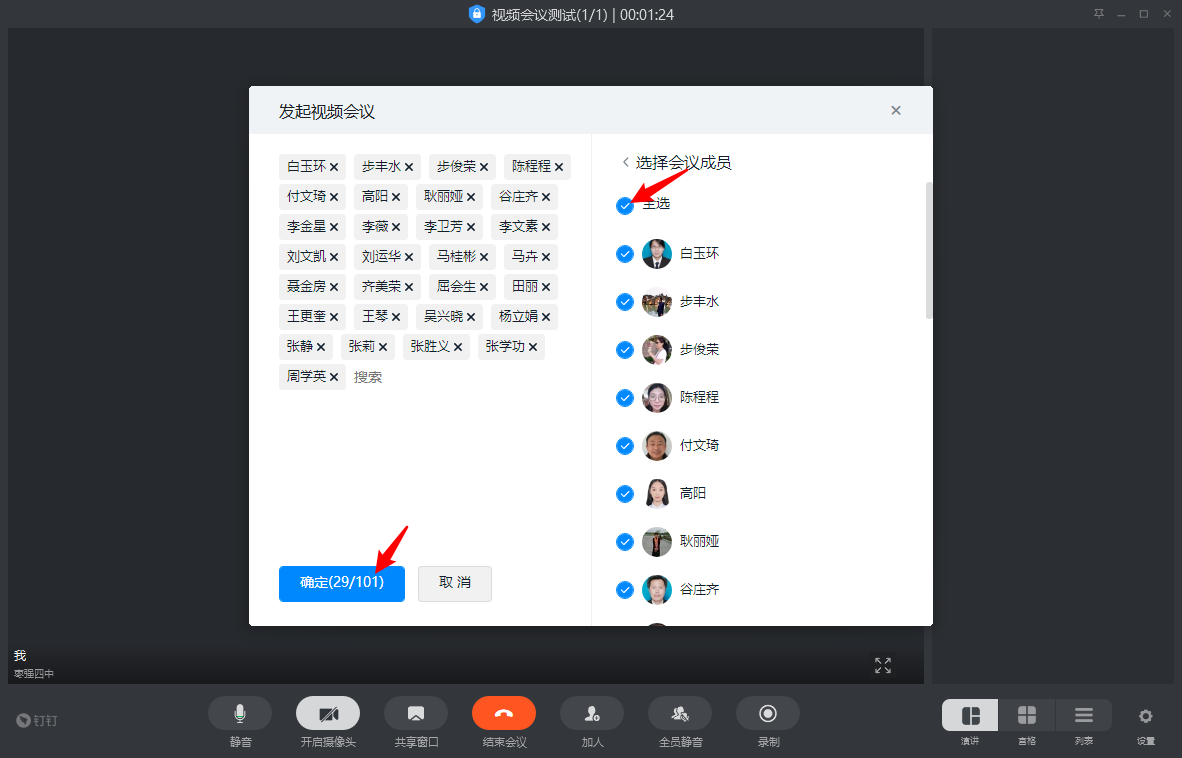
二、简要设置
3.点右下角的设置,可以选择摄像头,开启镜像、开启美颜,设置麦克风和扬声器。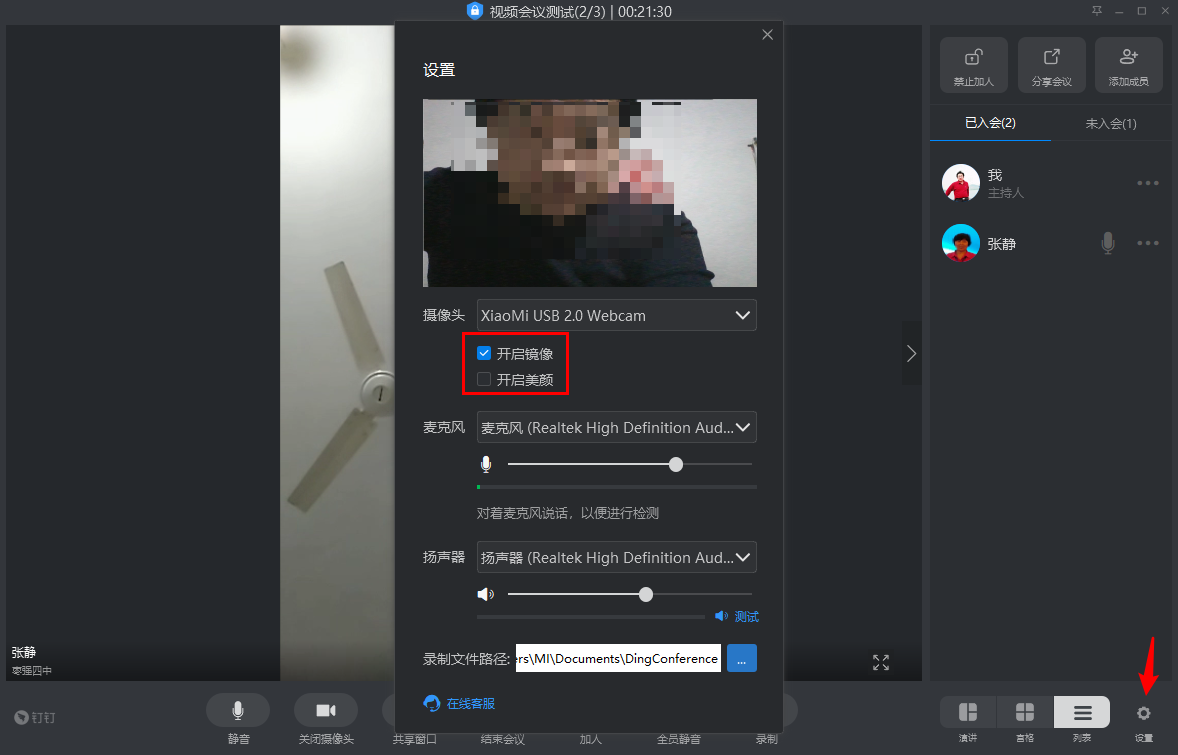
三、视图切换
4.3种视图方式分别是演讲者视图、宫格视图、列表,可在右下角切换。
演讲者视图:用于收看老师演讲。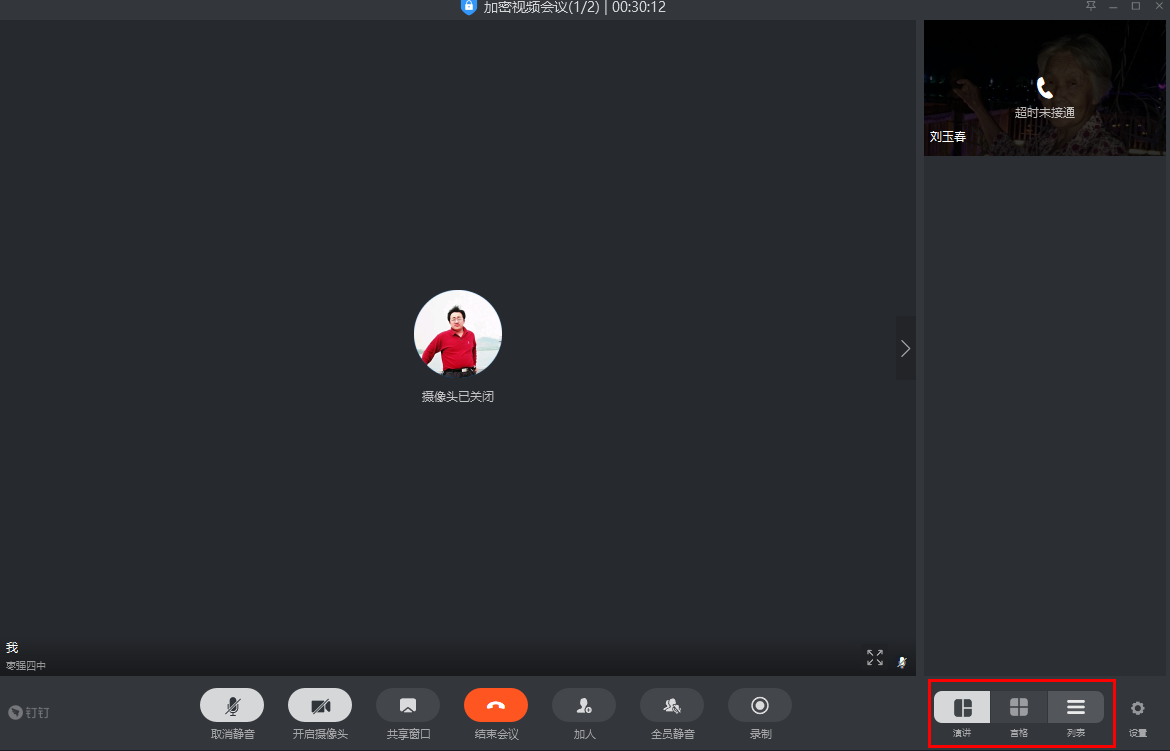
宫格视图:方便查看所有学生的在线情况。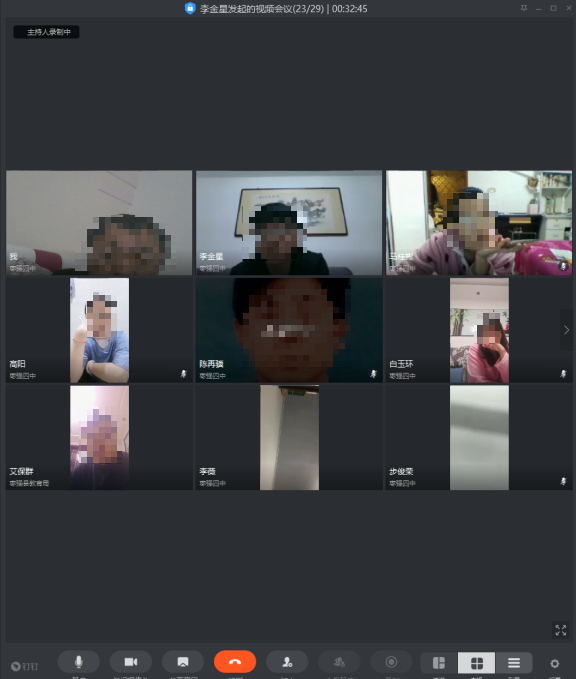
列表:可以方便查看所有未到会人员,一键呼叫全部。右上角的禁止加人:锁打开,表示允许已进入视频的成员自己拉人,进入视频,否则不允许。分享会议:可以将当前视频的链接发到群里,方便没有进入会议的成员一键点击、进入。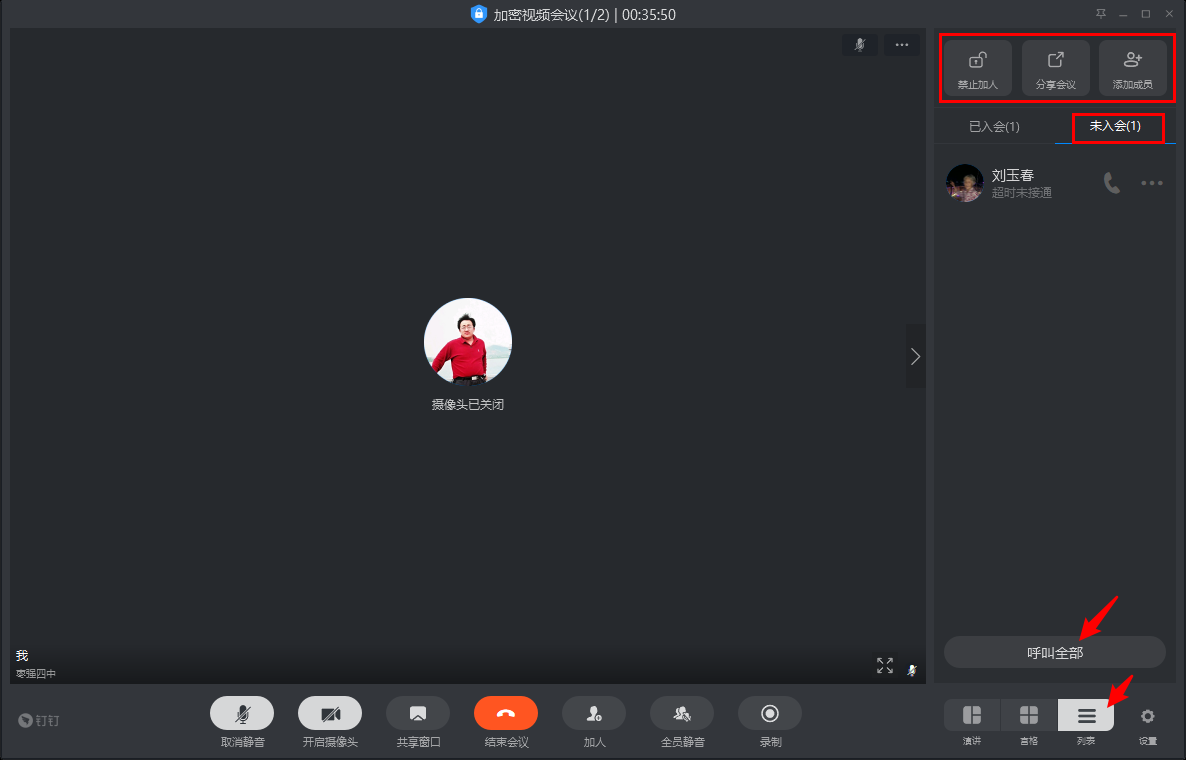 5.找到自己的画面,点右上角的更多(三个点),全员看他,强制所有人看自己的画面。
5.找到自己的画面,点右上角的更多(三个点),全员看他,强制所有人看自己的画面。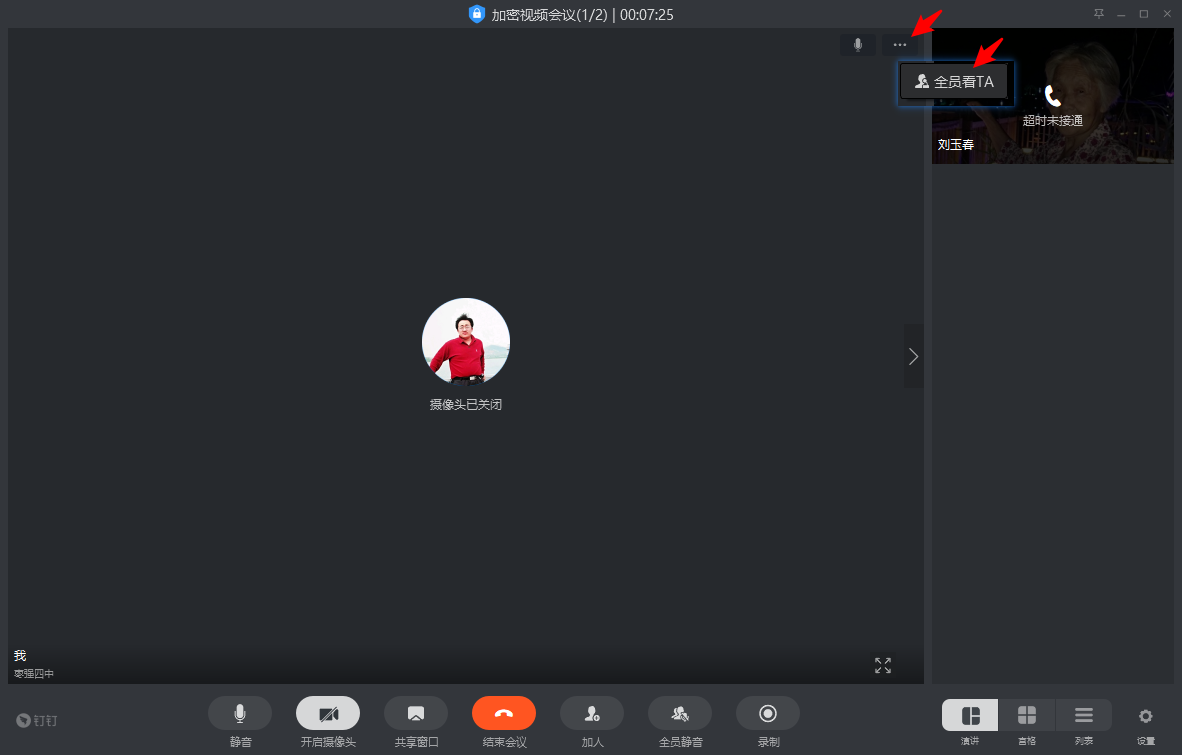
四、共享窗口
6.选择共享窗口,桌面,共享,可以让其他人员看到你的桌面,用于展示课件、图片、视频等。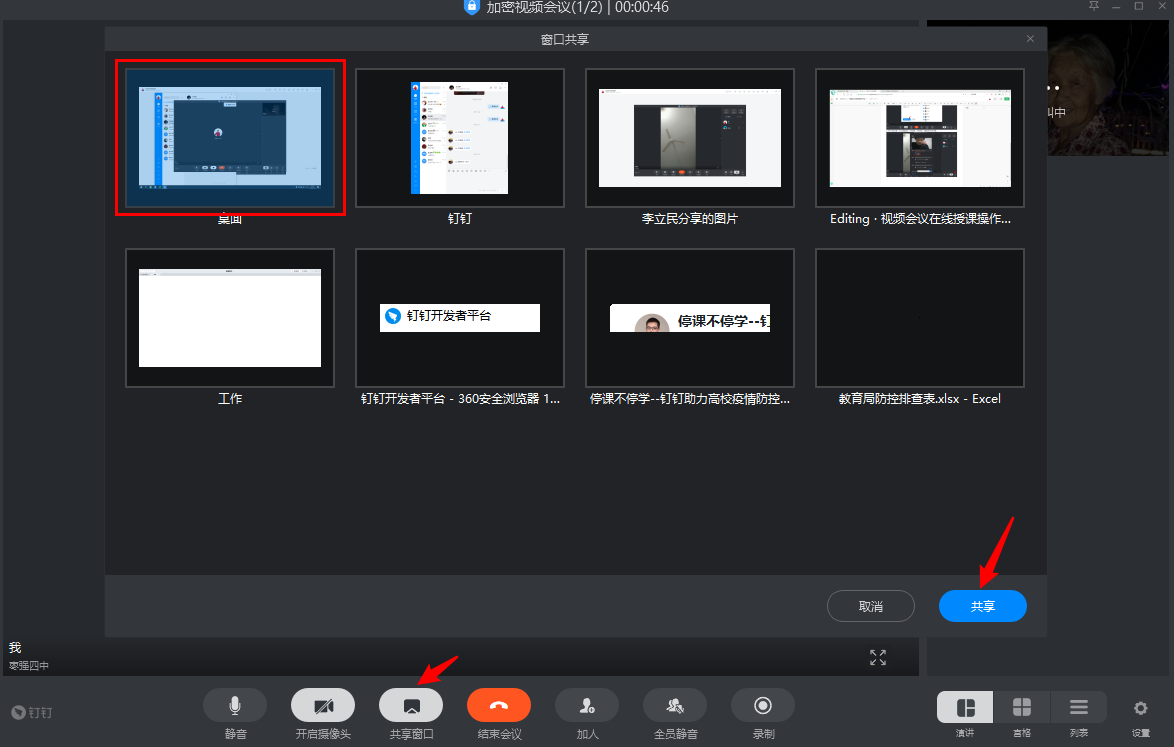
这个时候,所有人,就都只能看你的讲解了。
7.共享窗口时,屏幕上方有一行工具按钮,各自功能简要解释如下:
静音:临时需要和自己身边的人说下话,不需要学生们听到,点一下,继续讲课时,再点一下。
关闭摄像头:不想露脸,可以点一下,又想露脸了,再点一下。
新的共享:可以切换共享桌面或其他程序窗口。
全员静音:5、60名学生在线视频,声音很乱,在你讲解时,可以点一下,就只能你讲课了。
加人:可以添加你任教的另一个班的学生。
时间:显示当前课程的时长,要按时下课哦。
结束共享:课讲完了,不再共享桌面,和学生互动,轻松一下吧。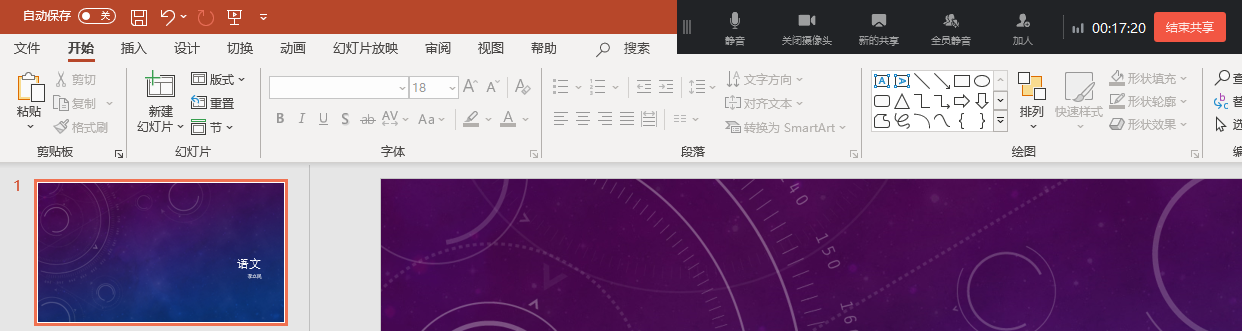
五、视频录制
8.类似的功能在主窗口的下方,也可以找到,另外有一个录制按钮,点击后,会将你们视频会议的过程以视频及语音两种方式保存到你的电脑上,方便没有时间听你课的学生,自己学习,当然需要你自己上传到语雀的指定位置。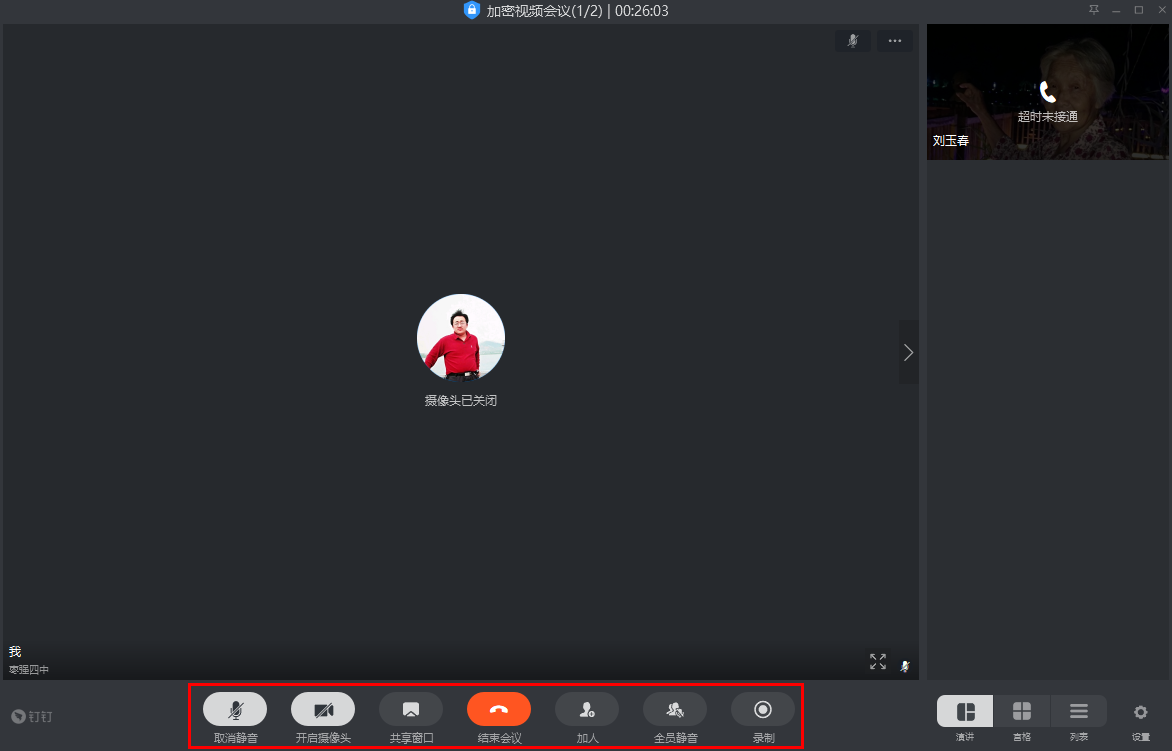
六、手机与电脑切换
9、从手机切换到电脑
在消息界面上方,有蓝色的正在进行的视频会议提示,点击。提示是否切换,点切换。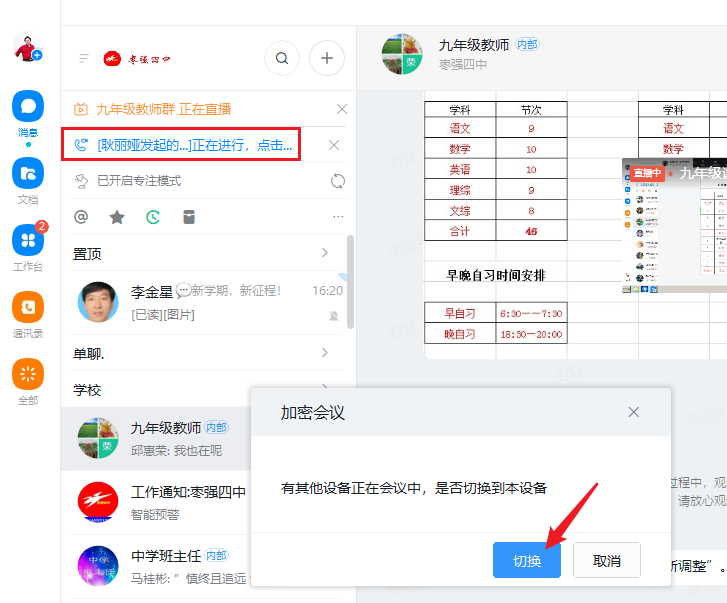
在弹出的对话框中,可以上话筒和摄像头的开关,然后点加入会议。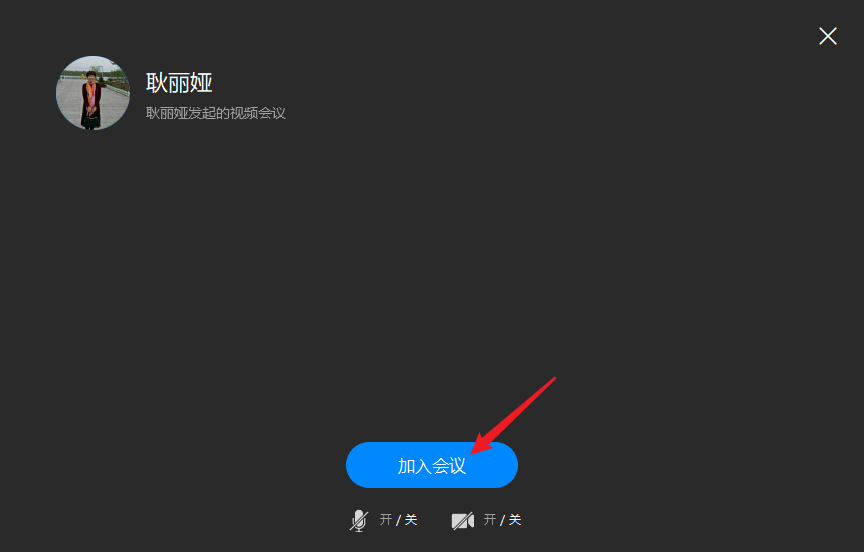
10、从电脑切换到手机
在手机端消息界面上方,有蓝色的正在进行的视频会议提示,点击。提示是否切换,点切换,即可进入手机视频会议。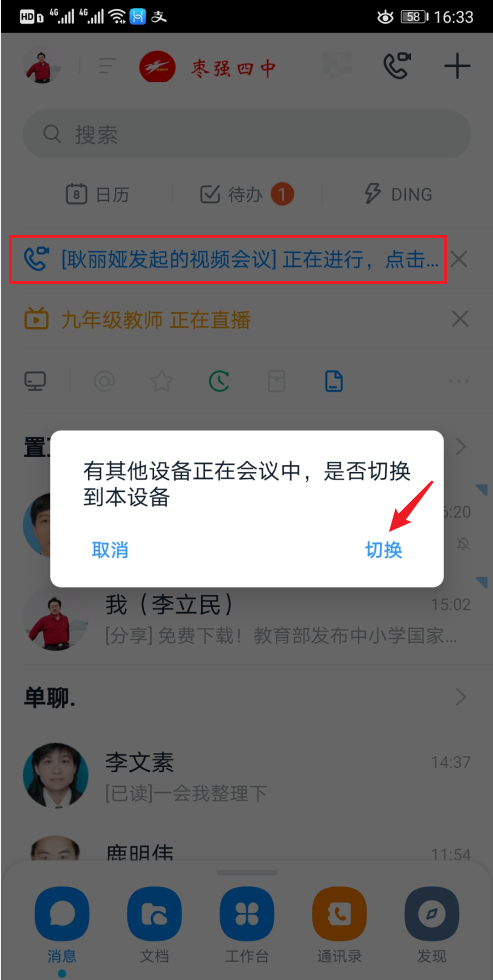
七、共享电脑音频
11、视频会议时,可以分享桌面,但播放视频为什么观众听不到声音呢?问题在于在发起共享的界面左下端界面,有一个共享电脑音频,选中下,就可以了。默认是不选中的,也就不会把你电脑的音频共享出去。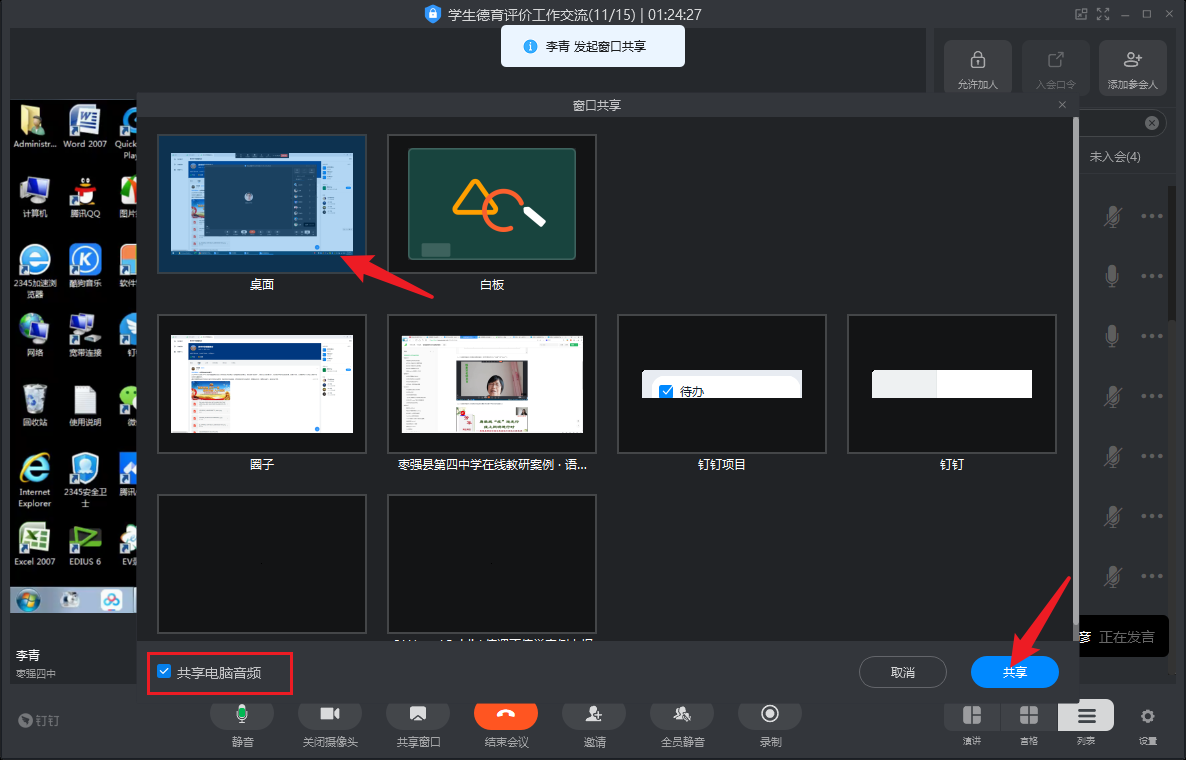
官方宣传图


