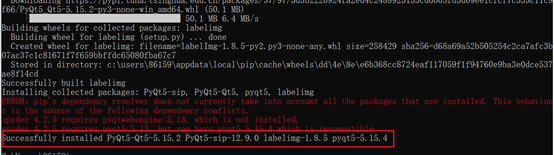目标检测—利用labelimg制作自己的深度学习目标检测数据集
1、Labelimg介绍
Labelimg是一款开源的数据标注工具,可以标注三种格式。
1 VOC标签格式,保存为xml文件。
2 yolo标签格式,保存为txt文件。
3 createML标签格式,保存为json格式
2、Labelimg安装
这里主要讲的是在window系统中的安装,首先打开cmd命令行(快捷键:win+R)。进入cmd命令行控制台。输入如下的命令:
pip install labelimg -i https://pypi.tuna.tsinghua.edu.cn/simple
运行如上命令后,系统就会自动下载labelimg相关的依赖。由于这是一个很轻量的工具,所以下载起来很快,当出现如下红色框框中的告诉我们成功安装的时候,说明labelimg安装成功了。
3、使用Labelimg
3.1数据准备
首先这里需要准备我们需要打标注的数据集。这里我建议新建一个名为VOC2007的文件夹(这个是约定俗成,不这么做也行),里面创建一个名为JPEGImages的文件夹存放我们需要打标签的图片文件;再创建一个名为Annotations存放标注的标签文件;最后创建一个名为 predefined_classes.txt 的txt文件来存放所要标注的类别名称。
VOC2007的目录结构为:
├── VOC2007
│├── JPEGImages 存放需要打标签的图片文件
│├── Annotations 存放标注的标签文件
│├── predefined_classes.txt 定义自己要标注的所有类别(这个文件可有可无,但是在我们定义类别比较多的时候,最好有这个创建一个这样的txt文件来存放类别)
3.2标注前的一些设置
首先在JPEGImages这个文件夹放置待标注的图片,这里是三类图片,分别是人、狗和猫。
然后再 predefined_classes.txt 这个txt文档里面输入定义的类别种类;如下图所示。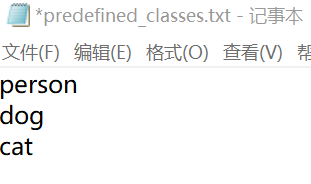
打开cmd命令终端(快捷键:win+R)。进入到刚刚创建的这个VOC2007路径(这个很重要,涉及到能不能利用predefined_classes.txt 这个txt文件中定义的类别,我在这里卡了很久,一度以为不能显示txt文件中定义的类别是我安装有问题)。直接在当前的目录下cmd即可,最方便
执行如图中的命令进入到VOC2007路径下(每个人的路径都不一样,按个人的路径去写)如下图所示:可以看到进入到相应的目录了。
输入如下的命令打开labelimg。这个命令的意思是打开labelimg工具;打开JPEGImage文件夹,初始化predefined_classes.txt里面定义的类。
labelimg JPEGImages predefined_classes.txt
运行如上的命令就会打开这个工具;如下。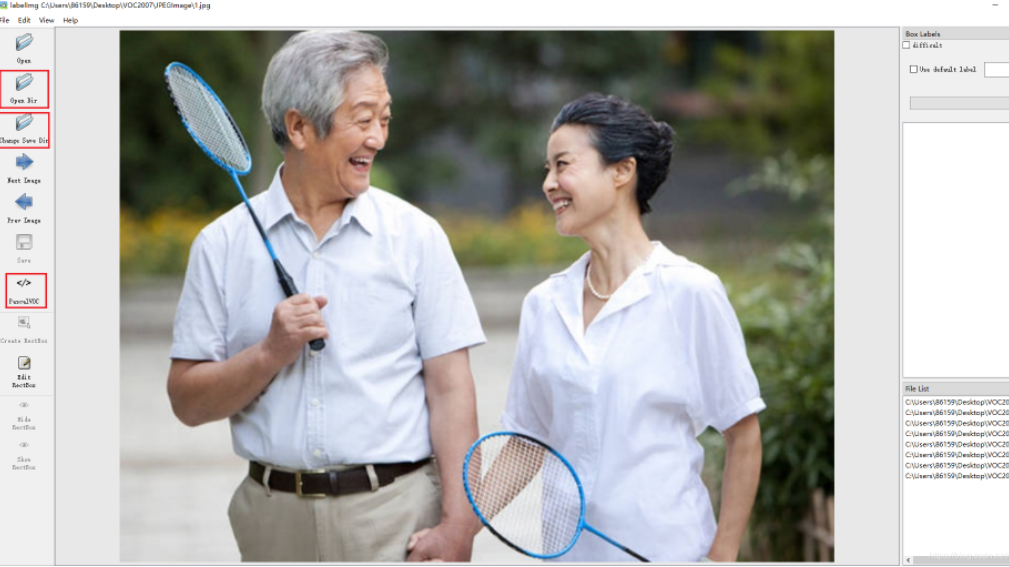
下面介绍图中的我们常用的按钮。
 待标注图片数据的路径文件夹,这里输入命令的时候就选定了JPEGImages。(当然这是可以换的)
待标注图片数据的路径文件夹,这里输入命令的时候就选定了JPEGImages。(当然这是可以换的)
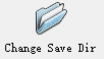 保存类别标签的路径文件夹,这里我们选定了Annotations文件夹。
保存类别标签的路径文件夹,这里我们选定了Annotations文件夹。
 这个按键可以说明我们标注的标签为voc格式,点击可以换成yolo或者createML格式。
这个按键可以说明我们标注的标签为voc格式,点击可以换成yolo或者createML格式。
点击View,会出现如图红色框框中的选项。最好和我一样把勾勾勾上。Auto Save mode:切换到下一张图的时候,会自动保存标签。Display Labels:会显示标注框和标签Advanced Mode:标注的十字架会一直悬浮在窗口
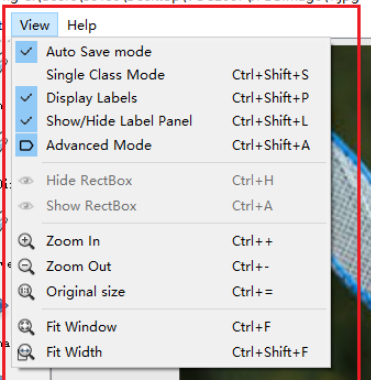
常用快捷键如下:
A:切换到上一张图片
D:切换到下一张图片
W:调出标注十字架
del :删除标注框框
Ctrl+u:选择标注的图片文件夹
Ctrl+r:选择标注好的label标签存在的文件夹
3.3开始标注
由于我们设置标注的十字架一直在标注界面上,这就不需要我们按快捷键w,然后选定我们需要标注的对象。按住鼠标左键拖出框框就可以了。如下图所示,当我们选定目标以后,就会加载出来predefined_classes.txt 定义自己要标注的所有类别(如果类别多,是真的很方便,就不需要自己手打每个类别的名字了)。打好的标签框框上会有该框框的类别(图中由于颜色的原因不太清晰,仔细看会发现的)。然后界面最右边会出现打好的类别标签。打好一张照片以后,快捷键D,就会进入下一张,这时候就会自动保存标签文件(voc格式会保存xml,yolo会保存txt格式)。
标签打完以后可以去Annotations 文件下看到标签文件已经保存在这个目录下。