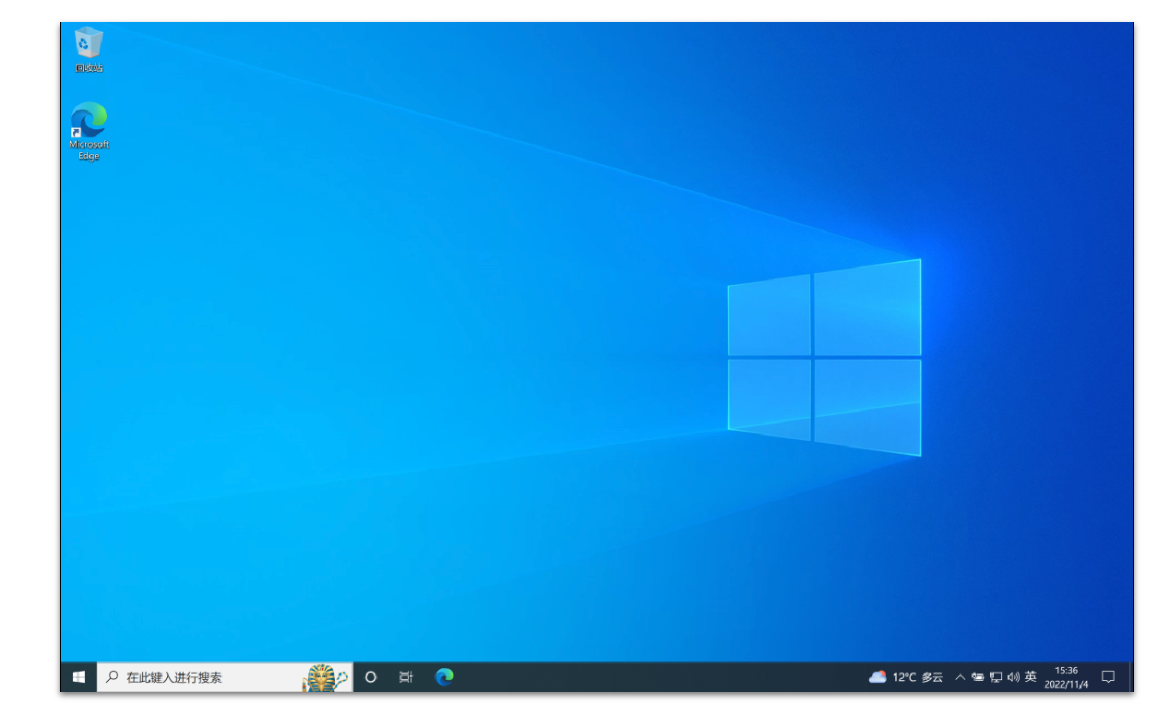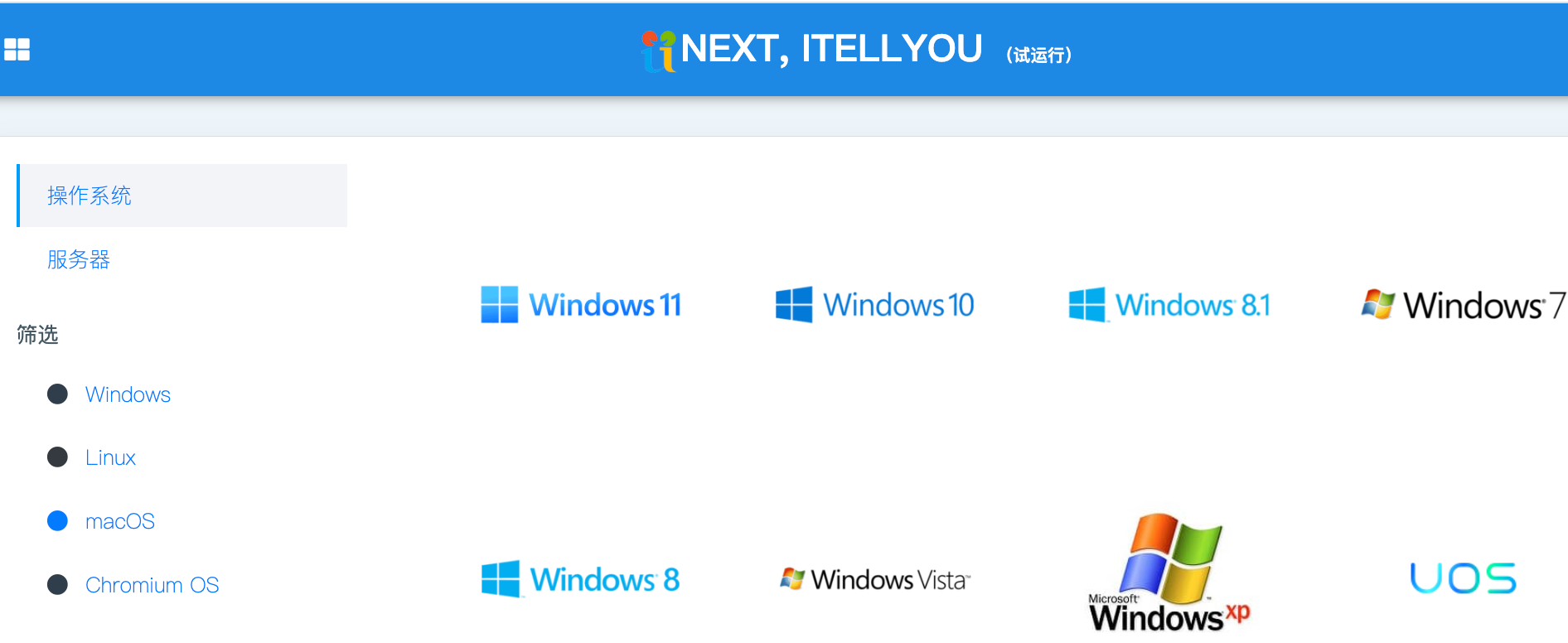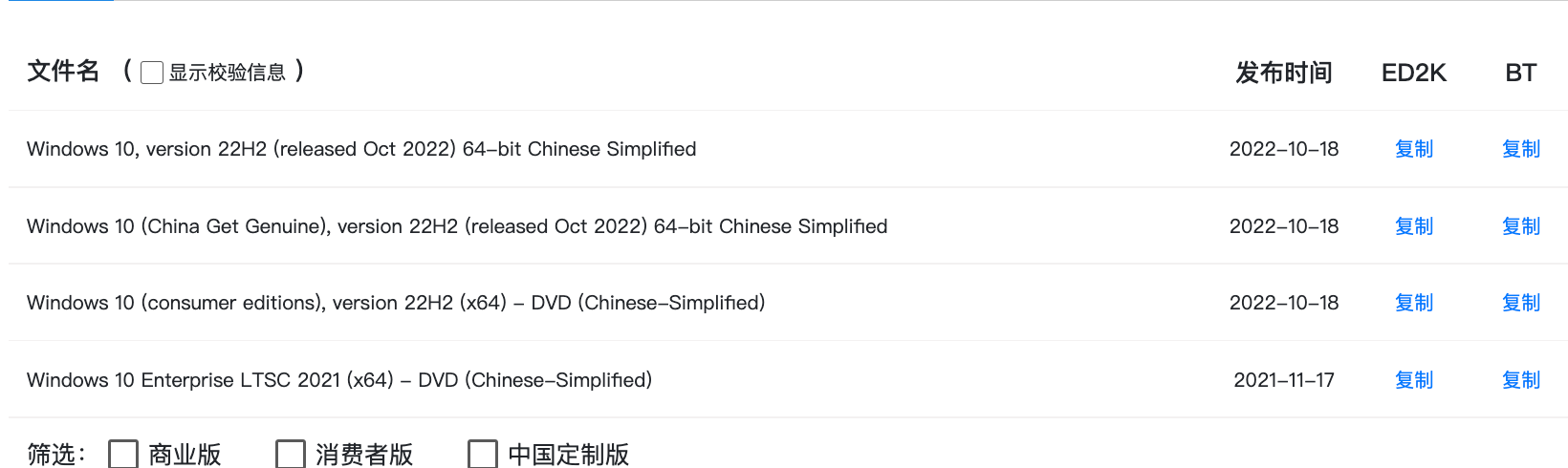又是居家办公的一天,由于手残关闭了向日葵不能远程,客户端软件订单操作还需要两台设备操作,智能拿着mac进行虚拟机的初次尝试,总体来说和win安装虚拟机相差无几,在这里顺便记录一下吧!
软件的选择
目前我知道的Mac虚拟机:
- Parallels Desktop:收费,基本无序列号资源;但据说好用、强大,对Win系统多了很多优化。
- VMWare Fusion:老牌虚拟机软件,Mac上也做的非常不错。
- VirtualBox:开源,免费,但好像不够强大。
Parallels Desktop的最新版本搭建虚拟机会无法运行,免费的VirtualBox也是如此。所以我使用的是VMWare。
下载VMware
对于macOS,VMWare有Fusion版本可供下载
https://www.vmware.com/cn/products/fusion.html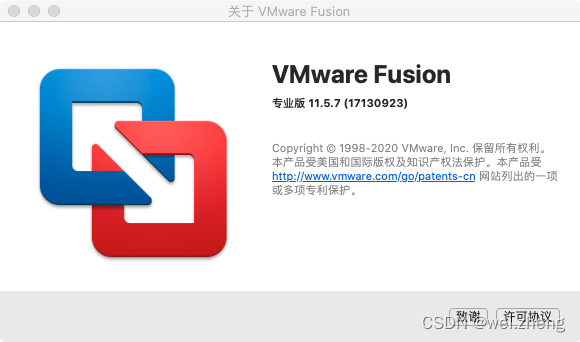
对于Windows,VMWare也有版本,叫做Workstation Pro
https://www.vmware.com/cn/products/workstation-pro.html
安装VMWare Fusion
下载完成后,双击刚刚得到的文DMG文件。得到一个安装弹出框: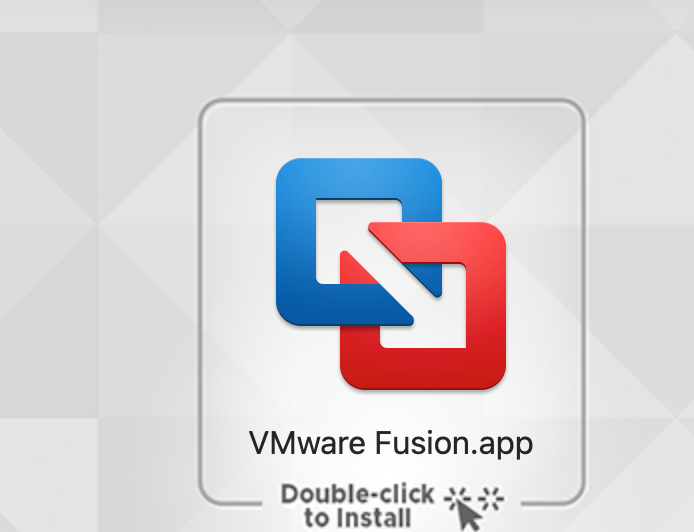
我们根据提示,双击中间的 VMWare Fusion.app 进行安装。注意:不是将 VMWare Fusion.app 拖动到应用程序目录中。
双击后,会弹出一个 权限申请 弹出框,需要输入 计算机用户密码: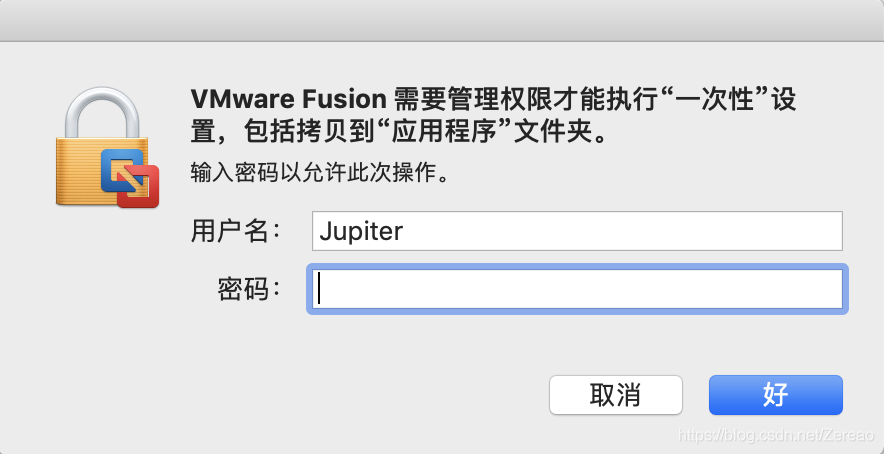
输入密码,点击 好,则可以看到VMWare Fusion开始安装。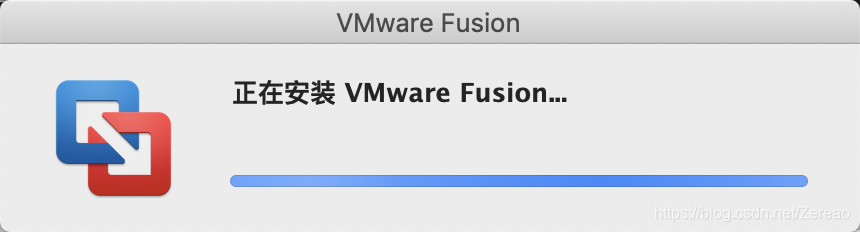
安装好后,还会弹出一个 许可协议 窗口,点击 同意。然后弹出窗口让输入密钥。密钥请自己上网购买。
输入密钥后,点击继续,又弹窗,需要输入密码。直接输入密码,点击 好。然后问是否参与用户体验计划,这里随意选择就好,然后点击 好。然后,又弹窗,说 无法访问辅助功能。点击 好,然后得到下面弹窗: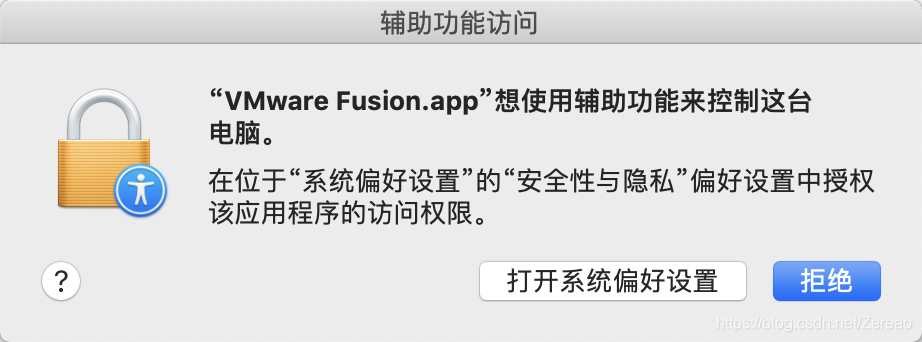
点击 打开系统偏好设置,点击 左下角小锁 解锁,然后在 VMWare Fusion 前面 打钩,然后再点击 左下角小锁 重新锁定。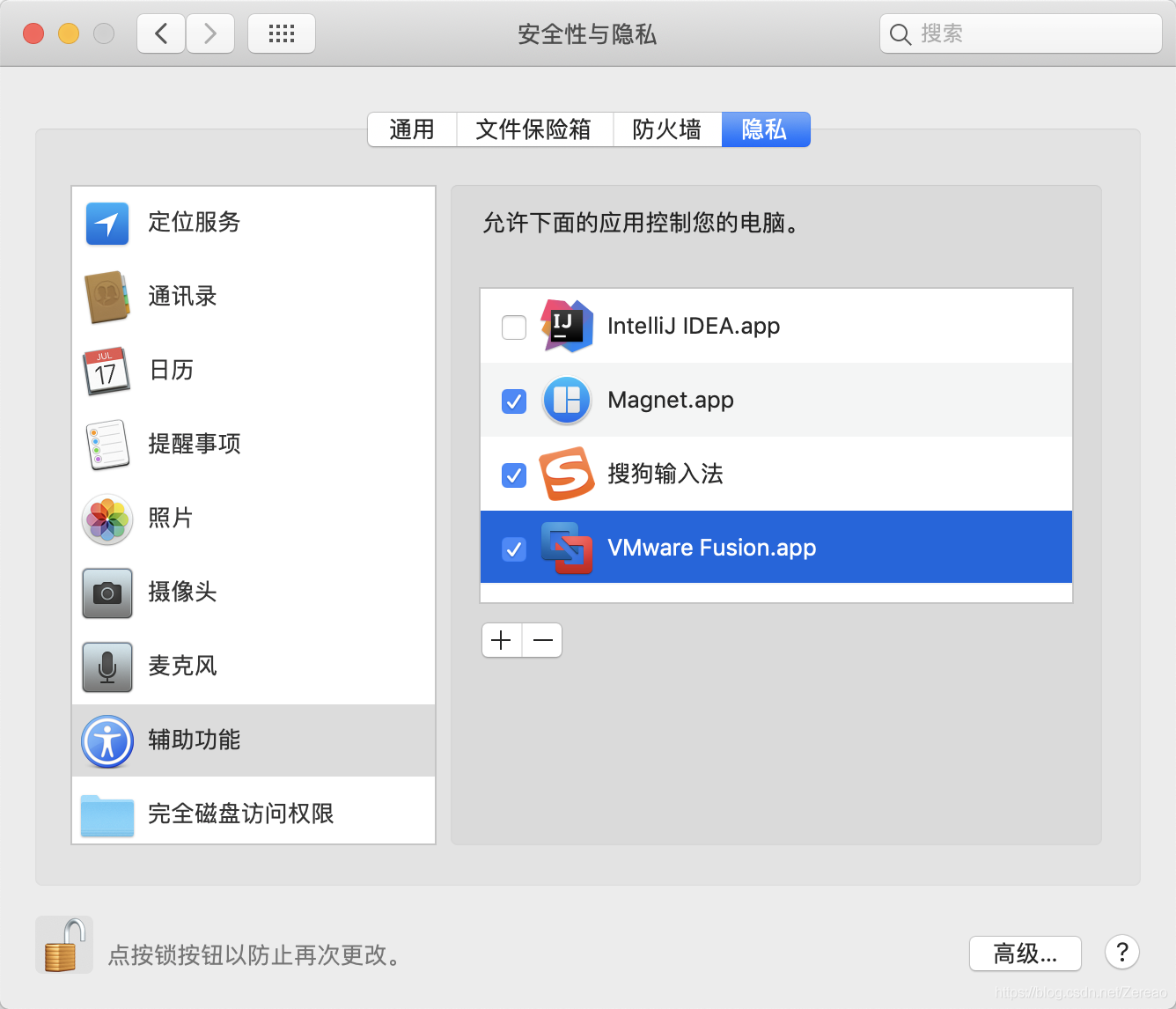
至此,VMWare Fusion 安装完毕。软件自动会启动,界面如下图: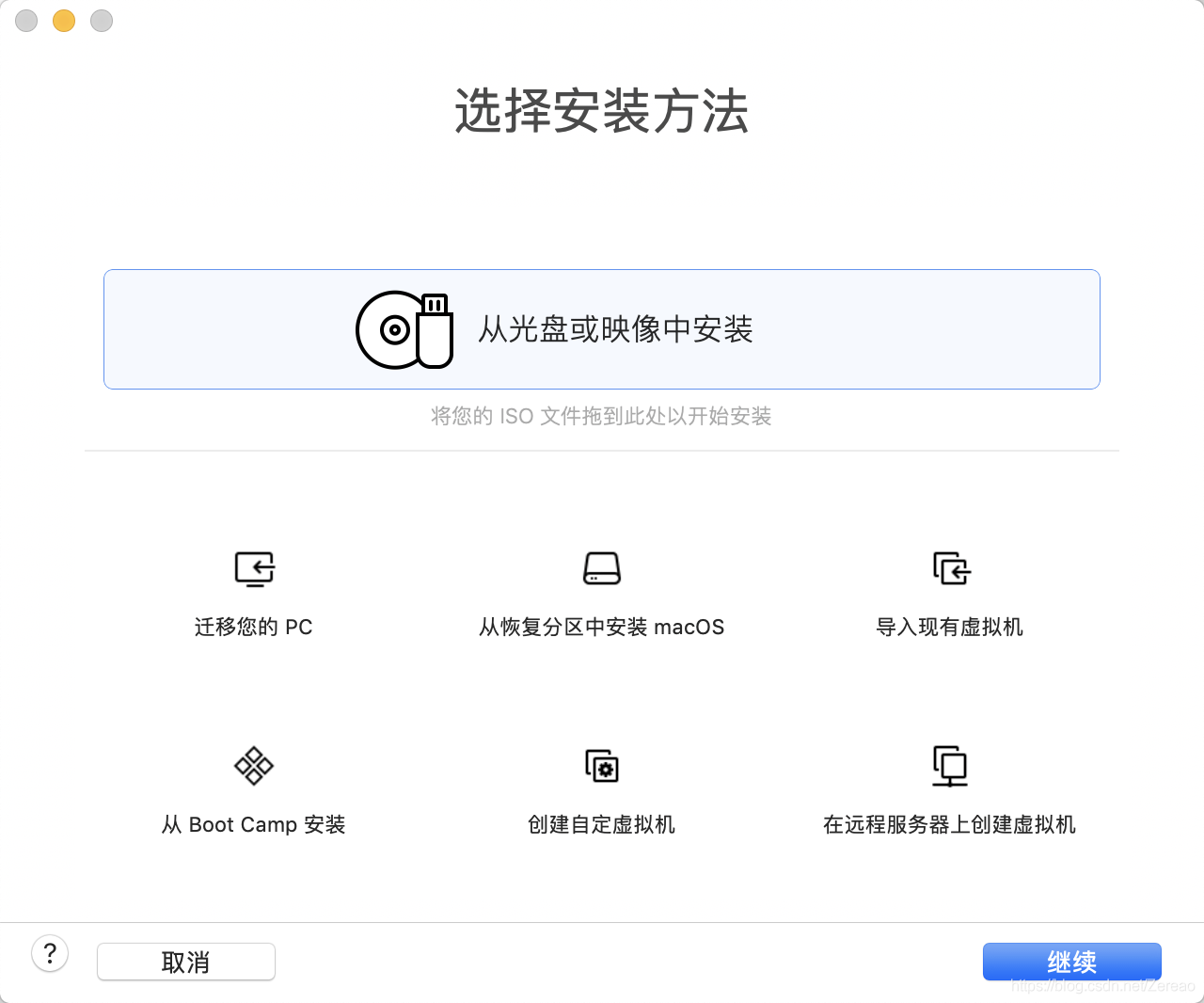
下载win镜像文件
安装win虚拟机
步骤1:将镜像文件拖拽至箭头处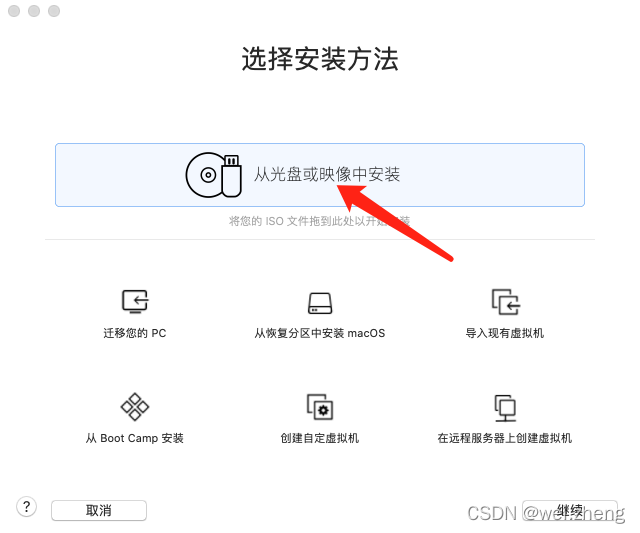
步骤2:点击继续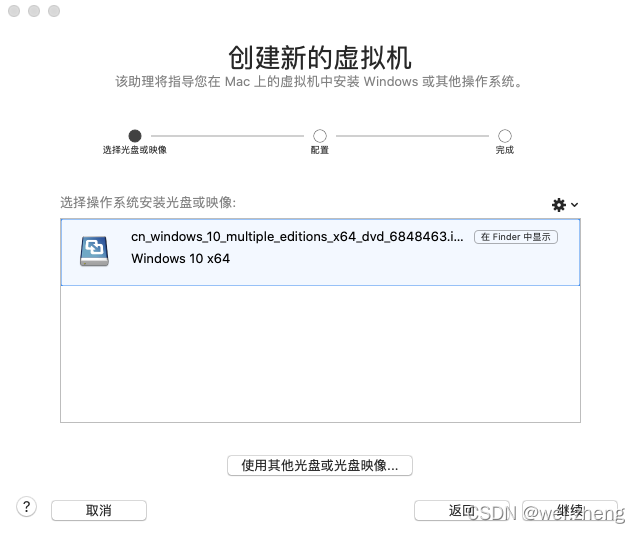
步骤3:输入密码、密钥、选择Win版本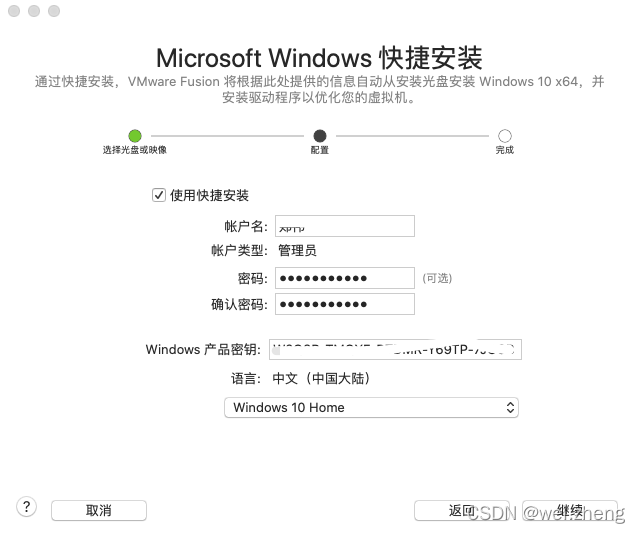
步骤4:选择集成方式(我选择了更加独立)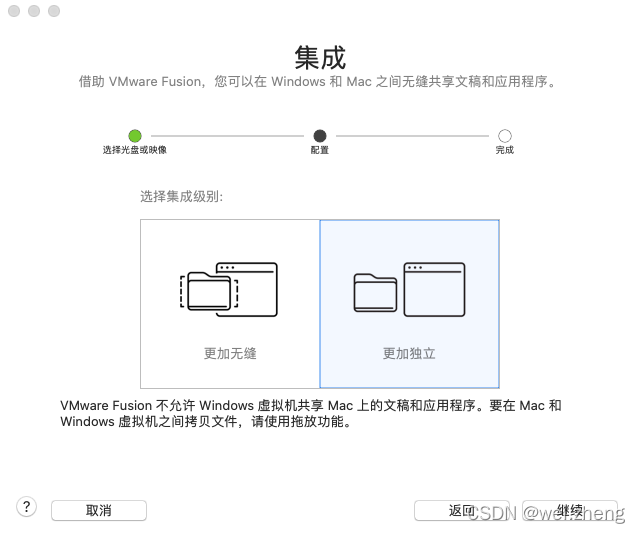
两种方式均可,视个人情况而定
更加无缝:Win系统可以直接访问到Mac中的文件;
更加独立:Win系统无法直接访问Mac中的文件,需要将Mac中文件复制/拖拽到Win中。
步骤5:点击完成,开始自动安装系统。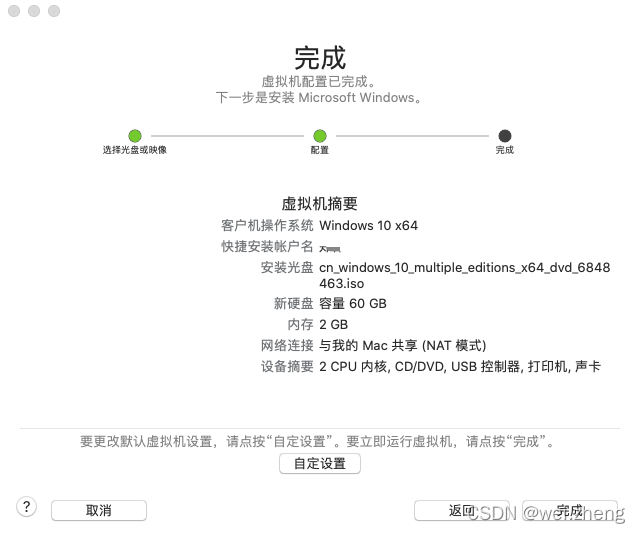
安装完成,Win10正常展示