这一小时你将学到什么:
- 安装和运行Godot引擎
- 创建空白项目
- 使用可视化编辑器
- 运行简单场景
- 设置项目的主要场景
Godot引擎是为制作游戏而设计的软件。它包含许多制作各种2D和3D游戏的工具,具有不同的复杂性。与其他引擎相比,这一切下载次数非常少,没有附加条件。由于Godot在麻省理工学院的许可下是可用的,你可以免费使用它,并以任何你想的方式重新分发你的游戏。第一个小时 (本章) 让您开始使用Godot引擎。它向您展示了如何首次下载、安装和运行编辑器。你将首先看看项目经理,并学习如何创建和打开一个新项目。然后你会看到编辑器,把一个简单的场景放在一起,然后运行它进行测试。最后,您将为游戏设置主场景,并更改项目的其他一些常见设置。
安装Godot
与大多数计算机软件不同,Godot不需要安装向导。从网站下载后 (见图1.1),你所需要做的就是把可执行文件放在一个文件夹的任何地方,它可以一直从那里启动。如果你喜欢通常的方法,也有一个适用于Windows用户的安装程序。另一种选择是通过蒸汽商店安装它,这样可以更容易地更新。
图1.1 Godot引擎下载页面
下载并安装Godot引擎
Godot非常轻便。编辑器只有大约30MBs的大小,其中包括所有功能。它几乎可以在任何计算机上运行,
只要它有一个相对较新的操作系统和一个支持OpenGL 3.3的显卡 (由大多数当前集成图形处理器支持)。
- 转到Godot引擎网站 ( https://godotengine.org )。
- 点击顶部栏上的 “下载” 链接。
- 为您当前的平台选择选项。
- 等待下载完成。
- 将zip内容提取到硬盘驱动器中的本地文件夹中。
提示
独立模式
Godot通常将用户设置存储在用户配置文件的全局文件夹中 (Windows上的 % APPDATA %,Linux上的 ~/.local/share和
~/库/macOS上的应用程序支持)。如果您正在运行多个版本或想要一个可移植模式,则此行为可能不是
期望。要解决此问题,您可以在独立模式下运行编辑器。这很容易通过添加一个名为. sc (或只是
sc 如果您在Windows上) 与可执行文件位于同一文件夹中。戈多将创建editor_data文件夹在同一地方
设置将被存储。请注意,临时文件也存储在那里,因此如果有许多项目或
大的。
创建项目
当你第一次打开godot时,你会看到项目管理界面。在这里你可以看到你拥有的项目,创建新项目,并导入其他项目。如果你点击 “模板” 标签,你将可以访问Godot的资产库,在那里你可以下载模板和演示项目。
项目管理界面
项目管理器的主要部分 (参见图1.2) 显示了项目列表。你可以看到你正在开发的每个游戏的名称、图标和路径。也有可能喜欢的项目,这将使它们出现在其他项目之前。要查找特定列表,您可以使用名称下拉列表右侧的搜索框来过滤列表。在窗口的右边,你可以看到主要的按钮。这些名称具有很强的描述性: 您可以编辑或运行所选项目,扫描文件夹以在其中导入所有项目,创建新的游戏项目,导入现有项目,并从列表中删除所选项目 (这不会从硬盘驱动器中排除项目文件)。
图1.2 具有单个项目的Godot项目经理。
TRY IT YOURSELF
创建新项目
您可以在系统中的任何位置创建项目。它们包含在一个文件夹中,和你的资产一样大,所以只有大型游戏会占据你大部分的硬盘空间。Godot可以通过存在一个名为project.godot的文件来识别项目,该文件存储了您的项目设置。这是您第一次使用openGodot时的操作方法:
- 在项目经理中,单击 “新建项目” 按钮。
- 键入或浏览到项目所在的位置。如果需要,对话框可以创建文件夹。文件夹应为
- 空的,将项目保持在一起是一个好习惯。
- 键入项目名称。Godot将自动填充文件夹名称,但您可以根据需要进行更改。请注意,名称可以
- 稍后更改。
- 点击创建按钮。
- 将创建新项目,编辑器将自动启动。
注意
控制台窗口
如果您在Windows上运行Godot,您可能会注意到在引擎旁边打开的控制台窗口。此窗口显示与引擎本身和游戏相关的错误、警告和消息。如果你有问题,一定要检查是否有重要的东西出现在那里。在Linux和Mac上,如果您从终端窗口打开godot,您可以看到这些消息。不要担心你发布的游戏上的这个窗口,因为它不会出现在发布版本中,这些版本用于项目的最终导出。
使用可视化编辑器
创建项目并打开编辑器后,将显示mainGodot引擎界面。有几个菜单和按钮在
顶部,界面周围有几个码头,底部有一些按钮,主视窗位于创建场景的中间。起初一切都是空的,但很快我们将为第一个项目添加内容。我们将在以下各节中介绍Godot编辑器界面,如图1.3所示。
图1.3mainGodot编辑器窗口。
主视口
在屏幕的中心区域,您可以看到游戏视窗。它显示了你正在编辑的当前级别,非常接近最终游戏,除了一些额外的视觉提示和小发明来帮助你编辑场景。
此视口根据上下文而变化。在顶部,您可以看到一个带有当前视口编辑器上下文的栏。您可以在2D、3D、脚本和资产库之间进行更改,尽管大多数情况下,编辑器会根据您打开的文件类型自动更改。在实际视口上方和场景选项卡下方,您可以找到一些与当前上下文相关的按钮和菜单。这些是有用的工具,可帮助您轻松编辑场景和脚本。这些工具在本书的特定章节中进行了介绍。
提示
资产库
虽然与游戏编辑没有直接关系,但资产库也显示在主编辑器视窗上。在这里你可以找到社区创建的内容来帮助你原型和开发你的游戏。这些可以直接下载到您当前项目的文件夹并立即使用。有各种各样的可用内容,例如代码片段、编辑器插件和用于原型制作的游戏资产。您也可以通过internet浏览器查看内容 https://godotengine.org/asset-library 。
编辑面板
在主编辑器视窗周围,有几个面板,有选项来管理和编辑你的游戏。它们是制作场景时最常用的界面部分。现在,我们将简要介绍其中的每一个,以便您习惯编辑器。虽然布局有一个合理的默认值,但你可以通过点击右上角有三个点的图标来改变面板的位置。您还可以通过转到 “编辑器”> “编辑器布局” 子菜单来保存、删除和更改布局。
文件系统
默认情况下,在文件系统文档的左侧 (图1.4),您可以看到项目中的文件。您还可以查看场景和资产的预览,并在项目文件夹中导航。使用此dock可以执行一些操作,例如重命名、移动和删除文件。
图1.4文件系统面板。
场景树
场景树停靠 (如图1.5所示) 是完成当前场景层次结构的位置。Godot的大部分基于场景和节点,这将在接下来的一个小时内明确说明。场景树dock大部分时间都在使用,您可以在其中向场景添加节点、添加脚本以及重新组织层次结构。此dock还可帮助您选择特定节点,而无需在主视口中对其进行清除。
图1.5
场景树面板。
注意
场景和节点
第2小时,“场景系统”,涵盖了Godot的场景系统,解释了节点是如何组合在一起制作游戏场景的。现在,您只需要了解场景作为节点树工作,其中根节点是场景的基础。此外,底部的场景被绘制在2D场景的顶部 (在3D中,它们尊重世界位置)。
节点面板
在场景停靠的正下方,与检查器一起,您可以找到节点停靠 (参见图1.6)。这是一个辅助坞,用于信号和组 (这将在本书后面适当介绍)。在这里,您可以将选定的节点信号连接到函数,函数就像事件处理程序一样。它还用于管理节点所属的组。这些组可以像标记一样,可以在脚本中使用这些标记来检查节点是否属于某个组,以决定如何进行交互。
图1.6节点面板。
检查器窗口
检查器面板 (请参阅图1.7) 是最常用的面板之一,您可以在其中编辑场景中节点和资源的属性。当节点被选中时,面板会自动显示其属性。当你需要像素完美的坐标和制作动画时,这是一个很好的地方。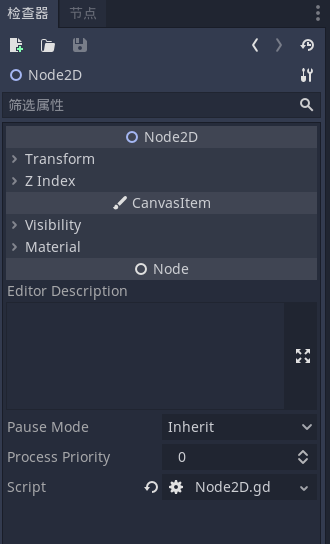
图 1.7 检查器窗口
导入窗口
导入窗口 (参见图1.8) 是更改每个文件的导入设置的地方。Godot已经有了合理的默认值,但是您可以在这里根据您的特定需求进行更改。当在文件系统dock上选择文件时,可以更改这些设置。

图 1.8 导入窗口
你的第一个场景现在向您介绍了主编辑器界面,我们将一起创建一个简单的场景。此场景将包含一个图像和一个简单的按钮。我们还将添加一个简单的脚本,使图像在点击按钮时出现和消失。
制作一个简单的场景
为了弄脏你的手,让我们开始使用编辑器来组合这个简单的场景。
1.在场景面板上,点击添加节点按钮。
2.您将看到 “创建新节点” 对话框。选择Node2D,它将是您的根节点。请注意视口如何自动进入2D模式。这种上下文变化在Godot编辑器中非常常见。
3.双击刚刚在场景dock上创建的Node2D,并将其重命名为 “MyFirstScene”。
4.再次单击 “添加节点” 按钮,但这次添加一个精灵。您可以保留默认名称。
5.将Godot icon.png从文件系统坞拖到检查器中的纹理属性。这是设置属性的最简单方法,它接受文件作为值。
6.再次选择MyFirstScene节点。此步骤很重要,以便将下一个节点添加为根的子节点。
7.现在添加一个按钮节点。这也可以保留默认名称。
8.在检查器中,将节点的Text属性设置为 “单击我!”
9.单击并拖动精灵,直到它靠近屏幕中心。您可以在主视口中将屏幕边界视为蓝色矩形。
10.移动按钮,使其略低于精灵。到目前为止,您将拥有如下内容:
图1.9 您在Godot引擎编辑器中的第一个场景。
11.点击右上角的 “播放编辑场景” 按钮。
12.将会出现警报,提示您需要在播放前保存场景。选择Yes并将其另存为默认值 “MyFirstScene.tscn”。
13.场景将自动播放。完成测试后,您可以关闭游戏窗口。
注意
资源路径
保存场景时,您可能已经注意到 “res://” 路径。这是您的 “资源根目录”,它指向项目文件夹。此路径包含导出到最终游戏的所有资源,因此无法将项目文件夹之外的任何内容添加到游戏中。这种行为可确保您的项目是独立的,并避免在导出最终游戏时出现意外。另外,请注意,大多数情况下此路径不可写。导出过程通常会创建一个 “.pck” 文件,这是一种特定于Godot的二进制格式,它将所有游戏文件一起包含在一起,并且不能在运行时进行编辑。
添加脚本
你可能已经注意到场景按钮在点击时什么也不做。这是预期的结果,因为我们还没有告诉它该做什么。我们现在将用一点脚本来修复它。虽然一开始这听起来可能很可怕,但编程是游戏开发的重要组成部分,所以我们越早开始越好。
为此,请选择场景dock上的根节点,然后单击其上方的 “添加脚本” 按钮。将出现一个对话框 (请参阅图1.10),您可以在其中选择所需的脚本类型以及将其保存在何处。在这种情况下,我们需要一个继承Node2D的GDScript (因为这是接收脚本的节点类型),而不是内置的,并将其保存为 “MyFirstScene”。gd ”位于资源路径的根上。
图 1.10
“附加节点” 对话框。这在创建新脚本和将现有脚本附加到节点时使用。
单击 “创建” 按钮后,主视窗将自动切换到脚本模式。您刚刚创建的脚本已经打开并填充了默认模板。出于我们当前的目的,您可以删除此文件中除第一行以外的所有内容。
在进行任何编码之前,我们将使用编辑器界面将按钮的按下信号连接到新功能。只要按下按钮,这将调用函数。为此,您需要选择场景坞上的按钮,然后单击节点坞的信号部分。
你可以在这里看到一个按钮的信号的完整列表。单击按下的 () 信号,然后单击其下方的连接按钮。您将看到 “连接信号” 对话框,稍后将对其进行更好的解释。现在,您可以接受默认值,然后单击 “连接” 按钮。
这将再次使脚本编辑器出现,但现在使用名为 _ on_button_press () 的新函数。每当点击按钮时,将调用此函数。现在,您可以用清单1.1中的代码填充整个脚本。
列表1.1简单按钮行为
extends Node2Dfunc _on_Button_pressed():$Sprite.visible = not $Sprite.visible
这段代码非常简单,它的作用也很容易掌握: 它将名为Sprite的节点的可见属性设置为其当前值的相反值。这将使精灵在每次调用函数时切换其可见性,这发生在按下按钮时。现在,您可以再次播放该场景,然后单击按钮以查看其运行情况。
提示
可视化脚本
Godot也有一种视觉脚本语言。它非常独特,虽然不如GDScript强大,但如果您不熟悉编程并且更喜欢视觉媒体,则可以使用它。图1.11显示了在visual script中制作按钮行为代码时的样子。
图 1.11 使用可视化脚本的简单按钮行为。
设置主场景
如果您尝试运行项目而不是仅运行当前场景,则会收到一条错误消息,指出没有定义主场景 (请参阅图1.12)。主场景是游戏开始时自动运行的场景。例如,它可以用于主菜单或初始演职人员动画。
图1.12
要求在播放项目之前选择主场景的确认消息。
如果单击此消息上的 “选择” 按钮,您将看到一个文件对话框,您可以在其中选择场景。目前,你只有一个场景,所以你可以选择那个。确认后,项目将自动播放您刚刚选择的场景。从现在开始,每次你运行这个项目,这个场景都会被播放。
项目设置
在图1.12中,您看到了如何稍后在项目设置中更改主场景。这是一个需要检查的重要地方,因为它提供了许多选项,您可以更改这些选项来调整如何将项目呈现给最终用户。您可以从项目菜单中打开它,如图1.13所示。
图 1.13 Godot引擎的项目设置。
例如,从那里您可以更改窗口的默认分辨率以及它是否全屏运行,并定义窗口标题以及其他演示选项。您还可以进行核心调整,如默认重力设置和其他物理选项,以及更改默认图形设置。
注意
项目设置中的其他选项卡
您可能已经注意到项目设置有几个选项卡。设置本身位于第一个 “常规” 选项卡上,但其他设置也非常有用。这些将在以后的几个小时内更具体地介绍。
概述: 以下是调整游戏演示和行为的选项。
输入地图: 在这里你可以将按键和游戏手柄按钮映射到操作。一小时内更多关于输入的信息。
本地化: 在此选项卡中,您可以导入翻译文件并设置资源的重新映射。
自动加载: 您可以在此处设置脚本和场景单例,这些单例在所有场景中都可用。
插件: 这里列出了编辑器插件,可以激活和停用。
摘要
在这个小时内,您开始使用Godot引擎。您学习了如何下载和安装Godot,看到了项目管理器界面,创建了第一个项目,并启动了可视化编辑器。然后你熟悉了主编辑器界面和每个码头的工作。
您学习了如何使用节点创建简单场景以及如何向其中添加脚本。您还了解了项目设置以及如何设置主场景。
Q&A
Q. Godot引擎安装在哪里?
A. 如果您使用Windows安装程序,它将位于您的AppData文件夹中。否则,它将保留在您离开可执行文件的位置。
Q. 打开项目后如何返回项目经理?
A. 您可以单击 “项目” 菜单,然后选择 “退出到项目列表”。
Q.我可以将多个脚本设置到同一个节点吗?
A. 不可以,每个节点只能附加一个脚本。
Workshop 回答以下问题,以确保您理解第一个小时的内容。
测验
1.正确或错误: Godot引擎在硬盘驱动器上占用大量空间。
2.如何将现有项目导入项目经理?
3.您可以在哪里设置所选节点的属性?
4.对或错: 您在项目中制作的第一个场景是主要场景。
5.资源路径在硬盘中的哪个位置?
答案
1.错误。Godot仅占用您约30MB的硬盘驱动器。
2.在项目经理界面中,点击导入按钮。
3.在检查员码头上。
4.错误。您必须明确选择一个场景作为主要场景。
5.它与您的项目文件夹位于同一位置。
练习
花时间习惯编辑器。剩下的书将参考这一小时学到的概念,所以对它们有一个好的理解是很重要的。
1.创建一个新场景并添加一个Node2D作为根节点。
2.将根节点重命名为 “MyTestScene”,并使用默认名称保存场景。
3.在场景中添加一个精灵。
4.使用操作系统的文件管理器,将图像复制到项目文件夹。
5.查看新图像在文件系统上的显示方式吗?将该图像设置为您的精灵纹理。
6.尝试使用编辑器更改精灵的尺寸和旋转。主视窗顶部的上下文工具栏将帮助您解决此问题。
7.查看检查器,看看当您在可视化编辑器中更改精灵时,它的属性是如何变化的。
8.使用工具栏的锁定和解锁按钮。请注意挂锁如何显示在视口和场景停靠中以显示当前锁定状态。
9.选择文件系统中的图像。现在转到导入坞并更改那里的设置。单击 “重新导入” 按钮以查看在主视口中应用的更改。玩一会儿设置。
10.打开调试菜单并启用同步场景更改。
11.运行您的场景,并且在不关闭游戏窗口的情况下,更改您的精灵。请注意游戏窗口将如何自动更新以显示您在编辑器中所做的更改。
12.向场景添加标签节点,并将其Text属性设置为您喜欢的任何内容。如果你仍然打开游戏窗口,你会看到新节点是如何出现在游戏窗口中的。
13.关闭游戏窗口并使用场景菜单或按Ctrl + S保存场景
14.打开项目设置,并将此新场景设置为主要场景。
15.播放项目以查看主场景如何变化。

