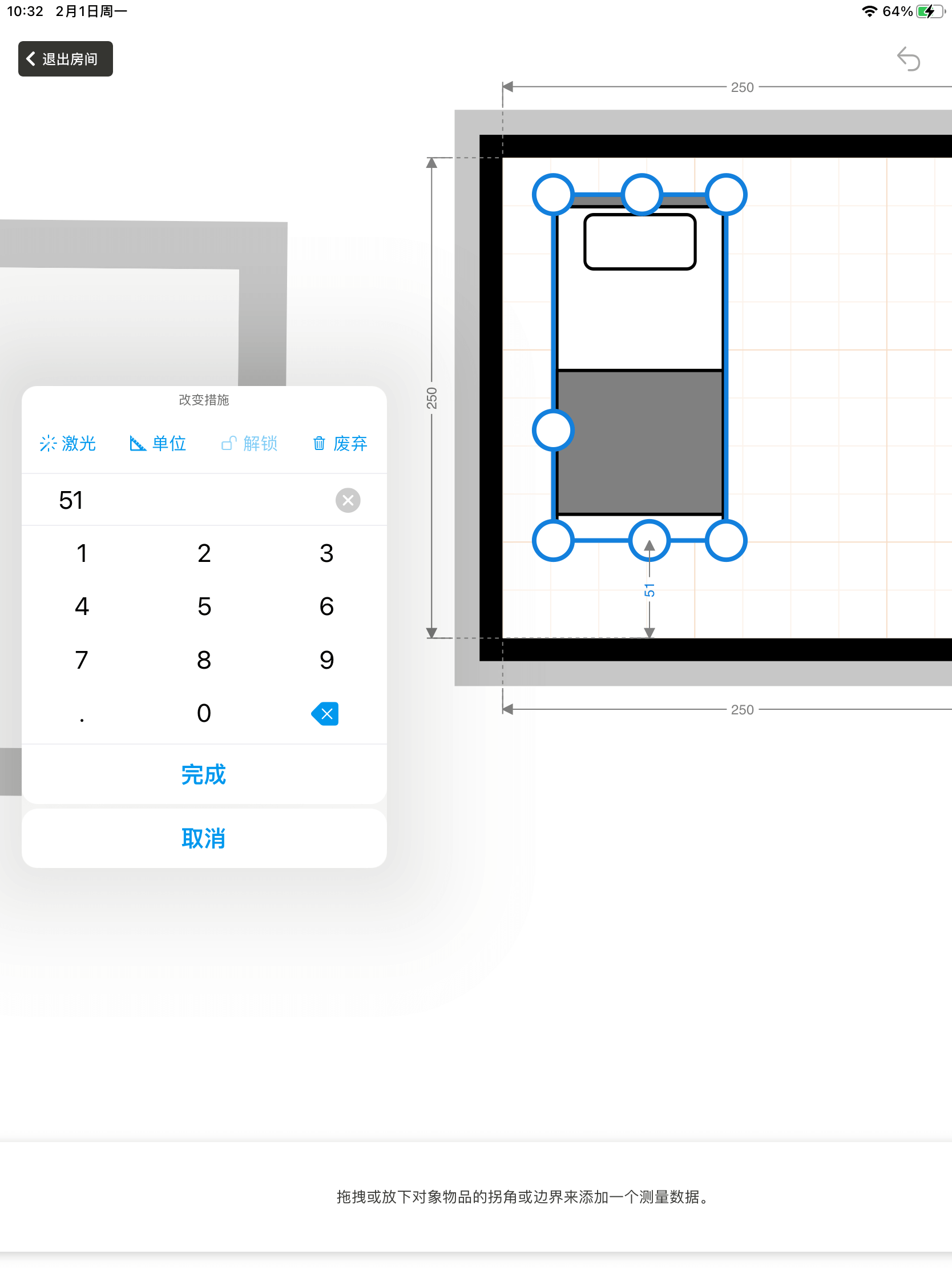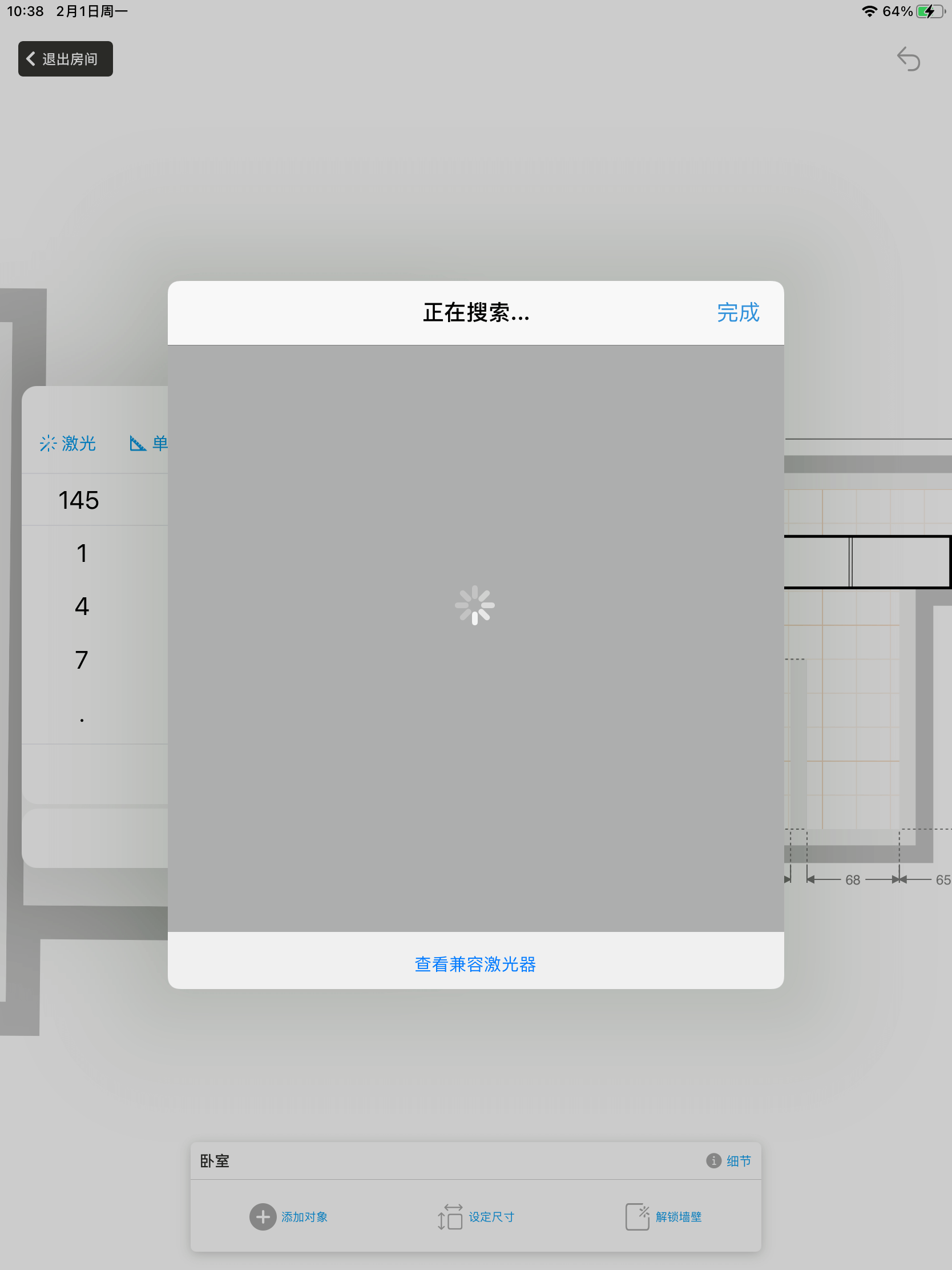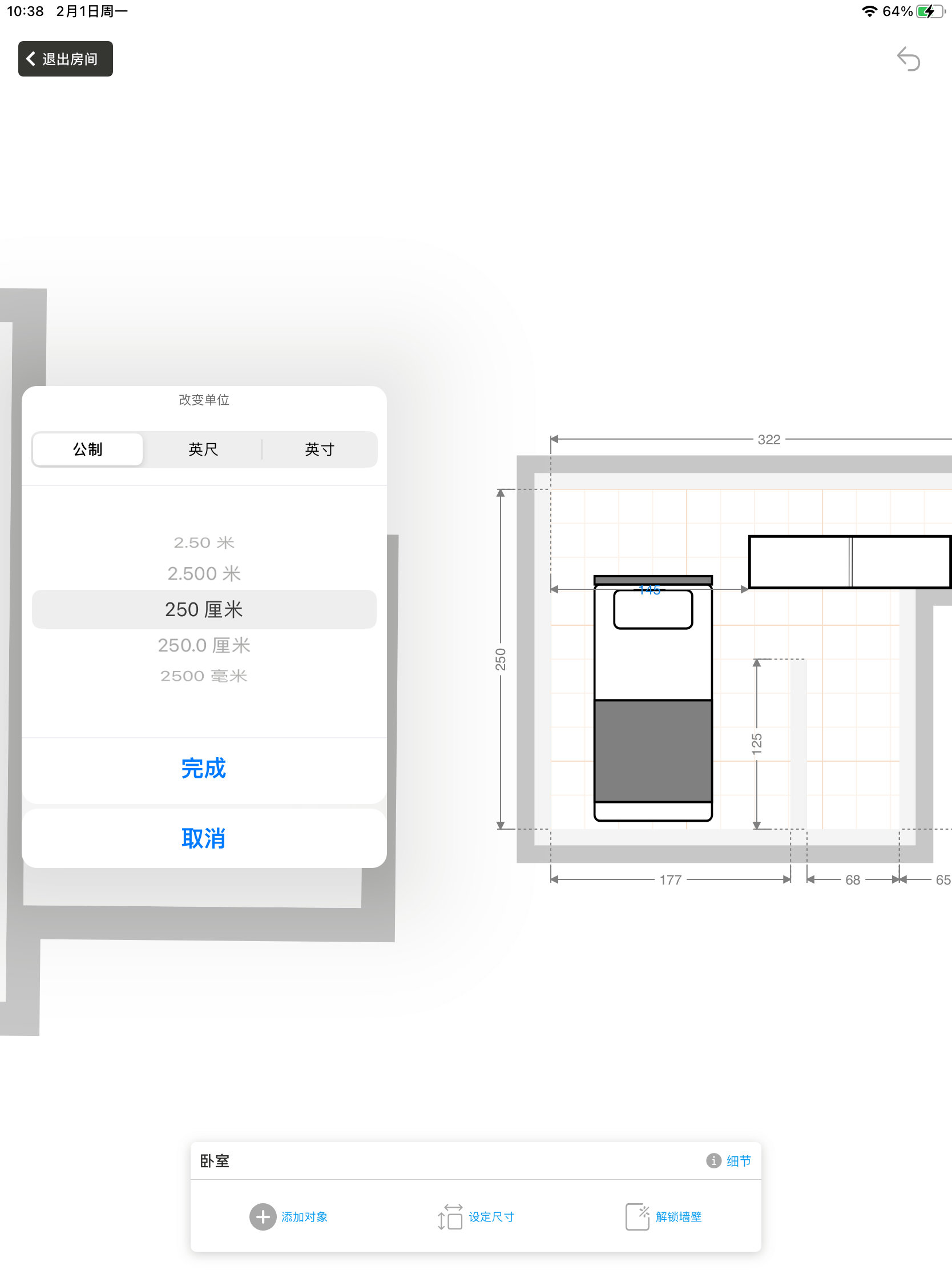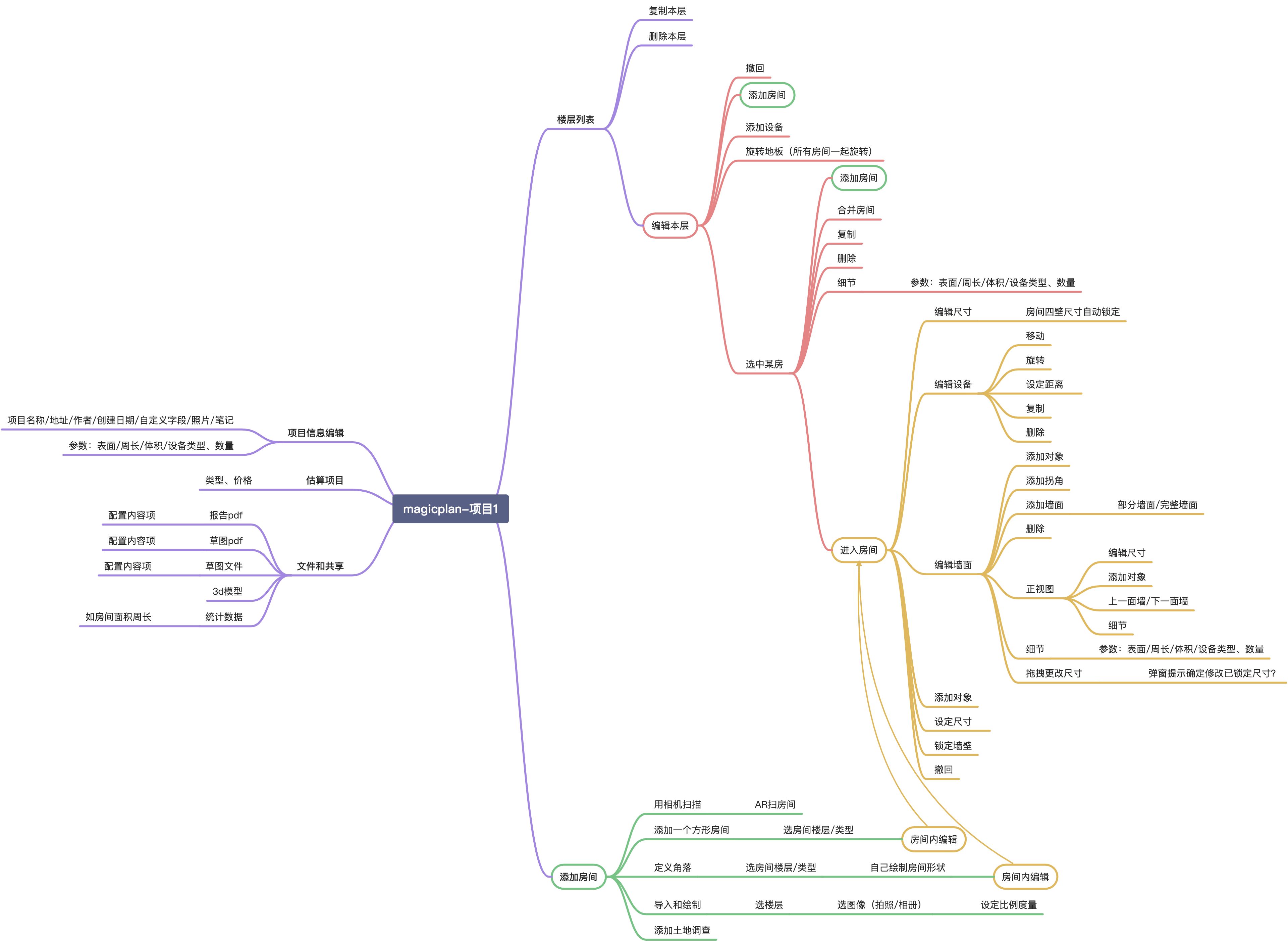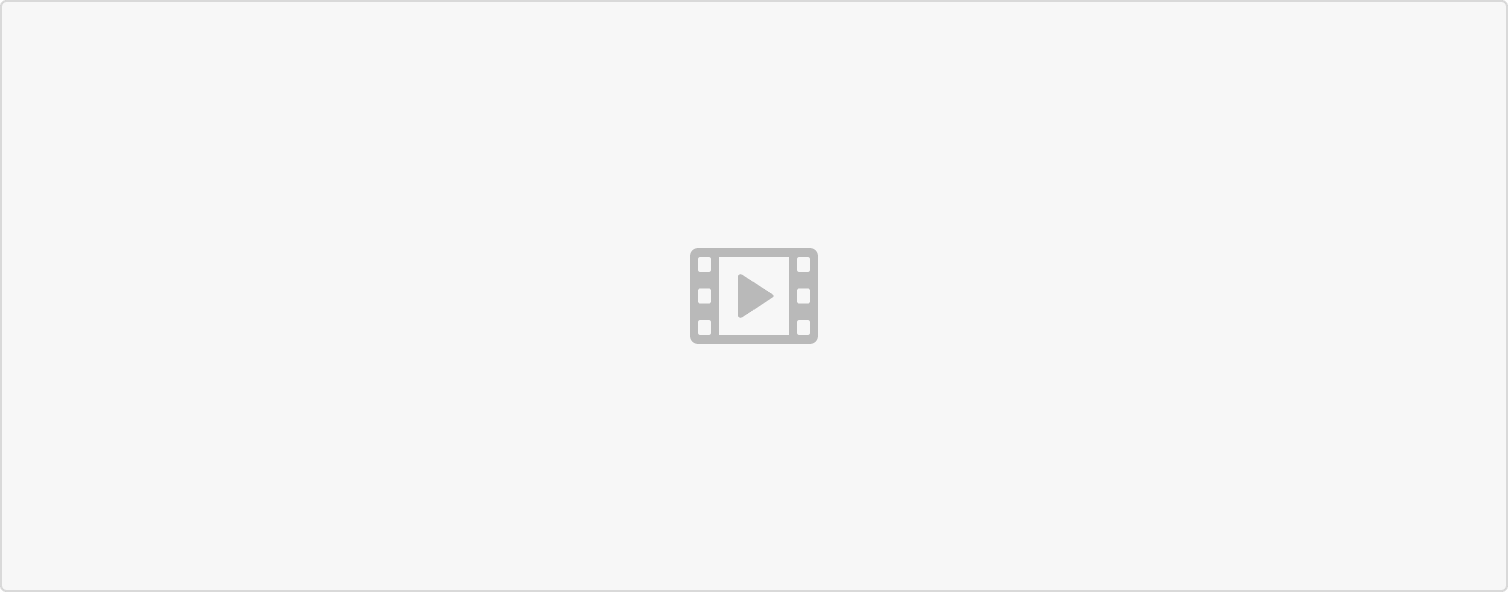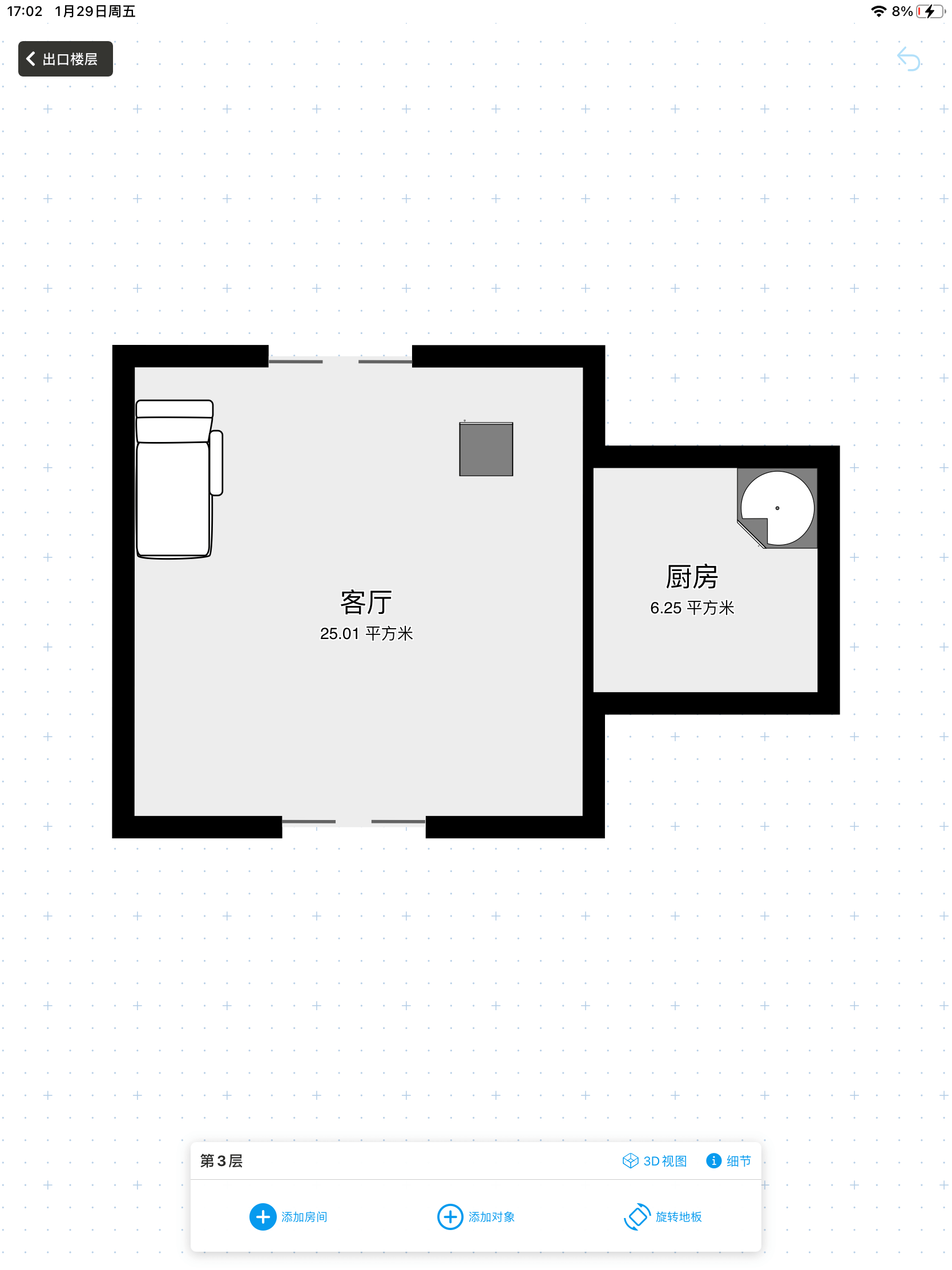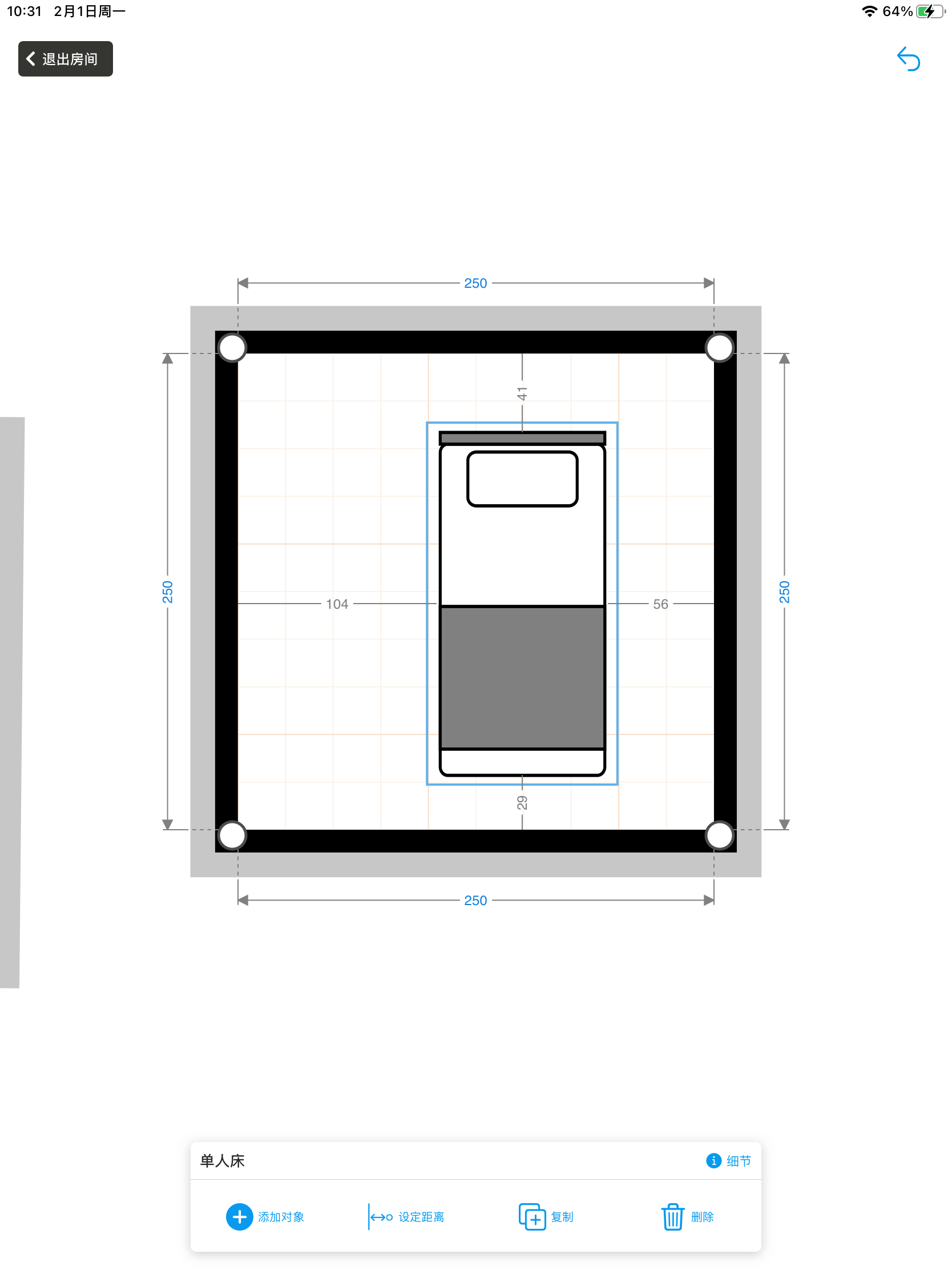| 设备型号 | ipad air 3/iPhone 12 |
|---|---|
| 操作系统 | ios 14.2.1 |
| app版本 | V 9.2.0 |
| 体验时间 | 2021.1.28 |
| 体验人 | 栗子 |
简介:
工具型app,可通过AR扫描三维空间即时创建平面图,并进行二维图编辑绘制
整体感受:
整体挺流畅的。其中AR部分做的比较智能,可自己“看到“并添加角落,减少了用户操作。二维编辑部分比较强大,能在手机上做出这么好用的编辑功能,真的厉害~
交互操作:
架构图:
界面逻辑
启动页/主页
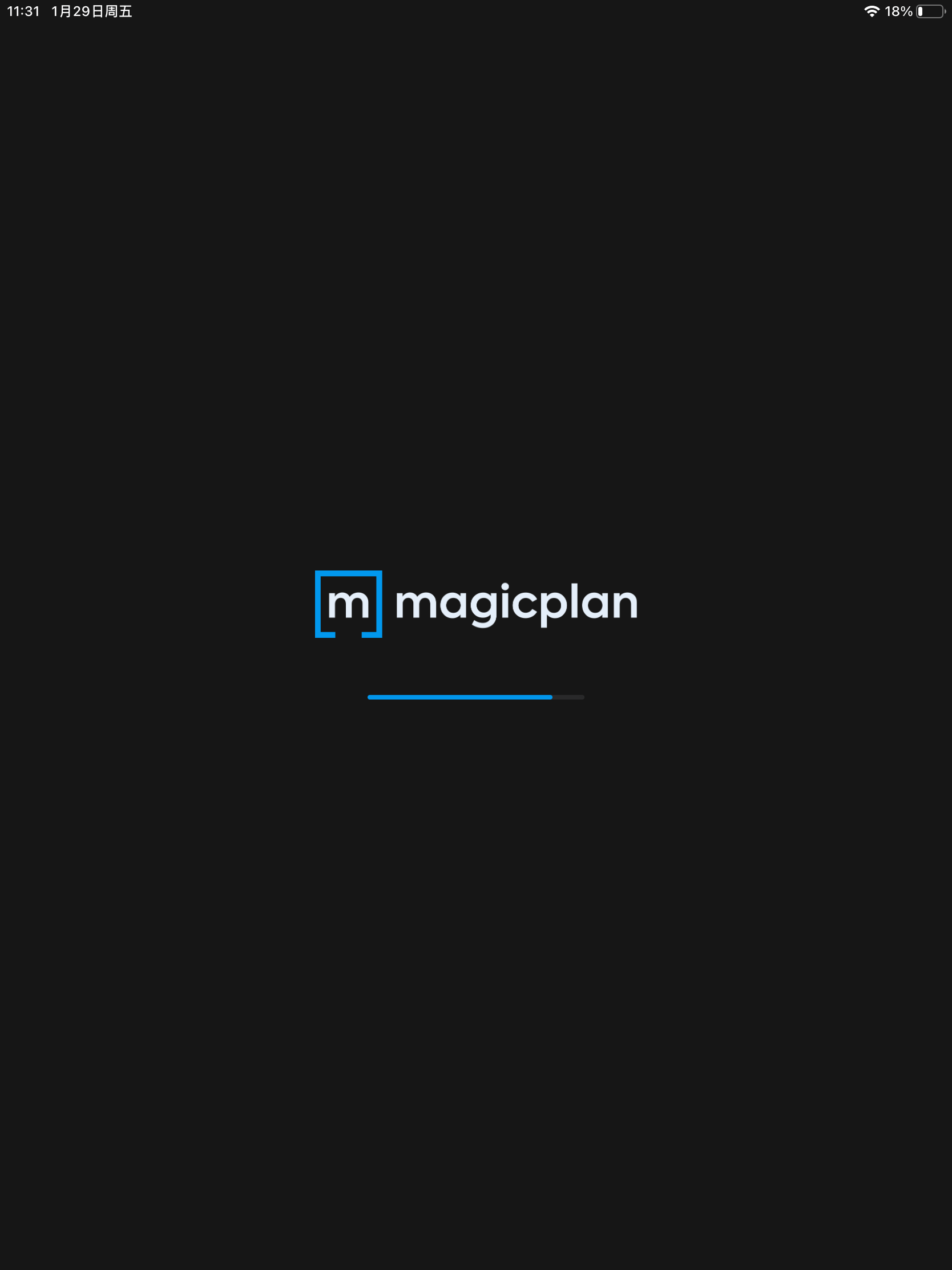
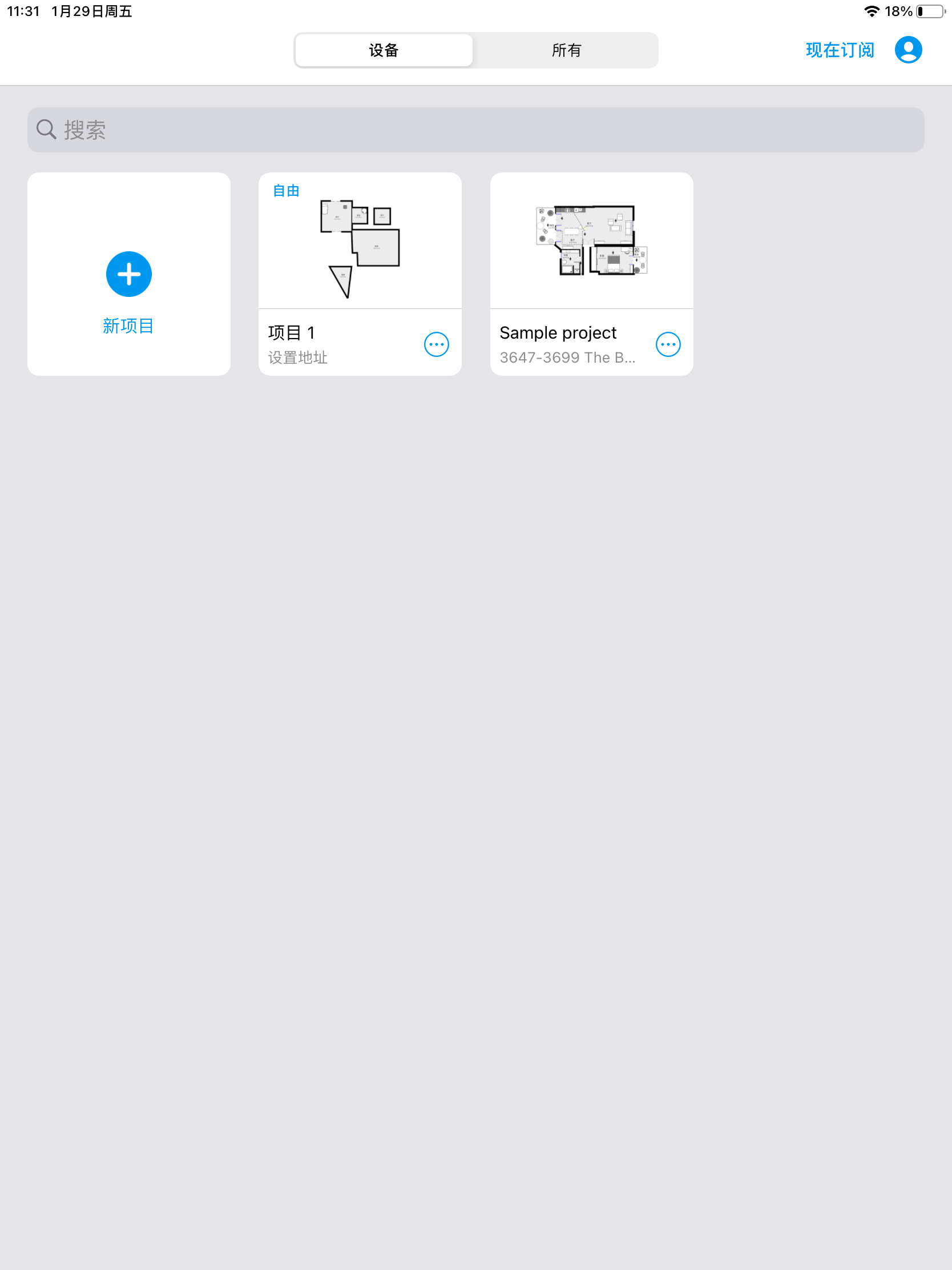
图1:启动页 图2:主页
进入项目1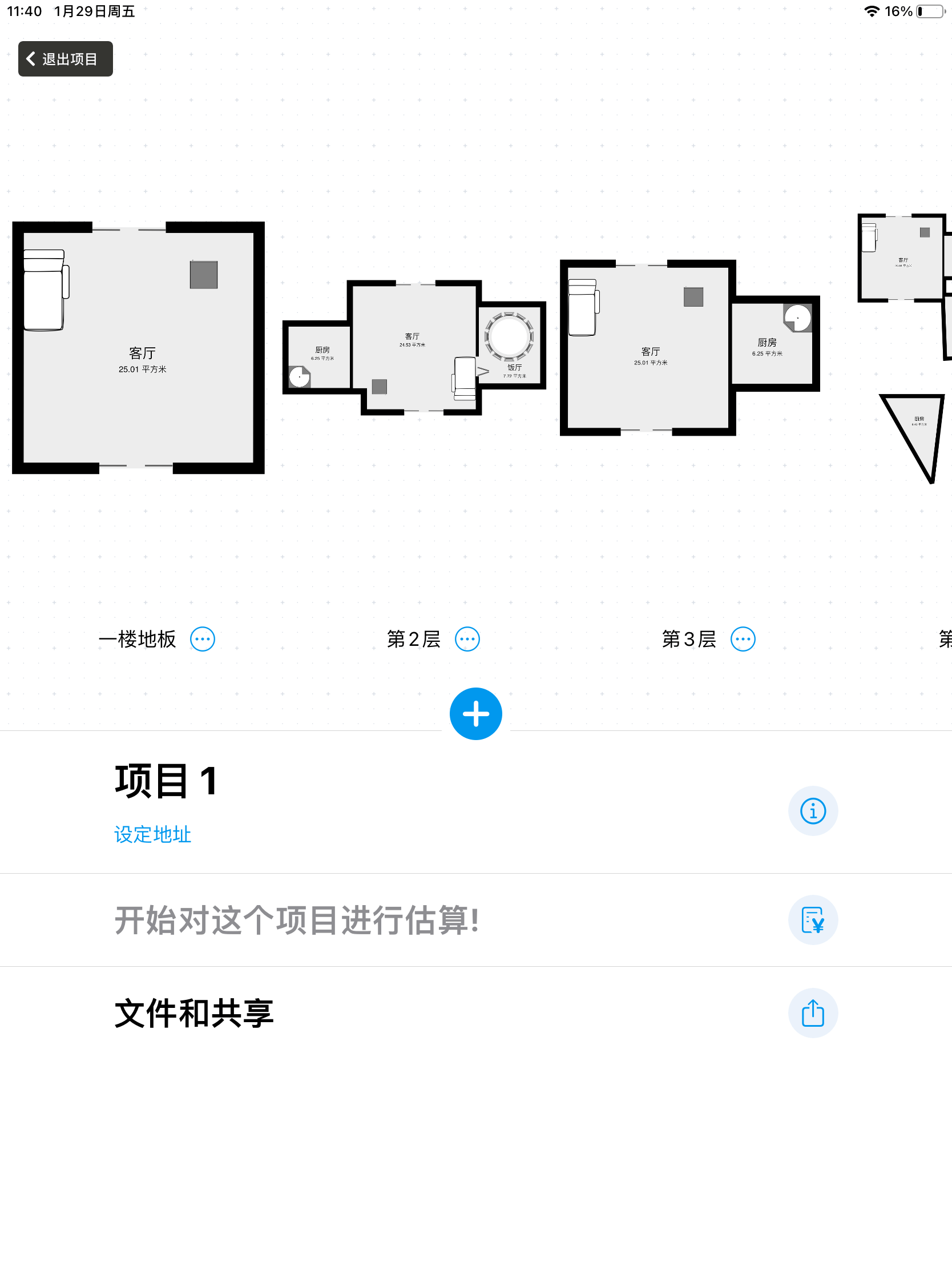
图3:项目页
添加房间
点【加号】添加房间,下图4
点前三个选项,出现选择房间类型,下图5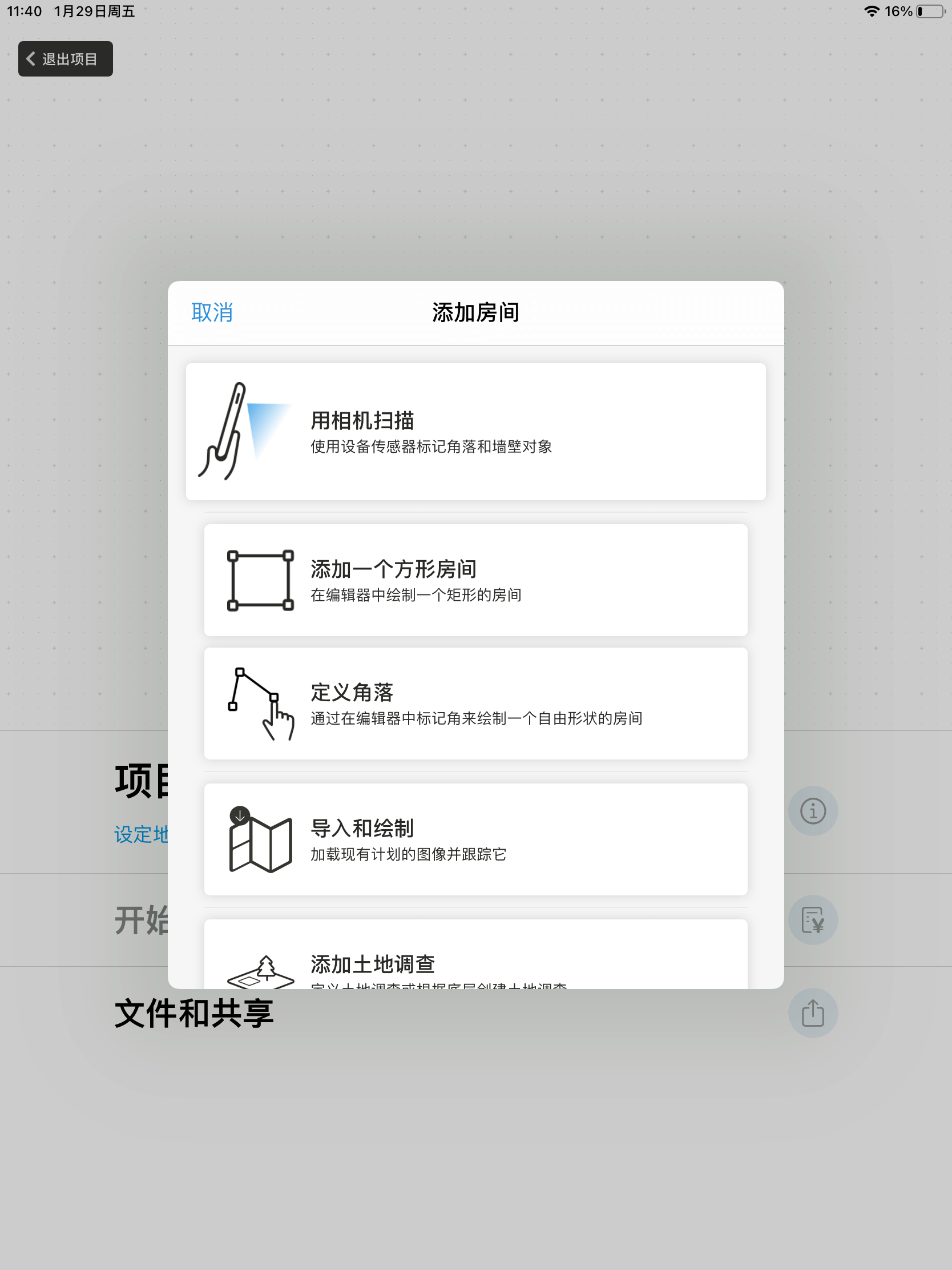
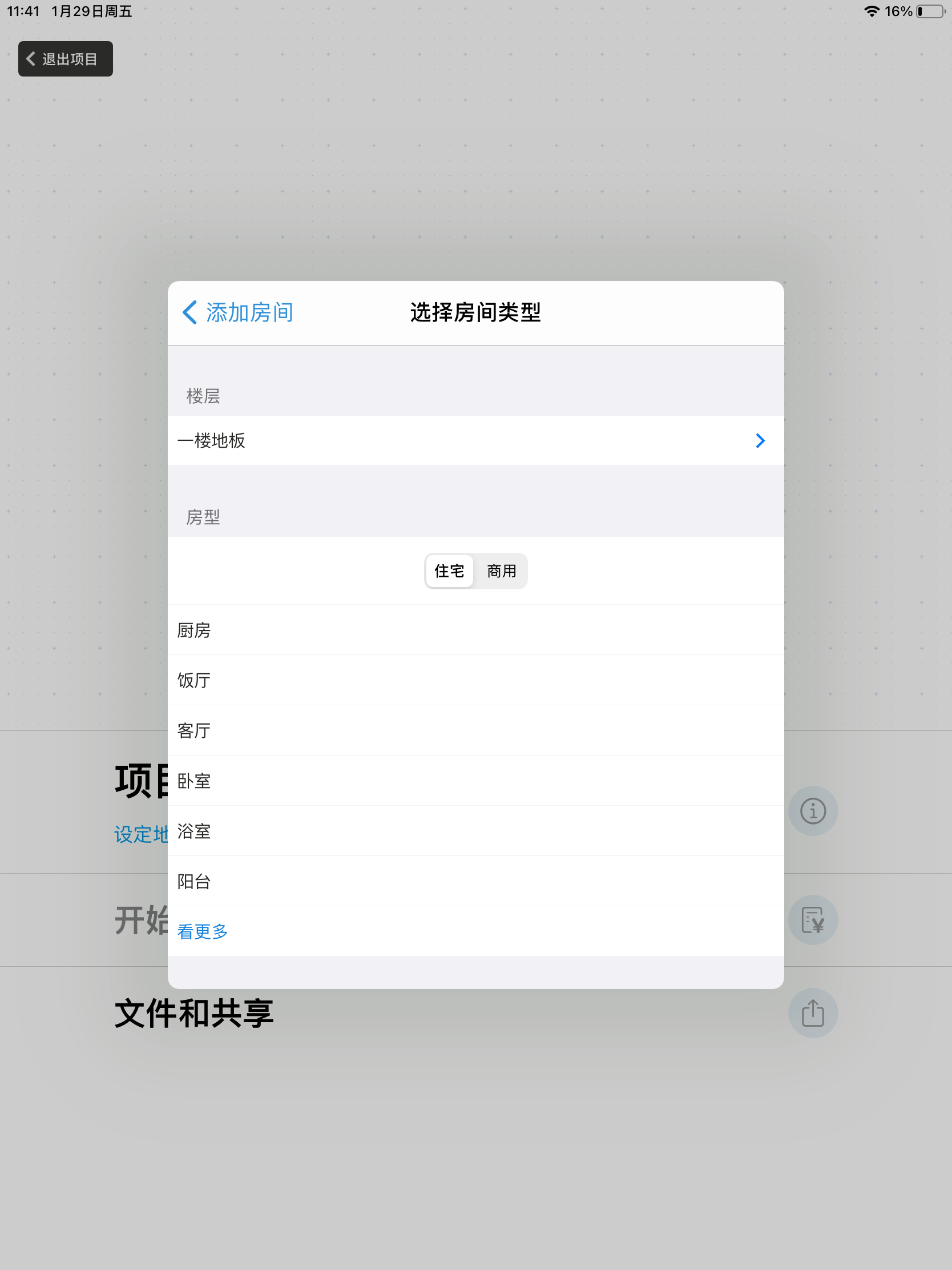
图4:添加房间 图5:选择房间类型
用相机扫描
这一步的目的是通过AR扫描房间来建立房间的外轮廓,在扫描中可自动生成尺寸,可添加窗户/门等内容。
使用户无需拿尺子逐个测量墙面长度与高度。
以下为手机界面:
- 界面与AR的过渡:黑屏后打开摄像头
- 寻找平面:ARkit默认动画(下图6)
- 平面异常: 提示表面太近(下图7),瞄准脚以寻找角?(图8这是为啥呢?)
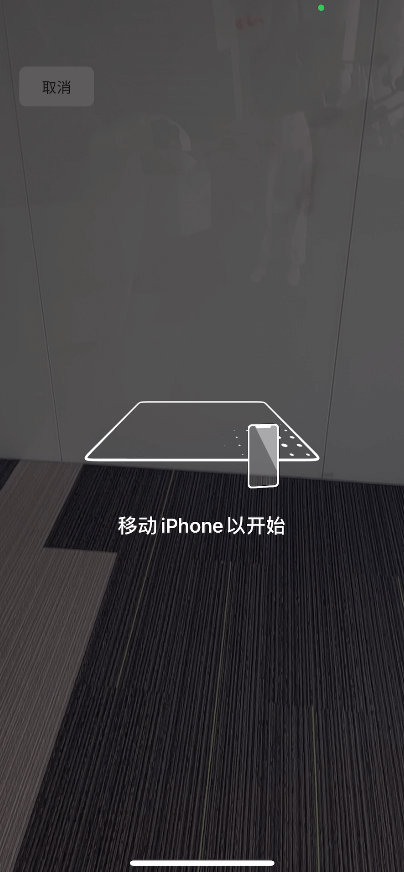
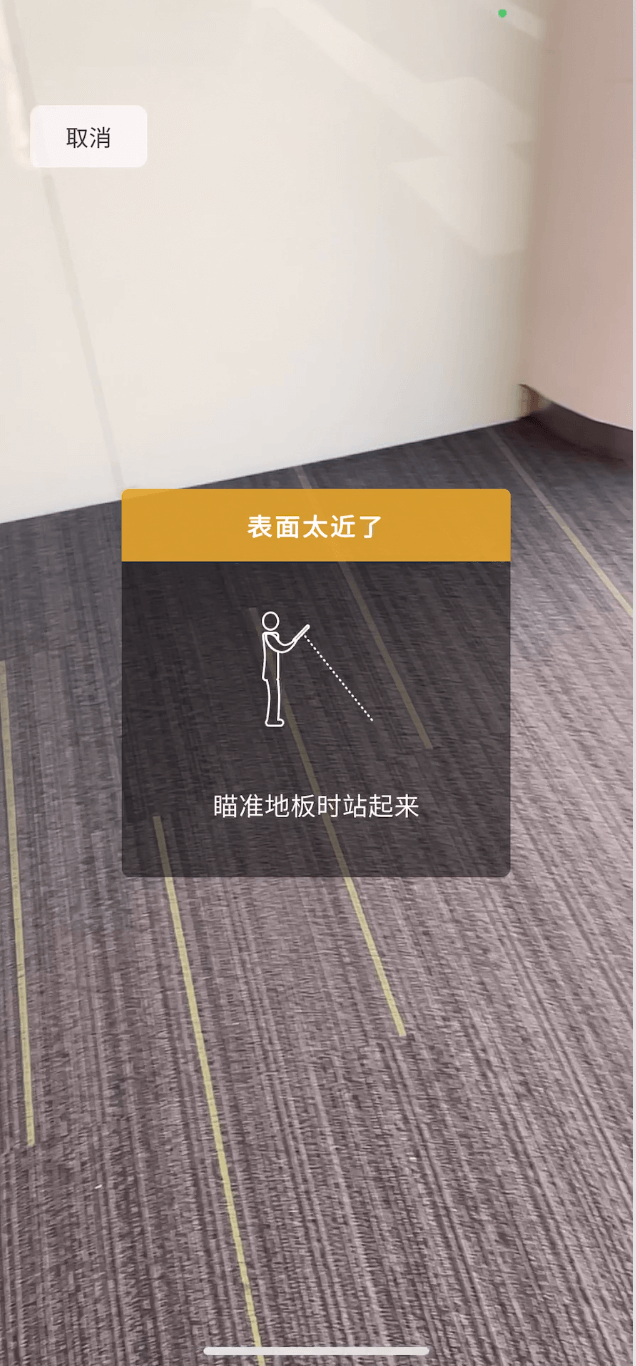
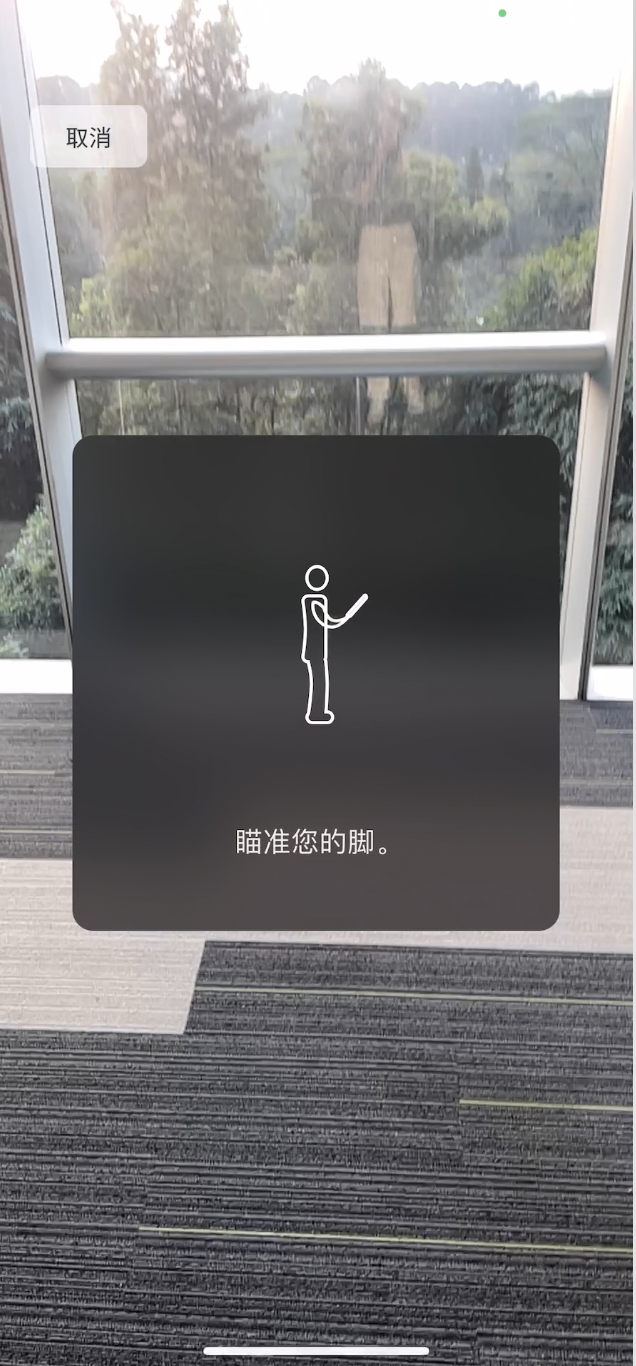
图6:寻找平面引导动画 图7:平面异常,针对性提示 图8:瞄准脚
- 找到可用平面后,提示“准备”(图9)
- toast教学(图10、11)
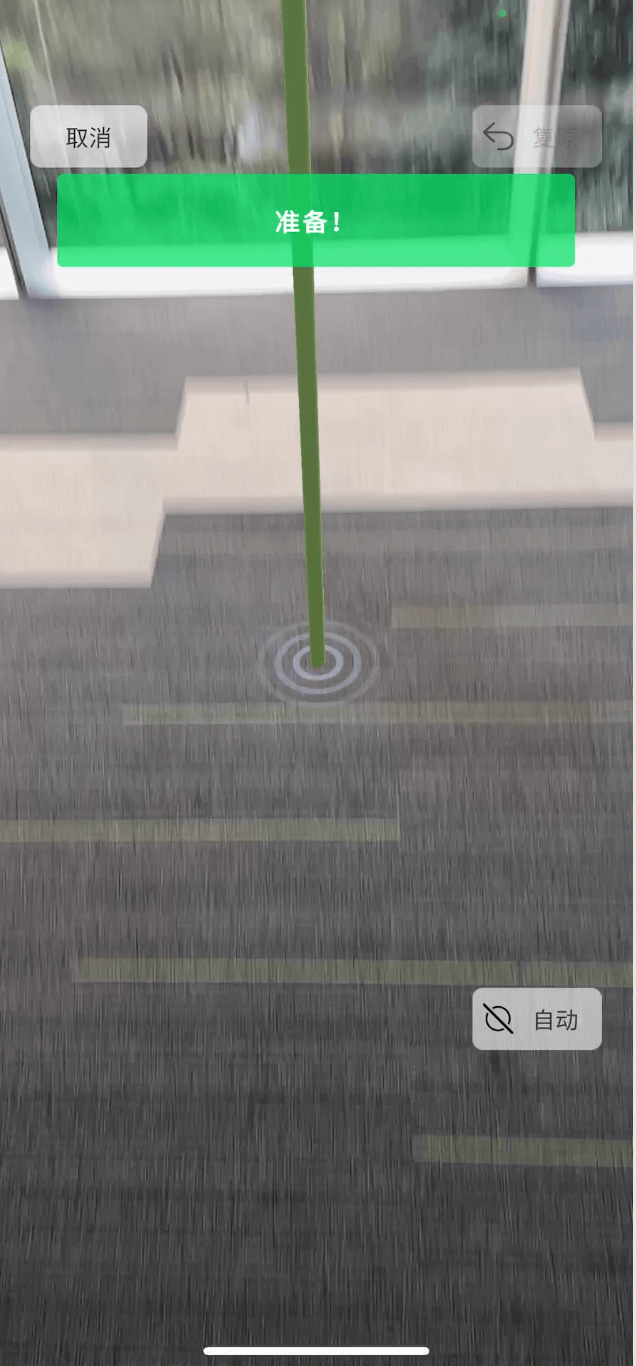
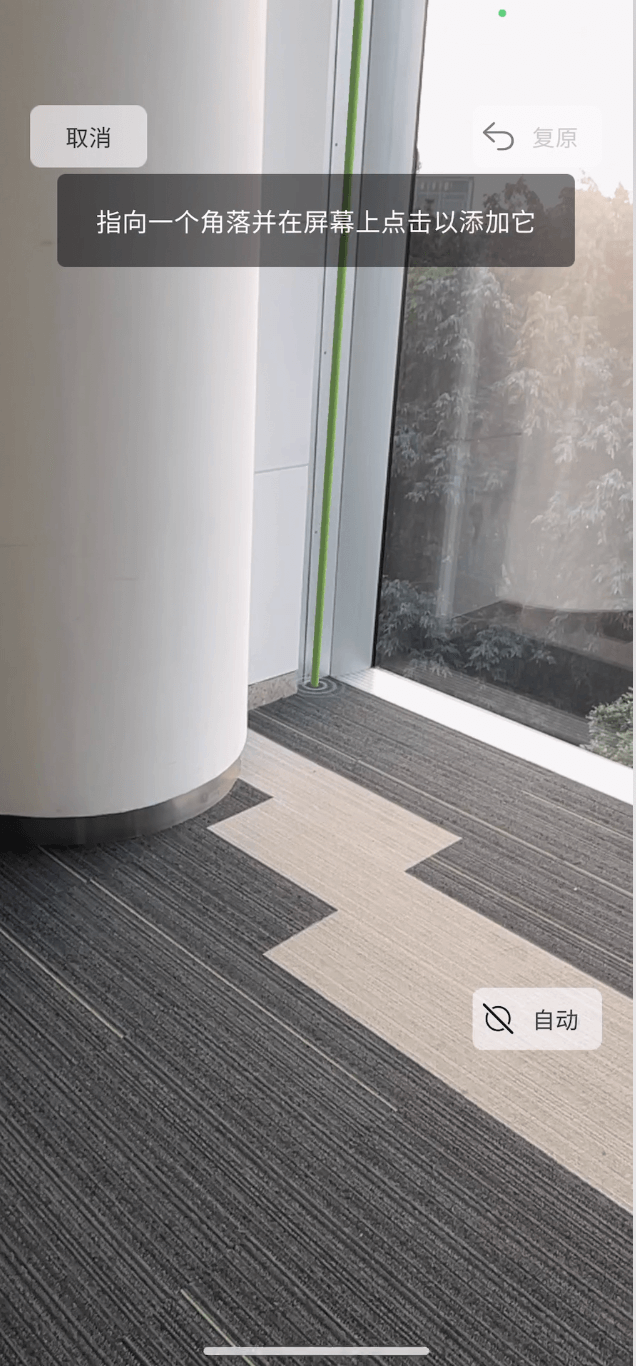
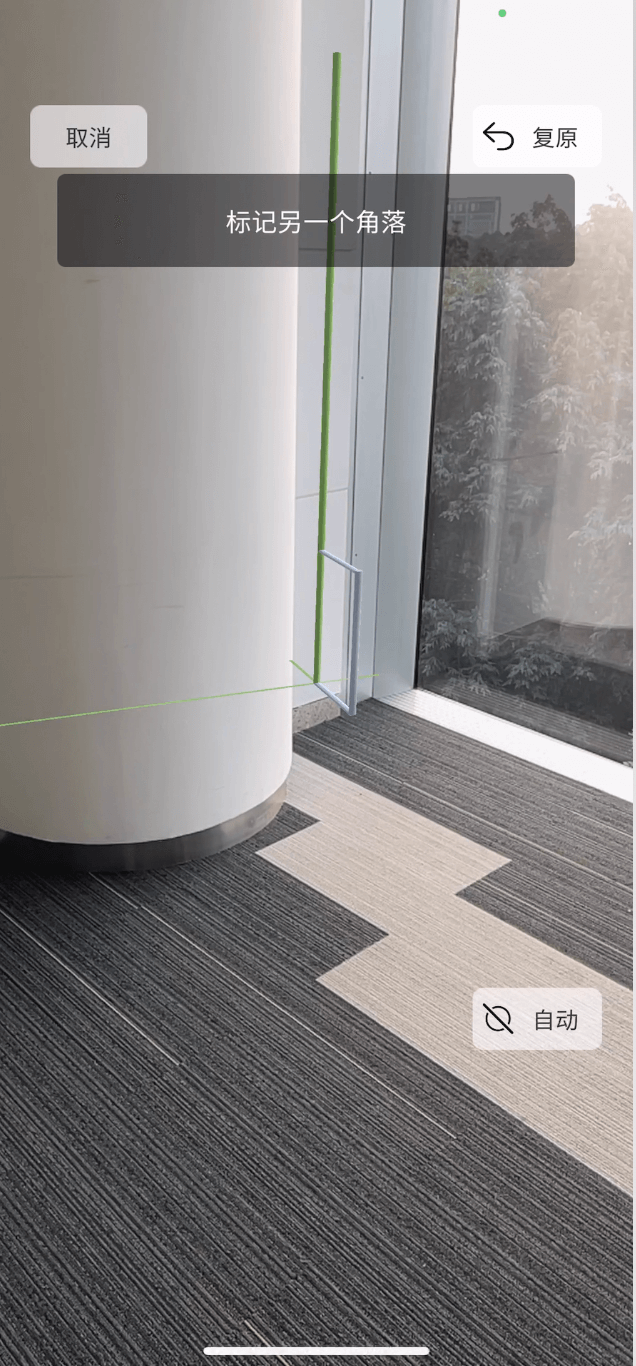
图9:准备 图10:添加第一个角落 图11:添加另一个角落

图12:首次使用使用相机扫描时会出现动画教学
- 【自动转角检测】默认开启(图13)
- 点击【自动转角检测】按钮,会显示“自动转角检测现已关闭”(图14);再次打开提示“指着地板上绿色…”(图15)
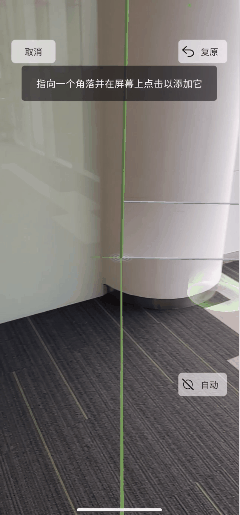

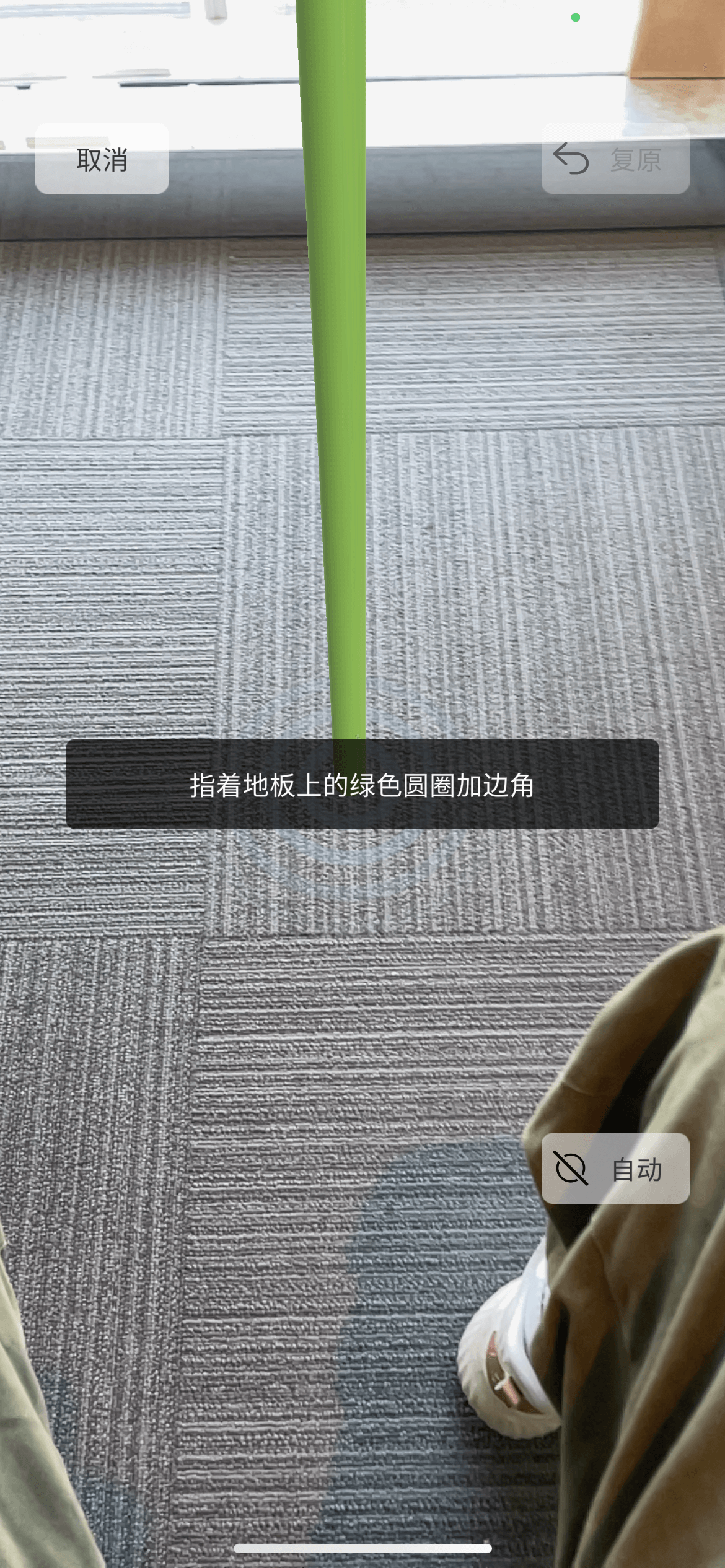
图13:自动添加转角中 图14:关闭【自动】 图15:再次打开【自动】
- 扫描中,若不满足添加角落条件,会出现红色警示线条
- 扫描了3个边后,会出现虚线,引导用户连接成一个矩形。
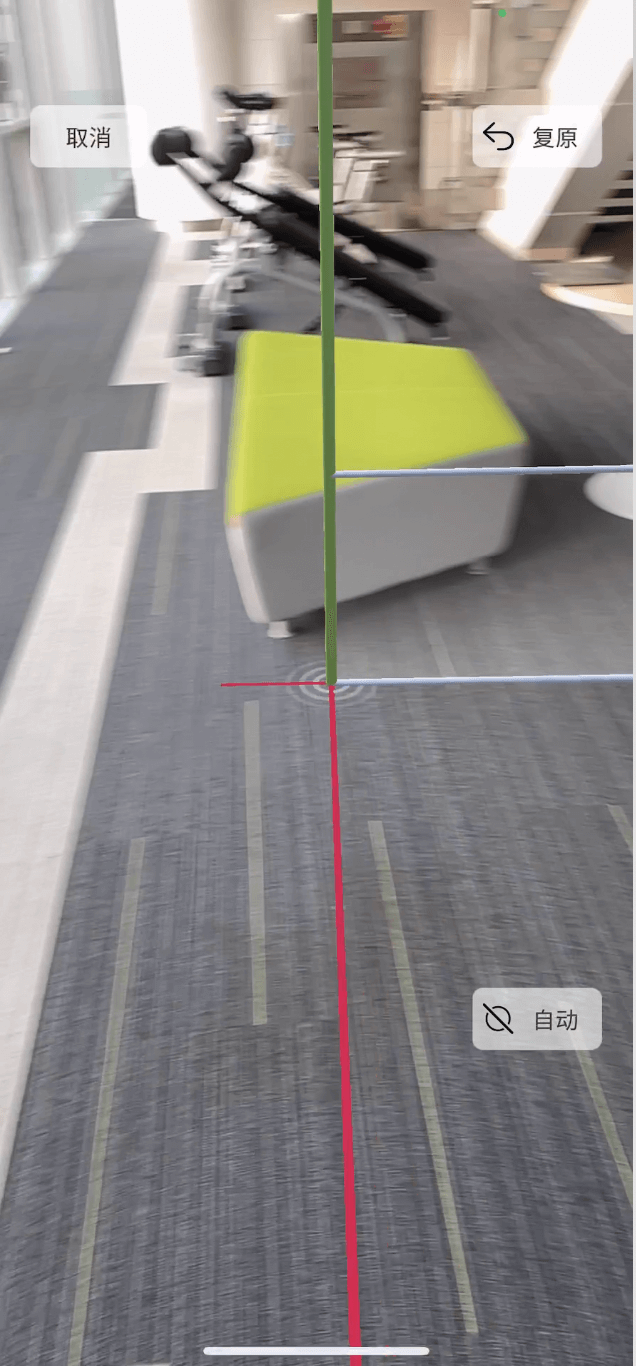
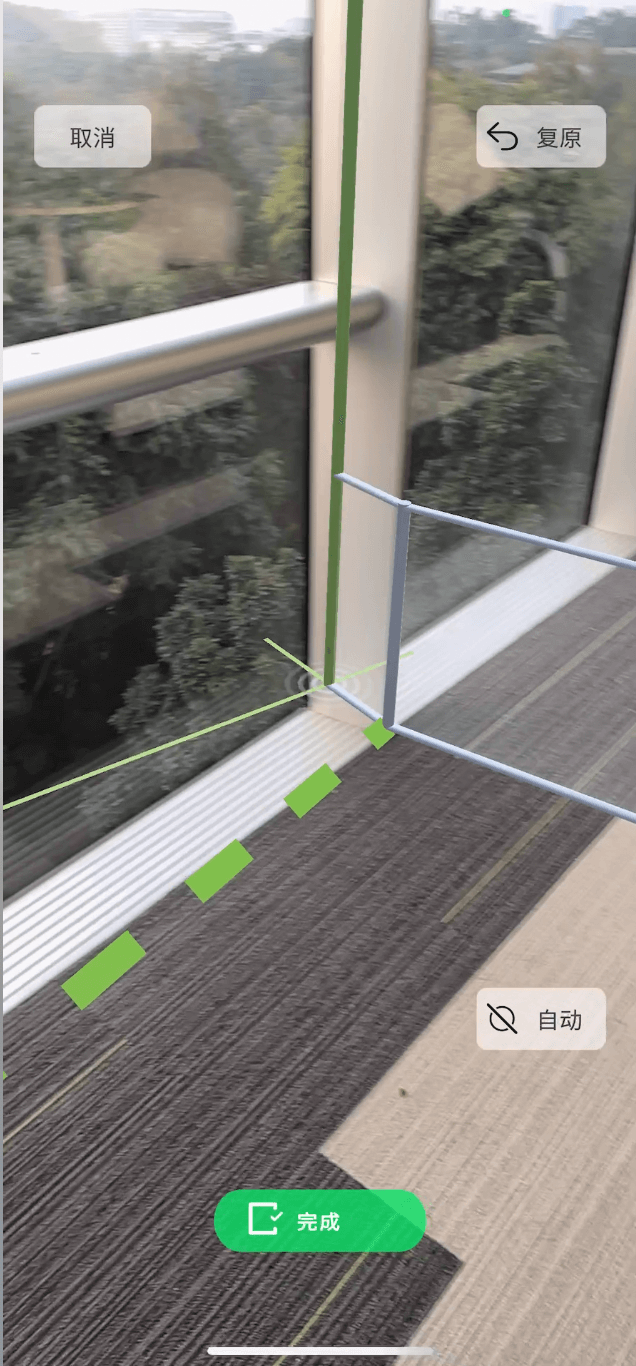

图16:线变成红色警示 图17:虚线引导闭合 图18:自动添加角落闭合
- 当生成矩形后,引导用户测量高度。用户向上移动手机,虚拟框自动向上生长,数字实时变化。
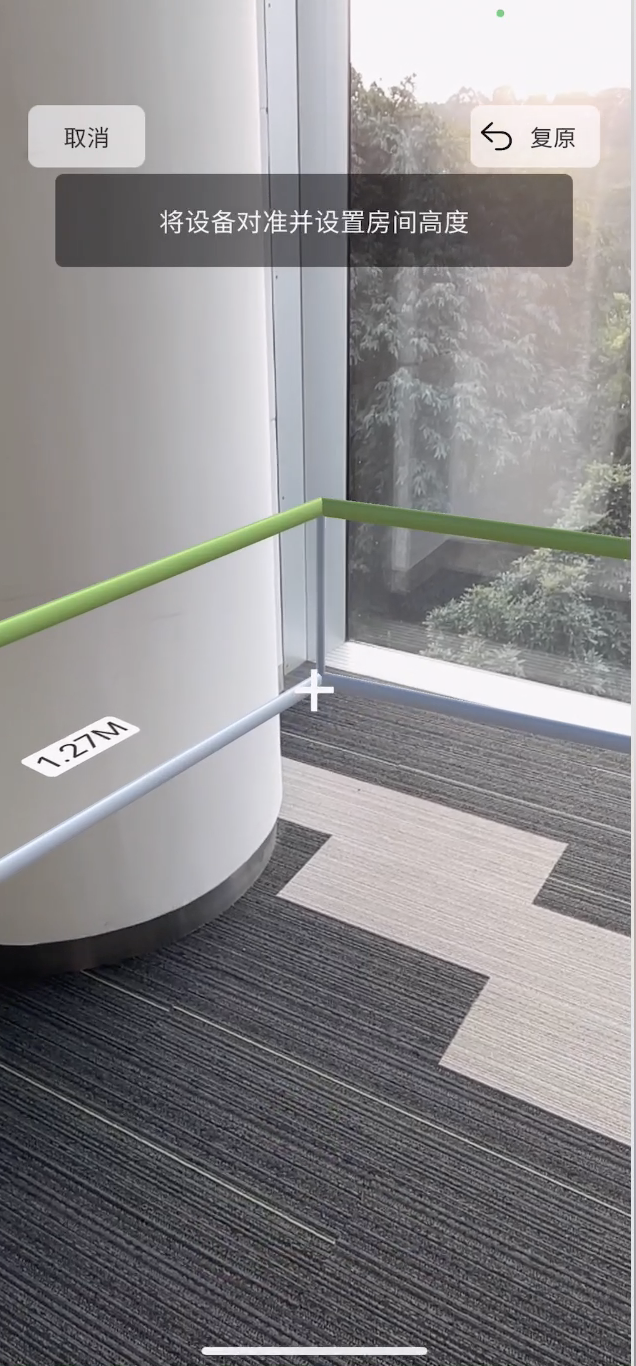
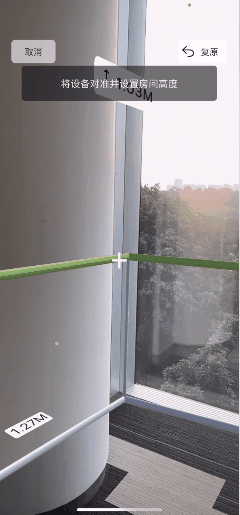
图19: 图20
- 点击高处目标点,房间框形生成。toast引导用户添加门窗。
- 添加门窗两种方式:
1,对准窗户/门,app可自动识别窗户/门(十字标变成田字标)并生成矩形,增加窗户,底部弹出窗户选择器。
2,点击【设置角落】按钮,十字标开始在“墙面”上随着手机的移动画出矩形(app建议从右上角画)。再次点击【设置角落】,矩形上自动生成小窗户,底部弹出窗户选择器。
- 设置好窗户后,十字标一旦移动到窗户区域,就会自动弹出窗户选择器,移到其他区域,选择器向下自动收起。如图22
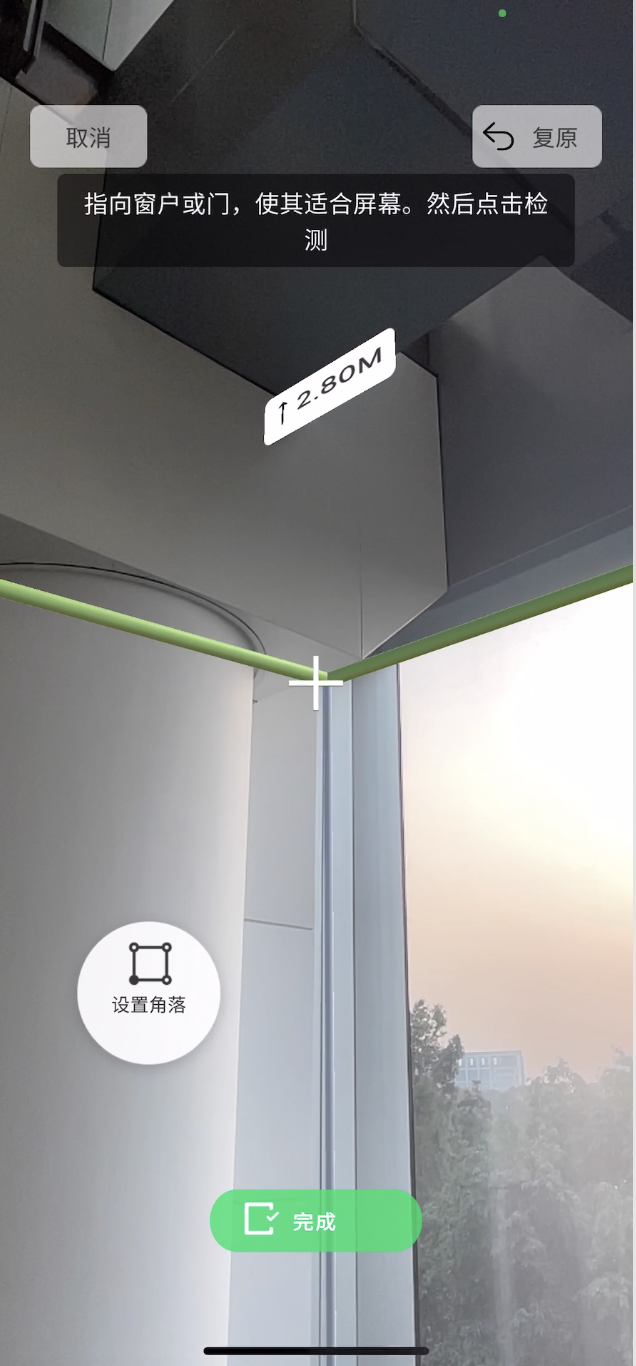
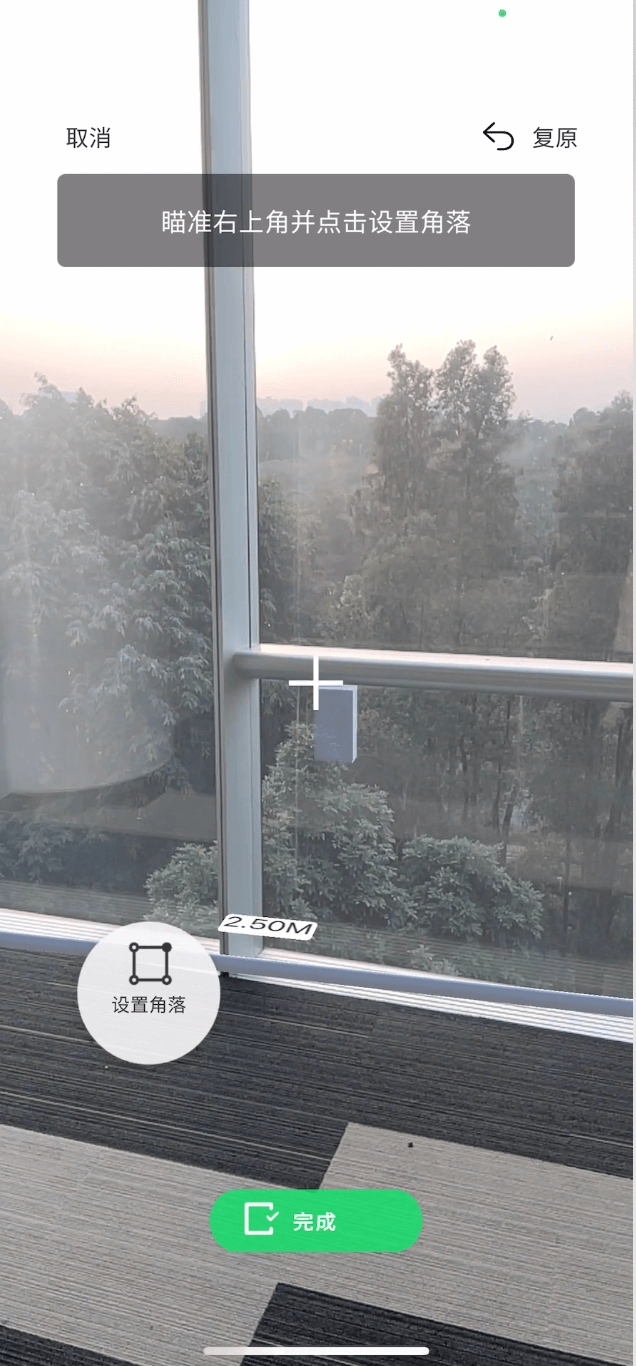
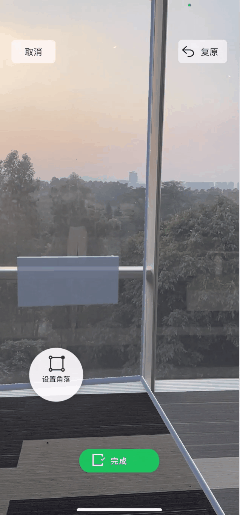
图19: 图20 图21
图22
- 点击完成,画面由实景切回界面,用户可对房间进行编辑。
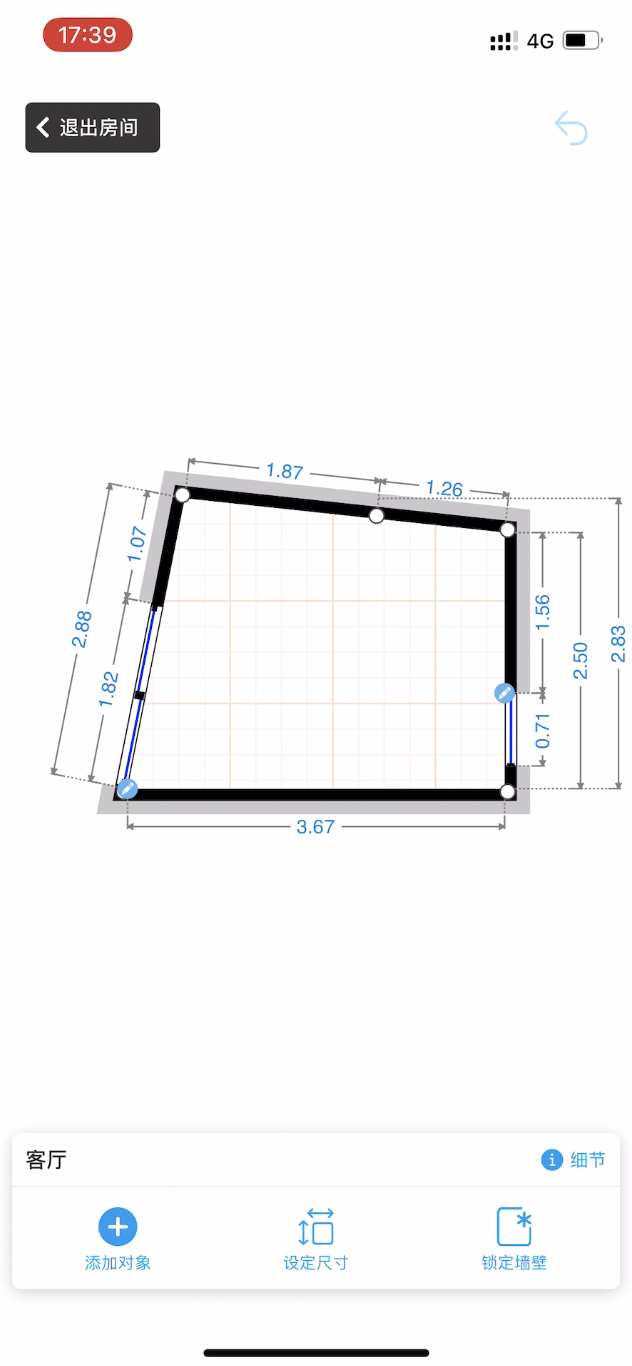
添加方形方间
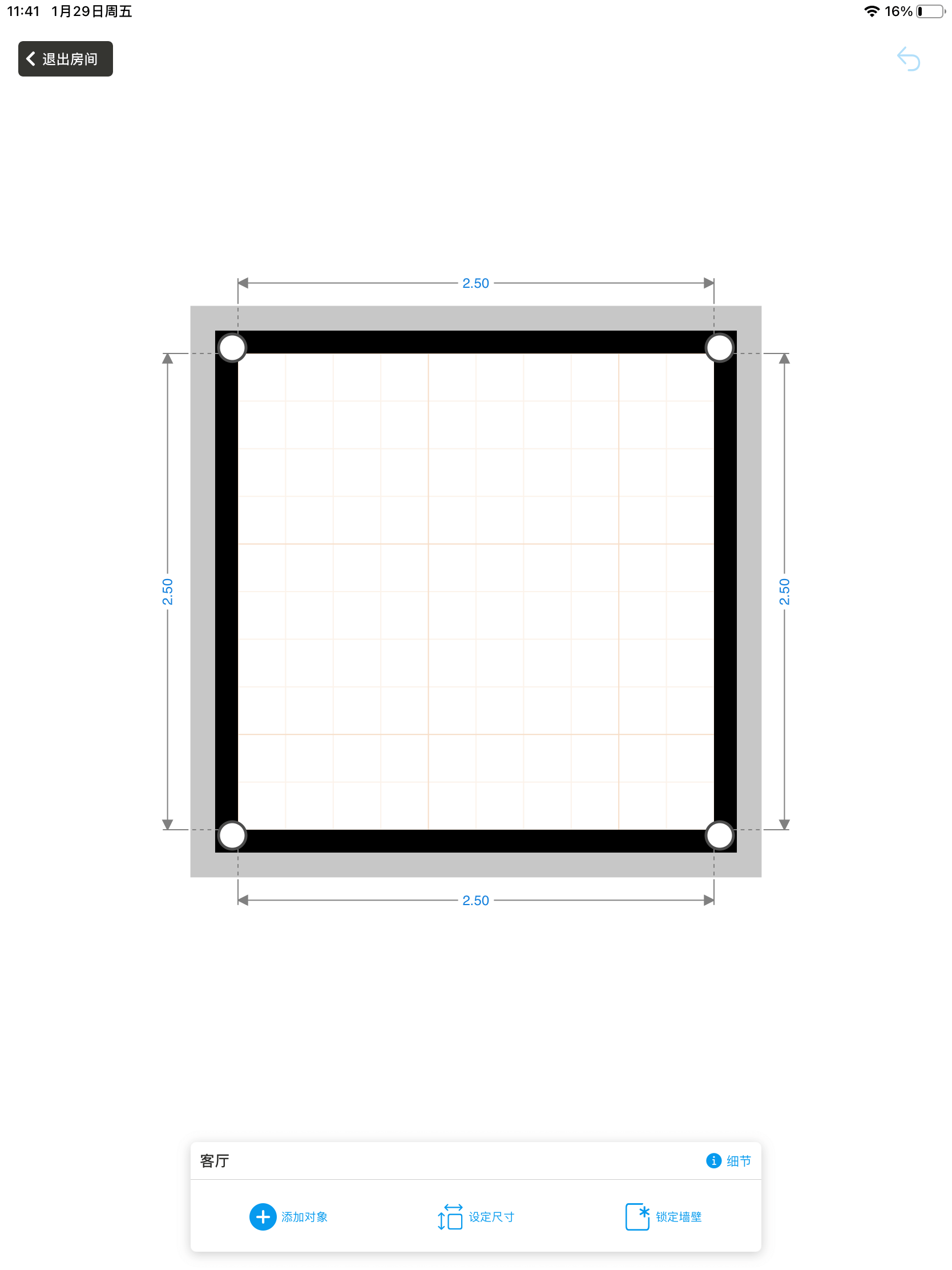
定义角落
- 点击后,若此楼层已有其他房间,则已有房间呈现灰色块。
- 点击画面任意地方,出现带蓝色光标的点,可点击拖动。
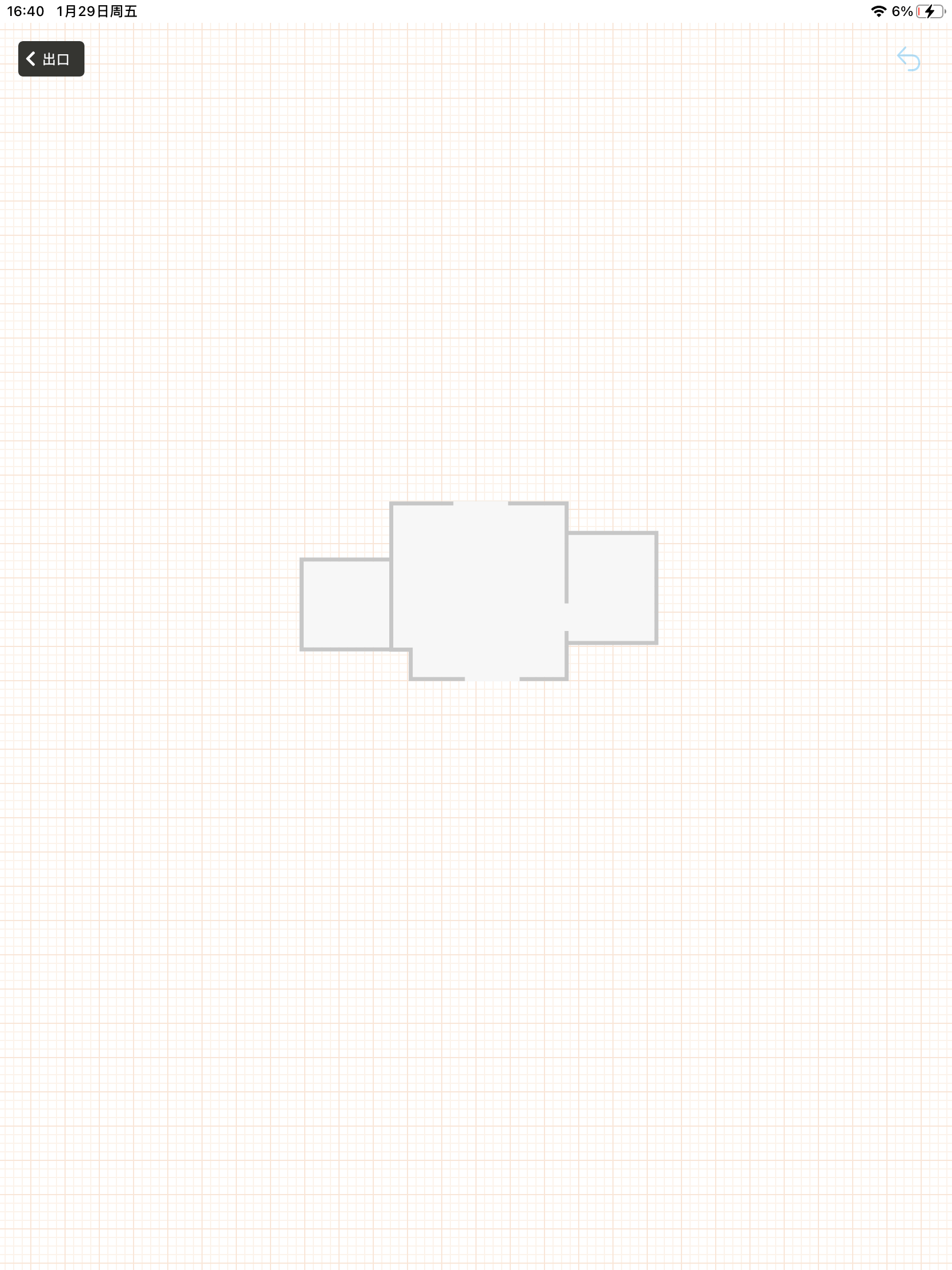
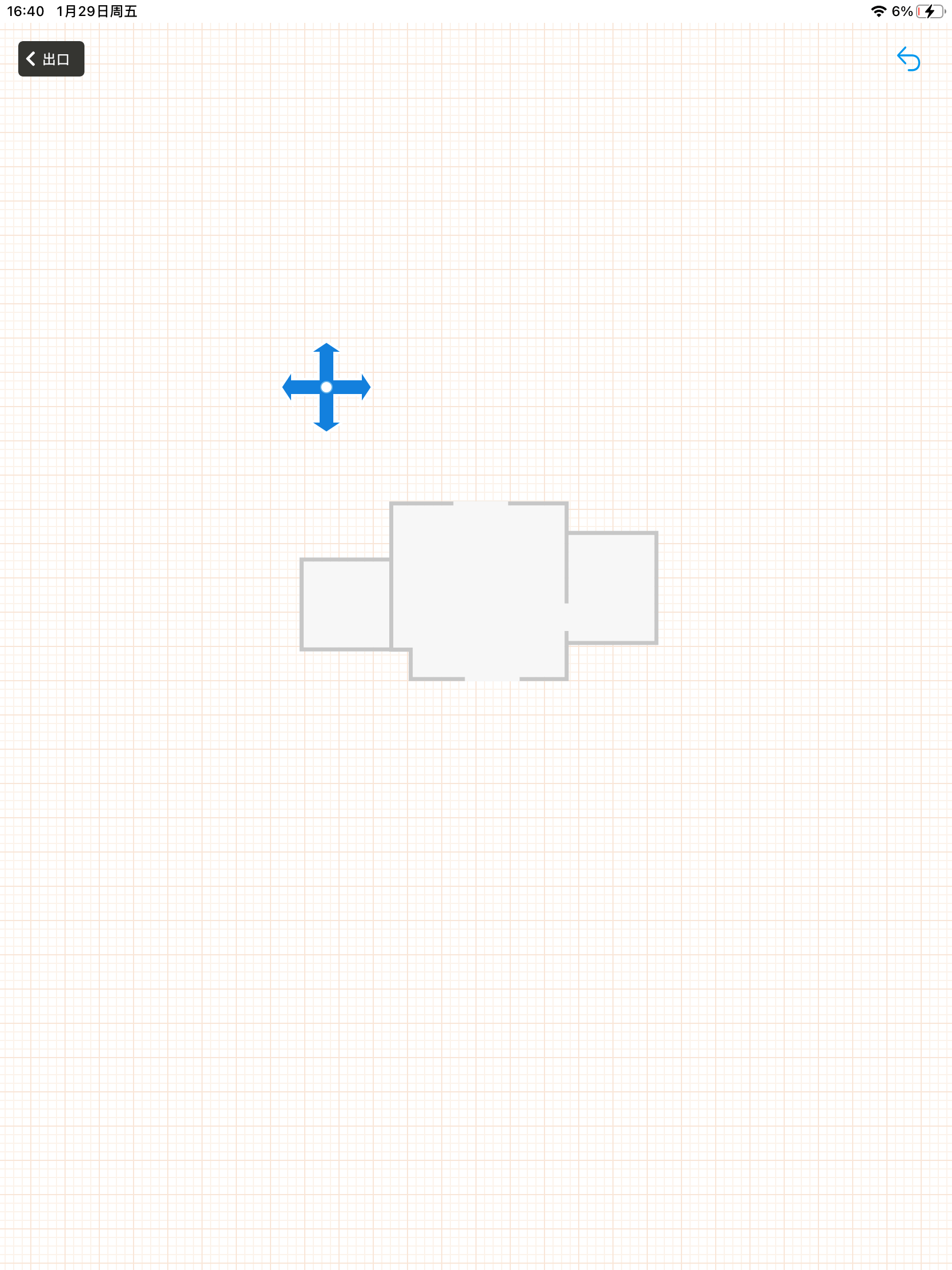
- 光标变化:
点击某点,此点上出现蓝色光标;拖动时光标为绿色;若遇到不可操作处,光标会变红。
点击空白处会生成另一点,自动与上一点相连,光标出现在新点上。
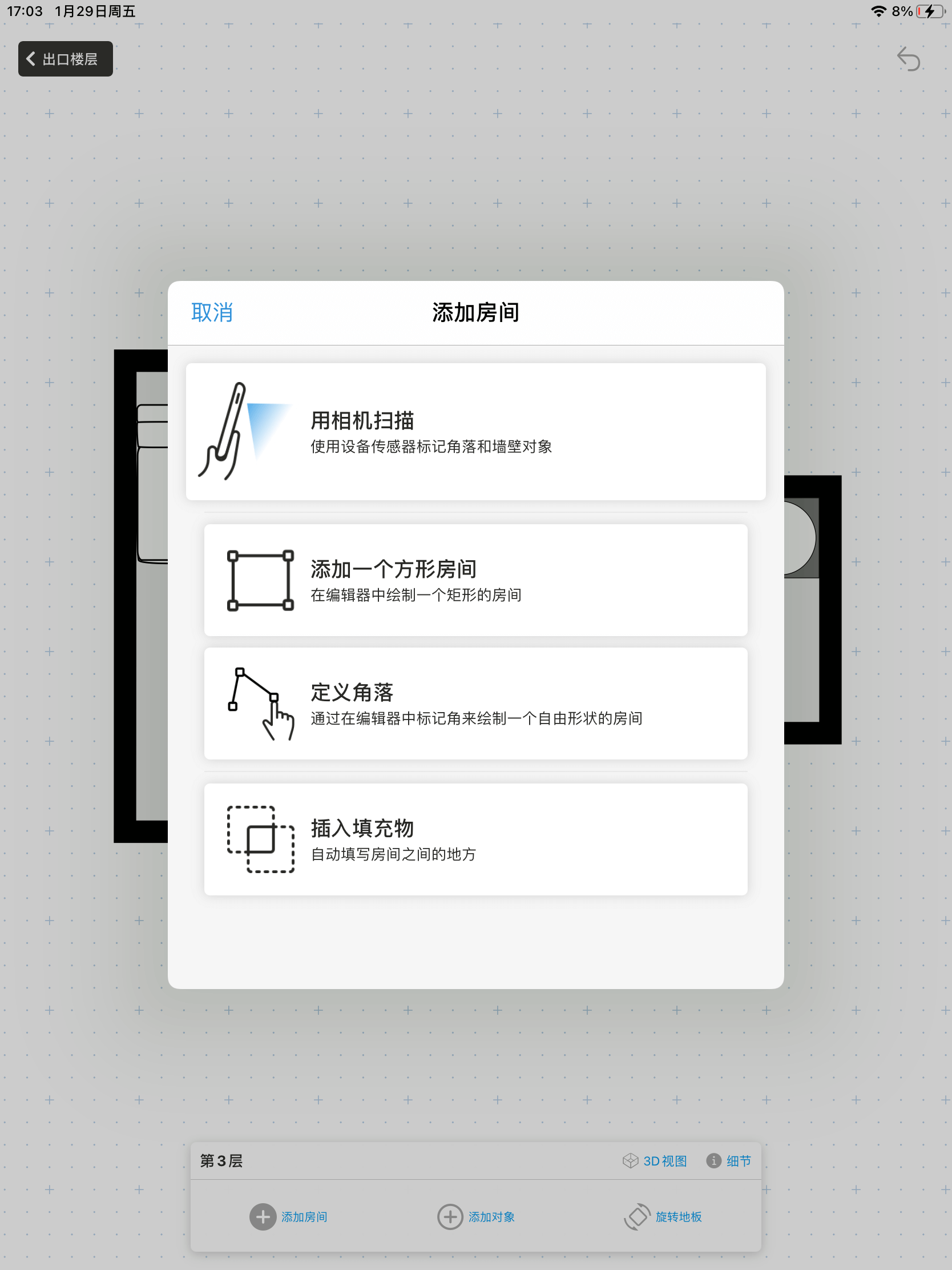
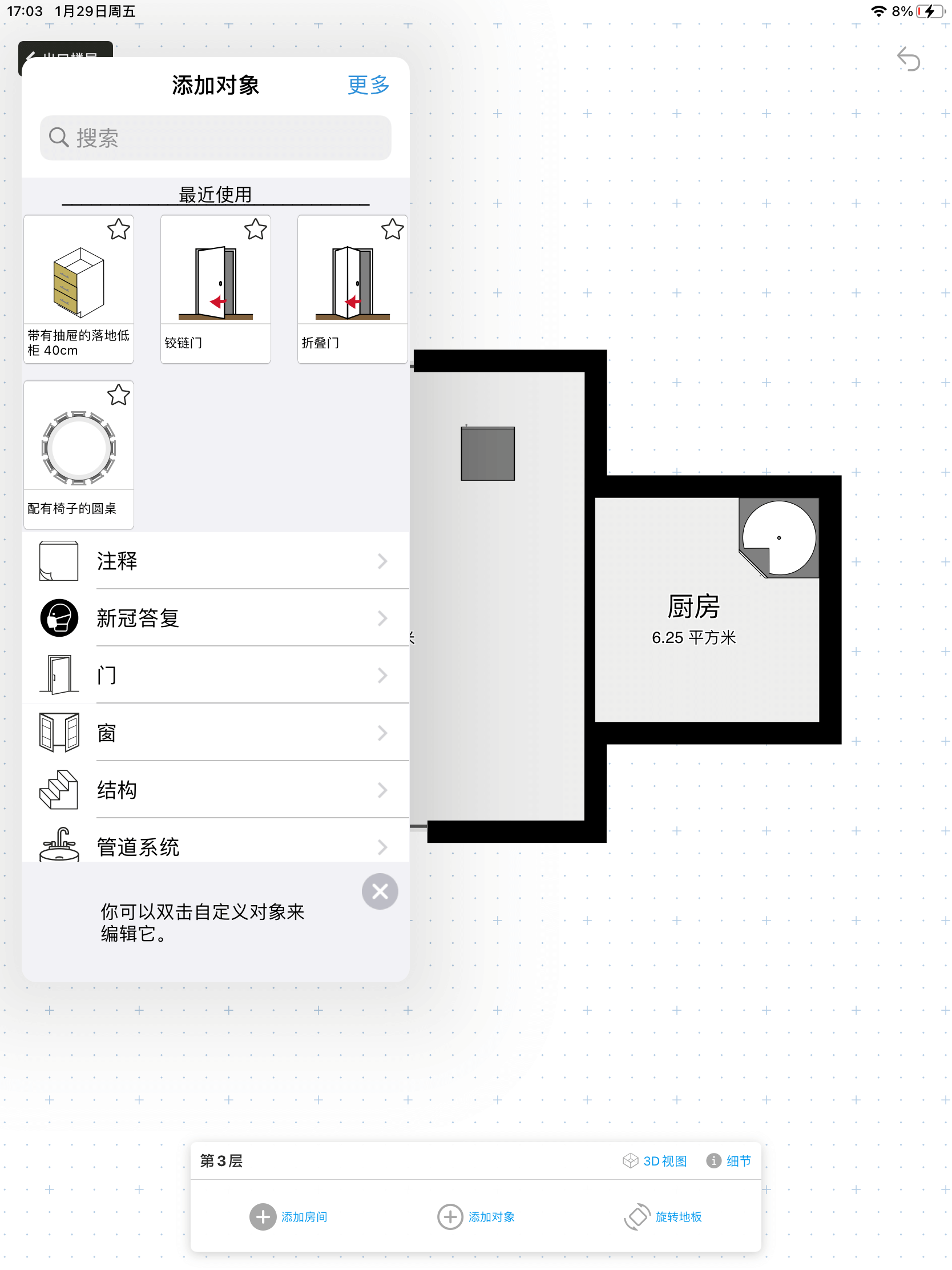
图 :添加房间 图 :添加对象
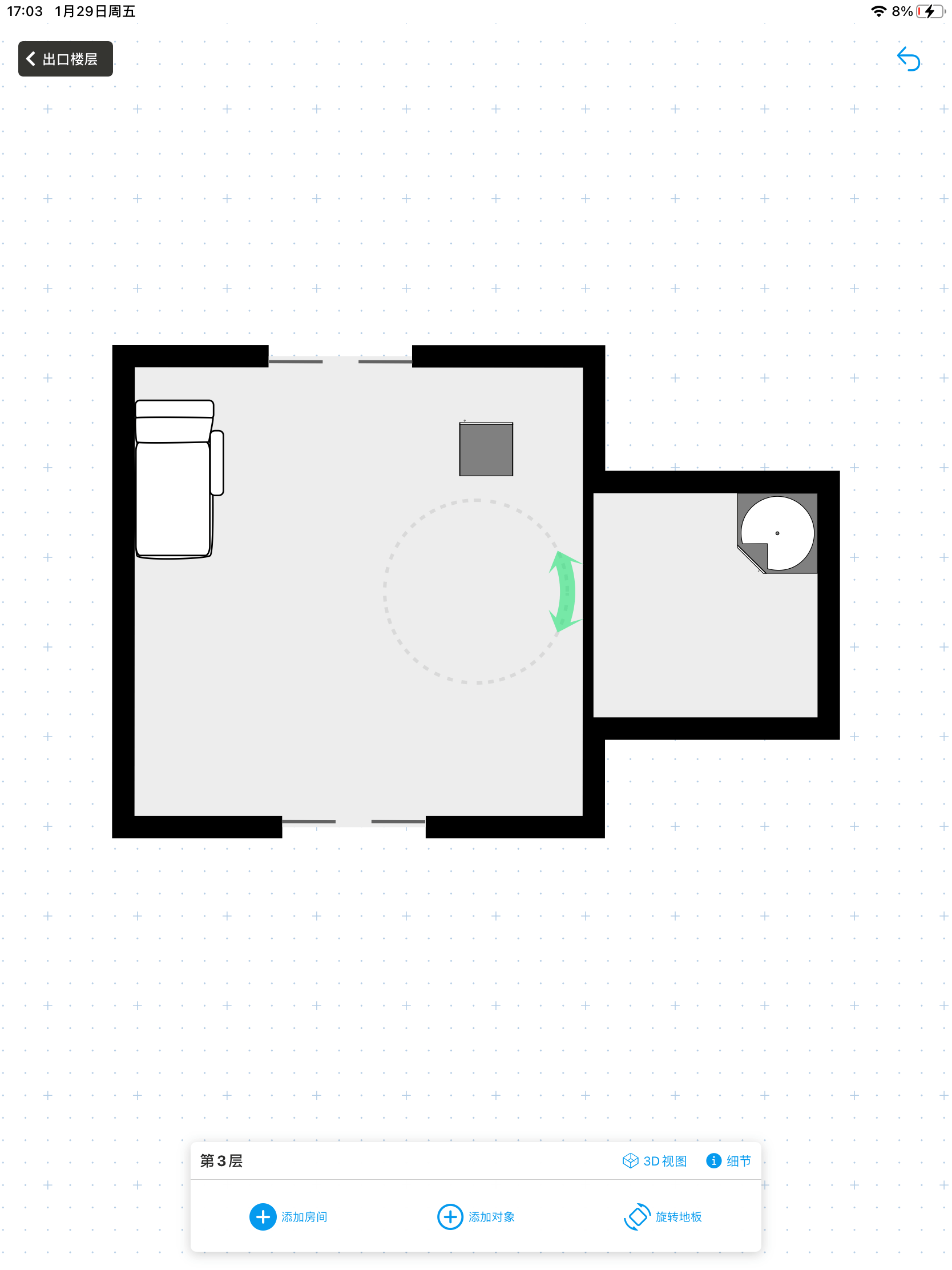
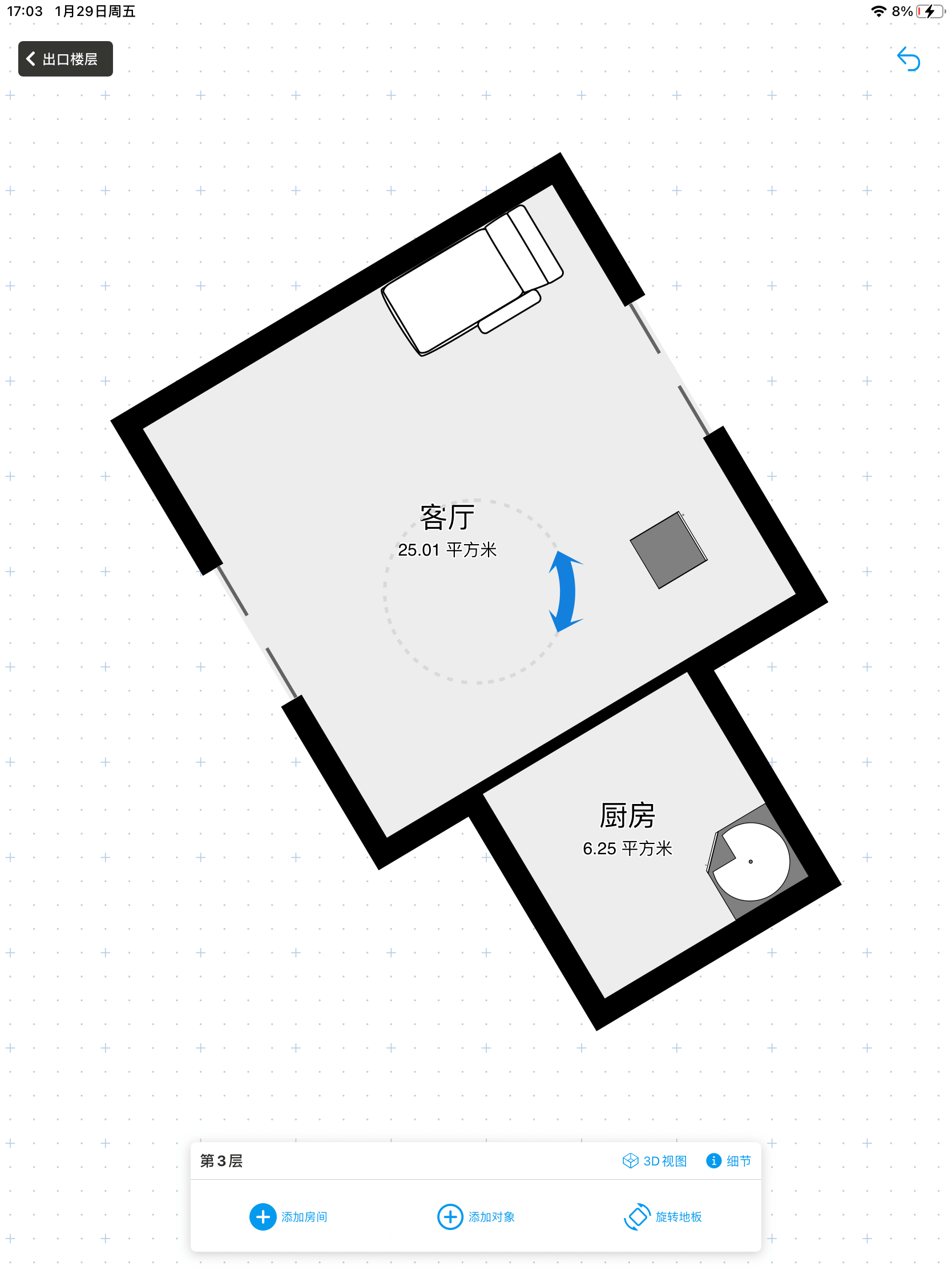
图 :旋转地板 图 :旋转时角度自动变成离当前最近的预设定角(就近吸附)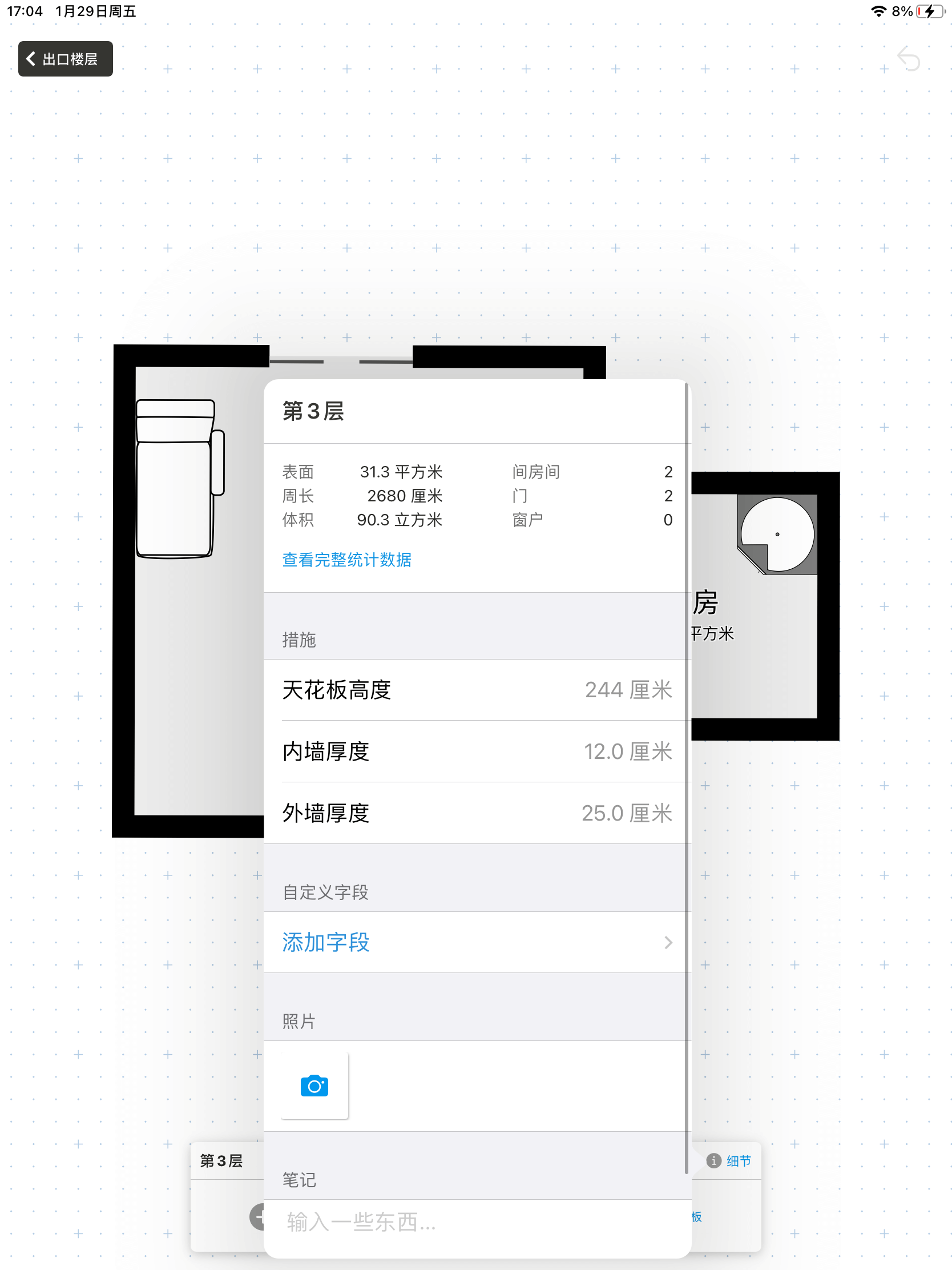
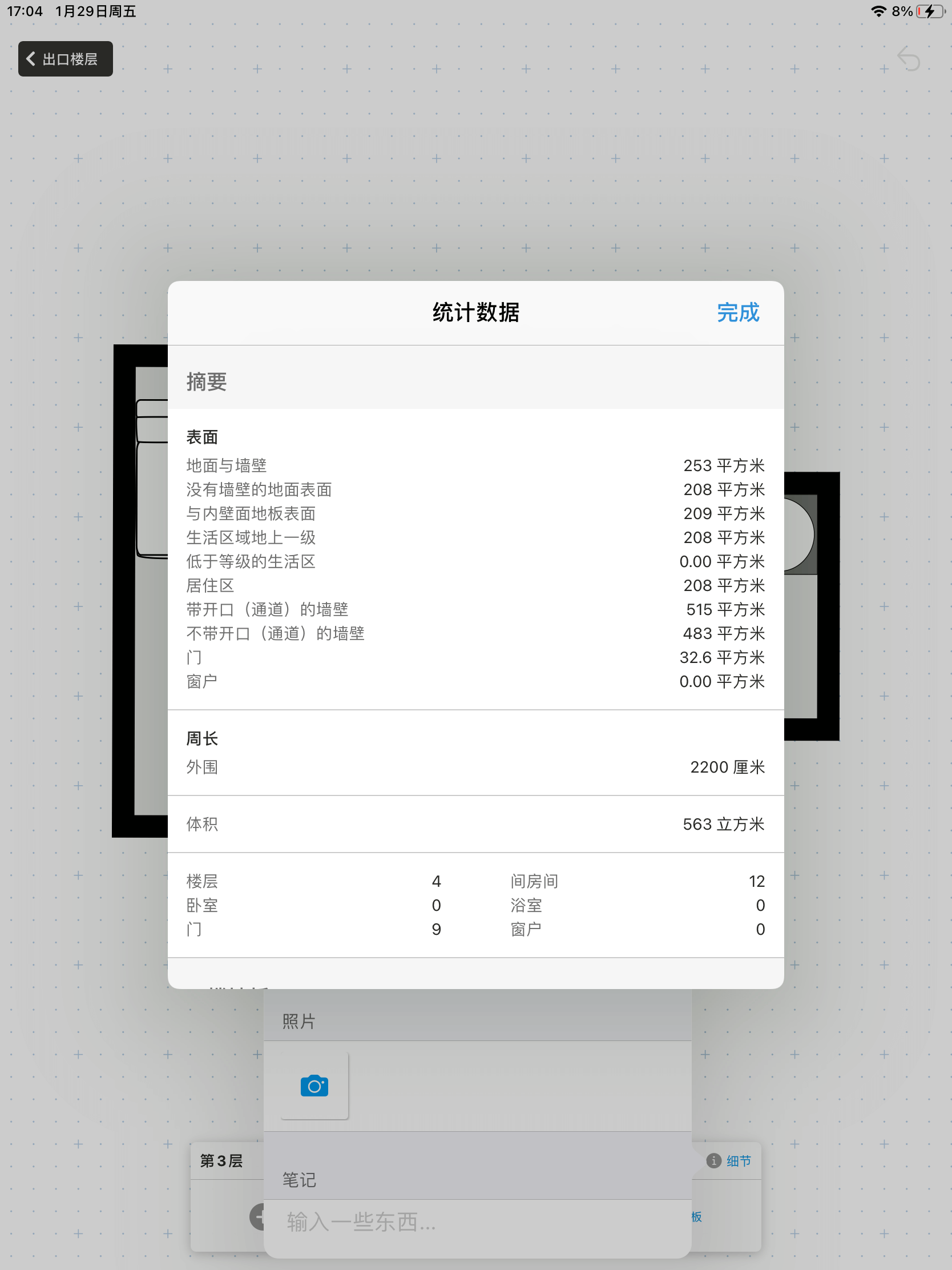
图 :细节 图 :细节-查看完整统计数据
选中厨房(房间)
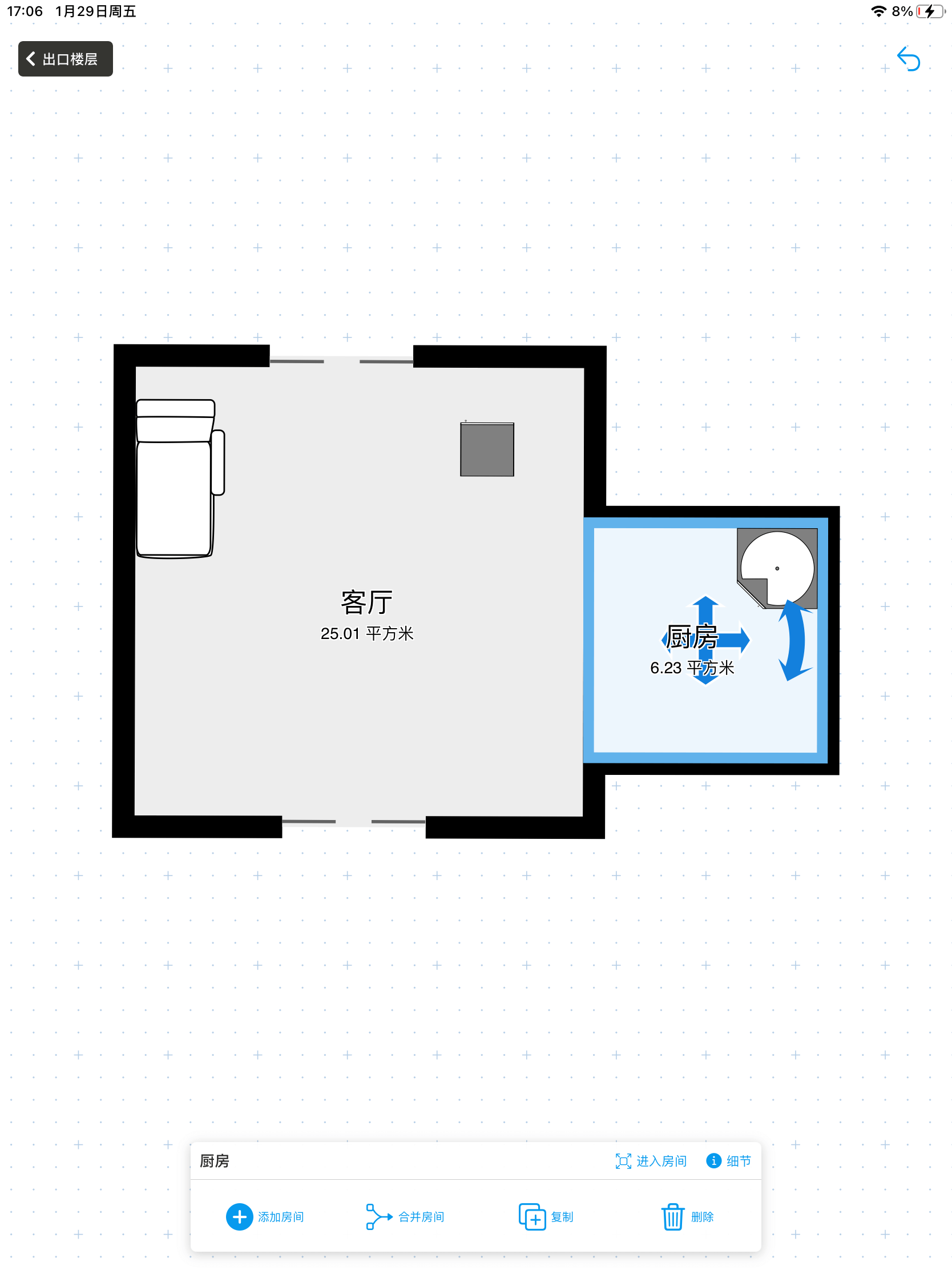
图 :楼层-选中房间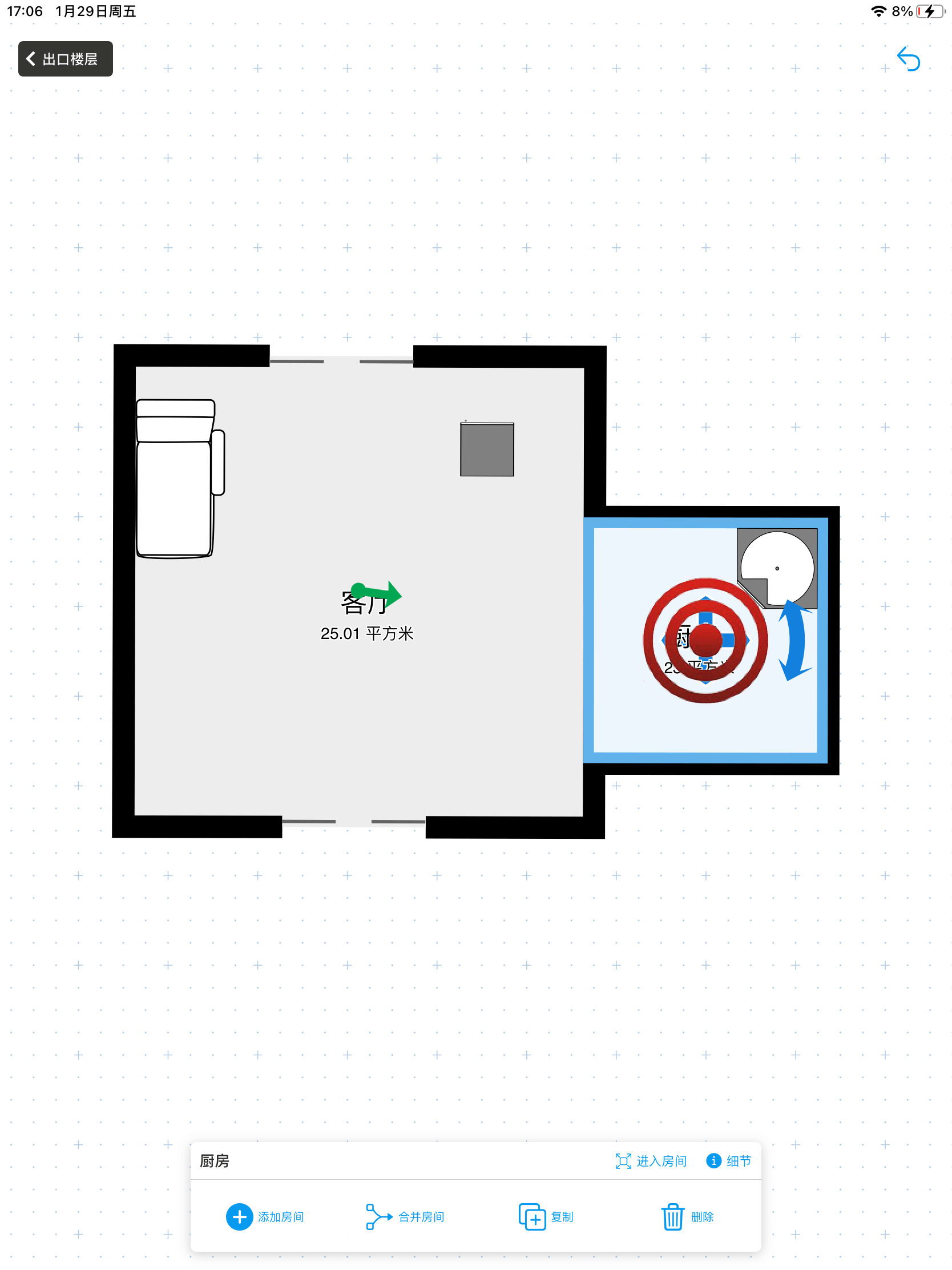
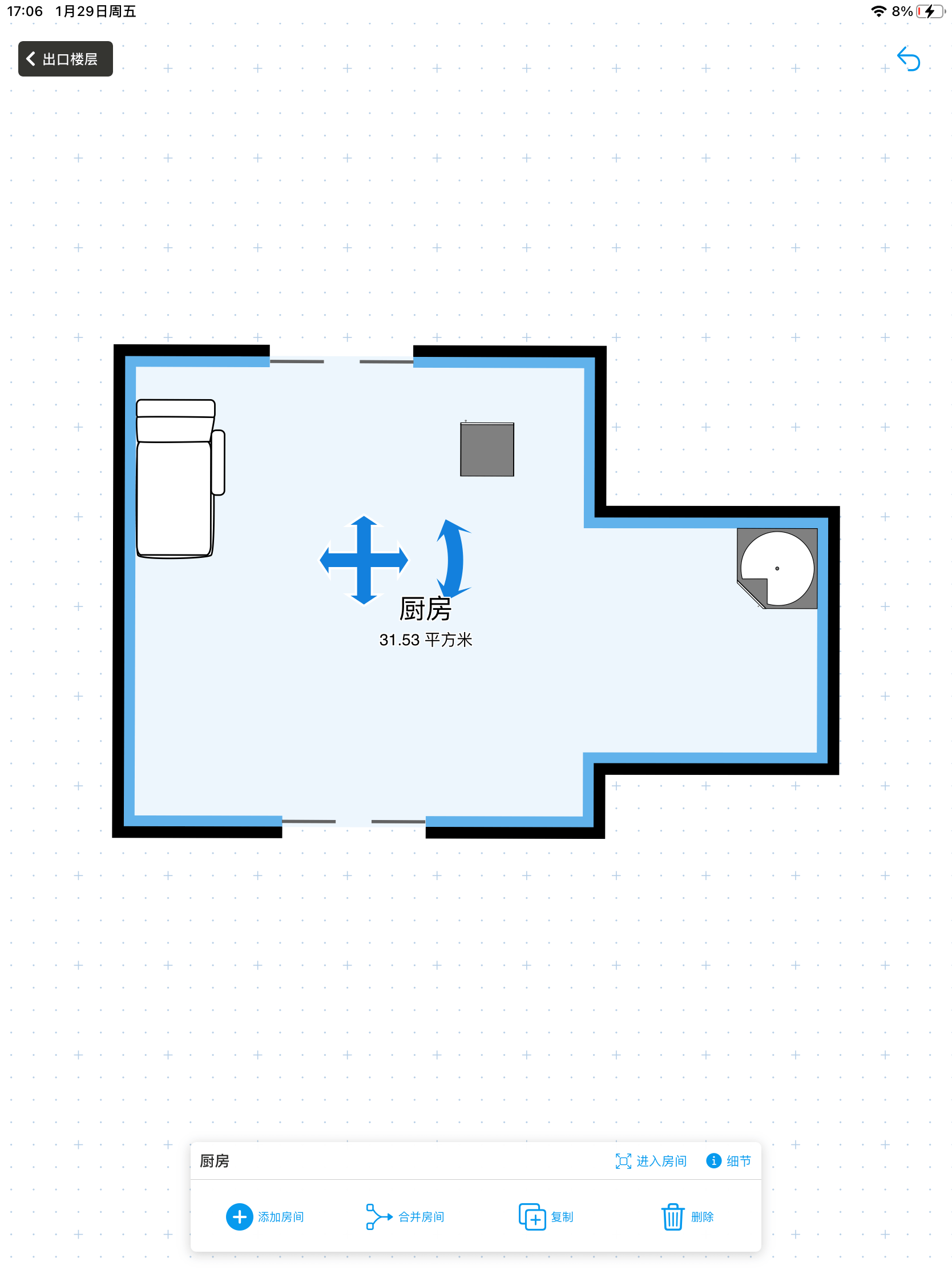
图 :点击合并房间(红色为目标房,绿色箭头指引拖拽) 图 :房间已合并
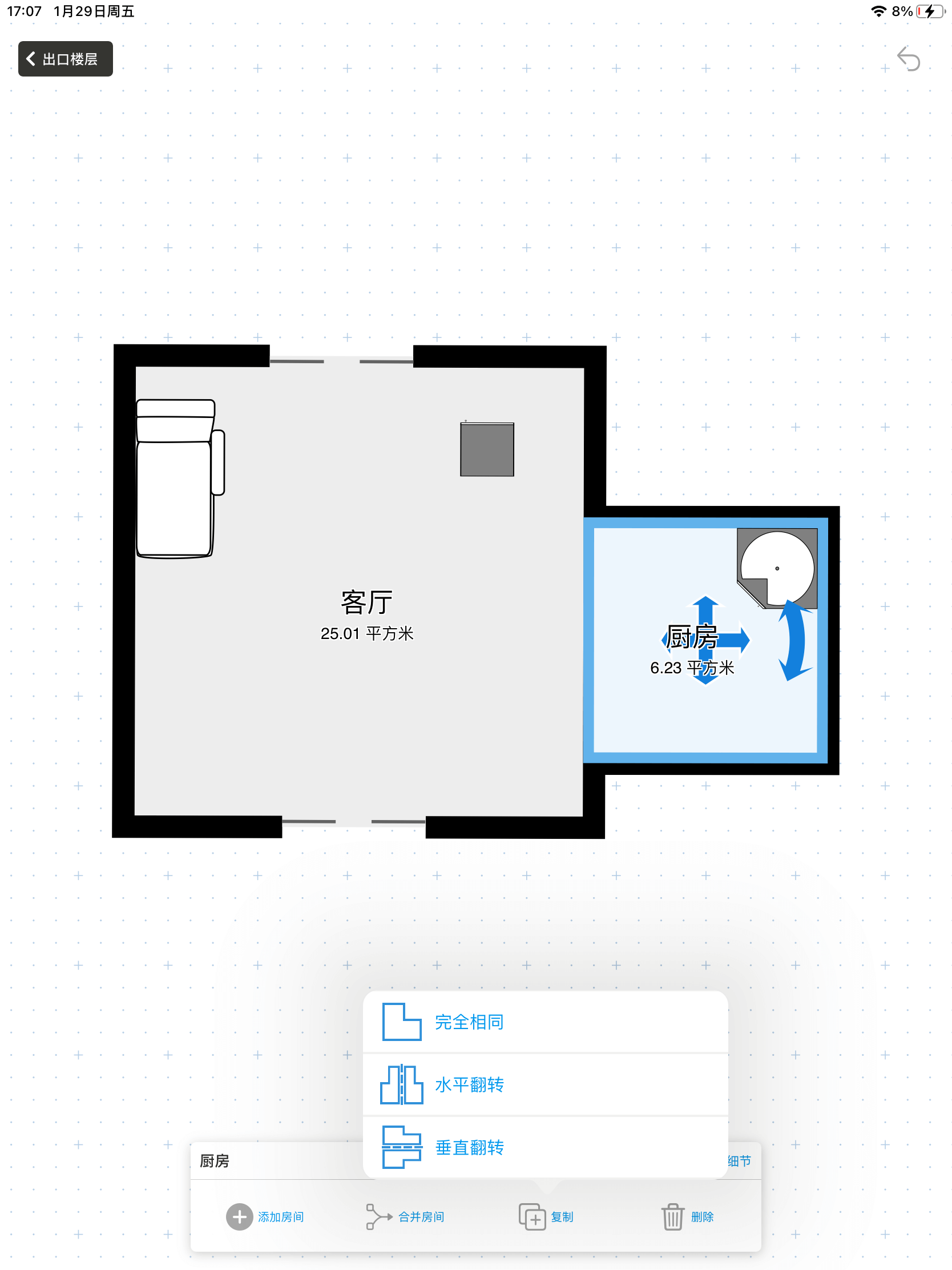
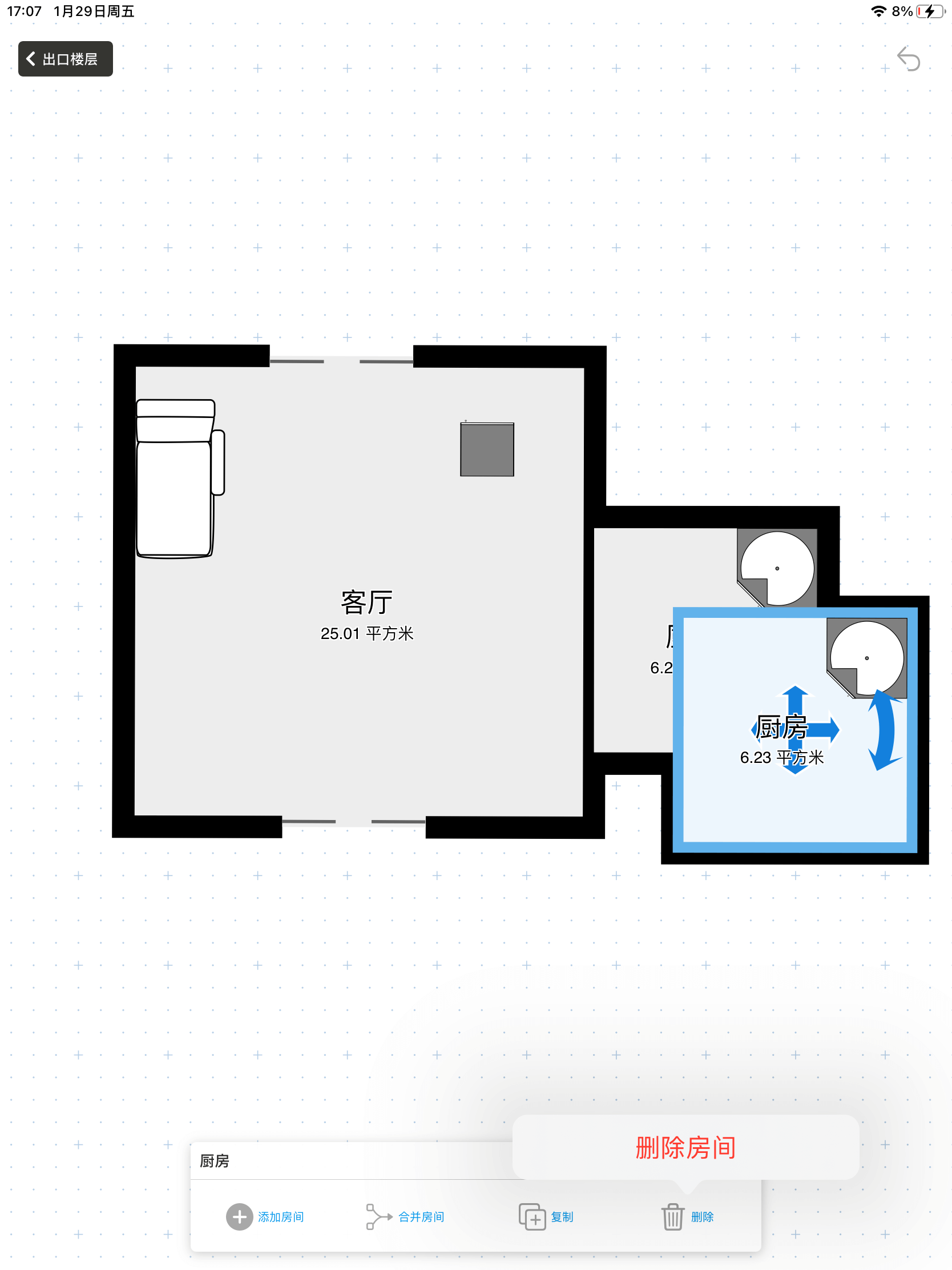
图 :复制(可选择复制方式) 图 :删除房间(出现popup起到二次确认的作用)
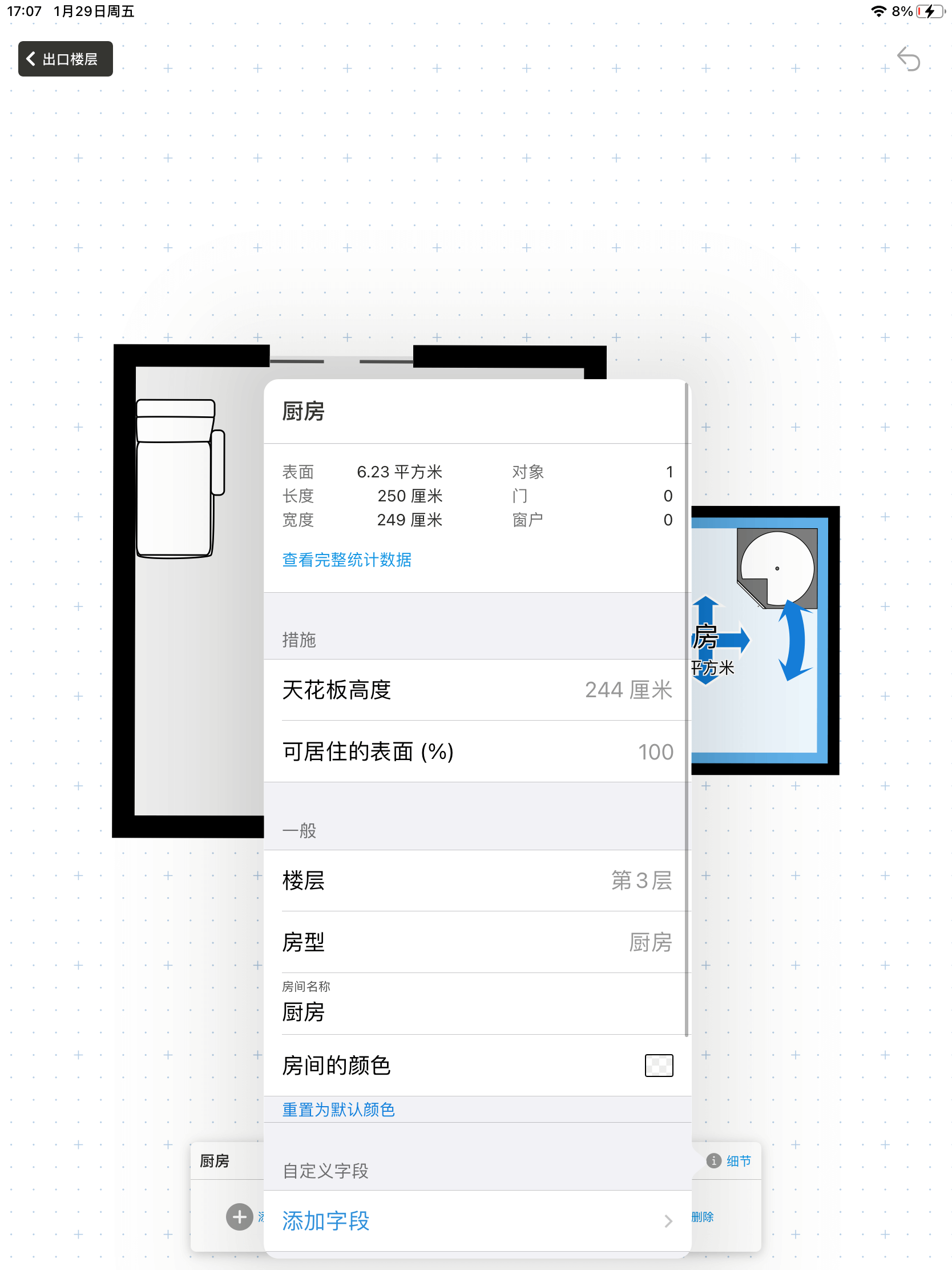
图 :细节
房间页-编辑室内
进入/退出房间编辑:可在楼层页双击房间区进入,进入房间后双击房间外空白区可退出至楼层页。
编辑墙面:拖拽移动改变室内空间,设定墙的尺寸,添加/删除墙面,锁定墙面,查看正面图(改变墙高)
编辑物体:添加/删除物体,拖拽移动物体,设定物体位置
墙面:
- 点击一面墙,墙面被选中为蓝色,有可移动图标(紫色圆形),墙面可拖拽移动。
- 小三角位置可点击变化(如果添加对象,则会添加在此处)
- 蓝色数字尺寸可点击后编辑。
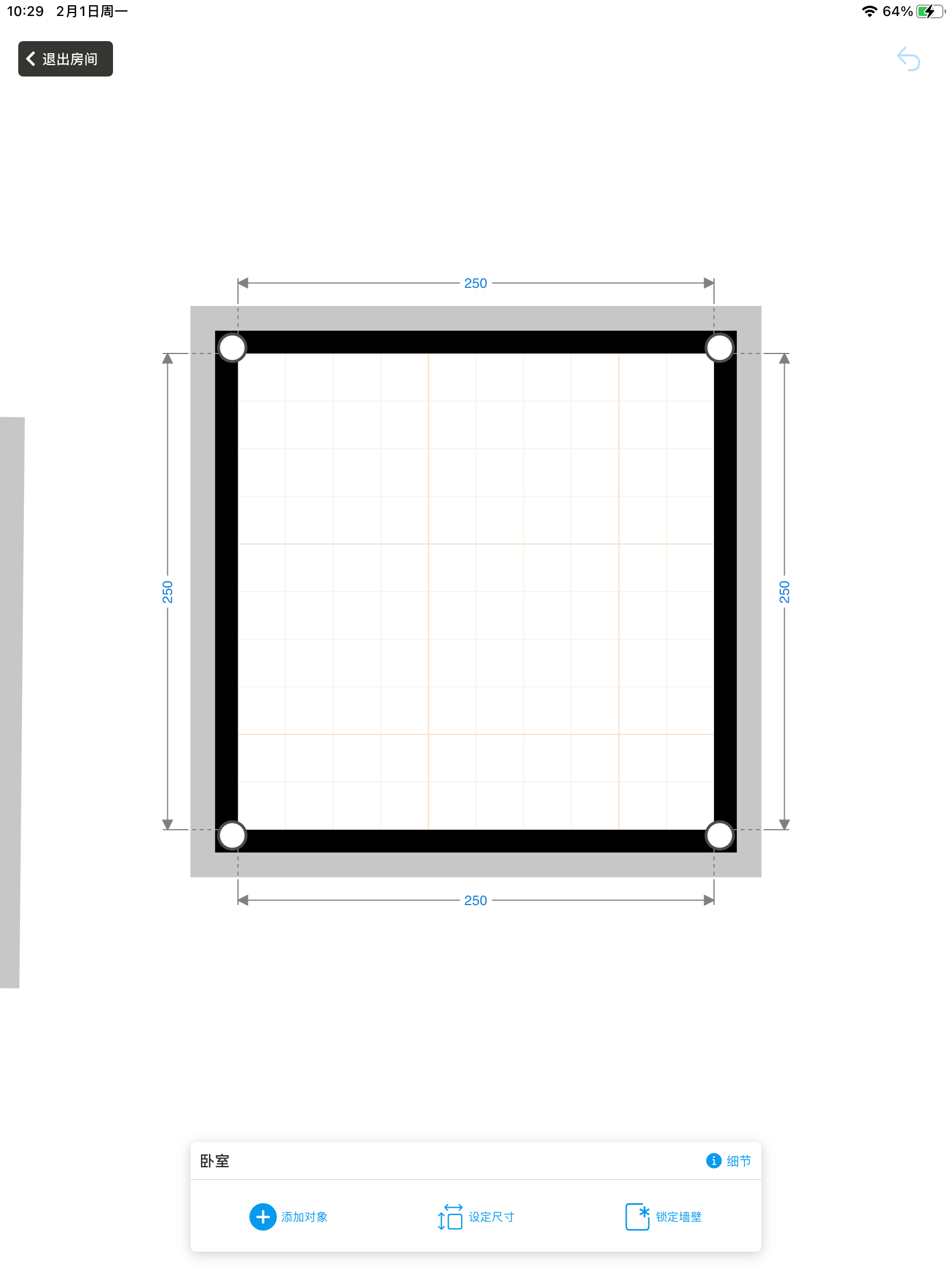
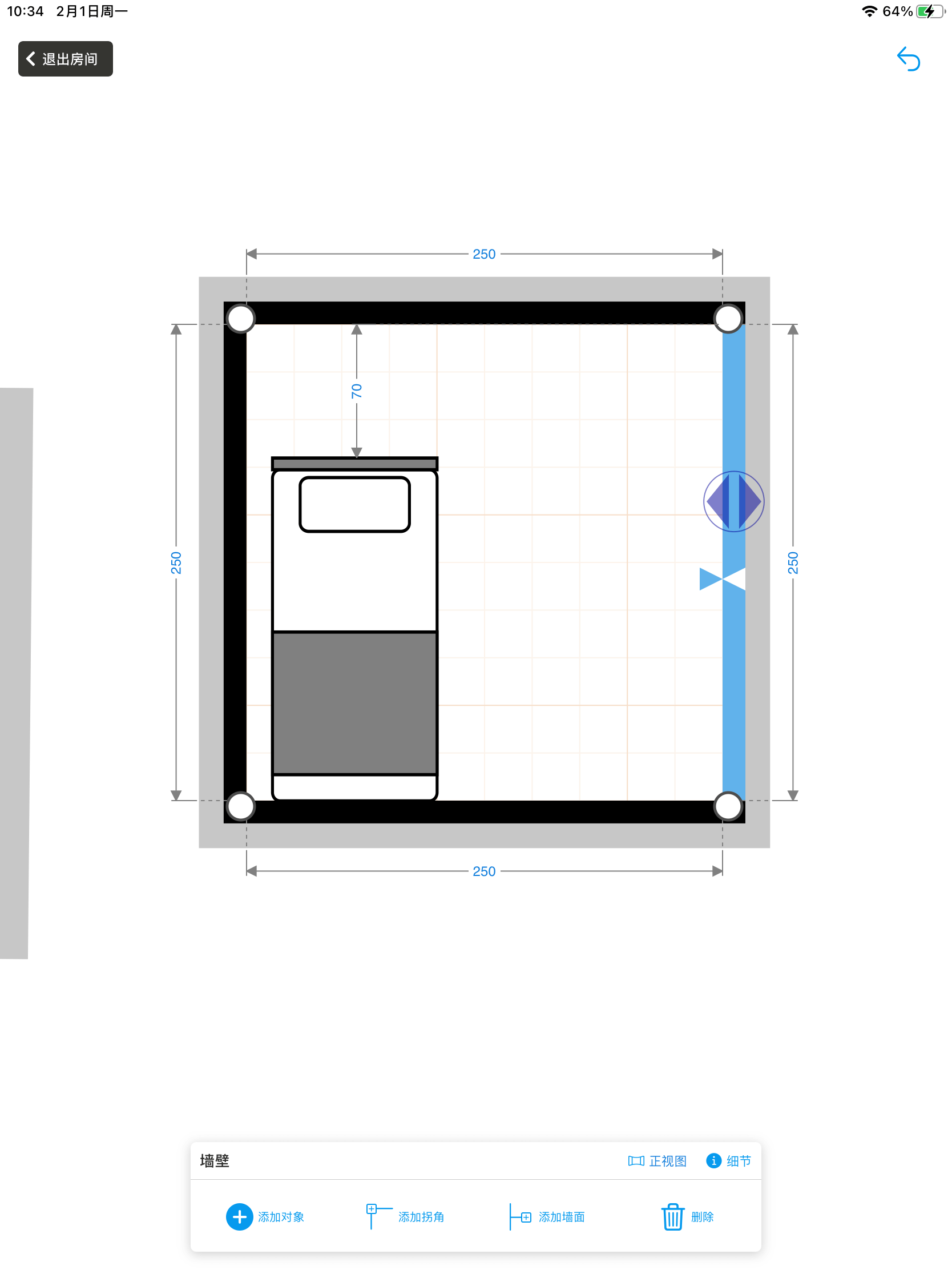
锁定墙面
- 锁定后,尺寸数字置灰不可编辑,墙面可被选中为蓝色,但无法拖拽墙面。
- 点击添加拐角/墙面,弹窗提示先解锁
可添加对象(如门窗),删除墙面
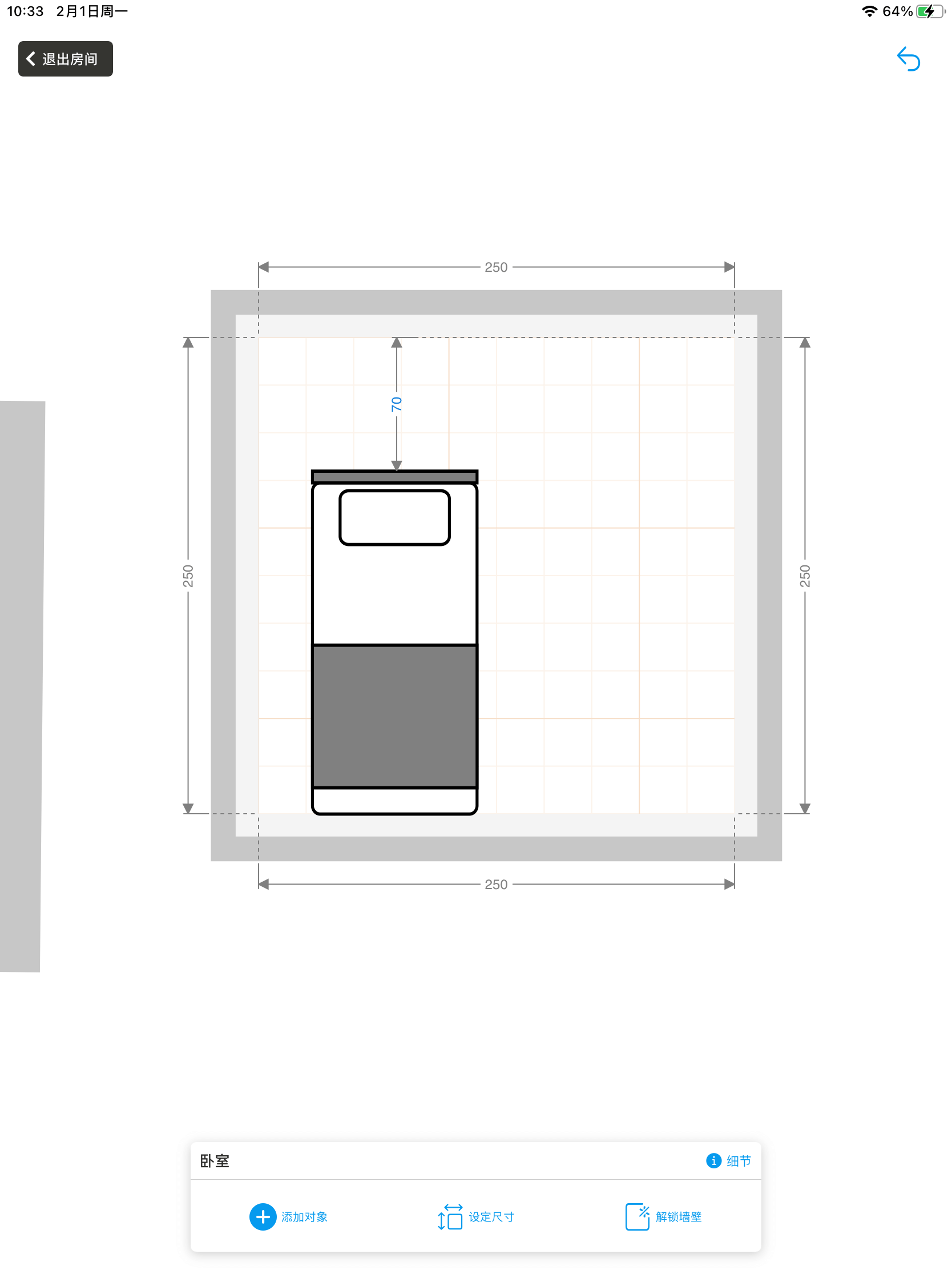
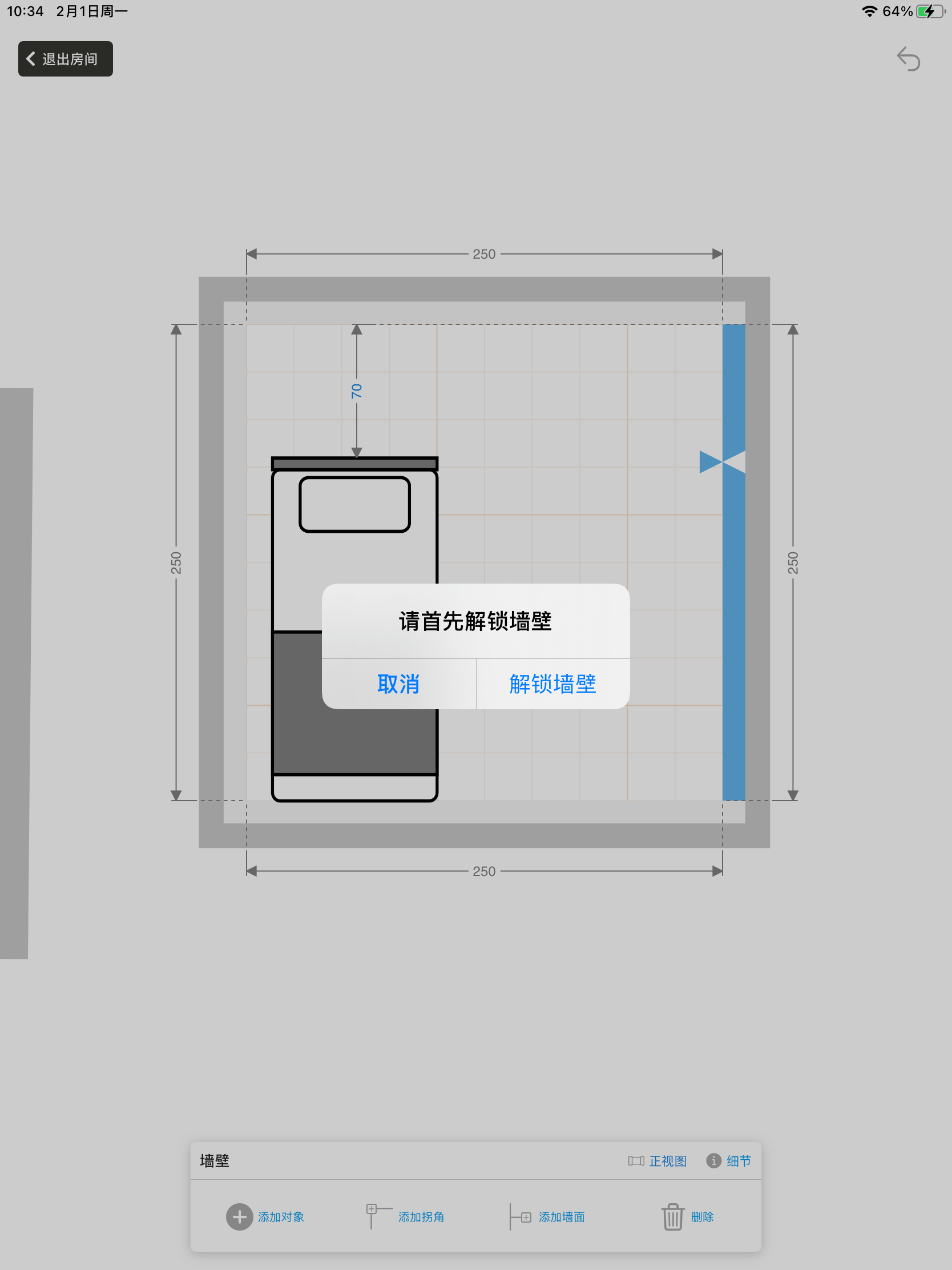
添加拐角
选中某个墙面,点击添加墙角。墙角会出现在小三角形所在位置。如下图1、2。
拖拽蓝色部分,会出现突出的部分。如下图3
若将突出的墙面拖回原位,两面墙墙面会自动合成一面。
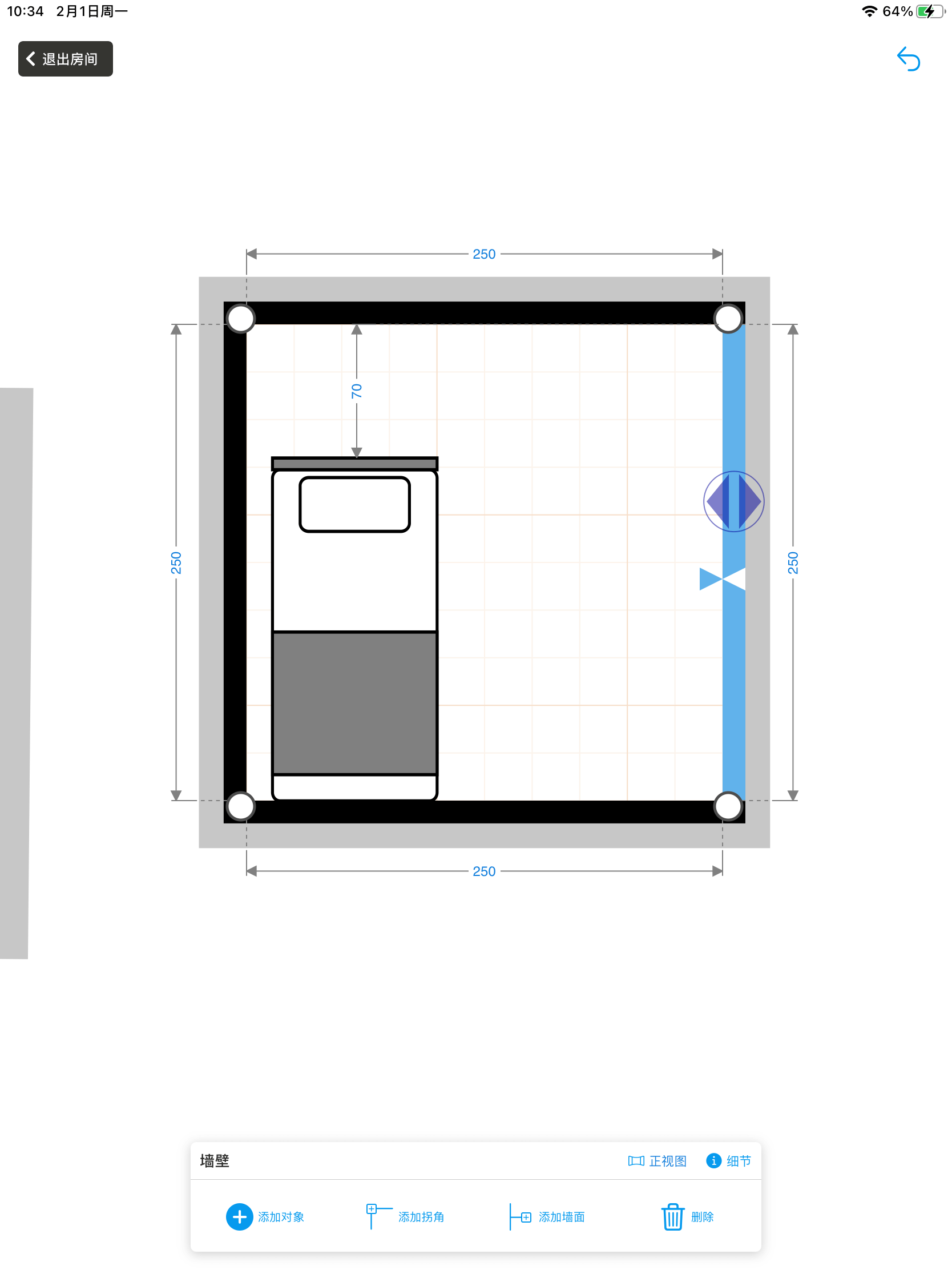
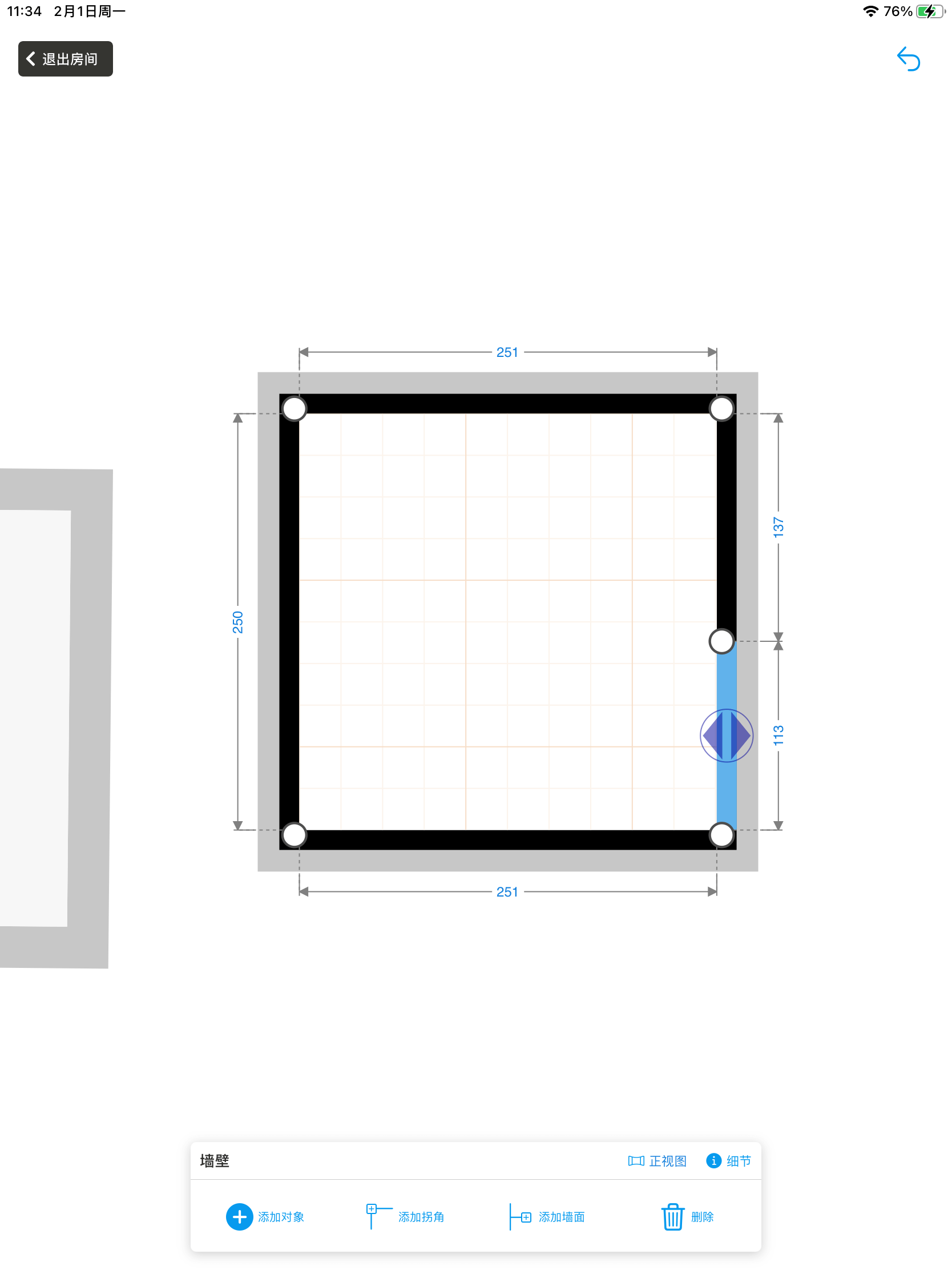
图1 图2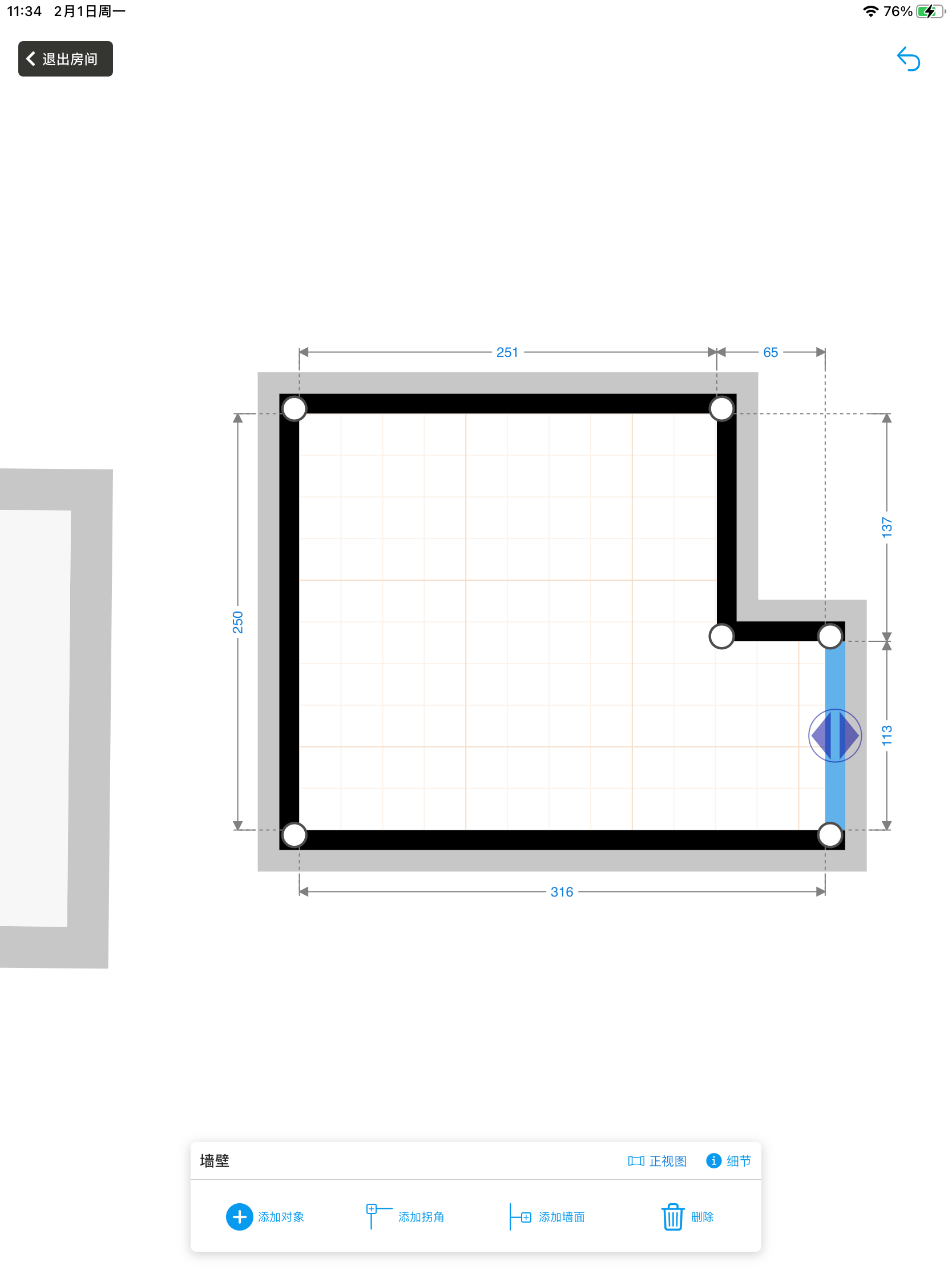
图3
编辑拐点
点击墙角点,可选中(点上出现蓝色十字标);拖拽十字标,相关墙面发生变化。
删除拐点,形状自动闭合。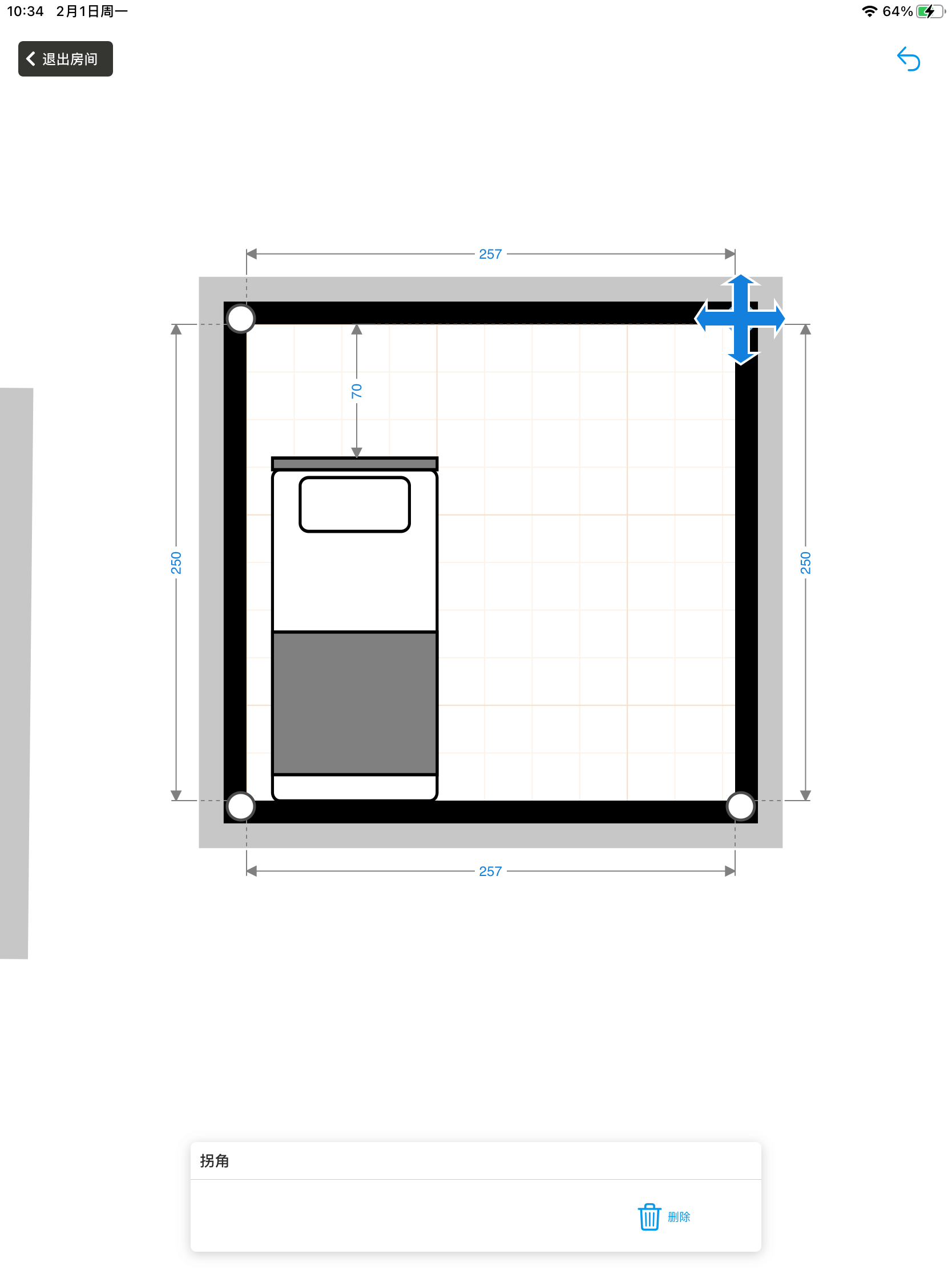
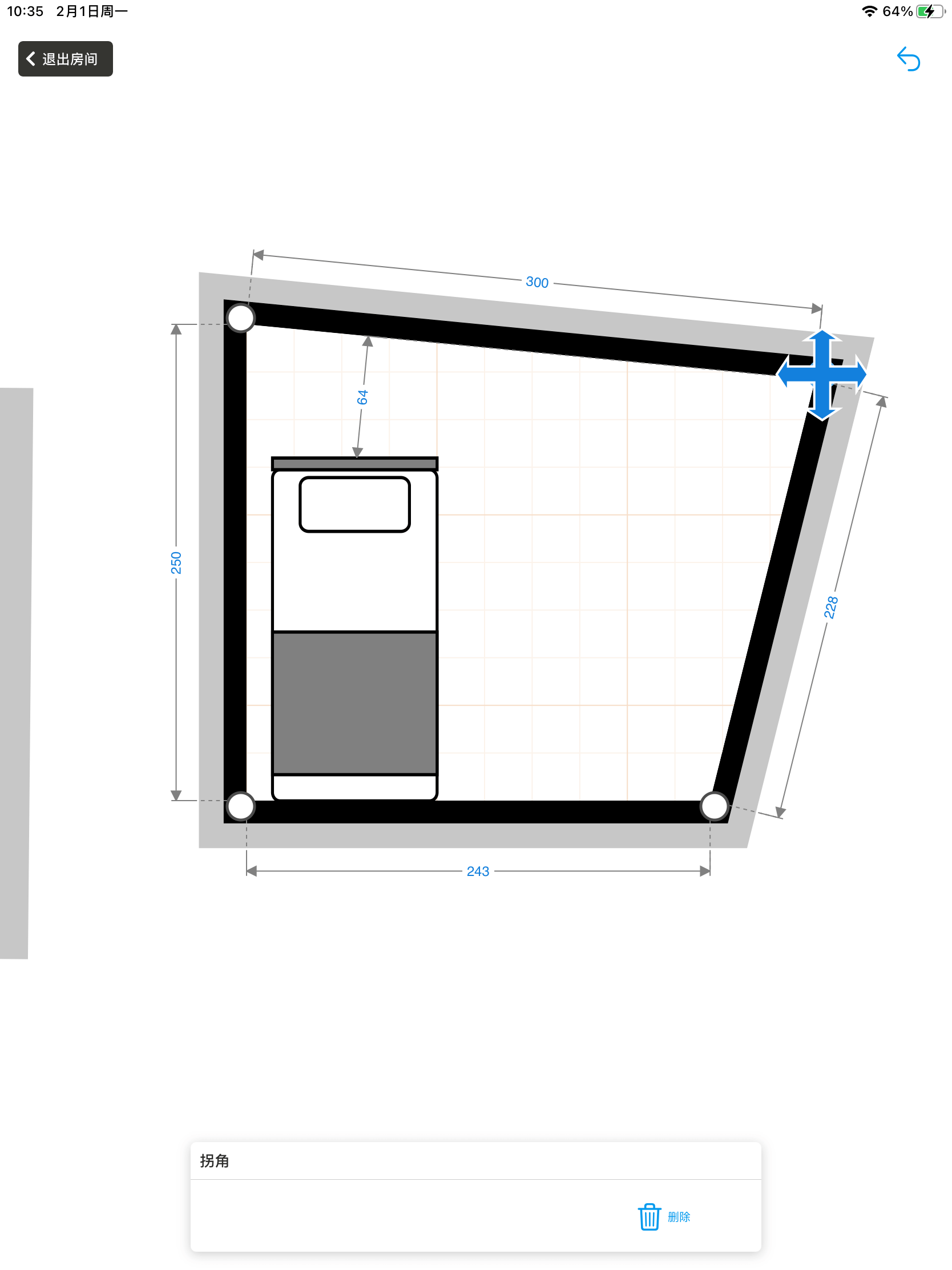
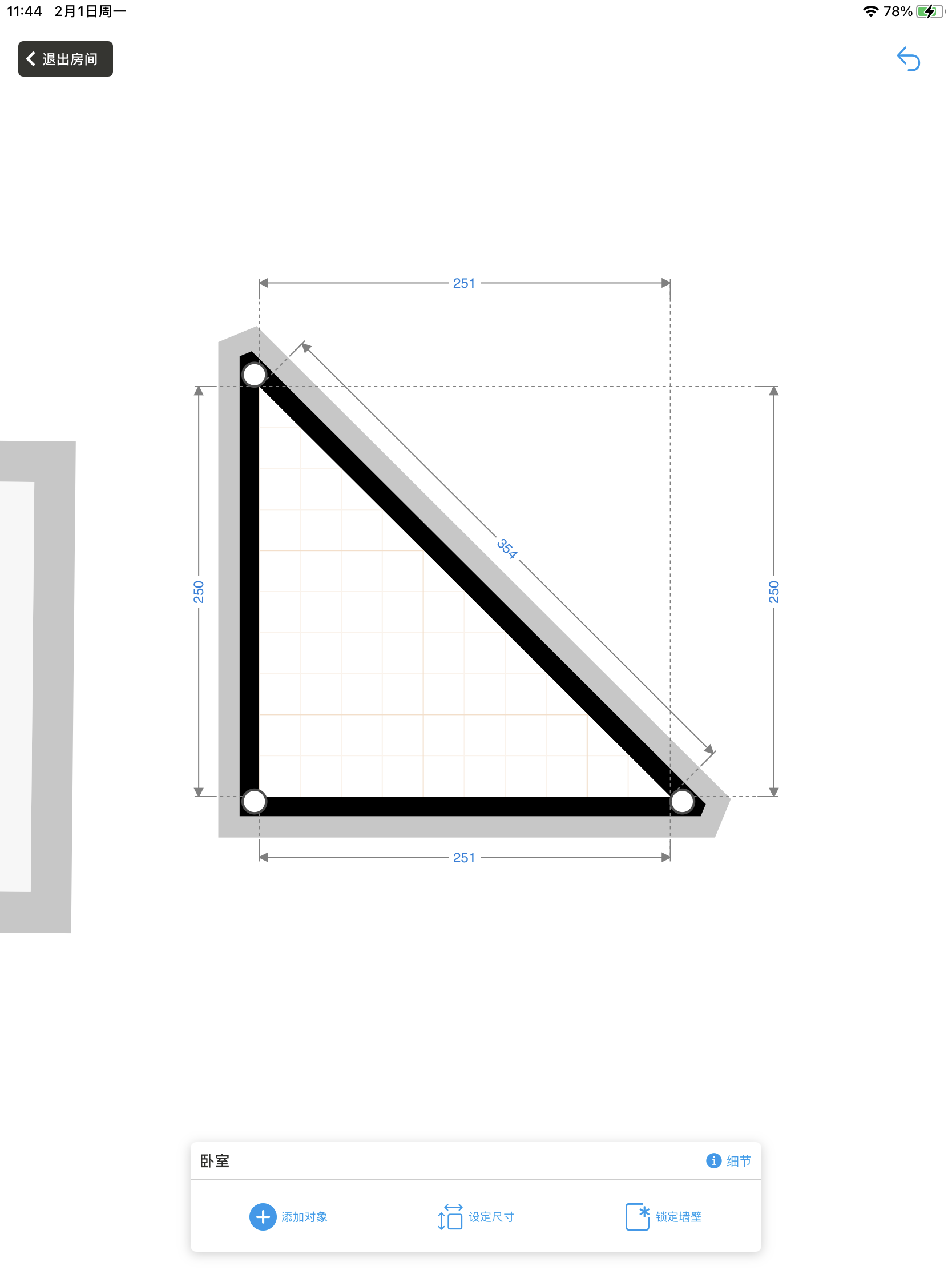
图:删除拐点
添加/删除墙面
可添加部分墙面和完整墙面。部分墙面如下图1、2;完整墙面会将整个房间重新切割,如图2
如删除墙面,则再次选中此墙,墙为虚线,可点击按钮恢复。如图4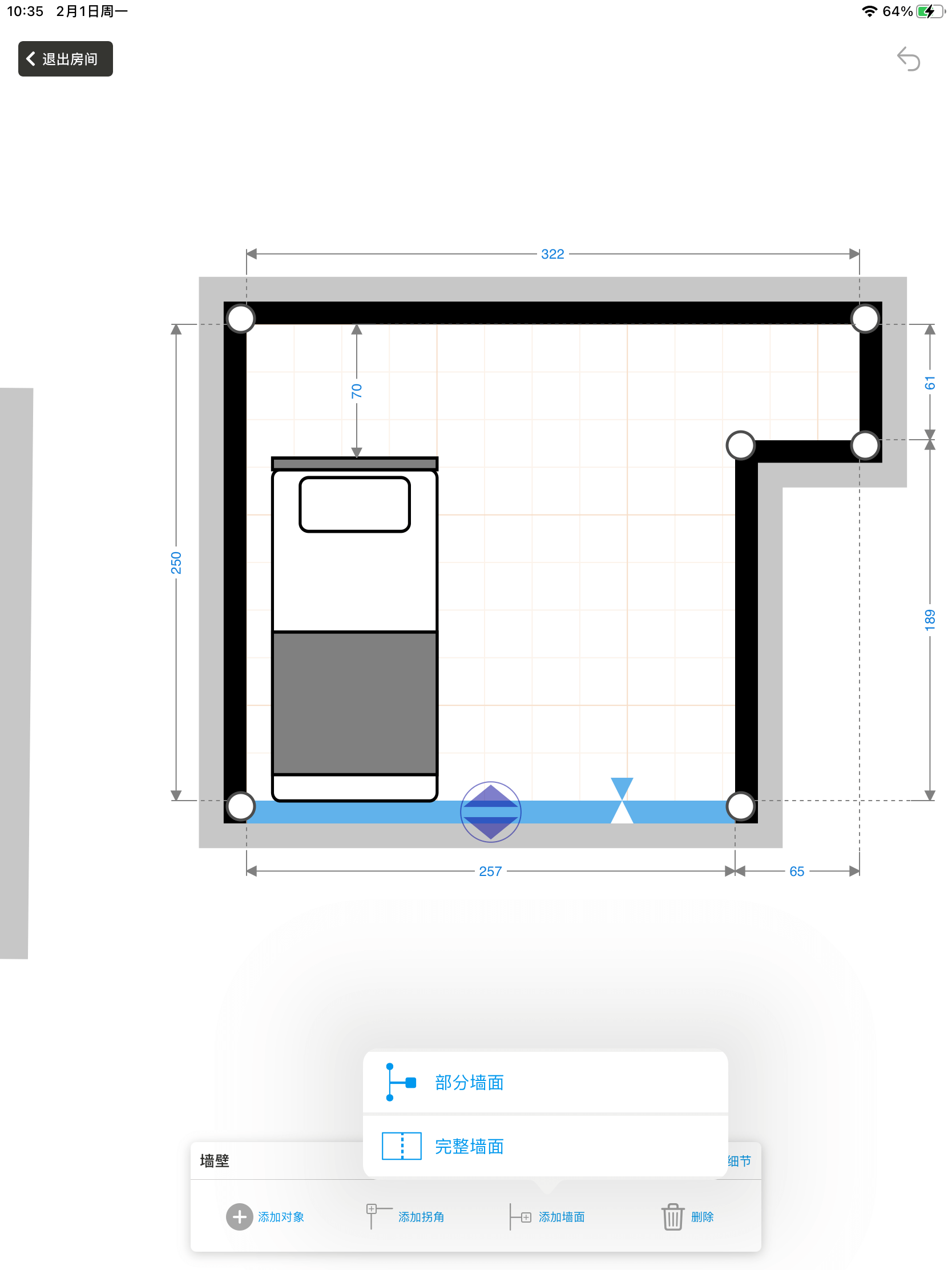
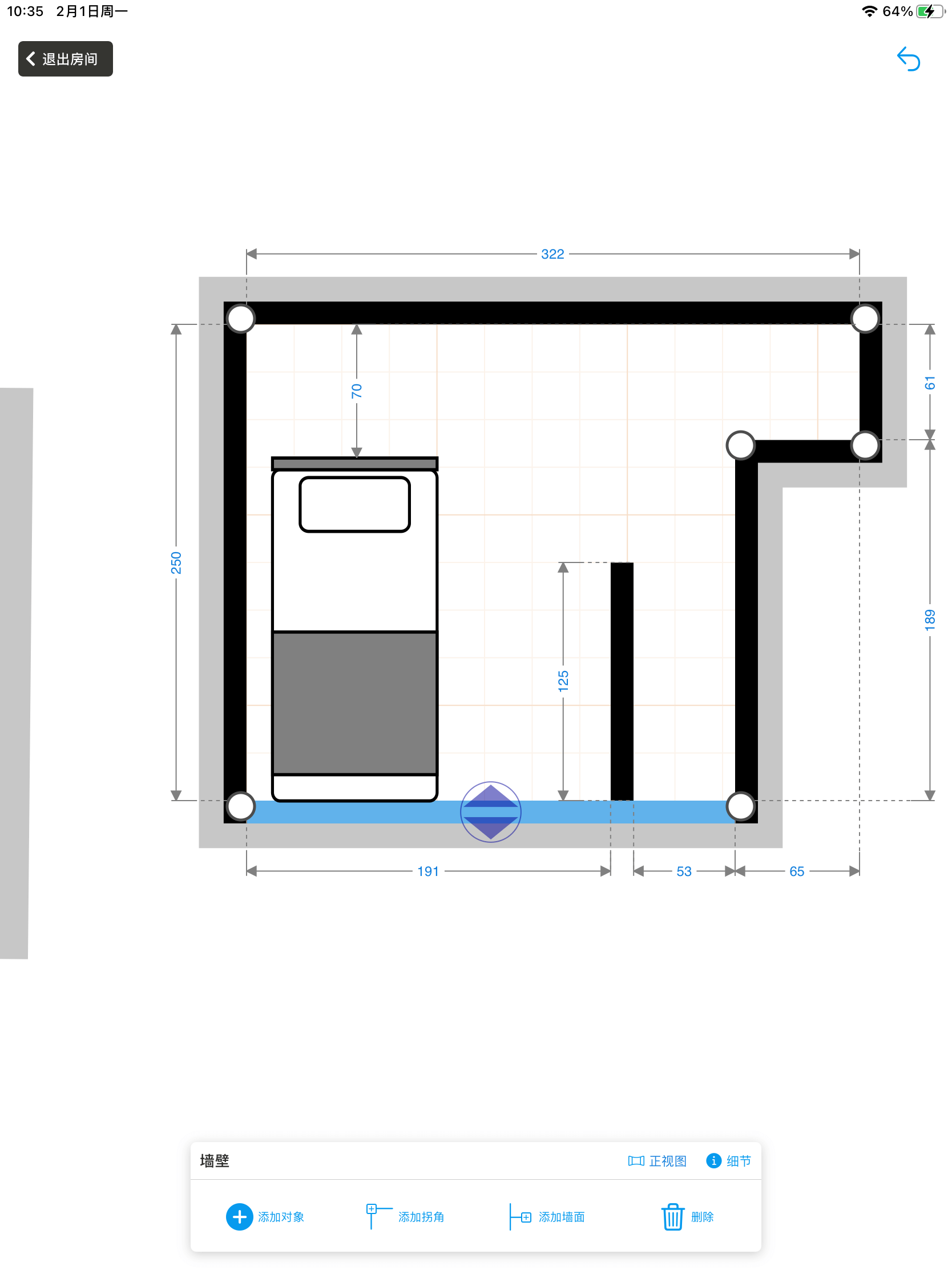
图1 图2
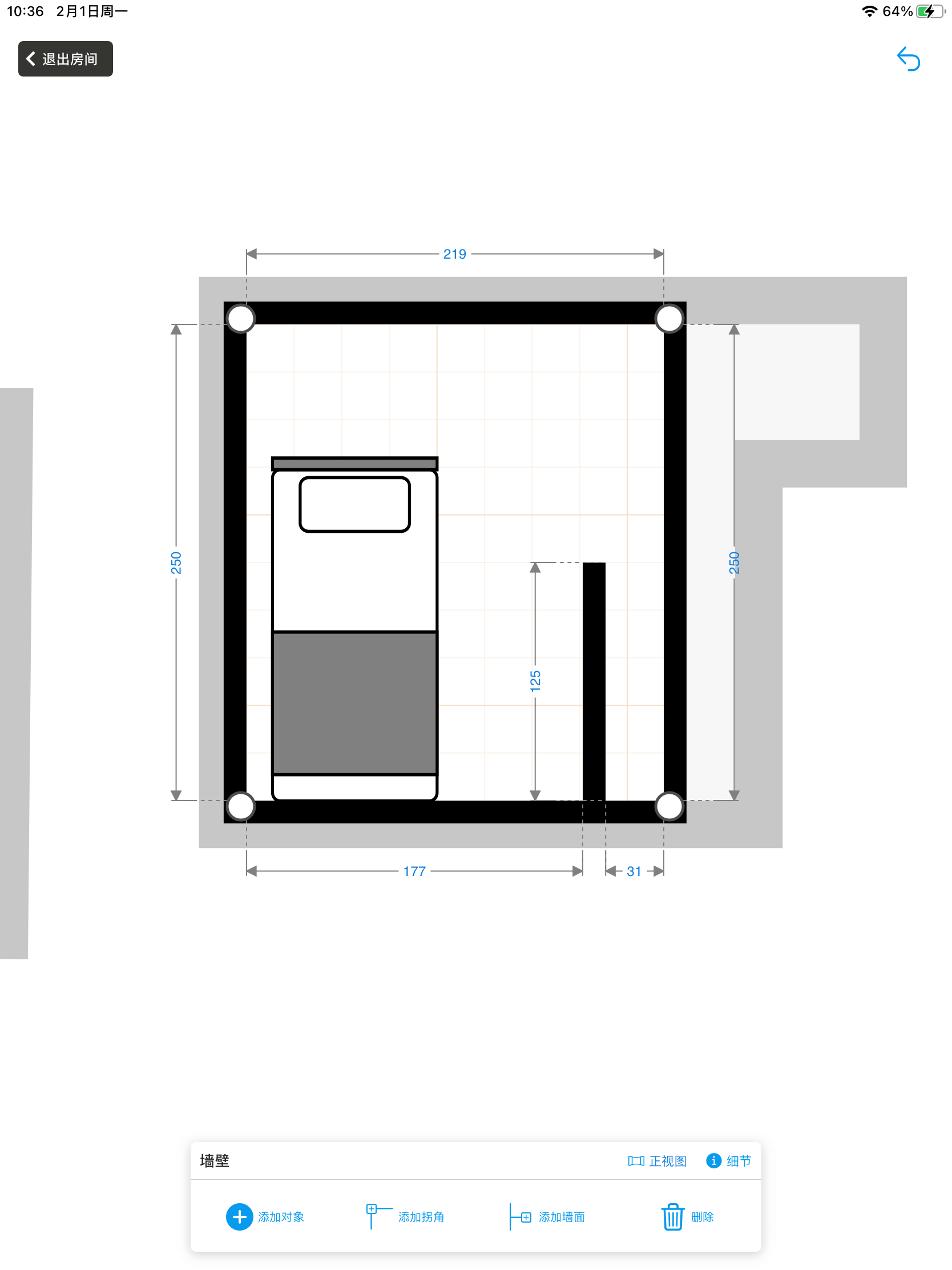
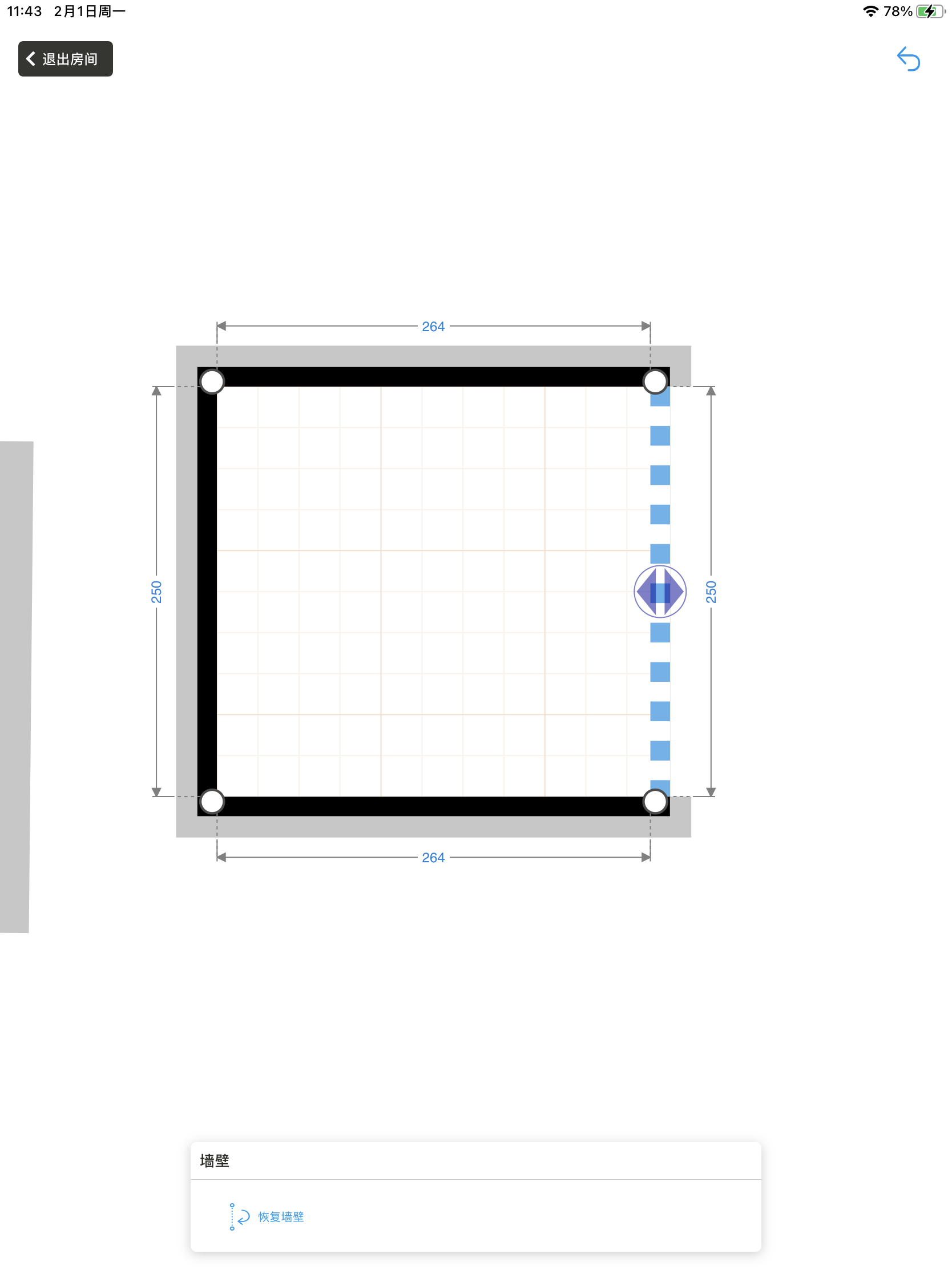
图3 图4 删除墙面后,再次选中为虚线,可点击下方按钮恢复
正视图
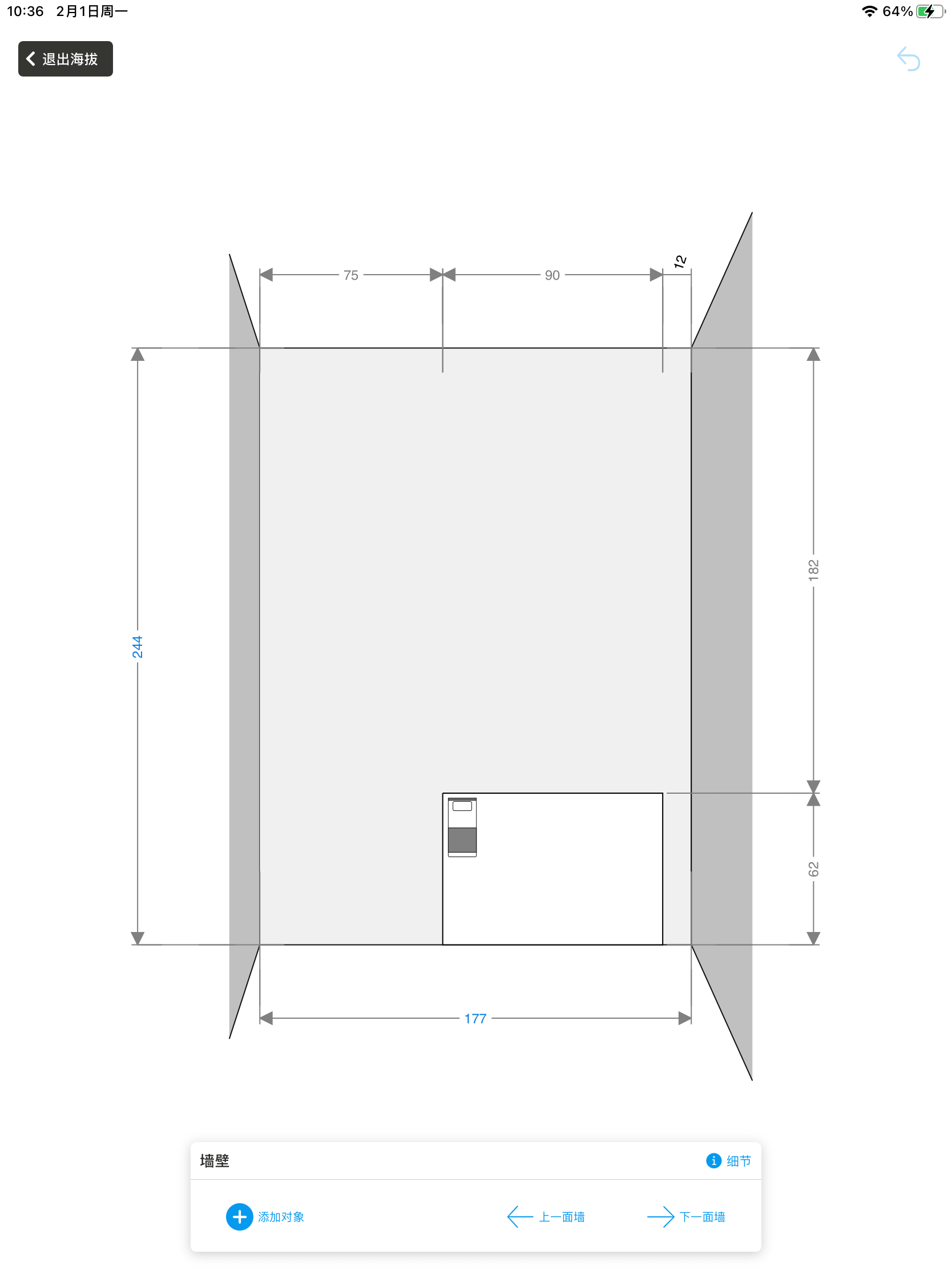
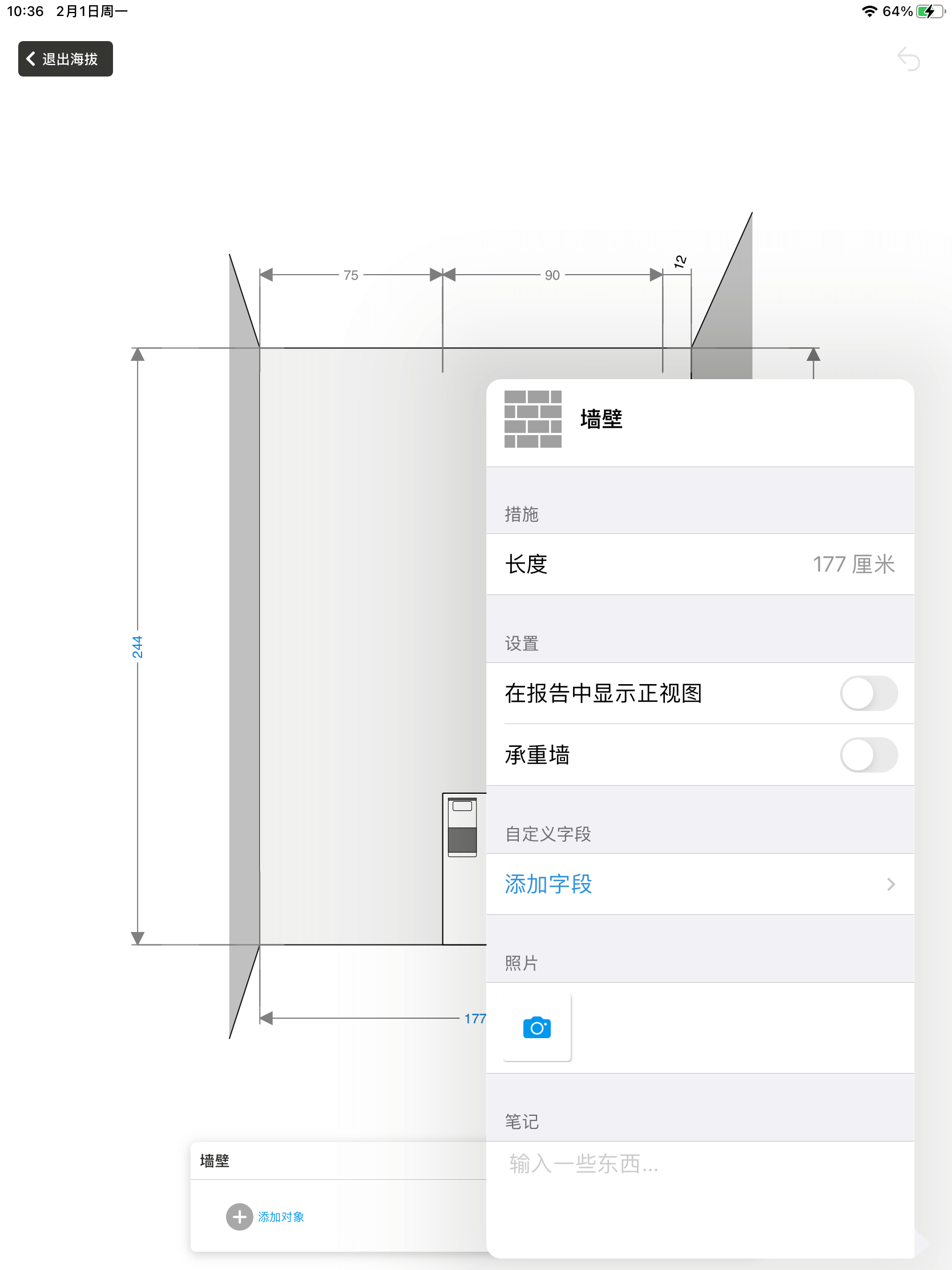
图1 图:细节
细节
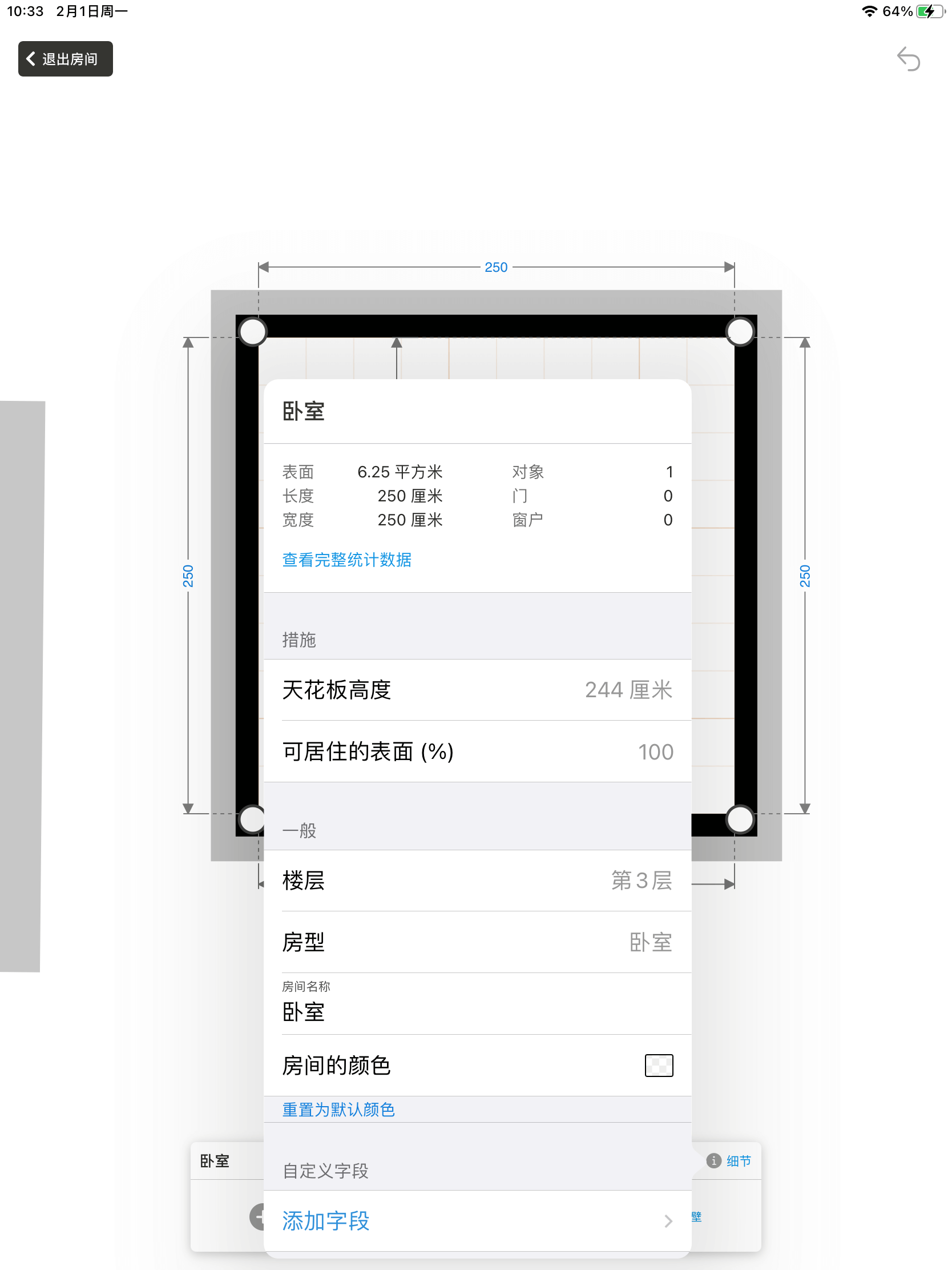
物体:
添加物体
可点击物体后,物体自动出现在画面上;也可拖拽物体到平面上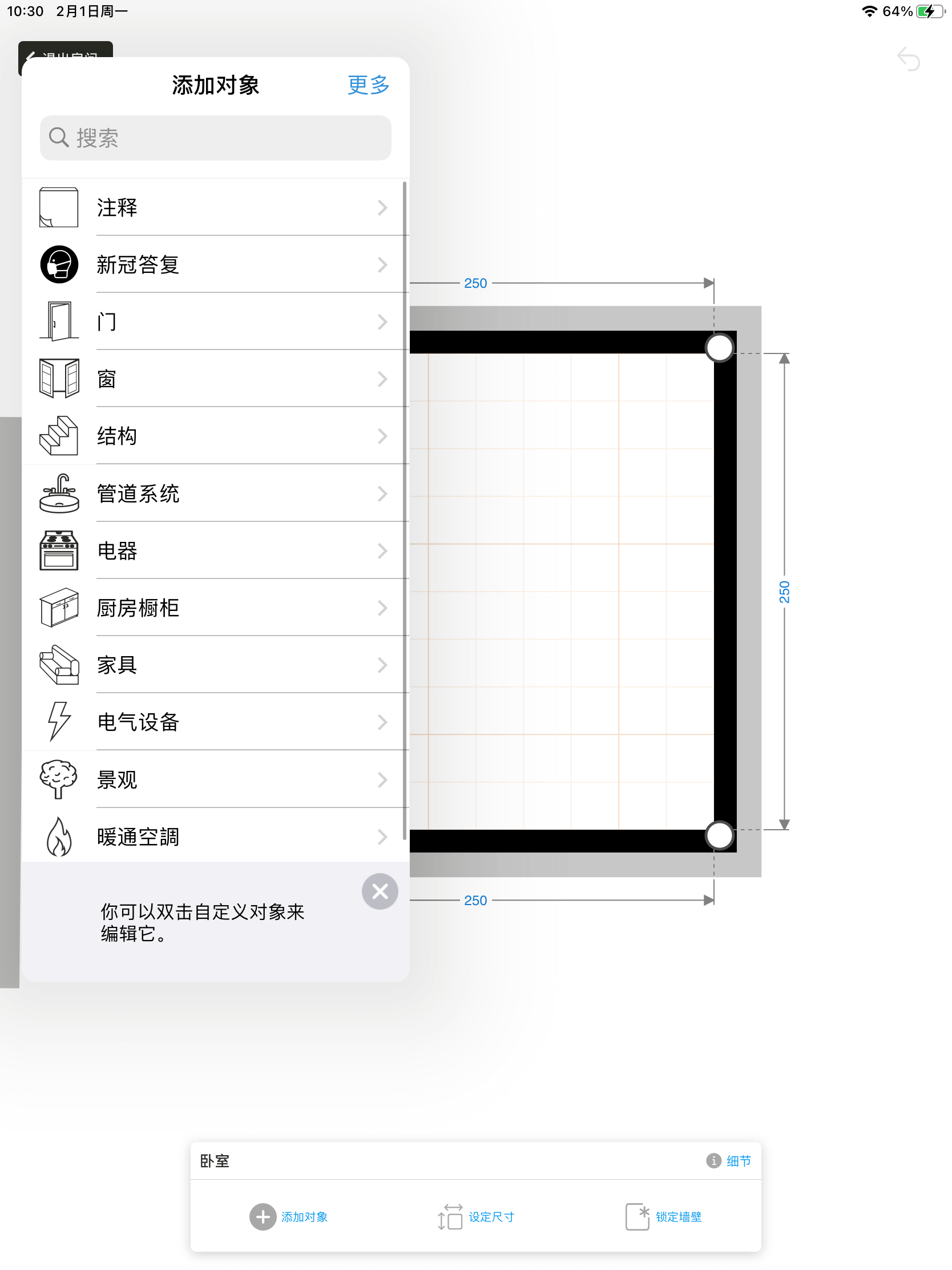

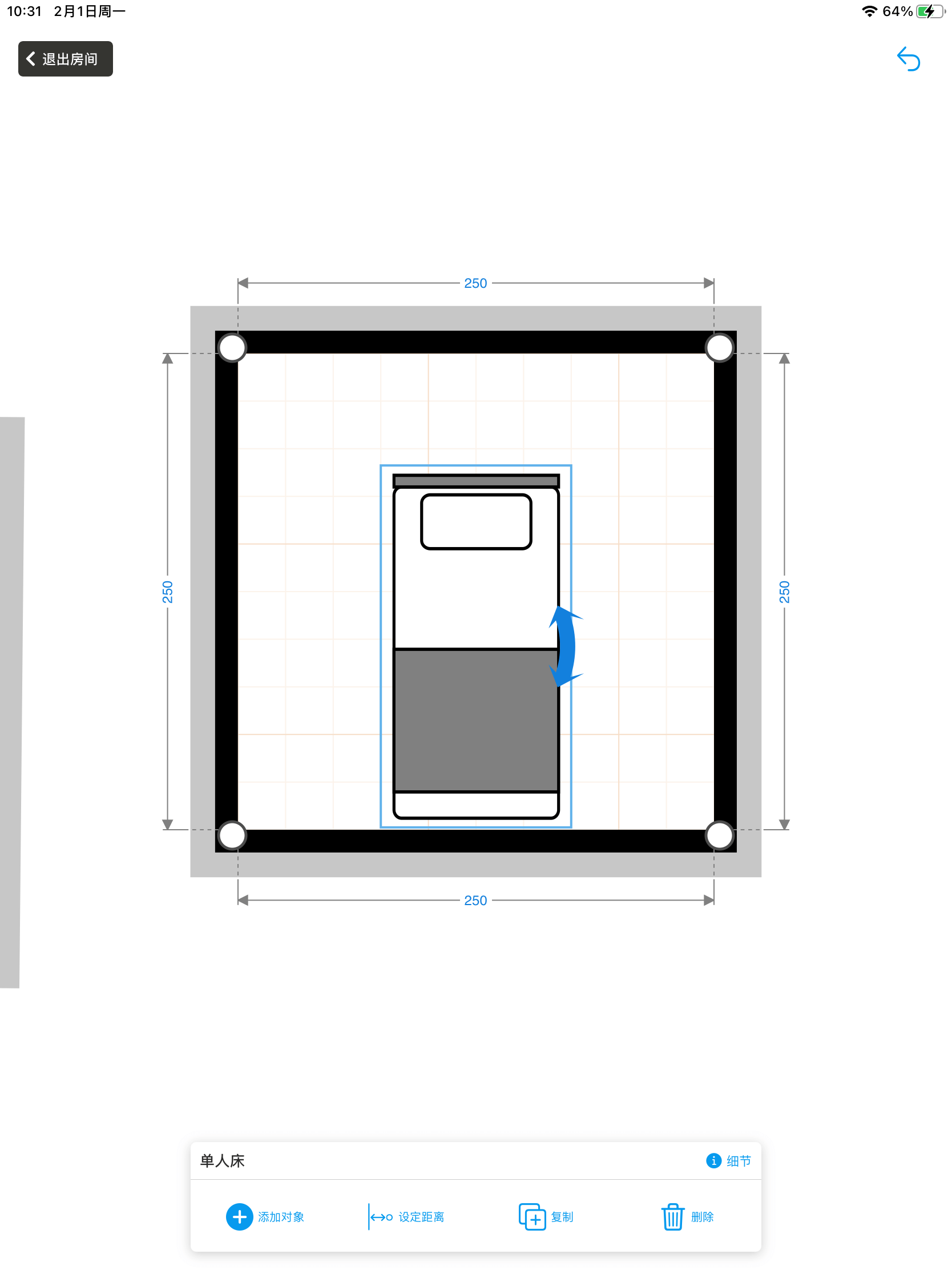
移动物体
设定距离
物体上出现白色大点,可选中拖拽。拽向墙面然后放手,会自动生成与墙面的垂直距离。
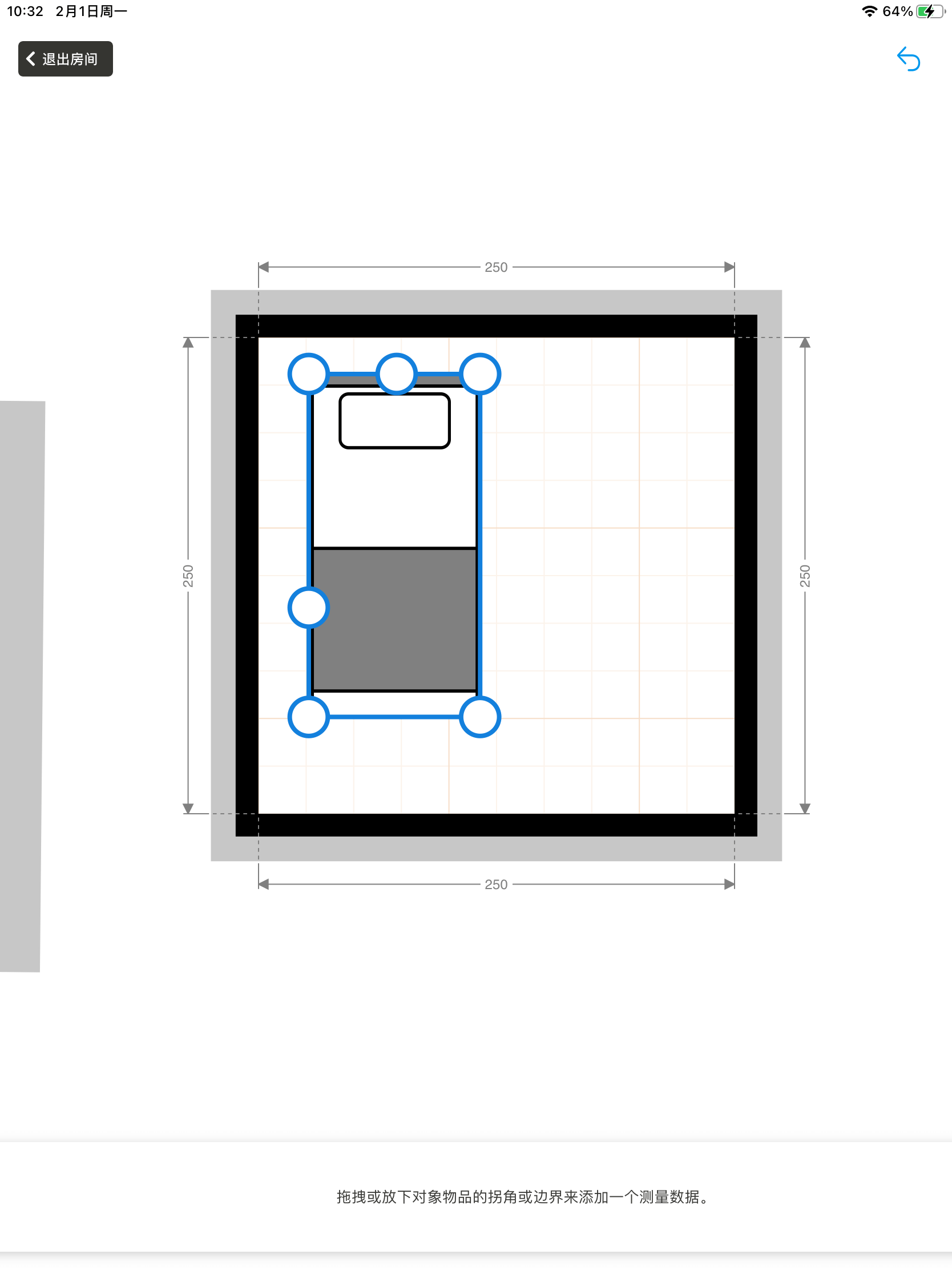
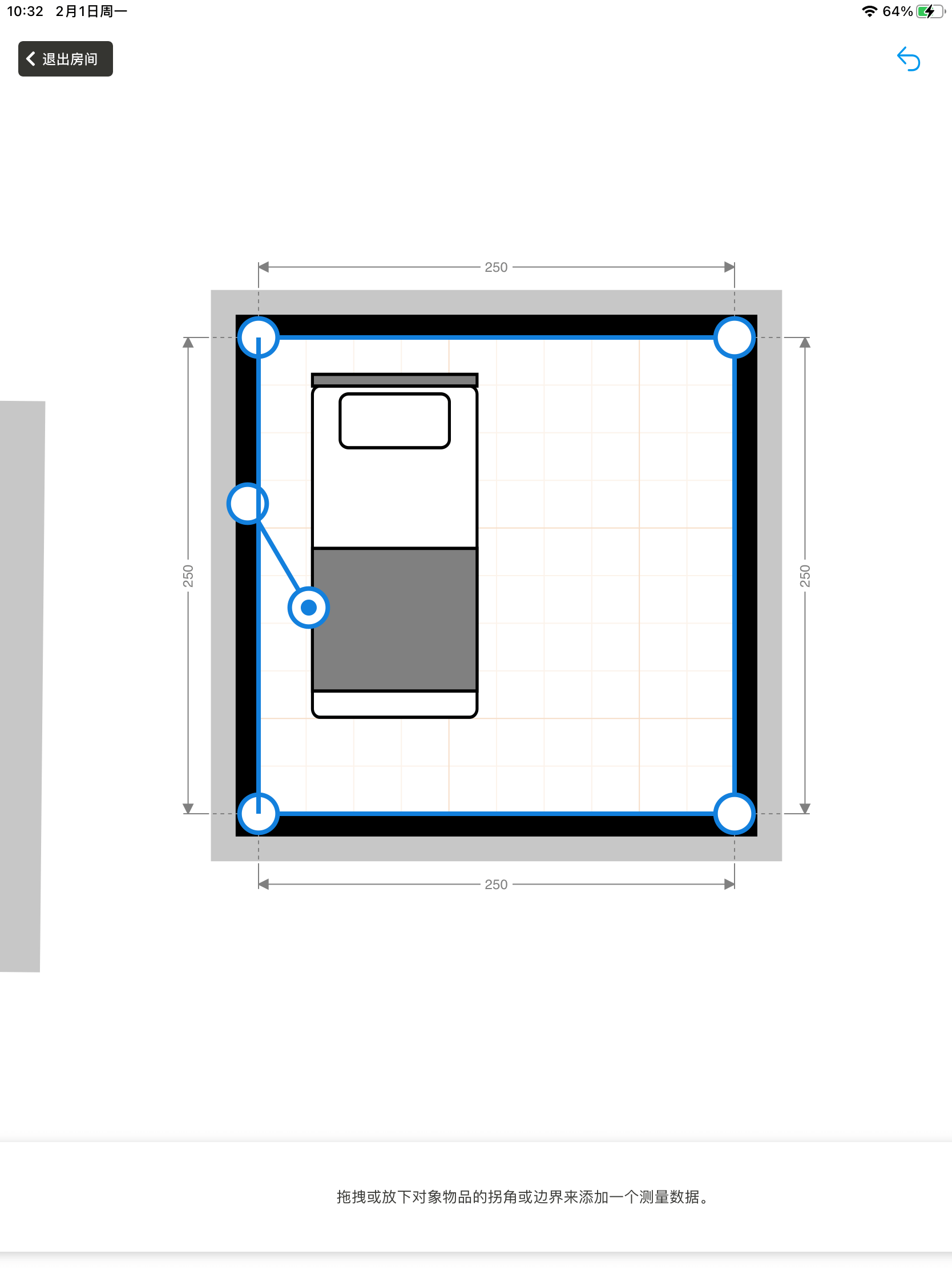
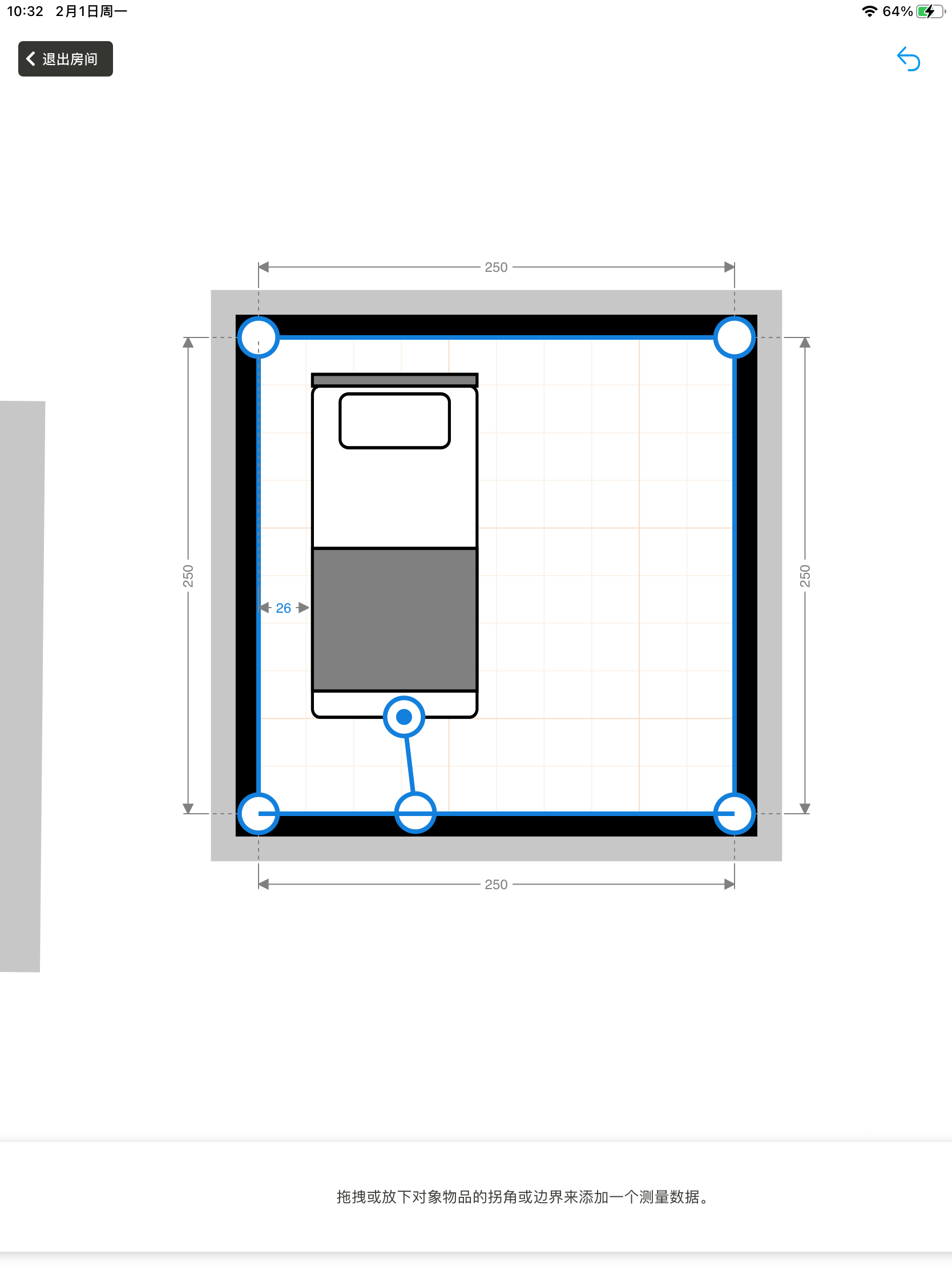
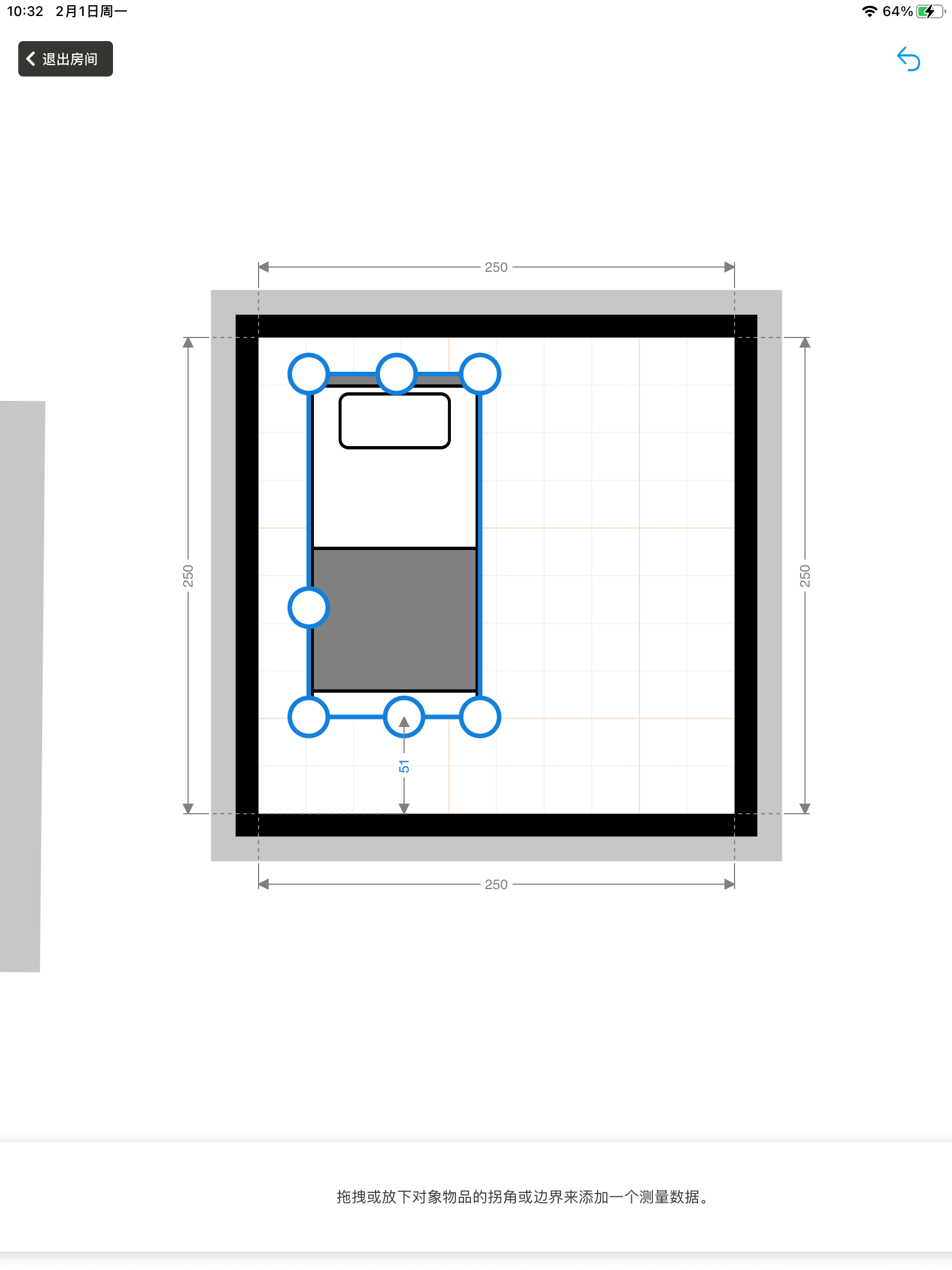
编辑尺寸数字
所有蓝色的尺寸数字都是可编辑的,点击后出现数字输入弹窗。
点击「激光」,app申请开启蓝牙,可连接具有蓝牙功能的激光器
点击「单位」出现单位选择
点击「锁定」/「解锁」可锁定/解锁相关尺寸
点击「废弃」可删除此尺寸