1开发调试的时候通常我们会遇到以下几种问题
(1)在浏览器中有明显的报错信息
(2)无明显的报错信息需要在安装插件,当前只说明Chrome浏览器下的调试方法
2具体操作步骤如下
开发调试中常用的调试插件有两个react-developer-tools、redux devtools,react-developer-tools中用于查看react源码,因为在浏览其中我们看到的是原生的代码,有时我们需要查看对应的react源代码;而redux devtools用于redux项目状态进行调试
2.1下载插件
因为谷歌插件下载需要FQ(FAN QIANG),这里提供一个本地资源:https://www.crx4chrome.com/crx/3068/,谷歌下载.crx后缀的文件,也可以在FQ状态下访问google商店[https://chrome.google.com/webstore/category/extensions](https://chrome.google.com/webstore/category/extensions),搜索react developer tools和redux即可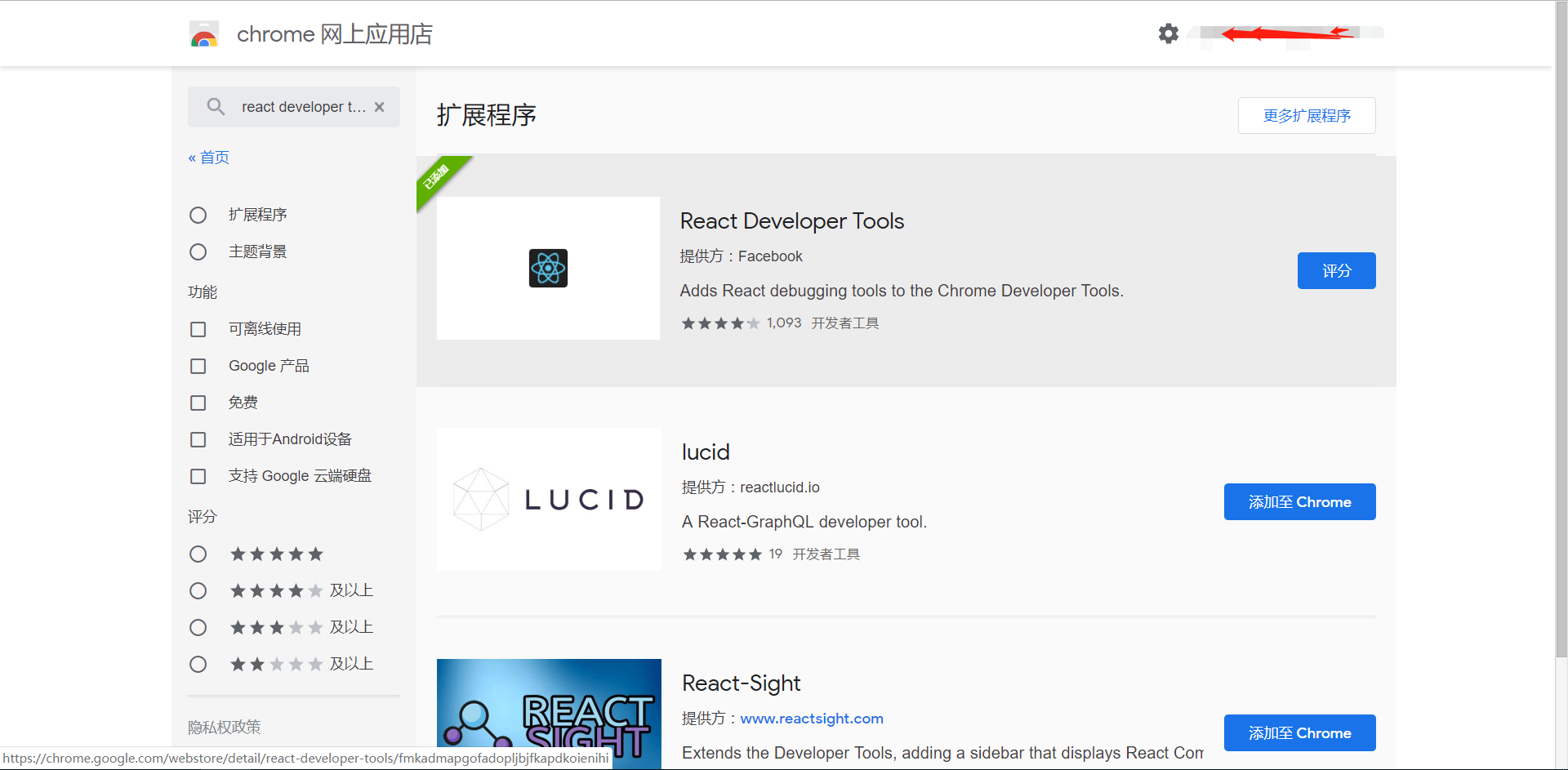
react developer tools
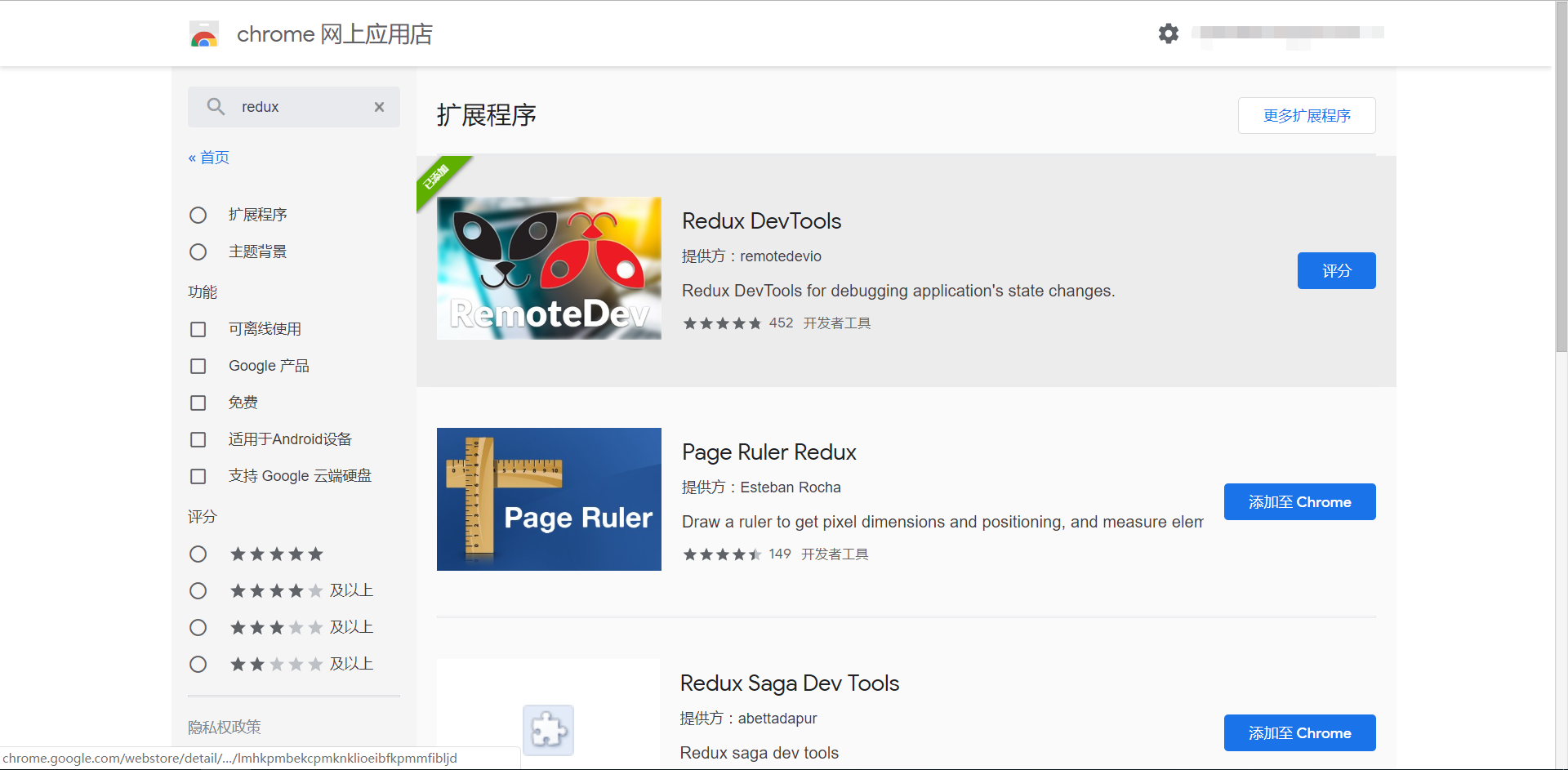
redux devtools
2.2 插件安装(以谷歌为例)
打开谷歌浏览器,在路劲栏输入:chrome://extensions/,将下载的插件拖入谷歌浏览器(crx后缀文件),然后选中允许访问文件网址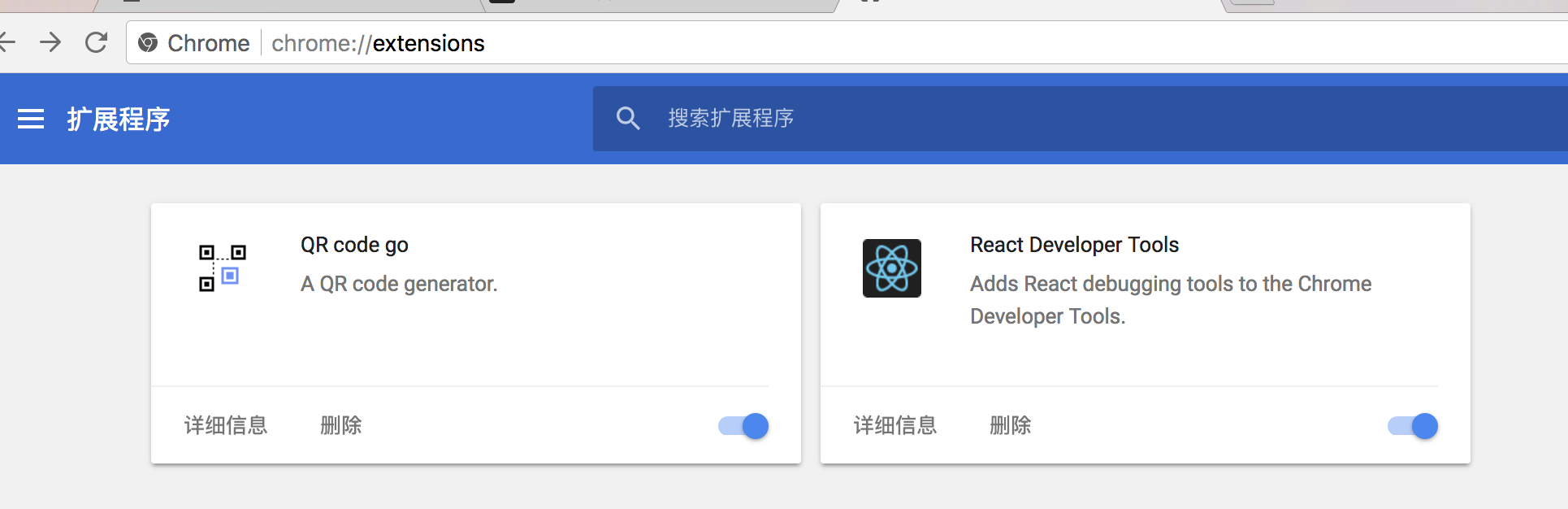
点击详细信息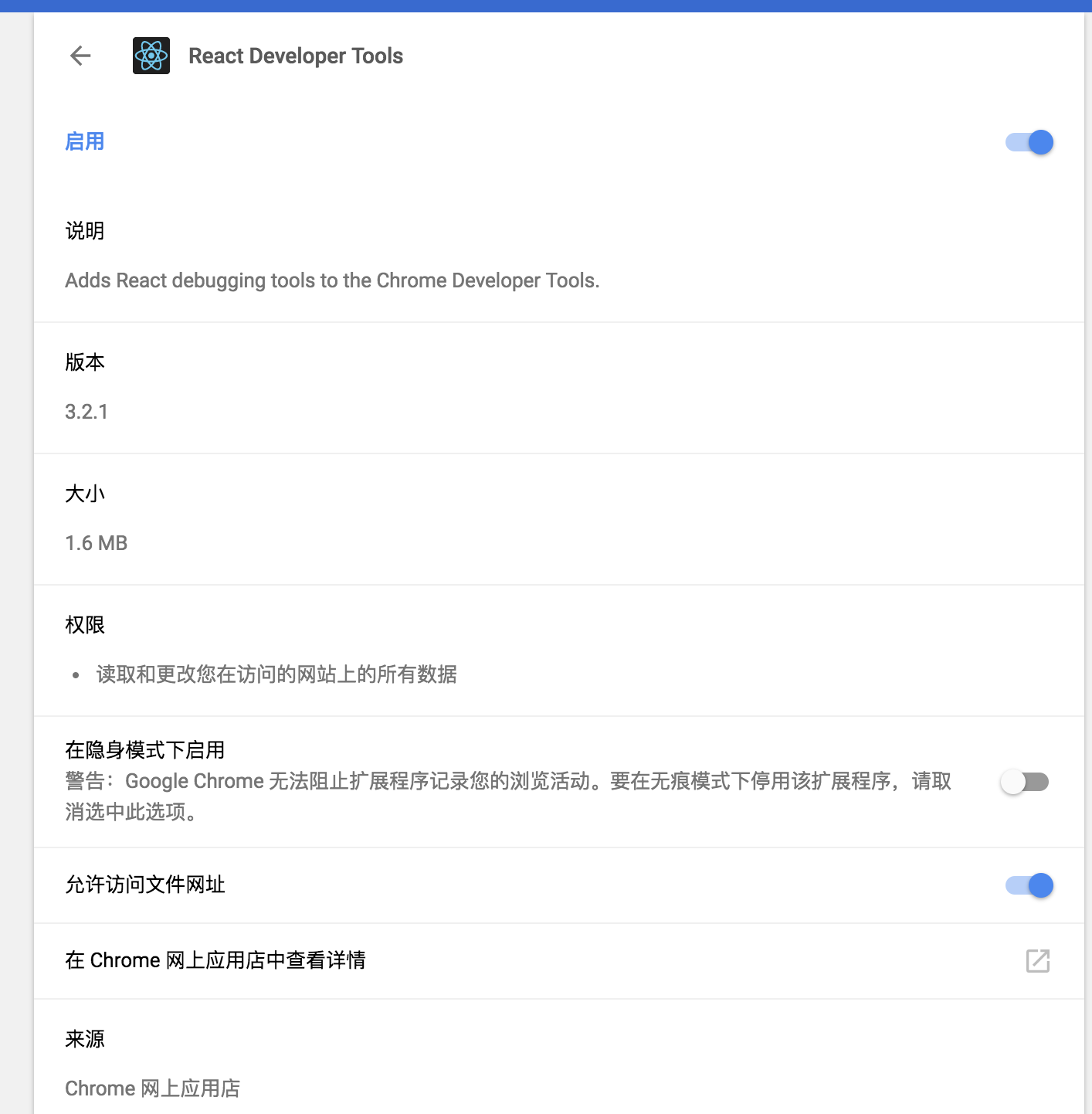
react developer tools会自动检测React组件,不过在webpack-dev-server模式下,webpack会自动将React组件放入到iframe下,导致React组件检测失败,变通方法是webpack-dev-server配置在—inline模式下即可。
安装完成后,如果访问的是react页面,打开控制面板(右键选择)可以看到React标签,同时在右侧可以看到props、state相关的值。
在redux页签内也可以查看mirrorx中相关的状态值,如下图所示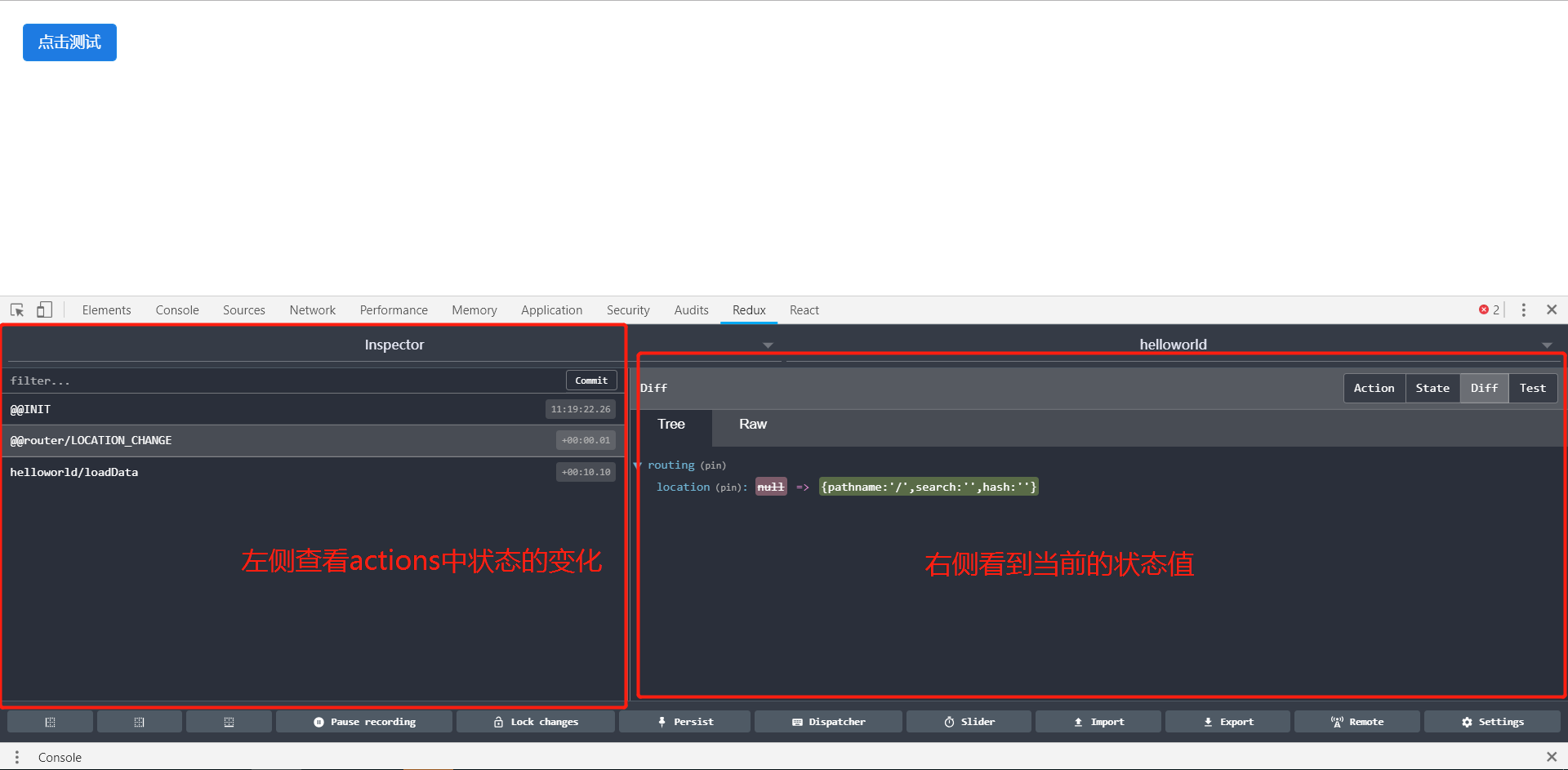
2.3 具体调试
2.3.1 Console中显示具体错误信息
如果console中含有具体的错误信息,通常提示中会显示错误代码所在的文件和具体的行号信息,或者直接单击错误信息也可以直接跳转到错误的页面及相应行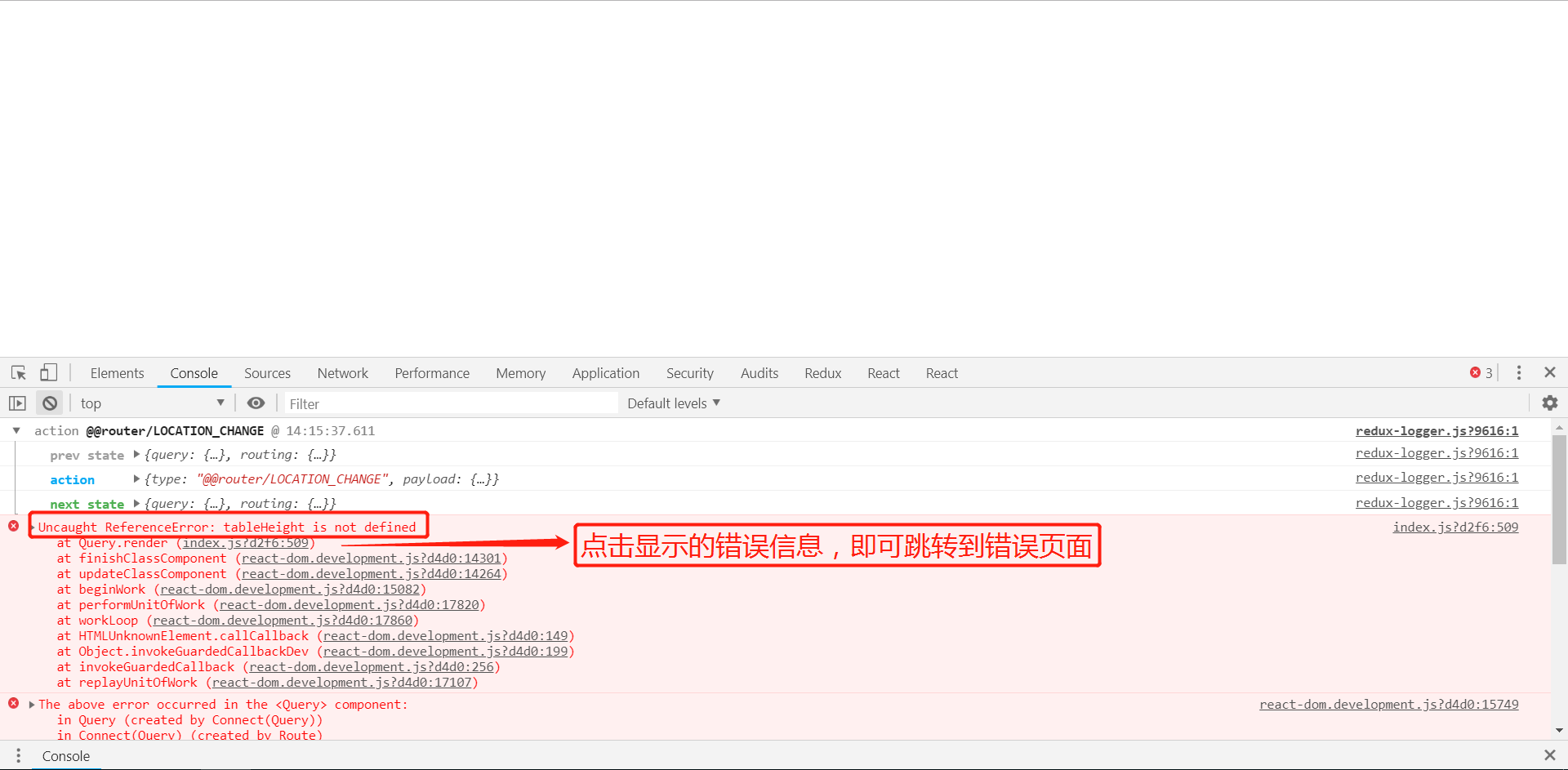
错误提示信息
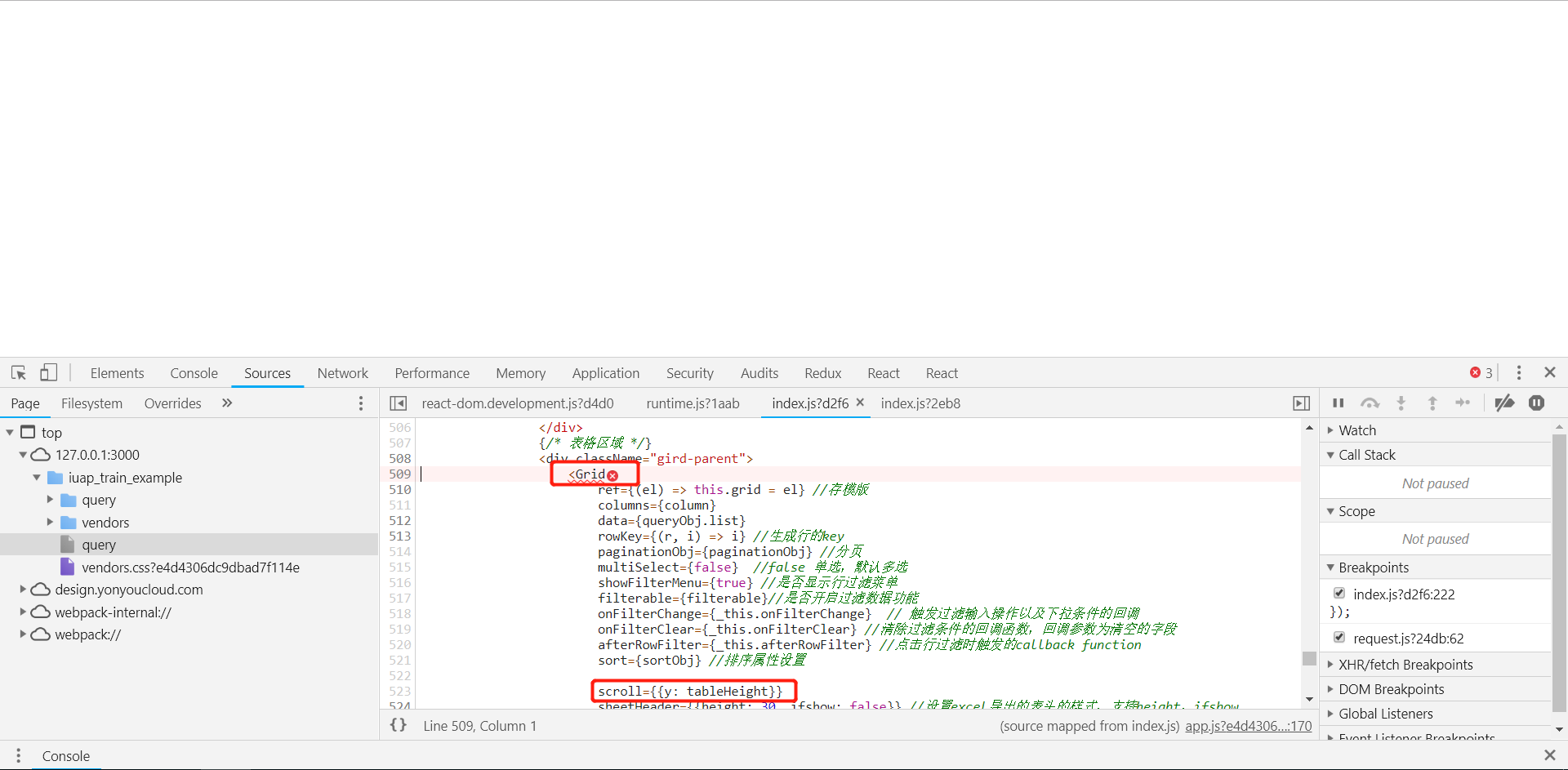
具体错误页面
2.3.2无明显错误信息时调试
有时console没有提示具体的错误信息,但是页面显示与我们的预期不符,这样就需要进行逐点调试,逐点调试的意思是在相关操作的不同执行逻辑处设置断点,切换到Sources页签,在左侧webpack/src找到对应的文件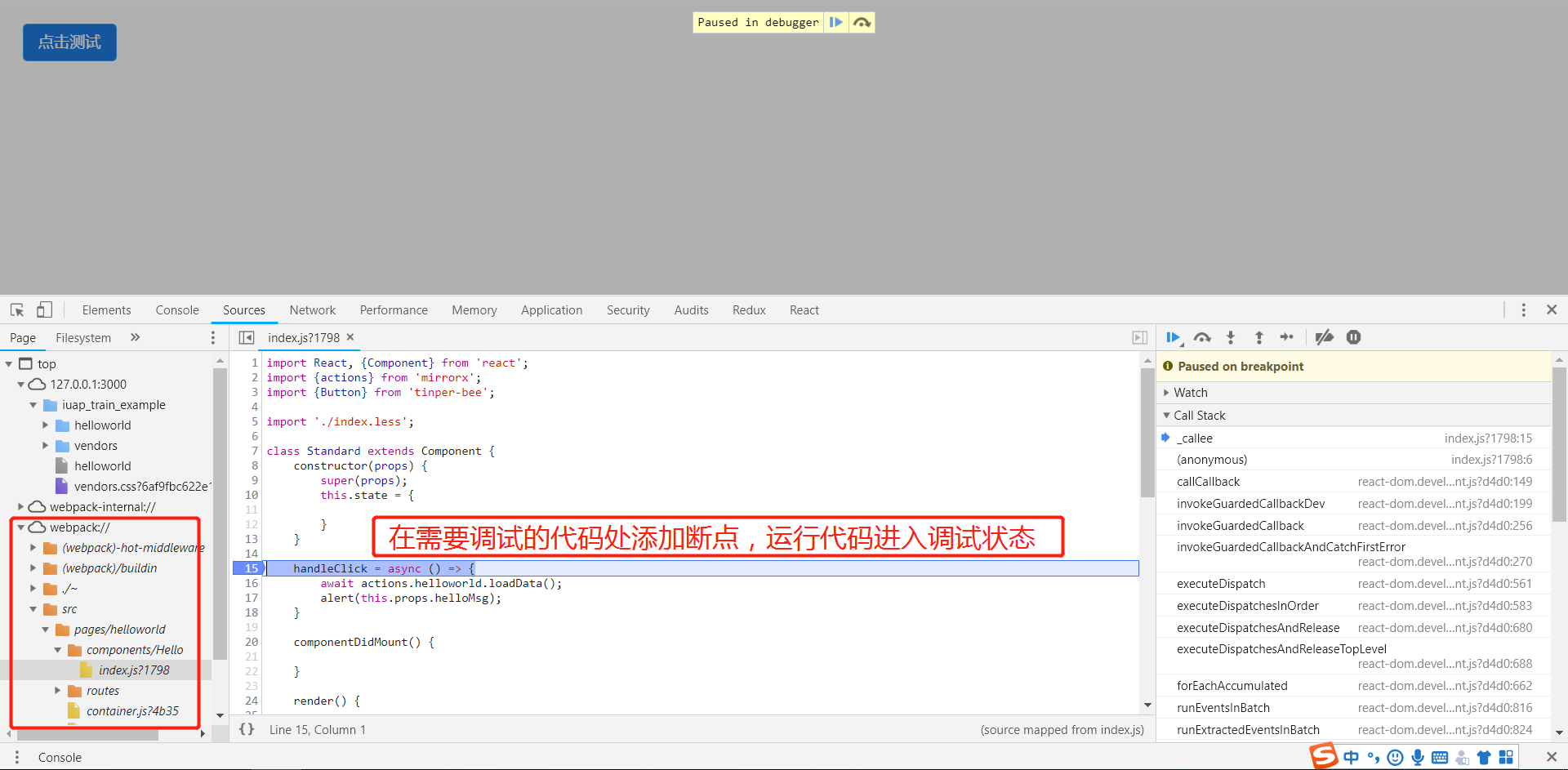
断点调试期间同时可以在React 页签下观察props和state值
特别提示:try…catch…会吞掉错误信息,如果相关代码通过try…catch…包裹,而代码有错误此时错误并不会显示在console中,这一点需要特别注意。

