1.说明
1.1本篇涉及如何将平时记录的分类信息整合成一张表,且自动摘取相关信息。
1.2透视表的基础运用。
1.3不需要在意举例情况,只是为了说明如何组合相关函数、如何运用透视表,注重逻辑关系即可。
2.展示
本篇涉及三张sheet,展示如下:
2.1sheet1呈现图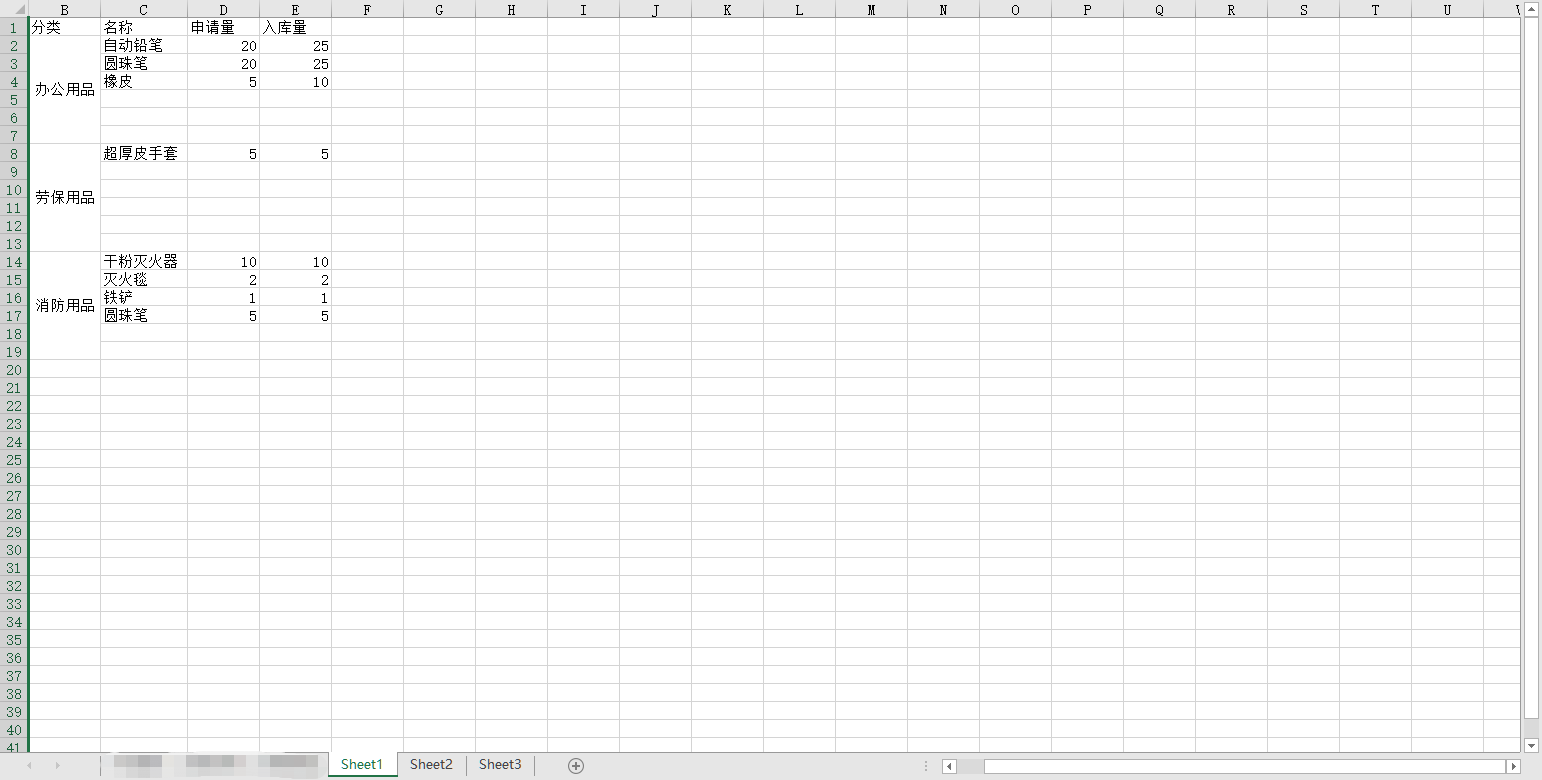
2.2sheet1配置图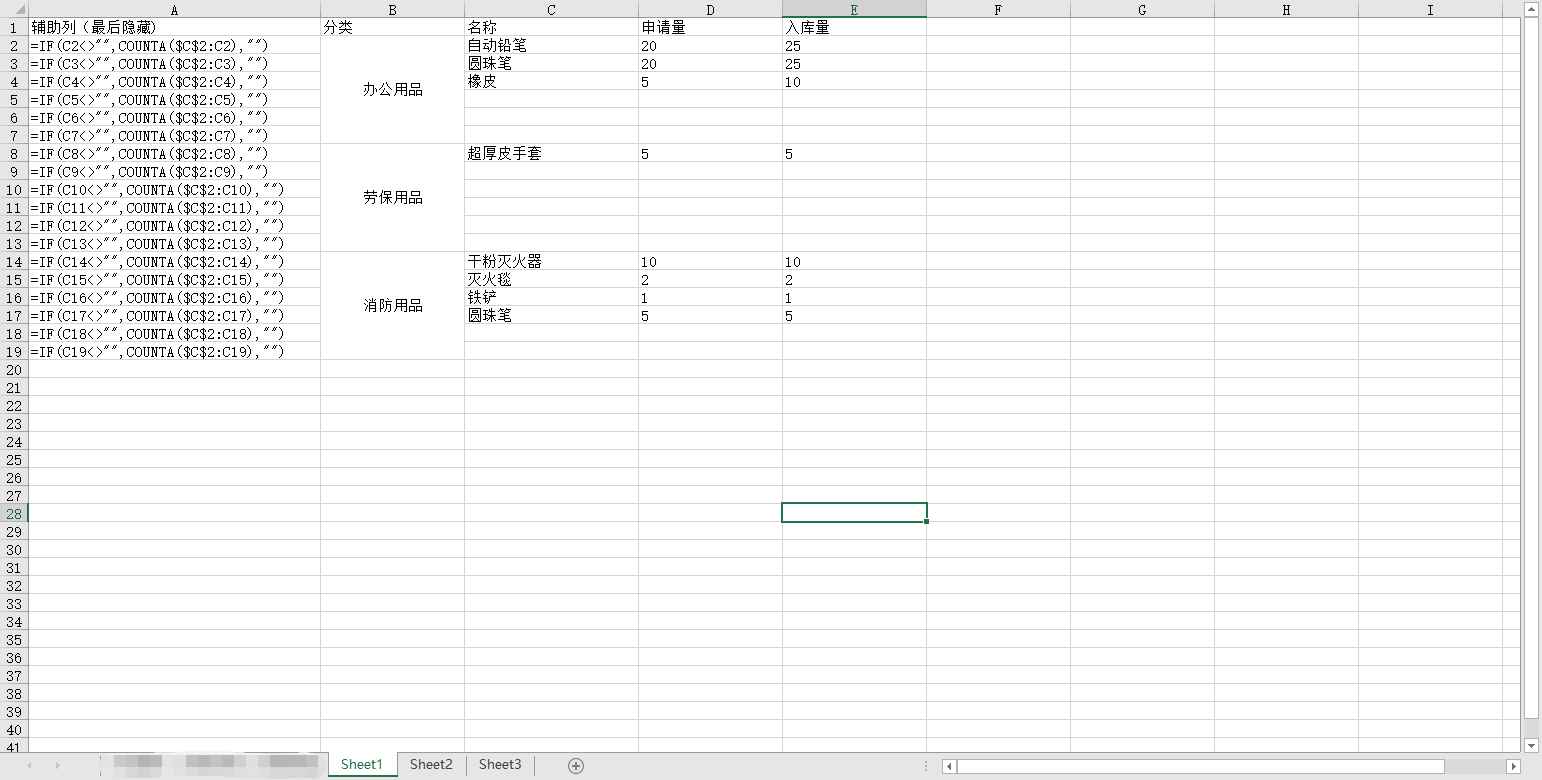
2.3sheet2呈现图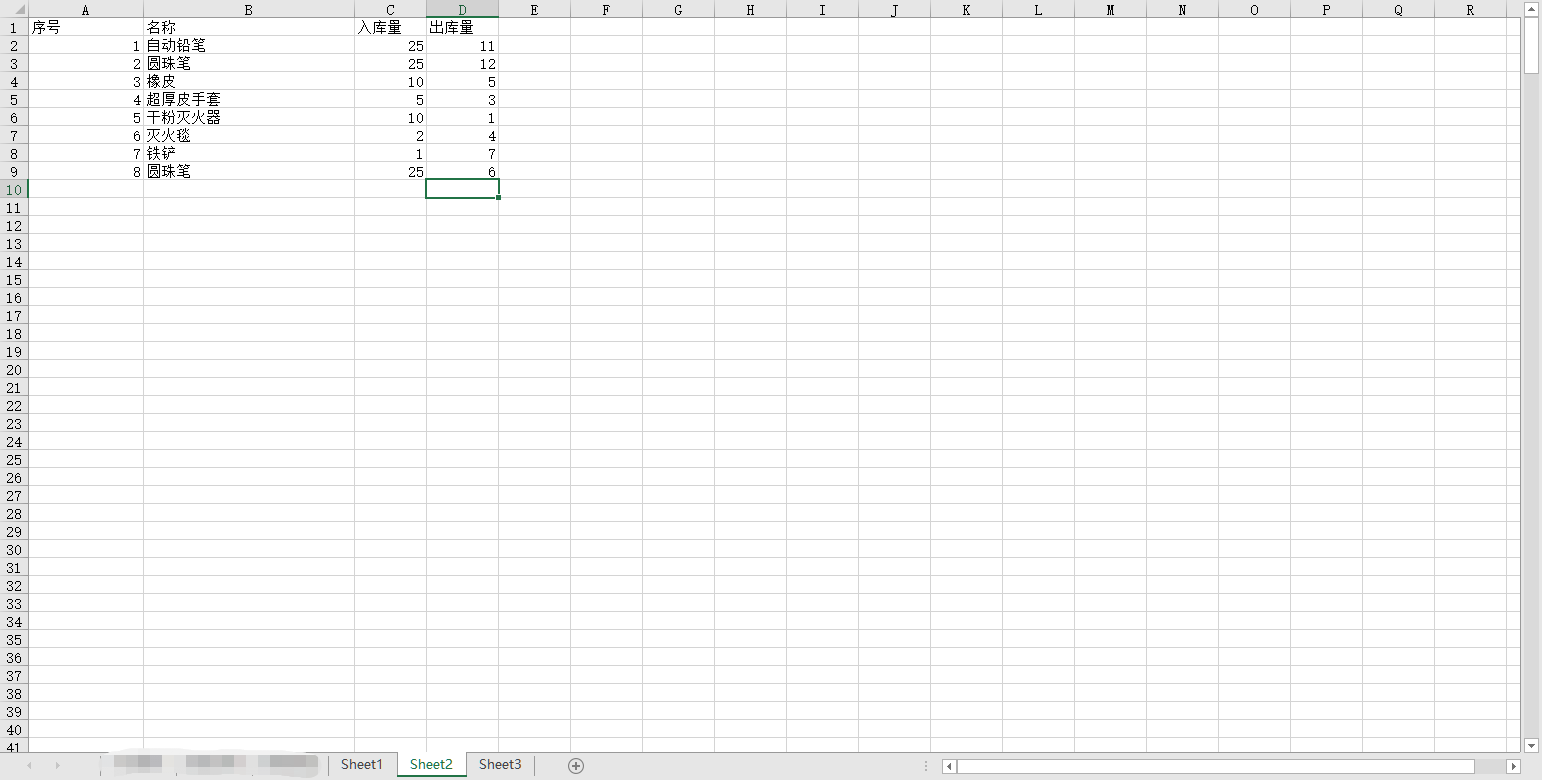
2.4sheet2配置图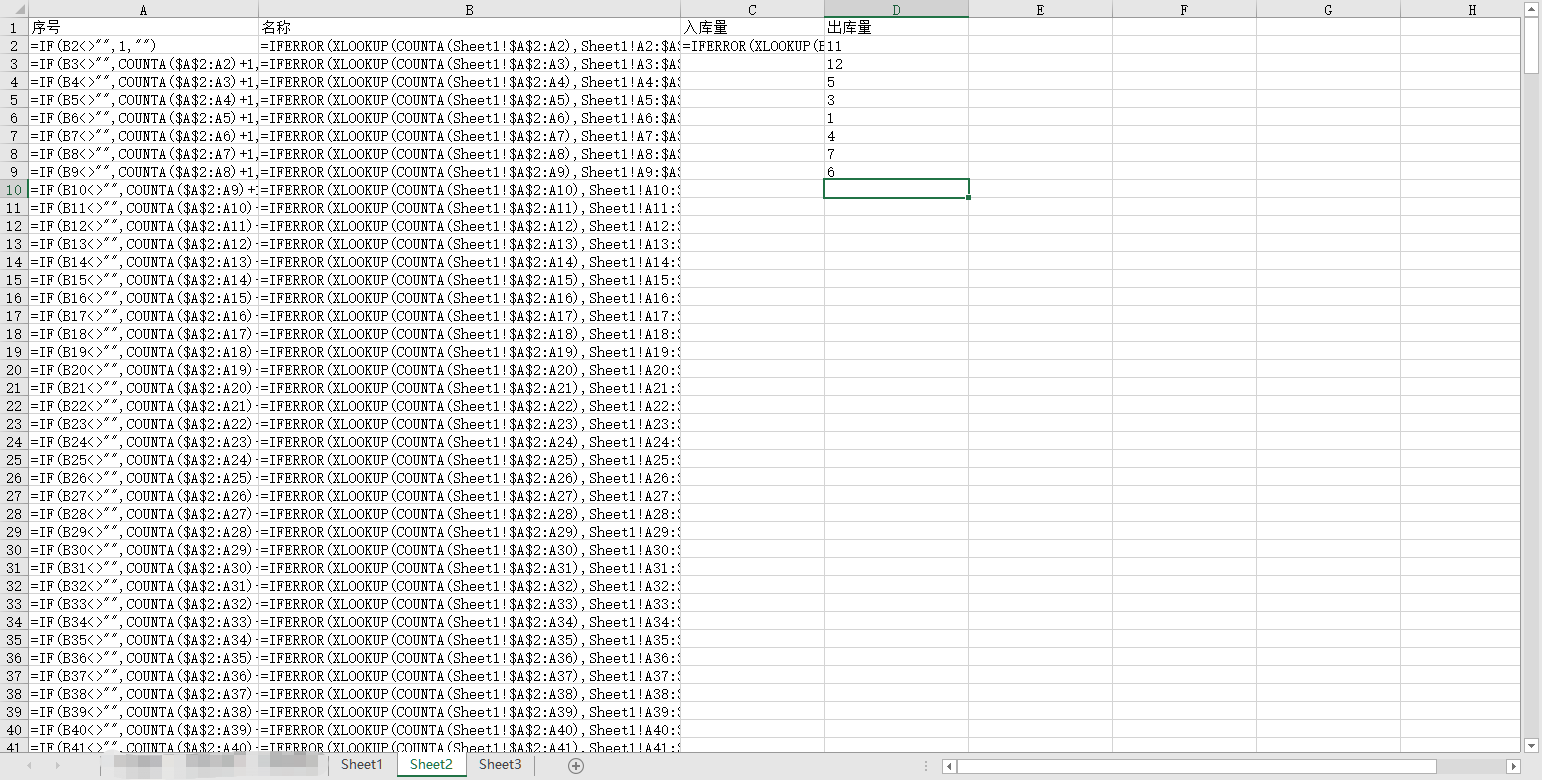
2.5sheet3呈现图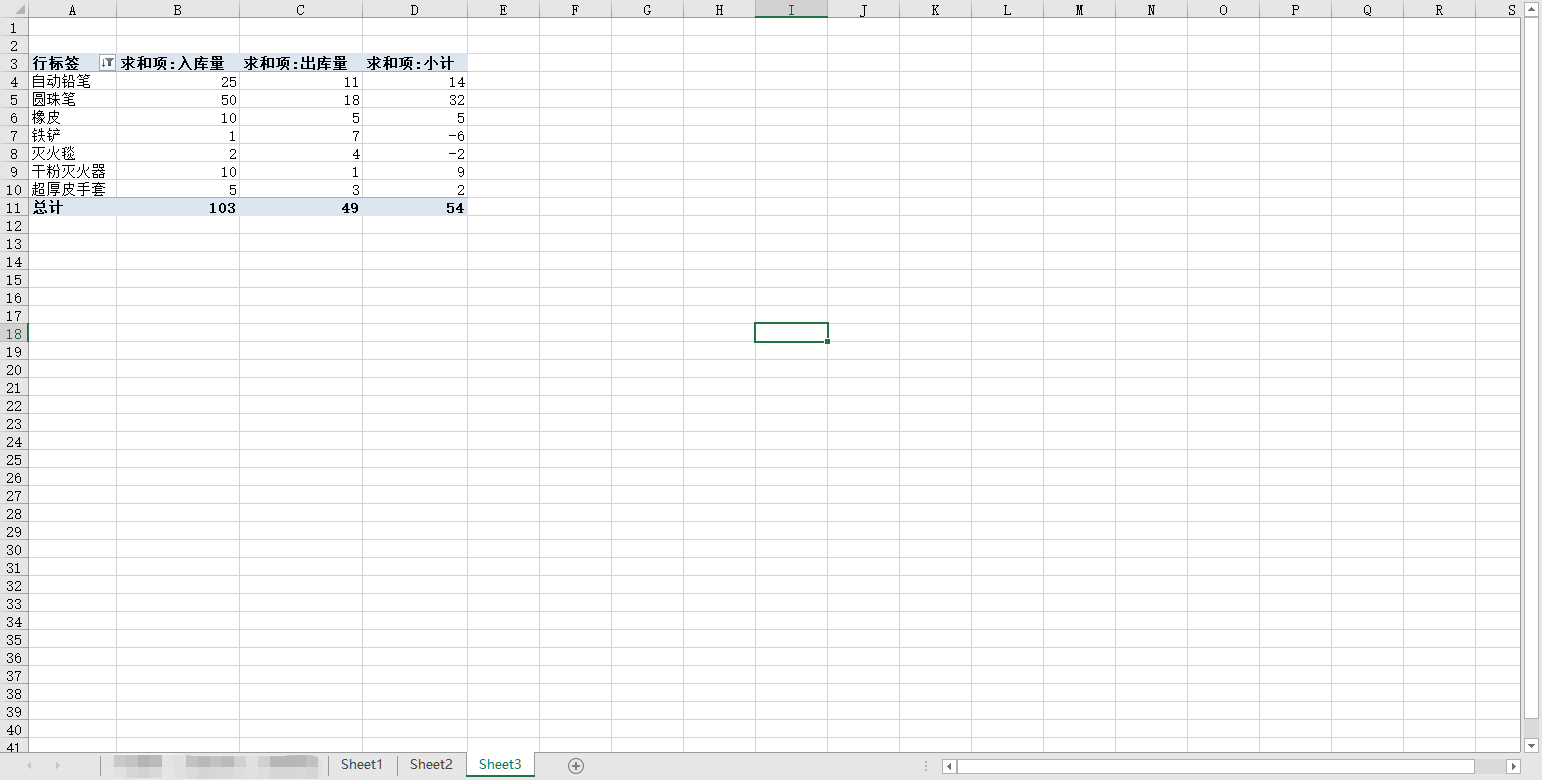
2.6sheet3配置图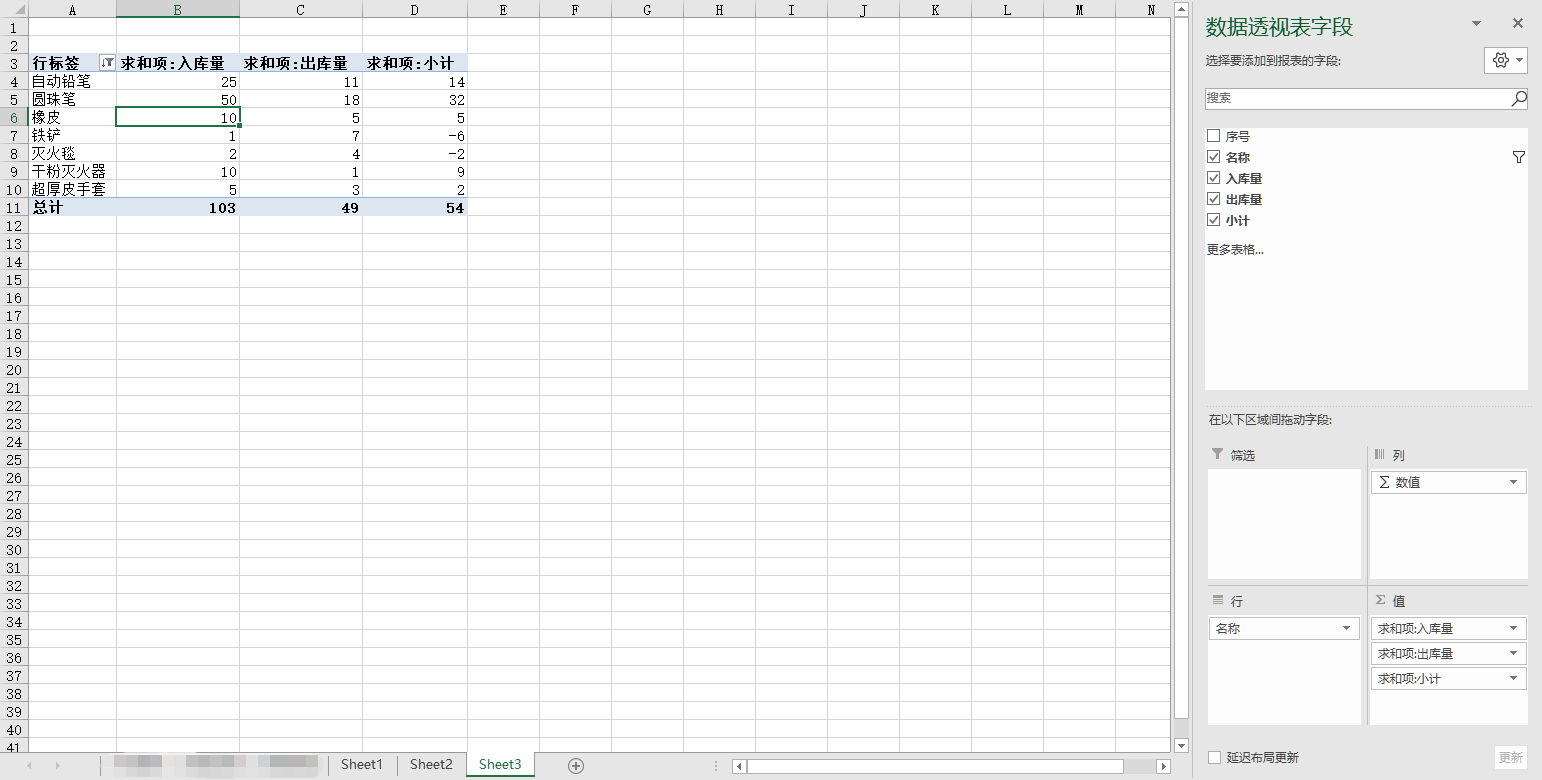
3.步骤
3.1sheet1和sheet2的关系
首先,sheet1的辅助列使用的公式是:=IF(C2<>””,COUNTA($C$2:C2),””),解释:如果(c2不等于空值,则计数绝对引用C2:相对引用C2有多少个非空单元格),相对引用和绝对引用如果还不明白请自行百度。
那么这条的结果就是,当出现空值的时候,单元格也是同样显示为空,但是如果使用COUNTA去计数,因为其中包含不可见的公式,所以不算做空值。
这样,就使得sheet2变得简单起来,因为sheet2中主要涉及的一个函数叫做XLOOKUP,这条函数需要一个需要查找的值(第一篇中有涉及,此处再做讲解),函数组成是这样的:XLOOKUP(需要查找的值,需要查找的范围,对应返回值的范围,【错误时提示内容】,查找精度,查找顺序)。下面看需求来说明为什么会简单,又如何实现的:
3.1.1我们的需求是查找到所有分类后的具体物资名称,且不留空值。
3.1.2sheet2名称列公式是:=IFERROR(XLOOKUP(COUNTA(Sheet1!$A$2:A2),Sheet1!A2:$A$500,Sheet1!C2:$C$500,,0),””),解释:如果遇到错误(则不执行查询函数(需要查询的值是计数函数(计数sheet1绝对引用A2:相对引用A2的所有非空单元格),需要查询的范围是sheet1相对引用A2:绝对引用A500,需要对应返回数值的范围是相对引用C2:绝对引用C500,,采取精确查找),则执行返回空值)
因为sheet1做了辅助列,且有数据的单元格有且只有唯一正整数对应,因此,一切牛鬼蛇神都被打倒了……不是,空值都被跳过了,自然而然的,这一列所有有数据单元格的值就摩肩接踵的来了,如果不加这个辅助列,或者辅助列的设置不是这个思路,那么可能会用的函数有ROW、ADDRESS等一系列函数,公式会变得异常复查,话说我还真做出来过,公式长三行,反复来回引用拉扯,我就不列出来了。所以说,合适的才是最好的,Excel的公式也得讲究一个美感。
至此,sheet1中的公式和上面提及的sheet2中的公式,因为涉及引用区域的对应改动,所以需要进行下拉复制操作,一般这种表也不会成年累月的用下去,一年甚至一季度、一个月就换一次了,数据量真的很大,就没必要用Excel了不是,所以我就假定到行号500,可以随意啊,比如遇到喝完这杯再喝一杯而需要记录,被劝酒的人又可以一直喝,那可以改为1000。
3.1.3sheet2入库量列的公式是:
=IFERROR(XLOOKUP(B2:$B$500,Sheet1!C2:$C$500,Sheet1!E2:$E$500),””),这个公式非常有意思,有意思的不是公示本身,而是只需要一行公式就完成了500行的任务,查找的是B2到$B$500这个区域,这样一引用,只要这一行公式,后面的数据都会自动根据这行公式进行填充直至行号500。为什么前面的公示不可以呢?因为前面的公式,比如sheet2名称列中的公式,查询的是一个计数结果,而这个计数结果是需要按照范围去计数的,总不能一下子计数500行,那么这个数永远是500,就彻底错误了。
至于为什么会出现IFERROR,找到最后一个数据的公式按照公式内容对一下就知道了,是有冲突的,但是不影响前面的计算,所以用IFERROR隐藏起来,省的满眼都是0和#REF!。
3.2透视表
鲁迅说过:不玩一下Excel的透视表将失去一生五百分之一的乐趣。
这个表好玩在哪里呢?请看:
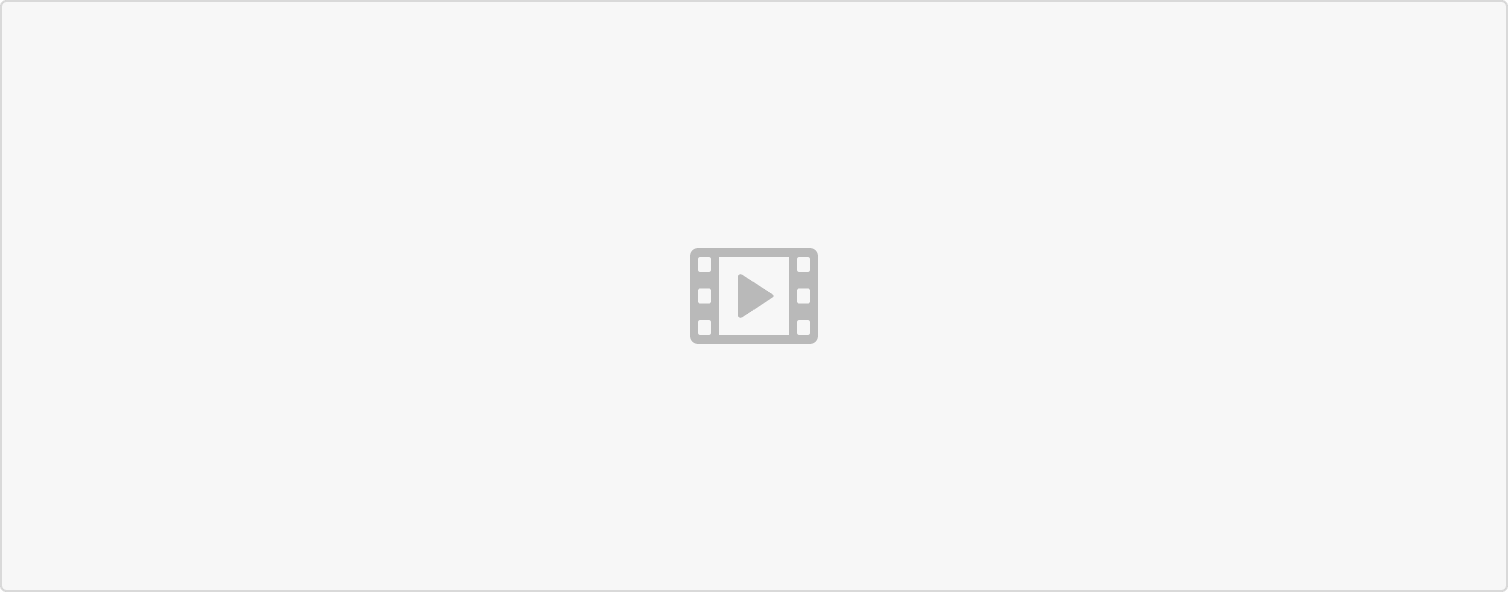 提一句,如果:
提一句,如果: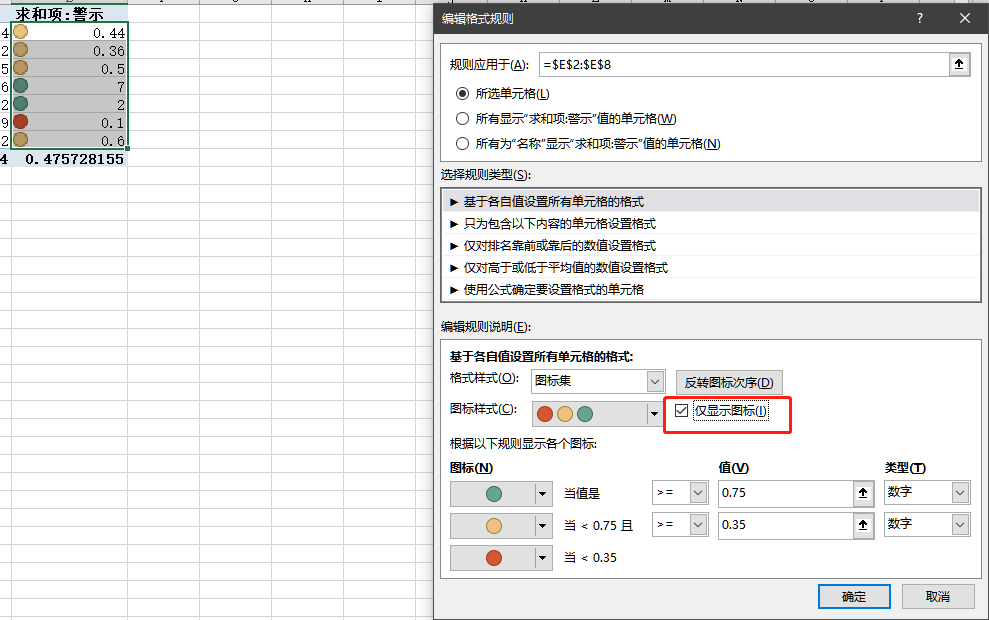
这里选择仅显示图标,那么呈现的将是: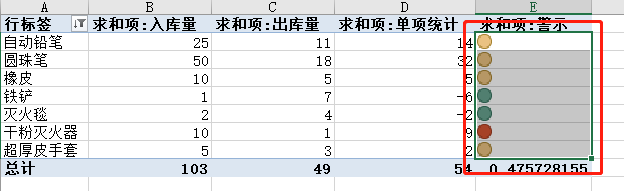
并且可以使用居中等对齐方式。
另外,在透视表上右键,选择“数据透视表选项”,则可以对总计行等很多项目进行更改和自定义。
其实透视表就是将其源表的信息进行提取,以便进行任何行列组合、整表的计算组合,大大降低了数据整理和分析的时间,既然我可以给透视表加格式,那么透视表的数据就可以继续进行引用计算、可视化等一切操作。
透视表不是实时更新,源数据更新后需要在透视表上右键,选择“更新”。

