今天说双序号方式。
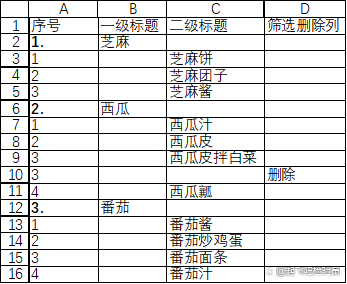 编辑搜图
编辑搜图
先展示一下结果的情况,需要一个“序号列”、“一级标题列”、“二级标题列”和“筛选删除列”,下面展示公式的情况。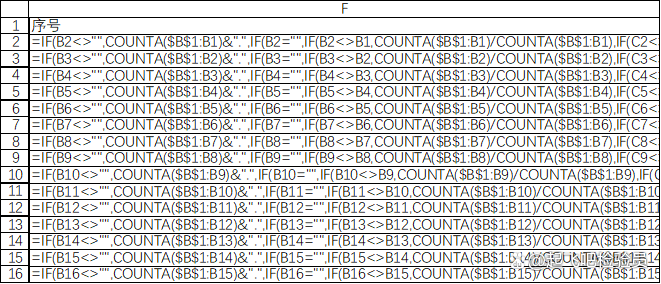 编辑搜图
编辑搜图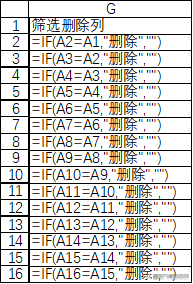 编辑搜图
编辑搜图
说明格列的意义,序号列就是自动编号的列,筛选删除列为直接删除重复二级标题编号的列。
- 1、序号的函数操作:
序号列公式:
=IF(B2<>””,COUNTA($B$1:B1)&”.”,IF(B2=””,IF(B2<>B1,COUNTA($B$1:B1)/COUNTA($B$1:B1),IF(C2<>””,A1+1,A1))))
=如果(一级标题列不为空则计数一级标题列有多少个非空单元格并连接“.”[这一步与上一篇单序号一致],否则如果一级标题列为空,则如果(一级标题列本行值不等于上一行值,则一级标题列计数除以一级标题列计数,否则如果(二级标题列不为空,则这一行序号加一,否则等于上一行序号))))
判断了所有的情况,且如果二级标题中有空行,则序号会默认上一行序号,此时就为筛选删除做了基础。
筛选删除公式:=IF(A2=A1,”删除”,””)
=如果(序号本行与上一行相等,则显示删除,否则为空)。
当有了这一列的时候,表格做完的时候,就可以筛选带有删除字样的行,进行删除,这些行,或为粗心或为有意留出的空行。
- 2、美化:
因为在编号的时候,对一级标题序号进行了加“.”操作,因此可以使用条件格式,对序号列包含“.”的数据加粗显示,具体设置如下。
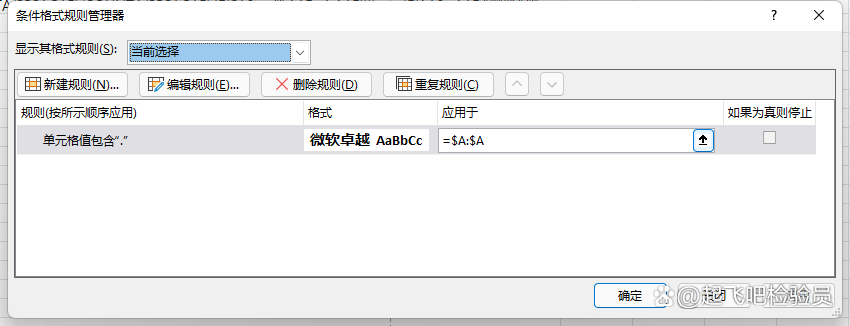
- 3、一级标题二级标题合并:
a)首先删除了相应显示删除的行后,需要复制整个序号列,并右键粘贴为数值,这个时候,公式就变成了文本数字,防止对一级标题和二级标题进行操作的时候因为删除等操作,影响公式计算结果。
b)将一级标题列选中,CTRL+G,打开定位,找到定位条件…,选择空值,这个时候,一级标题列中的所有空值单元格均被选中,先按下“=”,在按下方向键“→”,使用CTRL+回车键,使得所有被选中的一级标题的空单元格均等于二级标题同行单元格的值,复制整个一级标题列,并粘贴为数值,此时可以删除二级标题列,并将一级标题列改成合适的名称。
- 4、修改后序号乱了怎么办?
此种方式只适用于一级标题未进行删除的时候。
首先,筛选等于”*.”的序号,也就是一级标题体现的序号,设置如下: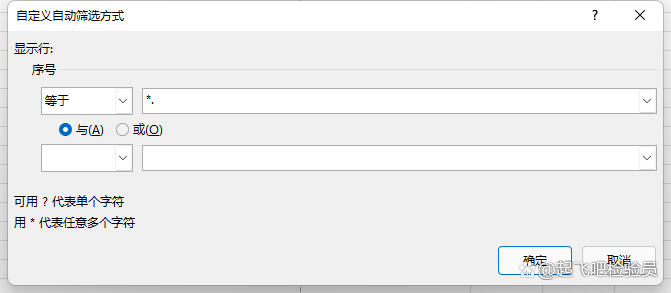 编辑搜图
编辑搜图
得到结果如下:
然后撤销筛选,结果如下: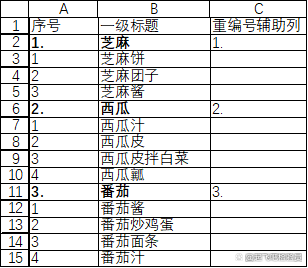 编辑搜图
编辑搜图
增加一列重新编号,输入公式:
=IF(C2<>””,”0”,D1+1)
=如果(重编号辅助列所对应的同行单元格不为空,则显示0,否则上一个单元格数值加一)。结果展示如下:
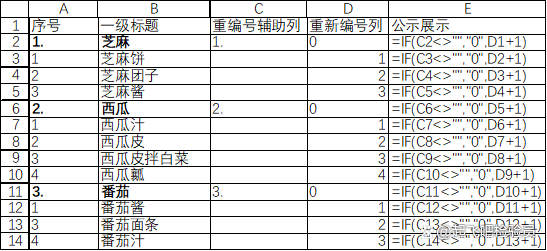 编辑搜图
编辑搜图
完成之后可以看到从新变好的顺序号雏形已经具备了,选中重新编号辅助列,CTRL+G选择定位空值,输入=和→键,复制重新编号列并粘贴为数值,将此列序号复制覆盖掉序号列,如果复制后一级标题对应的序号不再加粗,可以按照之前的操作设置条件格式加粗。删除多余的列,此时,一份完成的双序号Excel表格就做成了。

