了解操作系统。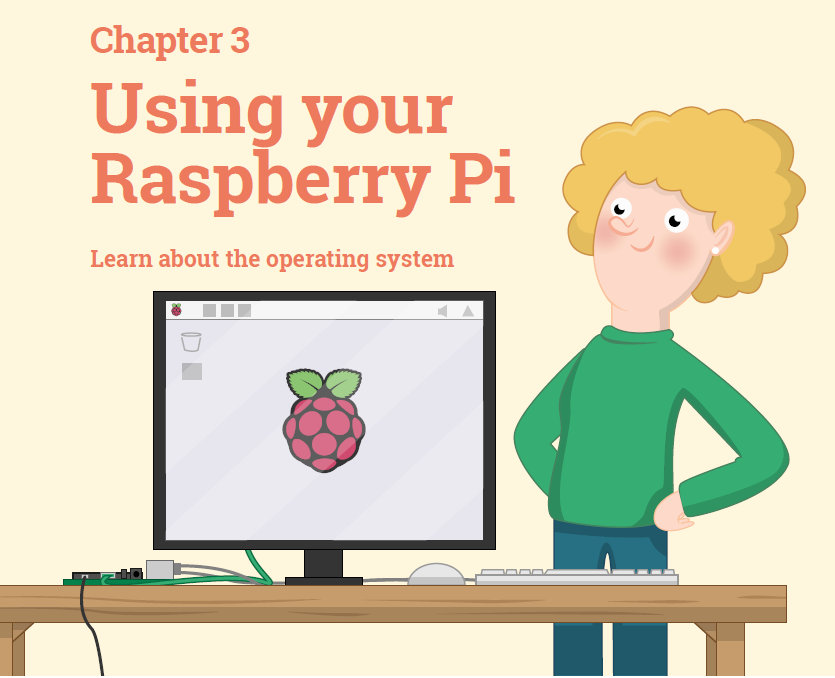
树莓派能够运行各种软件,包括一些不同的操作系统——使计算机运行的核心软件。其中最受欢迎的,也是树莓派基金会的官方操作系统是 Raspberry Pi OS。它以 Debian Linux 为基础,为树莓派量身定做,并预装了一系列的额外功能,随时可以使用。
如果你只用过微软的 Windows 或苹果的 macOS,不用担心:Raspberry Pi OS是基于同样的窗口、图标、菜单和指针(WIMP)原理,应该很快就会感到熟悉。下一章将让你开始使用,并向你介绍一些捆绑的软件。
欢迎向导
当你第一次运行 Raspberry Pi OS 时,你会看到欢迎向导(如下图)。这个有用的工具将引导你改变 Raspberry Pi OS 中的一些设置,即所谓的配置,以配合你将如何和在哪里使用树莓派。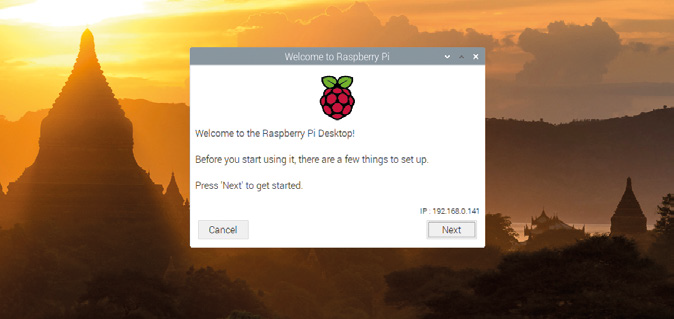
欢迎向导。
关闭向导
你可以选择点击“取消”按钮来关闭欢迎向导,但是某些树莓派的功能——比如无线网络,在你至少回答完第一组问题后才会发挥作用。
点击“下一步”按钮,然后依次点击每个下拉框选择你的国家、语言和时区,并从列表中选择你的答案(如下图)。如果您使用的是美国布局的键盘,请点击复选框,确保 Raspberry Pi OS 使用正确的键盘布局。如果你想让桌面和程序以中文显示,语言切换为zh(Chinese),点击下一步。
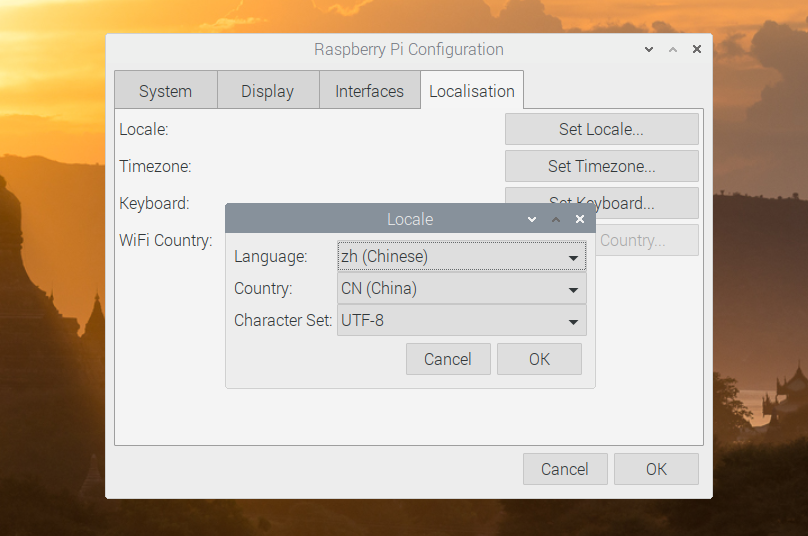
选择语言,以及其他选项。
下一个屏幕将要求你改变“pi”用户的密码(默认的密码是 “raspberry”)——出于安全目的,创建一个新的密码是一个非常好的主意。在方框中输入它(如下图)。当你满意时,点击下一步。
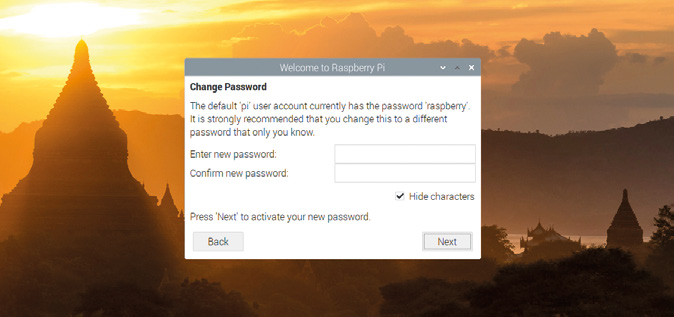
设置一个新的密码。
下一个屏幕会询问屏幕边缘是否有黑边(如下图)。如果树莓派的桌面占满了整个电视或显示器,请不要勾选该选项;如果它周围有黑色边框,并且比电视或显示器小,请勾选该选项。当你准备好继续前进时,点击下一步。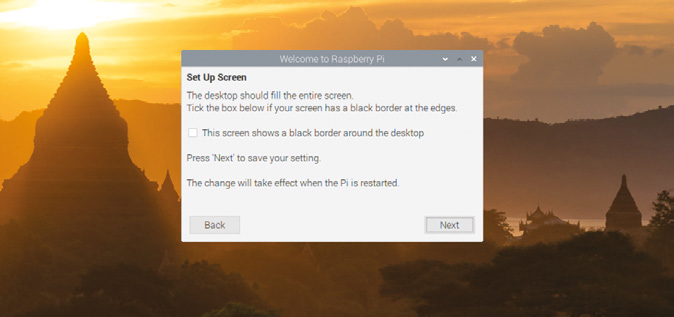
检查是否有黑边。
无线网络
内置无线网络只在 Raspberry Pi 3、Pi 4 和 Pi Zero W 系列中提供。如果你想在其他较老型号的树莓派使用无线网络,你将需要一个 USB WiFi 适配器。
下面的屏幕将允许你从列表中选择你的 WiFi 网络(如下图)。用鼠标或键盘滚动浏览网络列表,找到你的网络名称,点击它,然后点击下一步。假设你的无线网络是安全的(它确实应该是安全的),你会被要求提供它的密码(也被称为预共享密钥);这通常会印在路由器的铭牌上或路由器底部。点击“下一步”,连接到网络。如果你不想连接到无线网络,点击“Skip”(跳过)。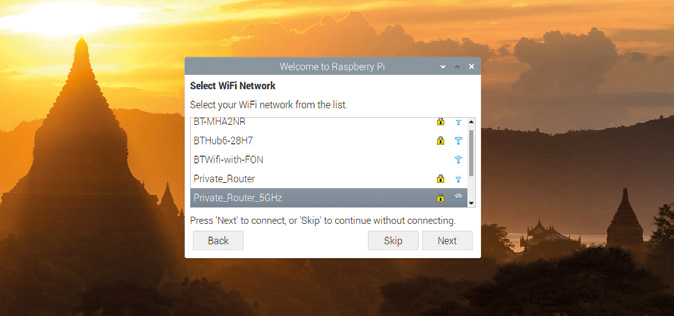
选择一个无线网络。
下一个屏幕将允许您检查并安装 Raspberry Pi OS 和树莓派上的其他软件的更新(如下图)。树莓派操作系统会定期更新,以修复错误,增加新的功能,并提高性能。要安装这些更新,请点击下一步;否则请点击跳过。下载更新可能需要几分钟的时间,所以要有耐心。当更新被安装后,会出现一个“系统已更新”的窗口;点击“确定 ”按钮。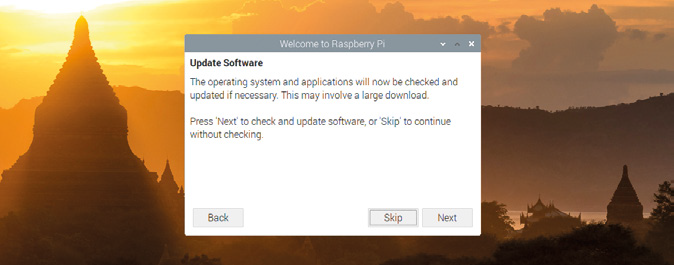
检查更新。
欢迎向导的最后一个屏幕(如下图)有一个简单的任务:所做的某些改变只有在你重启树莓派(这个过程也被称为重启)时才会生效。如果有提示,点击重新启动按钮,树莓派就会重新启动。这一次,欢迎向导不会出现;它的工作已经完成,你的树莓派已经可以使用了。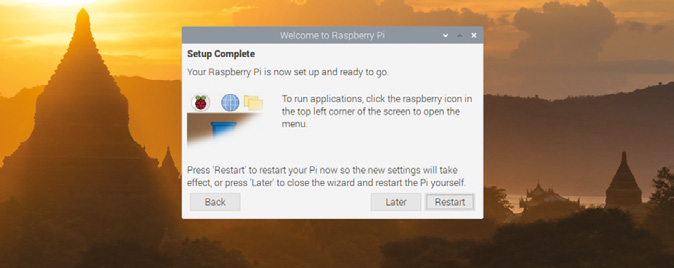
重启树莓派。
浏览桌面
安装在大多数树莓派板上的 Raspberry Pi OS 版本被称为“桌面版 Raspberry Pi OS”,主要指的是其图形用户界面(如下图)。这个桌面的大部分被一张壁纸占据(图3-8中的A),你运行的程序将出现在壁纸上面。桌面的顶部是一个任务栏(B),它允许你实际加载每个程序;然后这些程序在任务栏中由任务(C)表示。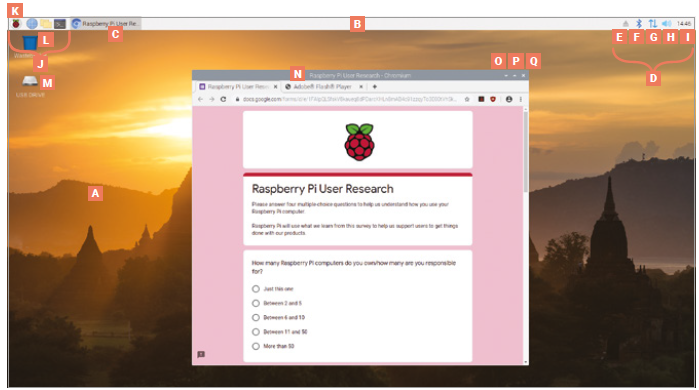
Raspberry Pi OS 的桌面。
A 壁纸
B 任务栏
C 任务
D 系统托盘
E 媒体弹出
F 蓝牙图标
G 网络图标
H 音量图标
I 时钟
J 启动器
K 菜单(或树莓)图标
L 废纸篓图标
M 可移动驱动器图标
N 窗口标题栏
O 最小化
P 最大化
Q 关闭
菜单栏的右侧是系统托盘(D)。如果你有任何可移动的存储设备,比如 USB 记忆棒,连接到树莓派上,你会看到一个弹出符号(E);点击它可以让你安全地弹出并移除它们。最右边是时钟(I);点击它可以调出一个数字日历(如下图)。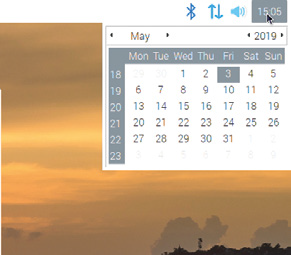
数字日历。
旁边是一个扬声器图标(H);用鼠标左键点击它来调整树莓派的音频音量,或者用鼠标右键点击来选择树莓派应该使用的输出。旁边是一个网络图标(G);如果你连接的是无线网络,你会看到信号强度显示为一系列的梯度条形,而如果你连接的是有线网络,你只会看到两个箭头。点击网络图标会出现附近无线网络的列表(如下图),而点击旁边的蓝牙图标(F)将允许你连接到附近的蓝牙设备。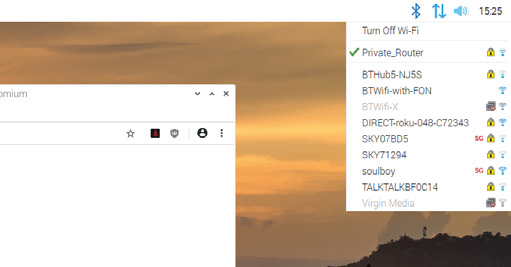
列出附近的无线网络。
菜单栏的左侧是启动器(J),在这里你可以找到与Raspberry Pi OS一起安装的程序。其中一些程序以快捷图标的形式出现;其他程序则隐藏在菜单中,你可以通过点击最左边的树莓图标 将其调出来(如下图)。
将其调出来(如下图)。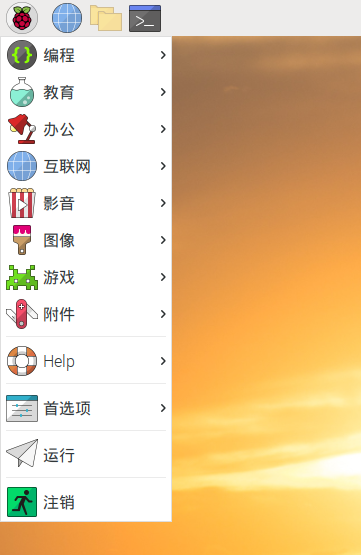
树莓派操作系统的菜单。
菜单中的程序被分成不同的类别,其名称告诉你可以期待什么:例如,编程类别包含了旨在帮助你编写自己的程序的软件——正如《第四章 用 Scratch 编程》所解释的那样,而游戏将帮助你打发时间。并非所有的程序都会在本指南中详细介绍;你可以自由地对它们进行试验以了解更多。
Chromium网络浏览器
要练习使用树莓派,首先要加载 Chromium 网络浏览器:点击左上方的树莓图标,调出菜单,移动鼠标指针选择互联网类别,然后点击 Chromium 网络浏览器来加载它(如下图)。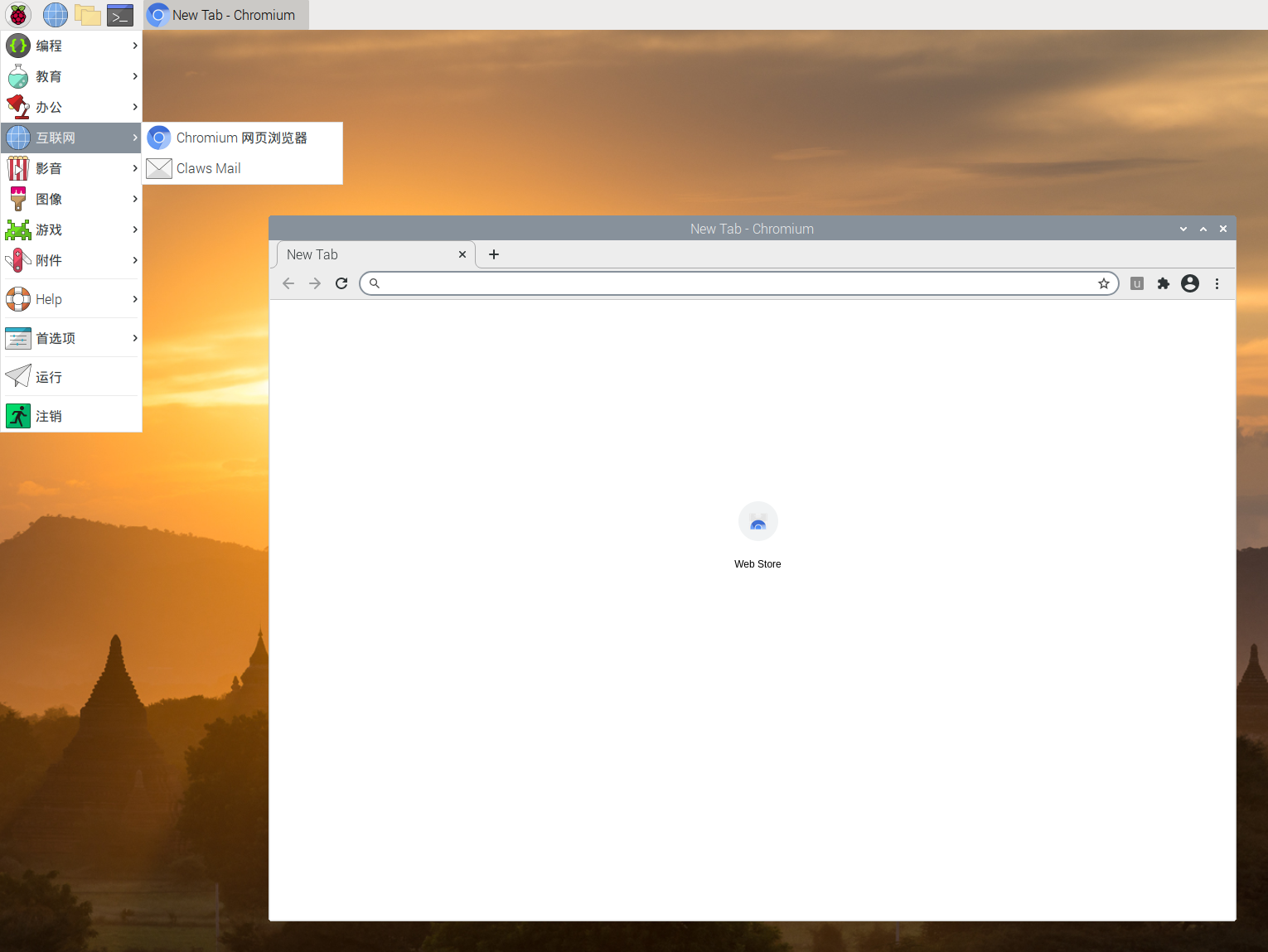
Chromium 网络浏览器。
如果你在其他电脑上使用过谷歌的 Chrome 浏览器,那么 Chromium 会让你立刻感到熟悉。作为一个网络浏览器,Chromium 可以让你访问网站、播放视频、玩游戏,甚至在论坛和聊天网站上与全世界的人交流。
开始使用 Chromium 时,要将其窗口最大化,使其占据更多的屏幕:找到 Chromium 窗口标题栏右上方的三个图标(N),然后点击中间的向上箭头图标(P)。这就是最大化按钮,它将使一个窗口占满整个屏幕。在最大化的左边是最小化(O),它将隐藏一个窗口,直到你在屏幕顶部的任务栏中点击它。最大化右边的交叉点是关闭(Q),它的作用正是你所期望的:关闭窗口。
关闭并保存
在你保存你所做的任何工作之前关闭一个窗口是一个坏主意;虽然许多程序会在你点击关闭按钮时警告你要保存,但其他程序则不会。
点击 Chromium 窗口顶部的地址栏——左侧带有放大镜的大白条,并输入 www.raspberrypi.org,然后按键盘上的回车键。树莓派的官方网站将被加载(如下图)。你也可以在地址栏中输入搜索:尝试搜索“树莓派”、“Raspberry Pi”、“Raspberry Pi OS ”或“Educational Computing”。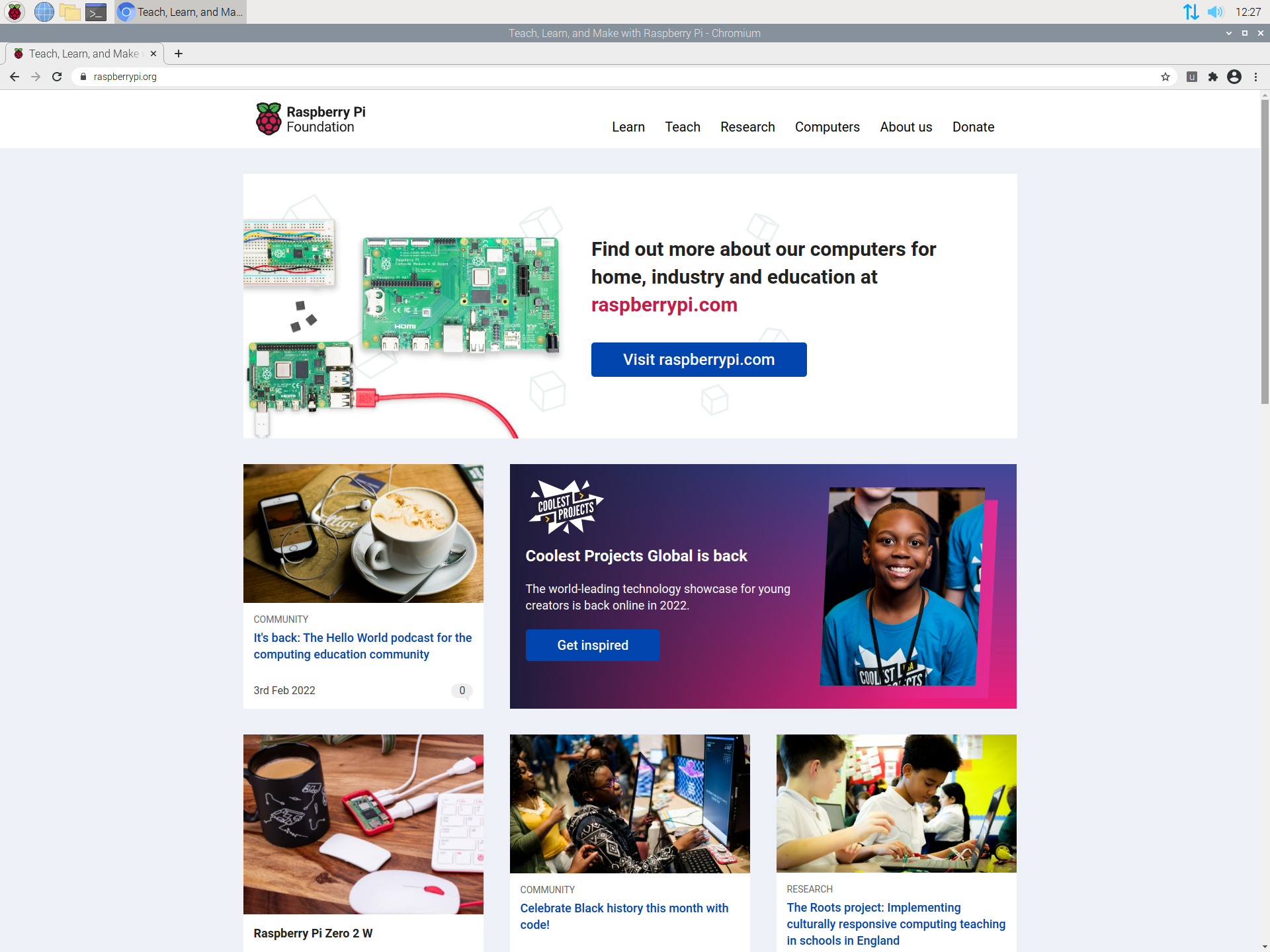
在 Chromium 中加载树莓派网站。
当你第一次加载 Chromium 时,它可能会沿着窗口的顶部弹出几个标签。要切换到一个不同的标签,请点击它;要关闭一个标签而不关闭 Chromium 本身,请点击你要关闭的标签右侧边缘的 X 图标。要打开一个新的标签,这是一个方便的方法,可以打开多个网站,而不必在多个 Chromium 窗口之间来回穿梭,可以点击列表中最后一个标签右侧的“+”号图标,或者按住键盘上的 CTRL 键,在放开CTRL键之前按 T 键。
当你使用完 Chromium 后,点击窗口右上方的关闭按钮。
文件管理器
你保存的文件——如程序、视频、图片,都会进入你的主目录。要看到主目录,再次点击树莓图标,调出菜单,移动鼠标指针选择附件,然后点击文件管理器加载它(如下图)。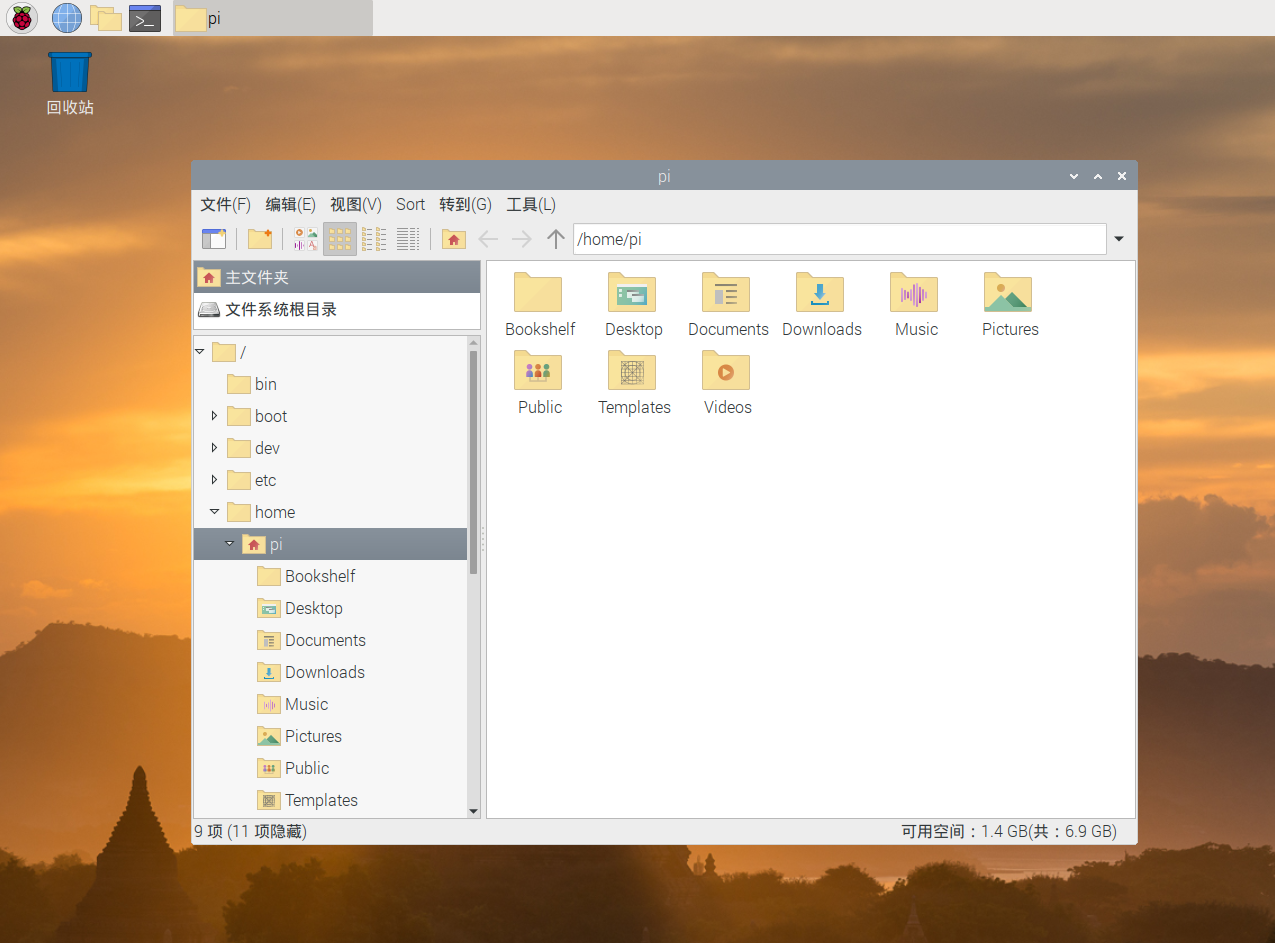
文件管理器。
文件管理器可以让你浏览树莓派的 microSD 卡上的文件和文件夹(也称为目录),以及你连接到树莓派的 USB 接口上的任何可移动存储设备(如 USB 闪存驱动器)上的文件和文件夹。当你第一次打开它时,它会自动转到你的主目录。在这里,你会发现一系列其他的文件夹,被称为子目录,它们就像菜单——是按类别排列的。主要的子目录有:
- Bookshelf(书架):这里包含了树莓派出版社的书籍、杂志和其他出版物的数字拷贝,也包括这份《初学者指南》的拷贝。你可以通过书架应用程序阅读这些书,并下载更多的书;在菜单的帮助部分找到它。
- Desktop(桌面):这个文件夹是你第一次加载 Raspberry Pi OS 时看到的;如果你在这里保存了一个文件,它就会出现在桌面上,使你很容易找到和加载。
- Documents(文档):你要创建的大多数文件都在这里,从短篇小说到菜谱。
- Downloads(下载):当你使用Chromium网络浏览器从互联网上下载一个文件时,它将被自动保存在下载区。
- Music(音乐):你创建的或放在树莓派上的任何音乐都可以存储在这里。
- Pictures(图片):这个文件夹是专门用来存放图片的,在技术上被称为图像文件。
- Public(公共文件):虽然你的大部分文件都是私有的,但你放在 Public 里的任何东西都会被树莓派的其他用户看到,即使他们有自己的用户名和密码。
- Templates(模板):这个文件夹包含了所有模板,即已经有基本布局或结构的空白文件,是你创建的或由你的应用程序安装的。
- Videos(视频):这是一个存放视频的文件夹,也是大多数视频播放程序首先要查看的地方。
文件管理器窗口本身分为两个窗格:左边的窗格显示树莓派上的目录,右边的窗格显示左边窗格中选择的目录下的文件和子目录。如果你把一个可移动存储设备插入树莓派的 USB 端口,会弹出一个窗口,询问你是否愿意在文件管理器中打开它(如下图);点击确定,你就可以看到它的文件和目录。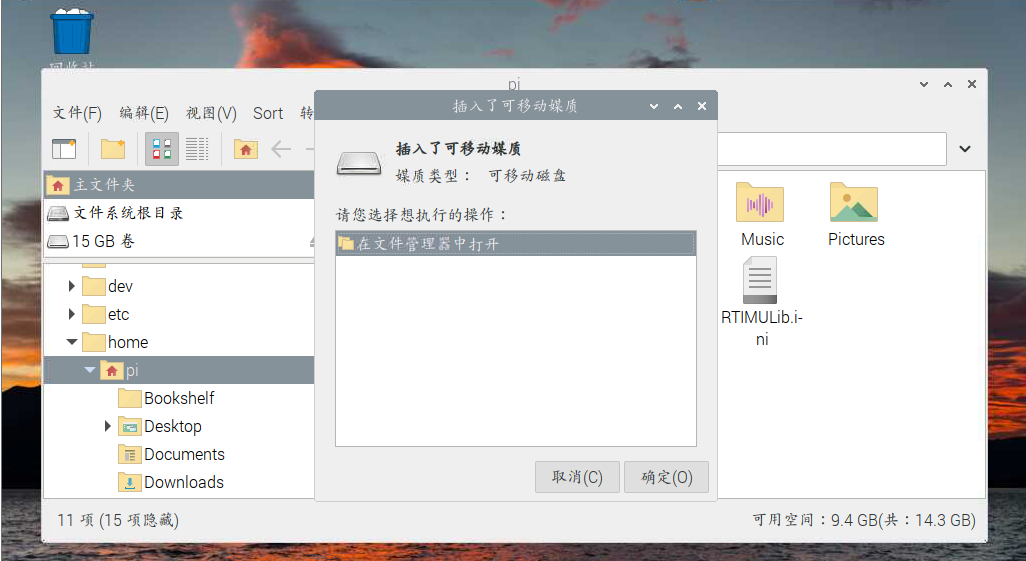
插入一个可移动存储设备。
文件可以很容易地在树莓派的 microSD 卡和可移动设备之间进行复制:在不同的文件管理器窗口中打开主目录和可移动设备,将鼠标指针移到你想复制的文件上,点击并按住鼠标左键,将鼠标指针滑到另一个窗口,然后放开鼠标键(如下图)。这就是所谓的拖放。
另一种方法是在文件上点击一次,点击编辑菜单,点击复制,点击另一个窗口,点击编辑菜单,然后点击粘贴。
“剪切”选项也在“编辑”菜单中,除了在复制后将文件从原处删除外,其他都很相似。这两个选项也可以通过键盘快捷键 Ctrl+C(复制)或 Ctrl+X(剪切)使用,并通过 Ctrl+V 粘贴。
键盘快捷键
当你看到像 Ctrl+C 这样的键盘快捷键时,它意味着按住键盘上的第一个键(Ctrl),按下第二个键(C),然后放开两个键。
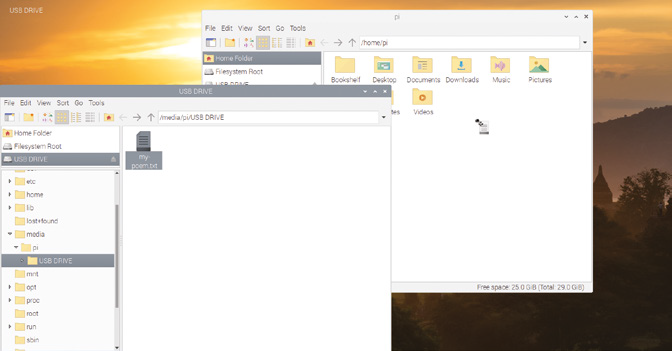
拖放一个文件。
当你完成实验后,点击窗口左上方的关闭按钮,关闭文件管理器。如果你有一个以上的窗口打开,请将它们全部关闭。如果你在树莓派上连接了一个可移动存储设备,在拔掉它之前,点击屏幕右上方的弹出按钮,在列表中找到它,并点击它。
弹出设备
在拔掉一个外部存储设备之前,一定要使用弹出按钮;如果你不这样做,上面的文件可能会损坏,无法使用。
LibreOffice 生产力套件
要想再体验一下树莓派的功能,请点击树莓菜单图标 ,将鼠标指针移到 Office,并点击 LibreOffice Writer。这将加载 LibreOffice 的文字处理程序(如下图),这是一个流行的生产力套件——如果你使用过Microsoft Office 或 Google Docs,你就使用过一个生产力套件。
,将鼠标指针移到 Office,并点击 LibreOffice Writer。这将加载 LibreOffice 的文字处理程序(如下图),这是一个流行的生产力套件——如果你使用过Microsoft Office 或 Google Docs,你就使用过一个生产力套件。
注意:LibreOffice 可能不是默认安装在所有 Raspberry Pi OS 上的;如果不是,请使用推荐软件工具(见下文)来安装它。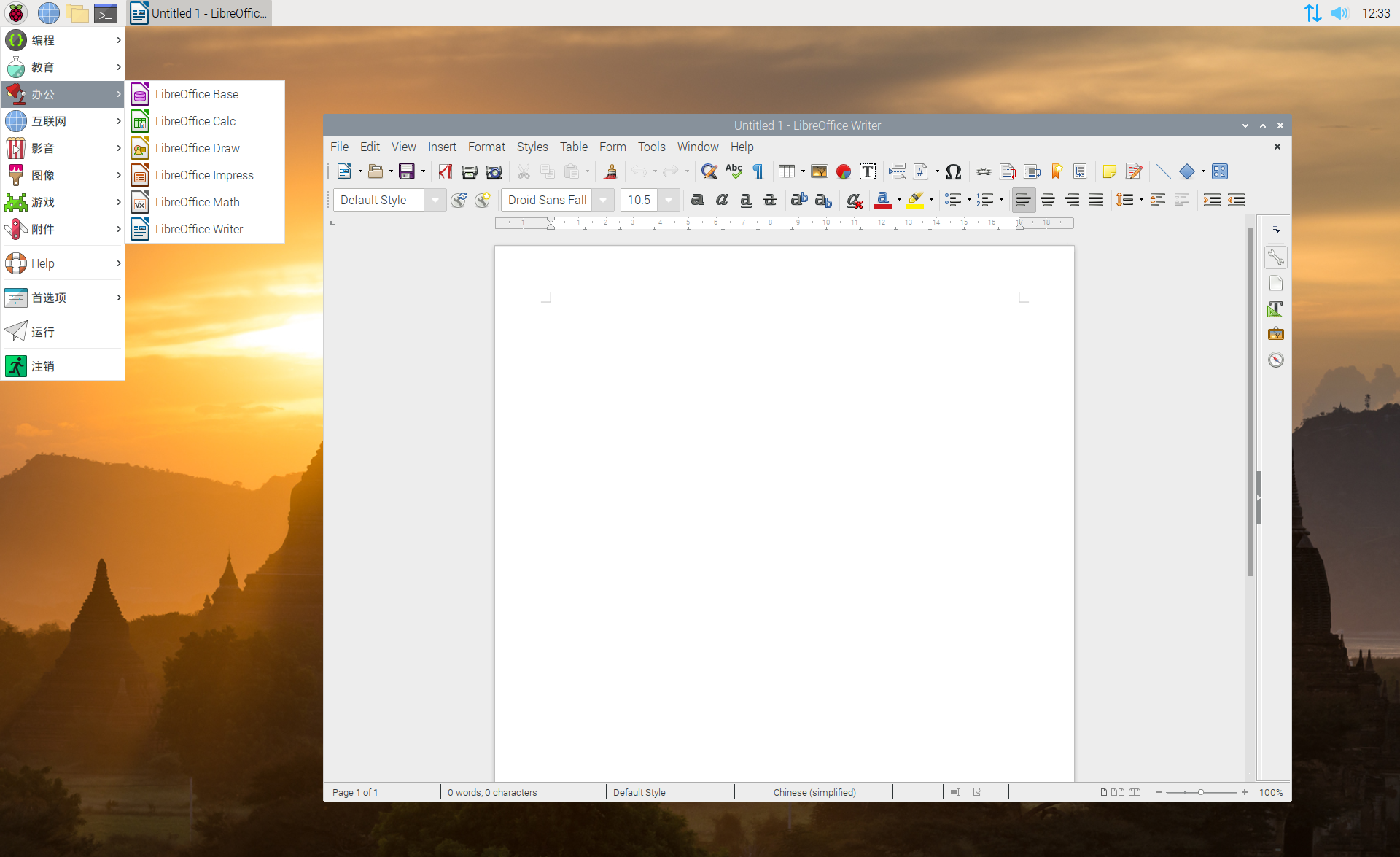
LibreOffice Writer 程序。
一个文字处理器不仅可以让你书写文件,还可以以巧妙的方式将其格式化:你可以改变字体风格、颜色、大小,添加效果,甚至插入图片、图表、表格和其他内容。文字处理器还可以让你检查你的作品是否有错误,在你打字时,会分别用红色和绿色突出显示拼写和语法问题。
首先写一段话,介绍你到目前为止对树莓派及其软件的了解。体验一下窗口顶部的不同图标,看看它们有什么作用:看看你是否能让你的文字变大,并改变其颜色。如果你不确定如何做,只需将你的鼠标指针依次移到每个图标上,就会看到一个“工具提示”,告诉你该图标的作用。当你满意时,点击文件菜单和保存选项来保存你的工作(如下图)。给它起个名字,然后点击保存按钮。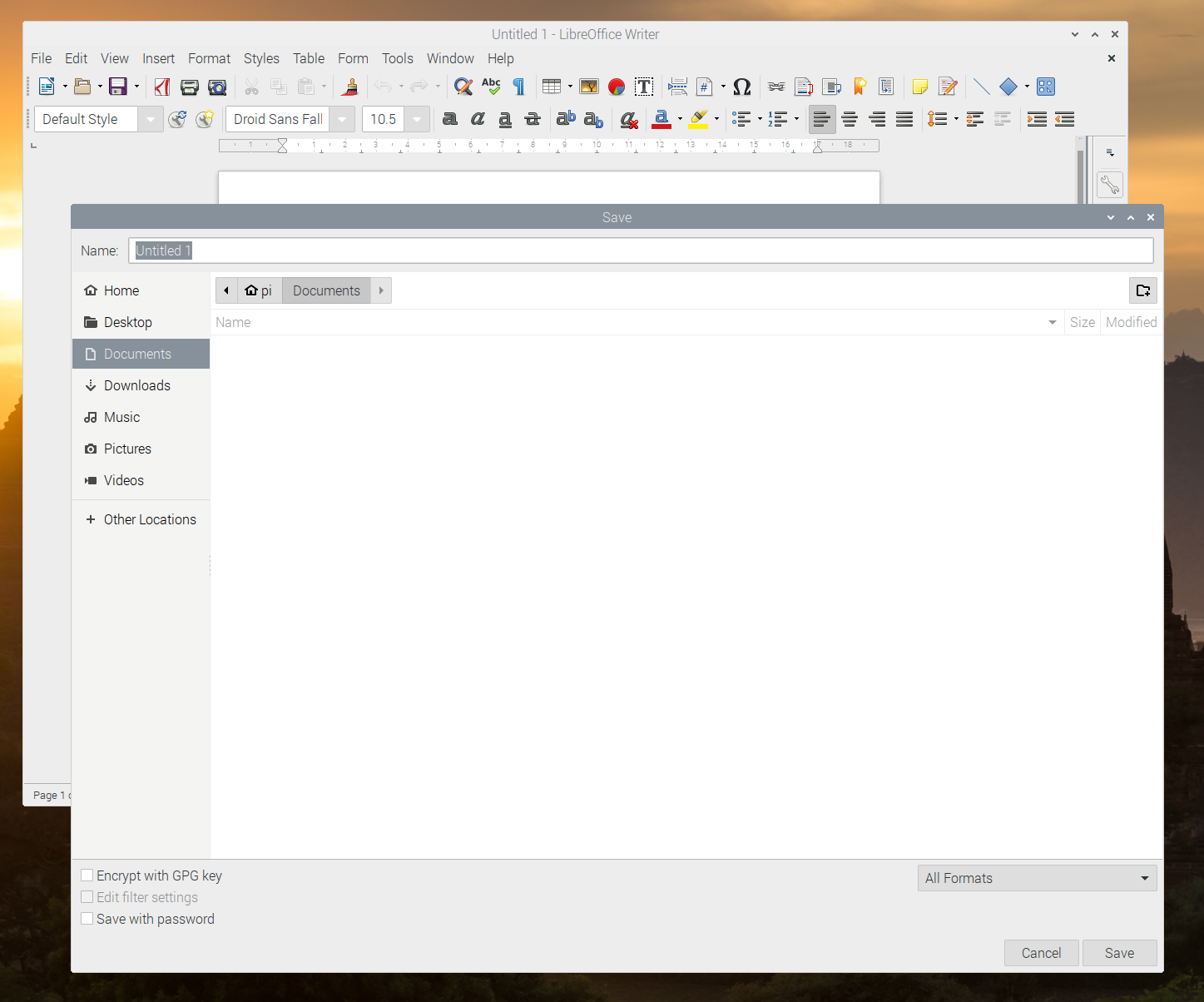
保存一个文件。
保存你的工作
养成保存工作的习惯,即使你还没有完成它。如果发生断电,你的工作中途被打断,这将为你省去很多麻烦!
LibreOffice Writer 只是整个 LibreOffice 生产力套件的一部分。其他部分,你可以在与 LibreOffice Writer 相同的Office 菜单类别中找到,它们是。
- LibreOffice Base:一个数据库;一个用于存储信息,快速查找和分析信息的工具。
- LibreOffice Calc:一个电子表格;一个用于处理数字和创建图表和图形的工具。
- LibreOffice Draw:一个插图程序;一个用于创建图片和图表的工具。
- LibreOffice Impress:一个演示程序,用于创建幻灯片和运行幻灯片。
- LibreOffice Math:一个公式编辑器;一个用于创建正确格式的数学公式的工具,然后可以在其他文件中使用。
LibreOffice 也可用于其他计算机和操作系统。如果你喜欢在树莓派上使用它,你可以从 libreoffice.org 上免费下载,并在任何微软 Windows、苹果 macOS 或 Linux 电脑上安装它。
如果你想了解更多关于使用 LibreOffice 的信息,请点击帮助菜单。否则,请点击窗口右上方的关闭按钮来关闭LibreOffice Writer。
获取帮助
大多数程序都包括一个帮助菜单,其中有关于各种程序是什么的信息以及如何使用它的指南。如果你对一个程序感到迷茫或不知所措,可以寻找帮助菜单来重新定位自己。
推荐的软件工具
尽管 Raspberry Pi OS 预装了大量的软件,但它能兼容的软件更多。在推荐软件工具中可以找到这些软件中最好的一部分。
请注意,推荐软件工具需要连接到互联网。如果你的树莓派已经连接了,点击 raspberry 菜单图标,将鼠标指针移到偏好设置,然后点击推荐软件。该工具将加载,然后开始下载有关可用软件的信息。
几秒钟后,会出现一个兼容软件包的列表(如下图)。这些软件,就像树莓菜单中的软件一样,被安排在不同的类别中。点击左侧窗格中的一个类别,可以看到该类别的软件,或者点击所有程序,可以看到所有的软件。
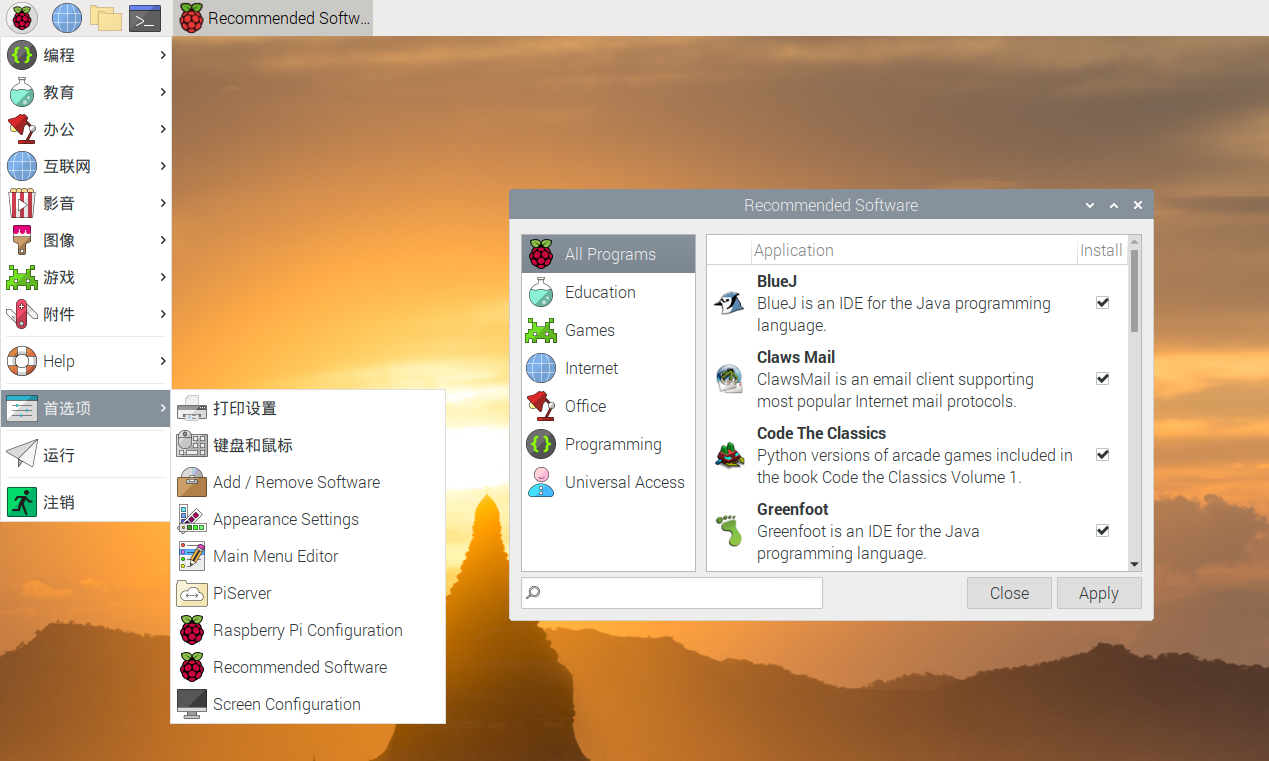
推荐软件工具。
如果一个软件旁边有一个勾,表明它就已经安装在你的树莓派上了。如果没有,你可以点击它旁边的复选框,添加一个勾,并标记它进行安装。你可以在一次安装之前标记尽可能多的软件,但请注意 microSD 卡是否有足够的空间。
你也可以用同样的方法卸载软件:找到一个已经在其复选框中打勾的软件,然后点击打勾来删除它。如果你犯了一个错误或改变了主意,只要再点击一下就可以把勾放回去。
当您对您的软件选择感到满意时,点击“确定”按钮,开始安装或卸载过程(如下图,卸载软件)。在下载和安装你所选择的任何新软件后,会出现一个对话框;点击确定关闭推荐软件工具。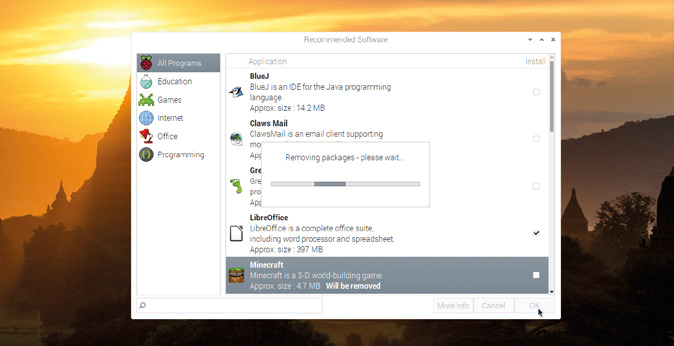
卸载软件。
在 Raspberry Pi OS 菜单的同一偏好类别中,可以找到另外一个安装或卸载软件的工具,即添加/删除软件工具。这提供了更多的软件选择,但这些软件还没有经过树莓派基金会的审核。
树莓派配置工具
本章中你要学习的最后一个程序被称为树莓派配置工具,它很像你在开始时使用的欢迎向导:它允许你改变 Raspberry Pi OS 的各种设置。点击树莓图标,移动你的鼠标指针,选择偏好类别,然后点击 Raspberry Pi Configuration 来加载它(如下图)。
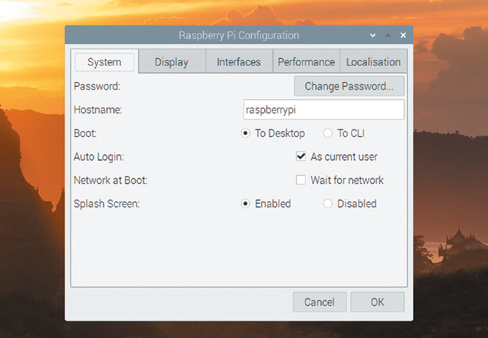
树莓派配置工具。
该工具分为五个标签。第一个是“系统”:它允许你改变你的账户密码,设置主机名——树莓派在本地无线或有线网络上使用的名称,以及改变一系列其他设置。不过,其中大部分应该不需要改变。点击“显示”选项卡,进入下一个类别。如果需要的话,你可以在这里改变屏幕显示设置,以适应你的电视或显示器。
更多细节
这个简单的概述只是为了让你习惯这个工具。关于每个设置的更详细的信息可以在附录 E,树莓派配置工具中找到。
界面选项卡提供了一系列的设置,所有这些设置一开始都是禁用的。这些设置只有在你添加新的硬件(如树莓派相机模块)时才可以改变,而且只有在硬件制造商的指示下才可以。这条规则的例外情况是:SSH,启用“安全外壳”,让你从网络上的另一台电脑上使用 SSH 客户端登录树莓派;VNC,启用“虚拟网络计算机”,让你从网络上的另一台电脑上使用 VNC 客户端查看和控制树莓派操作系统桌面;以及远程 GPIO,让你从网络上的另一台电脑上使用树莓派的GPIO引脚——你将在“第六章 用 Scratch 和 Python 进行物理计算”中了解更多。
点击“性能”标签,可以看到第四个类别。在这里,你可以设置树莓派的图形处理单元(GPU)所使用的内存量,对于某些型号的树莓派来说,可以通过一个被称为超频的过程提高树莓派的性能。不过,和以前一样,除非你知道你需要改变这些设置,否则最好不要管这些设置。最后,点击“本地化”标签,查看最后一个类别。在这里你可以改变你的地域,它可以控制树莓派操作系统中使用的语言和数字的显示方式,改变时区,改变键盘布局,以及为 WiFi 设置你的国家。不过现在,只要点击“取消”,就可以在不做任何改变的情况下关闭该工具。
警告!
不同的国家对 WiFi 无线电可以使用的频率有不同的规定。将树莓派配置工具中的 WiFi 国家设置为与你实际所在国家不同的国家,可能会使它难以连接到你的网络,而且根据无线电许可法,甚至可能是非法的,所以不要这样做!
关机
现在你已经探索了树莓派操作系统的桌面,是时候学习一项非常重要的技能了:安全关闭树莓派。像其他电脑一样,树莓派将你正在处理的文件保存在易失性内存中——当系统关闭时,该内存会被清空。对于你正在创建的文件,依次保存就可以了,这就把文件从易失性内存放到了非易失性内存,即 microSD 卡——以确保你不会丢失任何东西。
不过,你正在处理的文件并不是唯一打开的文件。树莓派操作系统本身在运行时会保持一些文件的打开,当这些文件仍然打开时,从树莓派上拔下电源线,可能导致操作系统损坏,需要重新安装。
为了防止这种情况发生,你需要确保告诉 Raspberry Pi OS 保存所有的文件,并为关闭电源做好准备——这个过程被称为关闭操作系统。
点击桌面左上方的树莓图标,然后点击关机。
会出现一个有三个选项的窗口(如下图)。关机、重启和注销。关机是你最常用的选项:点击它将告诉 Raspberry Pi OS 关闭所有打开的软件和文件,然后关闭树莓派。一旦显示屏变黑,等待几秒钟,直到树莓派上闪烁的绿灯熄灭;然后就可以安全关闭电源了。
要重新打开树莓派,只需断开然后重新连接电源线,或者在墙上的插座上拨动电源。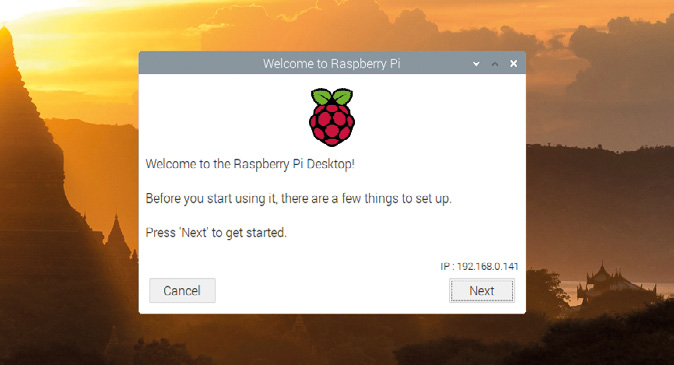
关闭树莓派。
重启的过程与关机类似,关闭一切,但它不是关闭树莓派的电源,而是重新启动树莓派——与你选择关机,然后断开并重新连接电源线的方式几乎完全相同。如果你做了一些需要重启操作系统的改动,比如安装其核心软件的某些更新,或者一些软件出了问题,也就是所谓的崩溃,使树莓派操作系统处于无法使用的状态,你就需要使用重启。
最后,只有当你的树莓派有一个以上的用户账户时,Logout 才真正有用:它会关闭你当前打开的任何程序,并带你到一个登录屏幕,上面会提示你输入用户名和密码。如果你错误地点击了注销,并想重新登录,只需输入“pi ”作为用户名,并输入你在本章开始的欢迎向导中设置的密码。
警告!
在没有关闭树莓派之前,千万不要拔掉它的电源线。这样做很可能会破坏操作系统,也可能会丢失你创建或下载的任何文件。

