了解你的树莓派所需要的基本物品,以及如何将它们全部连接起来,进行设置和使其工作。
树莓派被设计成尽可能简单易用,但是,像任何计算机一样,它依赖于各种外围设备,简称外设。虽然我们很容易看到树莓派裸露的电路板,尽管它看起来与习惯的封闭式计算机有很大不同,但事实并非如此。只要按照本指南中的步骤操作,你就可以在十分钟内完成树莓派的安装和运行。
如果你收到的这本书是装在树莓派桌面套件里的,或者是装在 Raspberry Pi 400 里的,那么你几乎已经拥有了开始使用所需的一切:你需要提供的只是一台电脑显示器或带有 HDMI 连接的电视(机顶盒、蓝光播放器和游戏机使用的同一类型的连接器),这样你就可以看到树莓派正在做什么。
如果你领取的树莓派没有配件,那么你还需要。
- USB 电源:一个额定电流为 3 安培(3 A)、带有 USB Type-C 接口的 5V 电源。建议选择官方树莓派电源,因为它可以应付树莓派的快速开关电源的需求。
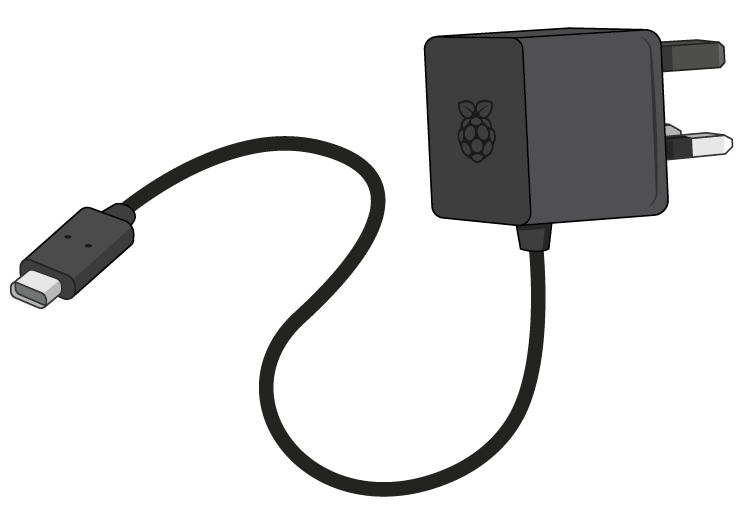
- 带有 NOOBS 的 microSD 卡:microSD卡作为树莓派的永久存储器;你创建的所有文件和安装的软件,以及操作系统本身,都储存在卡上。一张 8GB 的卡就可以让你开始使用,尽管 16GB 的卡可以提供更多的发展空间。使用预装了 NOOBS (New Out Of Box Software,全新开箱即用系统)的TF卡会节省你安装树莓派系统的时间;否则请看附录A,了解在空白卡上安装操作系统(OS)的说明。

- USB 键盘和鼠标:键盘和鼠标允许你控制你的树莓派。几乎任何带有 USB 接口的有线或无线键盘和鼠标都可以与树莓派一起使用,不过一些带有光污染的“游戏键盘”可能会耗费太多电量,无法稳定使用。

- Micro-HDMI 电缆:这可以将声音和图像从树莓派传输到你的电视或显示器上。电缆的一端有一个用于树莓派的 micro-HDMI 接口;另一端是用于显示器的全尺寸 HDMI 接口。或者,你可以使用一个 micro- HDMI 转HDMI 适配器和一个标准的全尺寸 HDMI 电缆。如果使用没有 HDMI 插口的显示器,你可以购买 micro- HDMI 转 DVI-D、DisplayPort 或 VGA 适配器。如果要连接到使用复合视频或有 SCART 端子的旧电视上,请使用 3.5 毫米 TRS 端子(TRRS)音频/视频电缆。

Raspberry Pi 在没有外壳的情况下使用是安全的,只要你不把它放在可能导电和导致短路的金属表面上。然而,一个可选的保护套可以提供额外的保护;桌面套件包括官方树莓派保护套,而第三方保护套可以从所有靠谱的经销商那里买到。
如果你想在有线网络而不是无线(WiFi)网络上使用树莓派,你还需要一条网线。这条线的一端应该连接到你的网络交换机或路由器上。如果你打算使用树莓派的内置无线网络,你将不需要网线;但是,你需要知道你的无线网络的名称和密钥或密码。
设置 RASPBERRY PI 400
下面的说明适用于设置 Raspberry Pi 4 或树莓派家族的其他裸板成员。设置 Raspberry Pi 400 的说明可在第下文中找到。
设置硬件
首先将树莓派从盒子里拆出来。树莓派是一个坚固的硬件,但这并不意味着它是坚不可摧的:尽量养成持握板子的边缘而不是它的平面部分来握住板子的习惯,并且要特别小心凸起的金属针脚。如果这些针脚弯曲了,最好的情况是让你难以使用扩展板和其他扩展硬件,最坏的情况是可能导致短路,从而损坏你的树莓派。
如果你还没有这样做,请看《第一章 了解你的树莓派》,以了解各种端口的确切位置和它们的作用。
组装外壳
给你的树莓派套个壳,这应该是你的第一步。如果你使用的是官方的树莓派盒,首先要把它拆成两个独立的部分:红色的底座和白色的盖子。
- 拿起底座,沿高的一侧朝左手,沿低的一侧朝右手。

- 握住树莓派(没有插入 microSD 卡)的 USB 和以太网端口,以一个小角度将外设接口(USB Type-C、2×micro-HDMI和 3.5 毫米 AV插孔)插入底座一侧的孔中,然后轻轻地将另一侧放下放平。
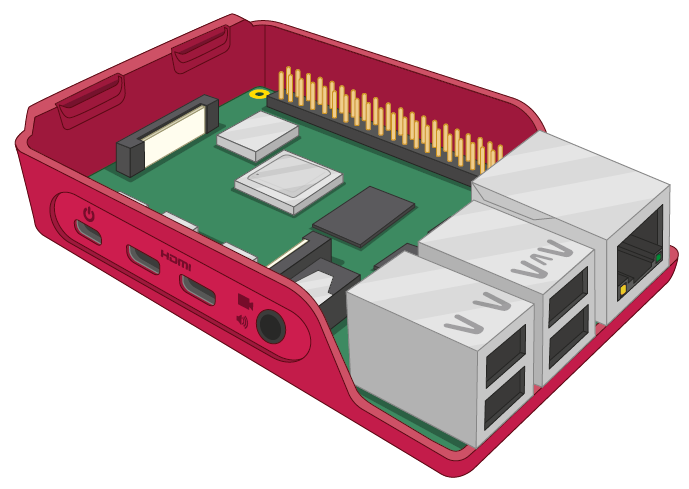
- 拿起白色的盖子,将左边的两个卡子放入在 microSD 卡插槽上方,底座左边的匹配孔中。当它们就位后,将右侧(USB端口上方)往下推,直到你听到咔嚓一声。

连接 microSD 卡
要安装 microSD 卡,也就是树莓派的存储空间,将树莓派(如果使用它的外壳)翻过来,将卡滑入 microSD 卡槽,标签朝向树莓派。它只能从一个方向进入,而且应该在没有太大压力的情况下滑入。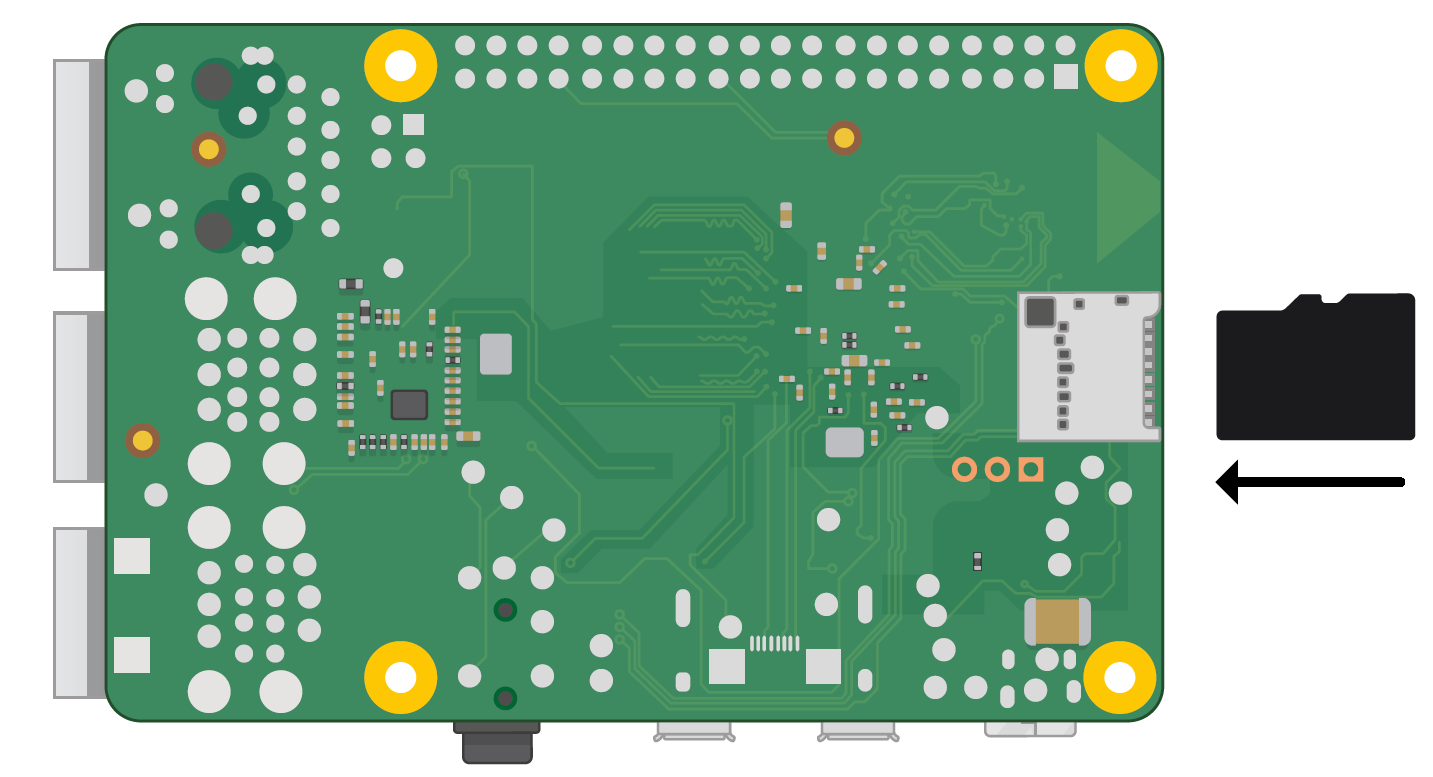
microSD 卡将滑入连接器,然后停下来,这里不会发出咔哒声。
注:除树莓派1B、树莓派3B、树莓派3B+、树莓派4B系列插入microSD卡没有咔哒声,其余树莓派均有咔哒声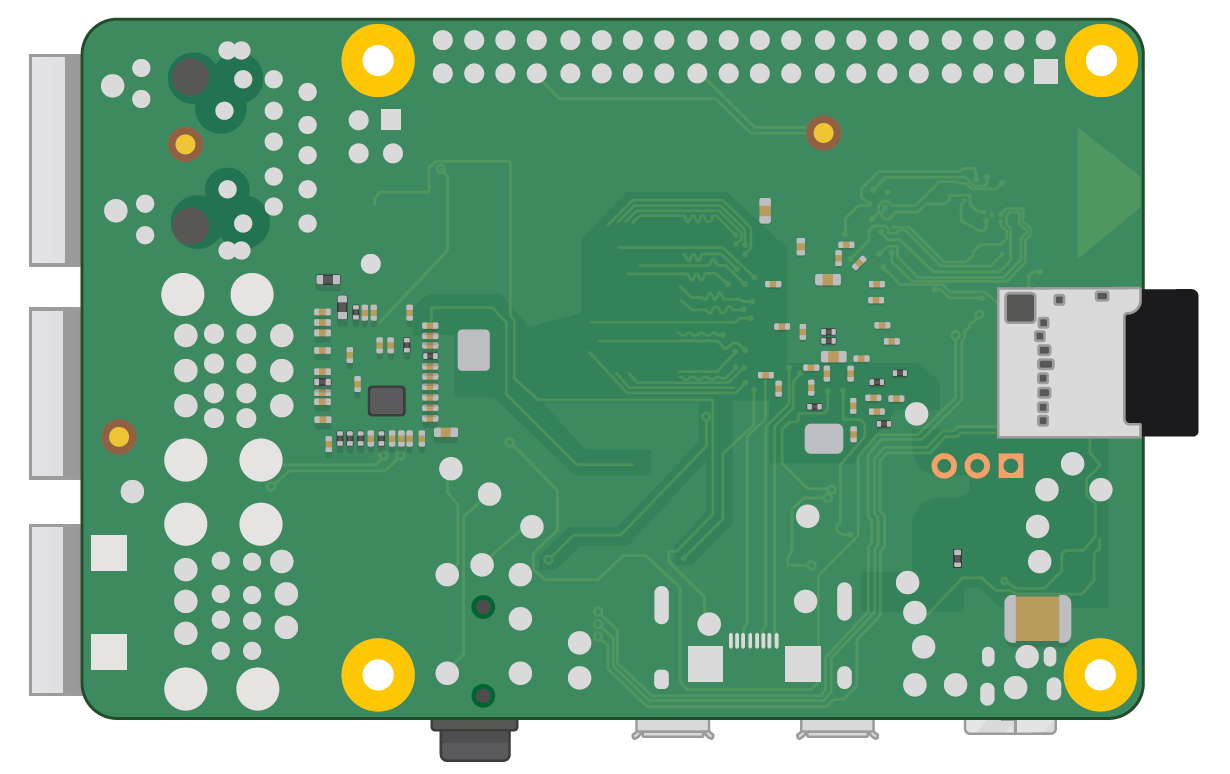
如果你想在将来再次移除它,只需握住卡的一端,轻轻地把它拉出来。如果你使用的是旧型号的树莓派,你需要先轻轻推一下卡以解锁;Raspberry Pi 3 或4则不需要这样做。
连接键盘和鼠标
将键盘的 USB 线连接到树莓派的四个 USB 接口(2.0或3.0)中的任何一个。如果你使用的是官方树莓派键盘,背面有一个 USB 接口,可以连接鼠标;如果没有,只需将鼠标的 USB 线从你的鼠标连接到树莓派的另一个 USB 接口。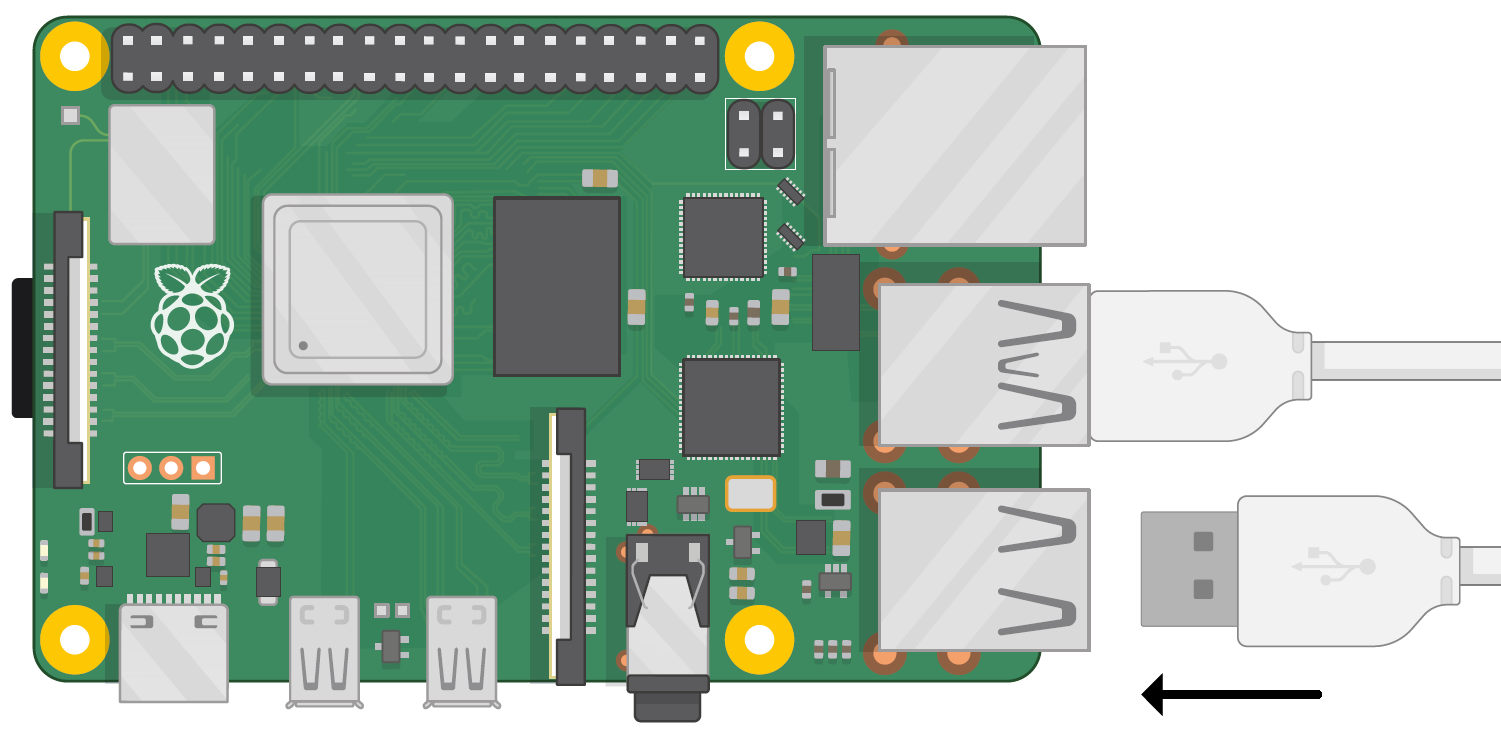
键盘和鼠标的 USB 接口应该不用太多压力就能插入,如果你得用很大力气插入接口,那就有问题了。检查 USB 舌头的方向是否正确!
键盘和鼠标
键盘和鼠标是告诉树莓派做什么的主要手段;在计算机领域,这些设备被称为输入设备,与作为输出设备的显示器有所不同。
连接显示器
拿出 micro-HDMI 线,将较小的一端连接到离树莓派的 USB Type-C 端口最近的 micro-HDMI 端口,另一端连接到你的显示器。如果你的显示器有一个以上的 HDMI 端口,寻找连接器接口旁边的端口号;你需要将电视切换到这个输入端口号,才能看到树莓派的显示内容。如果你看不到端口号,不要担心:你可以简单地依次切换每个输入源,直到找到树莓派。
电视连接
如果你的电视或显示器没有 HDMI 接口,这并不意味着你不能使用树莓派。适配器电缆可以从任何电子产品商店买到,可以将树莓派上的 micro-HDMI 端口转换为 DVI-D、DisplayPort 或 VGA,以便与老式电脑显示器一起使用;这些电缆只需连接到树莓派的 micro-HDMI 端口,然后用合适的电缆将适配器电缆连接到显示器上。如果你的电视只有复合视频或 SCART 输入,你可以购买3.5毫米TRS端子(TRRS)适配器电缆和复合-SCART 适配器,它们可以连接到3.5毫米 AV 插孔。
连接网线(可选)
要将树莓派连接到有线网络,请拿一根网线——即以太网线,将其推入树莓派的以太网端口,水晶头有卡子的一面朝下,直到你听到咔哒一声。如果你需要拔出网线,只需将水晶头卡子向插头方向挤压,然后再轻轻地将网线滑出。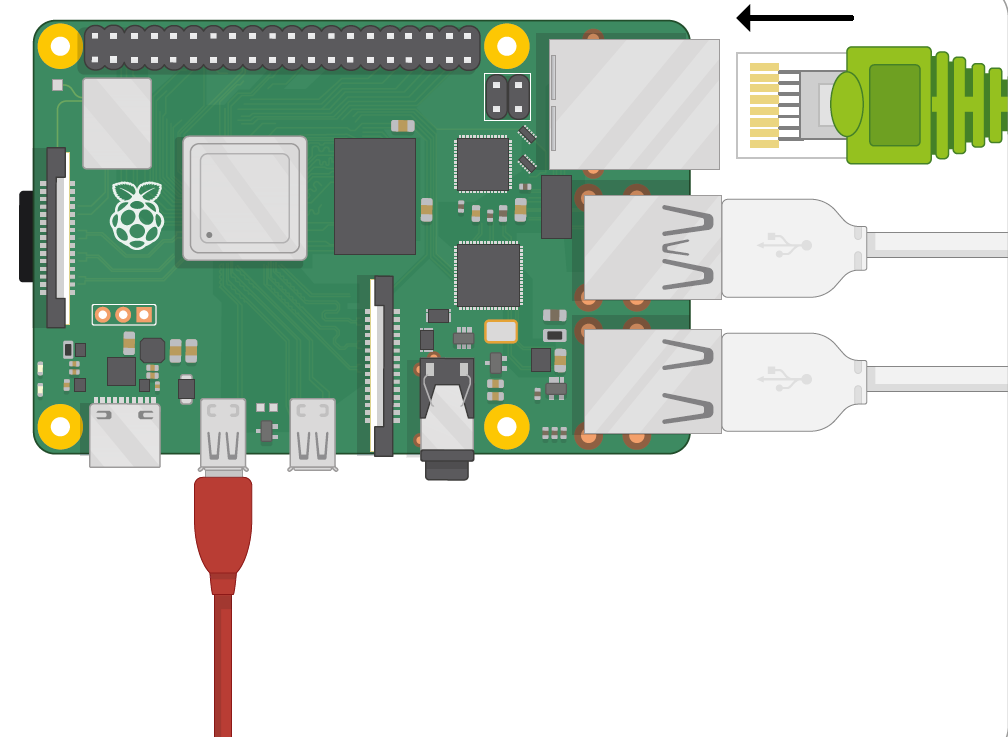
网线的另一端应该以同样的方式连接到你的网络集线器、交换机或路由器上的任何空闲端口。
连接电源
将树莓派连接到电源上是硬件设置过程中的最后一步,只有当你准备好设置其软件时才可以进行。树莓派没有电源开关,一旦连接到带电的电源上,就会立即启动。
首先,将电源线的 USB Type-C 端连接到树莓派的 USB Type-C 电源接口。它能任意从正反两个方向插入,并且应该轻轻地滑入插槽。如果你的电源有一个可拆卸的电缆,确保另一端插入电源的主体。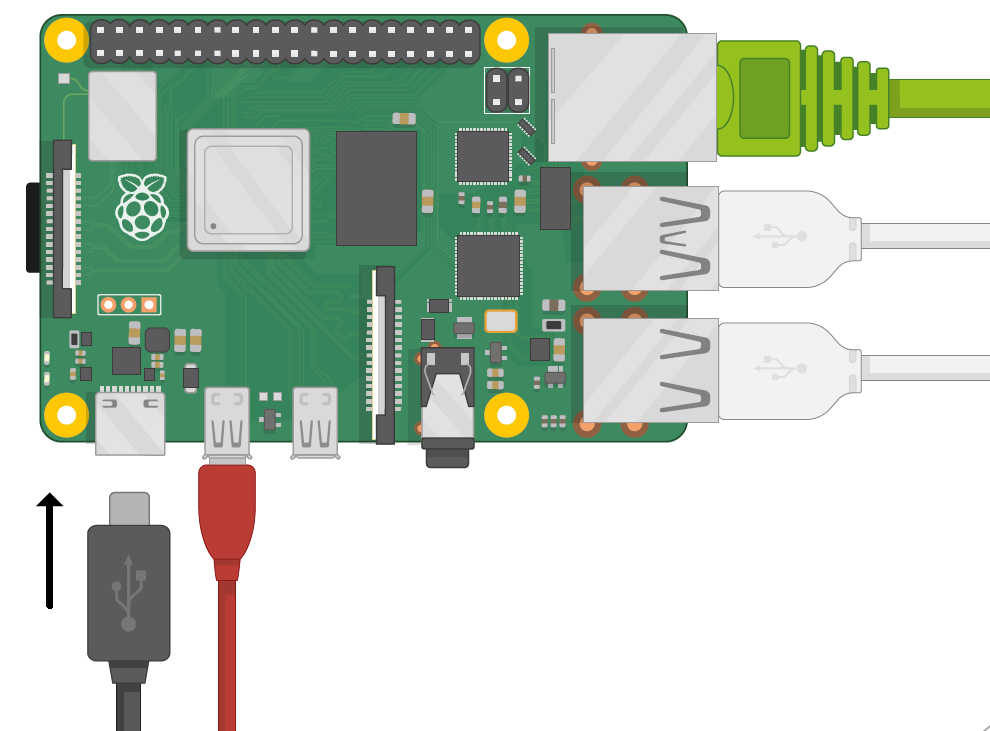
最后,将电源连接到电源插座上并打开插座;你的树莓派将立即开始运行。
恭喜你:你已经把你的树莓派组装起来了!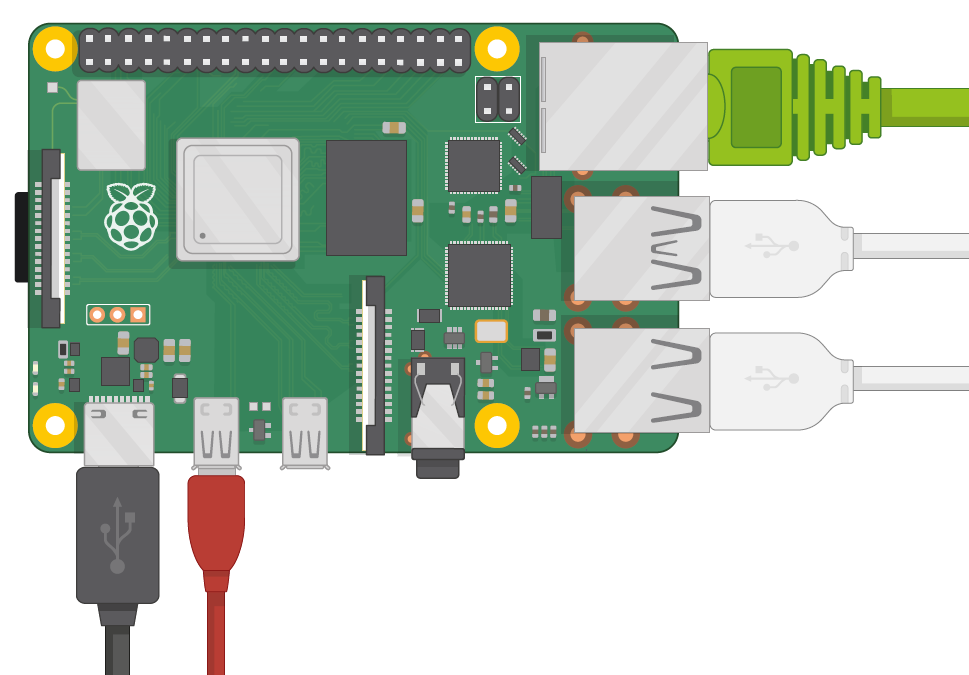
你会在黑屏的左上方短暂地看到四个树莓派的标志,并且可能会看到一个蓝屏出现,因为软件会自行调整大小以充分利用你的 microSD 卡。如果你看到黑屏,请等待几分钟;树莓派第一次启动时,它必须在后台做一些内务处理。过了一会儿,你会看到树莓派操作系统的桌面和设置向导,如图 2-1 所示。你的操作系统现在已经准备好了,你将在《第三章:使用你的树莓派》中学习如何进行配置。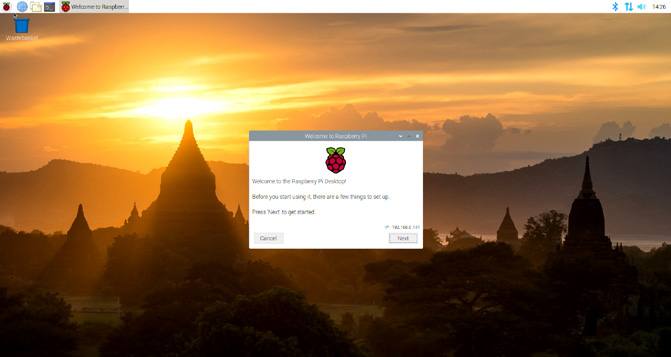
Raspberry Pi OS 桌面和设置向导
设置Raspberry Pi 400
与 Raspberry Pi 4 不同,Raspberry Pi 400 带有一个内置的键盘和已经安装好的 microSD 卡。你仍然需要连接一些电缆来开始使用,但这应该只需要几分钟的时间。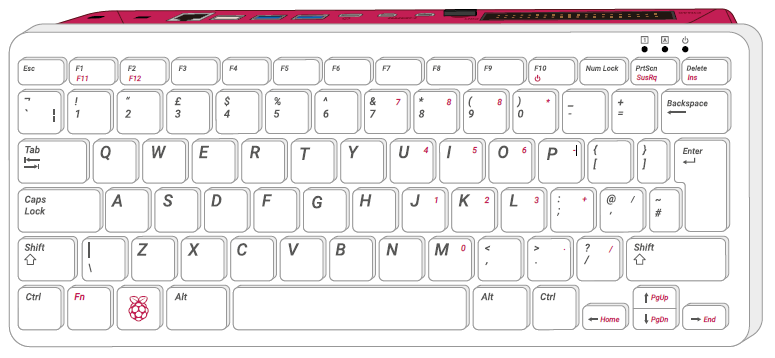
连接鼠标
Raspberry Pi 400 的键盘已经连接好了,只剩下鼠标需要添加。拿起鼠标末端的 USB 线,将其插入 Raspberry Pi 400 后面的三个 USB 接口(2.0或3.0)中的任何一个。如果你想把两个高速USB 3.0端口留给其他配件,请使用白色端口。 USB 连接器应该在没有太大压力的情况下滑入,如果你得用很大力气插入接口,那就有问题了。检查 USB 舌头的方向是否正确!
USB 连接器应该在没有太大压力的情况下滑入,如果你得用很大力气插入接口,那就有问题了。检查 USB 舌头的方向是否正确!
连接显示器
拿出 micro-HDMI 线,将较小的一端连接到离 Raspberry Pi 400 的 micro-HDMI 接口最近的地方,另一端连接到你的显示器上。如果你的显示器有一个以上的 HDMI 端口,寻找连接器本身旁边的端口号;你需要将电视切换到这个输入,才能看到树莓派的显示内容。如果你看不到端口号,不要担心:你可以简单地依次切换每个输入,直到找到树莓派。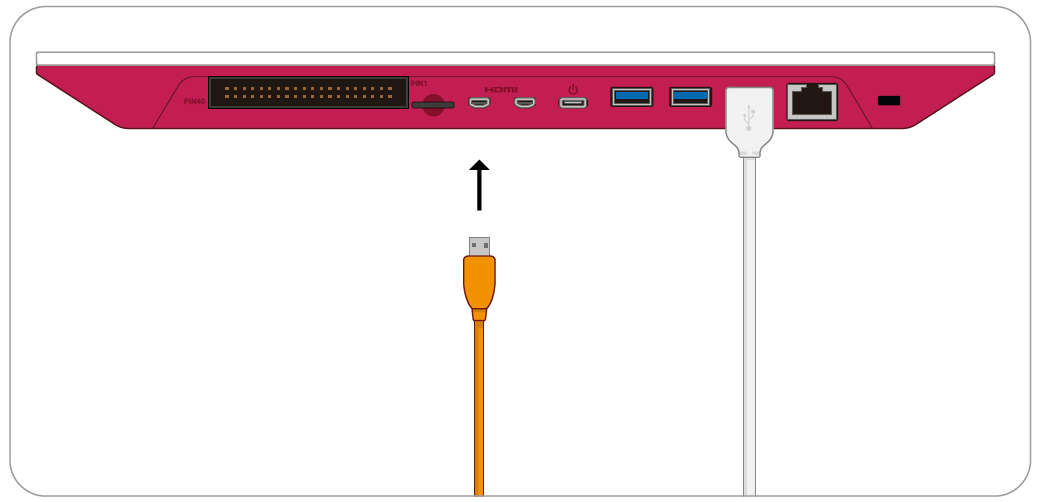
连接网线(可选)
要把 Raspberry Pi 400 连接到有线网络,请拿一根网线——也就是以太网线,把它推到 Raspberry Pi 400 的以太网端口,水晶头有卡子的一面朝上,直到听到咔嚓一声。如果你需要移除网线,只需将水晶头卡子向插头方向挤压,然后再轻轻地将网线滑出。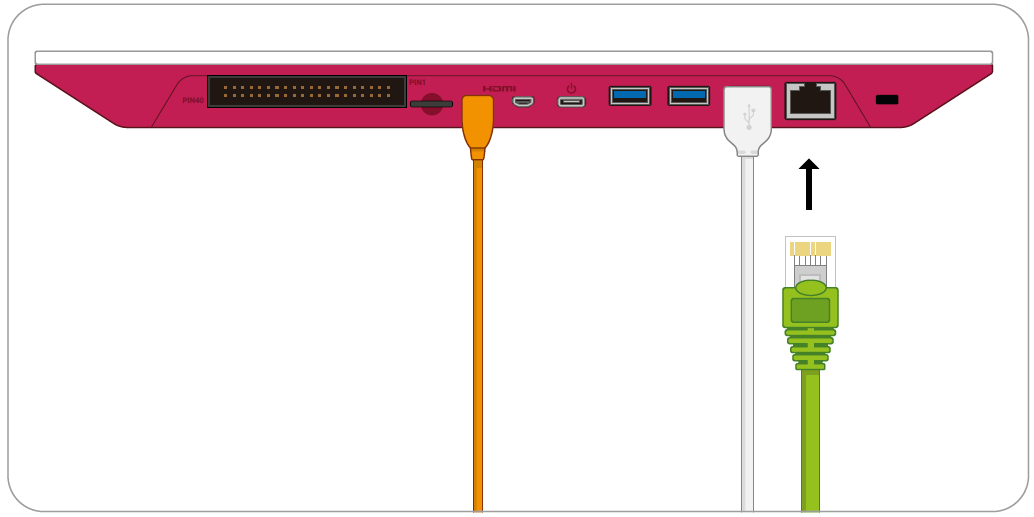
网线的另一端应该以同样的方式连接到你的网络集线器、交换机或路由器上的任何空闲端口。
连接电源
将 Raspberry Pi 400 连接到电源上是硬件设置过程中的最后一步,只有当你准备好设置其软件时才可以进行。Raspberry Pi 400 没有电源开关,一旦连接到带电的电源上,就会立即打开。首先,将电源线的 USB Type-C 端连接到树莓派的 USB Type-C 电源接口。它可以从任何一个方向进入,并且应该轻轻地滑入插槽中。如果你的电源有一个可拆卸的电缆,确保另一端插入电源的主体。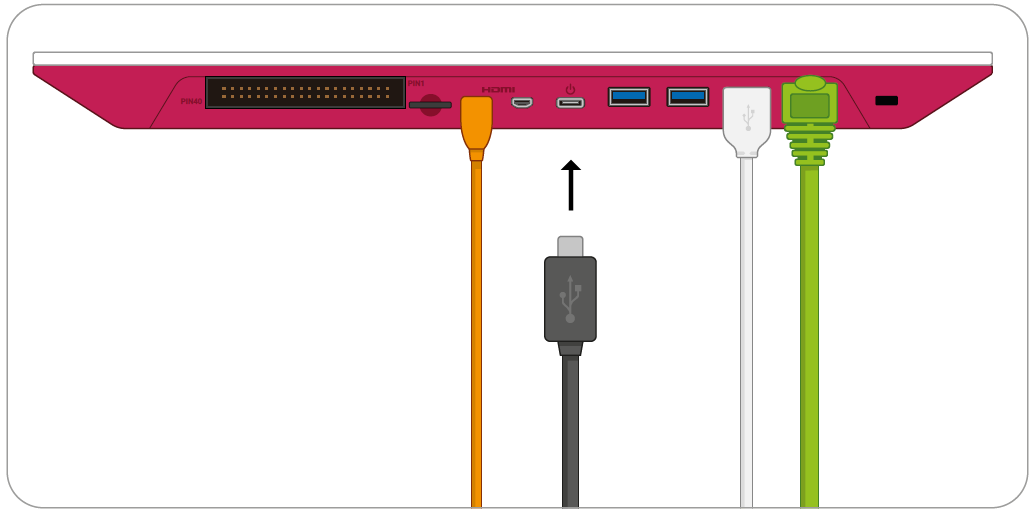
最后,将电源连接到电源插座上并打开插座;你的 Raspberry Pi 400 将立即开始运行。恭喜你:你已经把你的Raspberry Pi 400 组装起来了!
你会在黑屏的左上方短暂地看到四个 Raspberry Pi 的标志,并且可能会看到一个蓝屏出现,因为软件会调整自己的大小,以充分利用你的 microSD 卡。如果你看到黑屏,请等待几分钟;树莓派第一次启动时,它必须在后台做一些内务处理。过了一会儿,你会看到Raspberry Pi操作系统的桌面和设置向导,如下图所示。你的操作系统现在已经准备好了,你将在《第三章:使用你的树莓派》中学习如何进行配置。
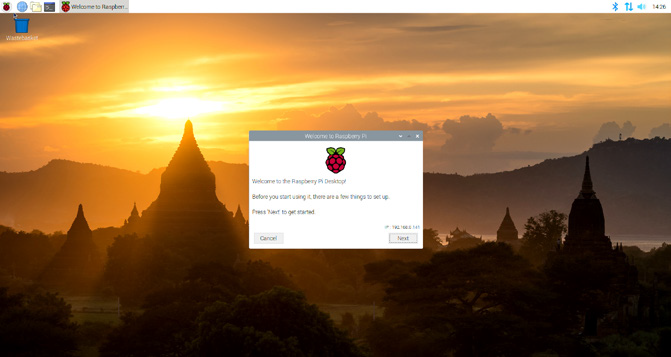
Raspberry Pi OS 的桌面和设置向导



