附录A 将操作系统安装到 microSD 卡上
你可以从所有好的树莓派零售商那里买到预装了 NOOBS(New Out Of the Box Software)的 microSD 卡,使你能够轻松地为你的 Raspberry Pi 安装 Raspberry Pi OS(以前被称为 Raspbian)。另外,你也可以使用下面的说明,使用 Raspberry Pi Imager 来手动安装操作系统到你自己的空白(或重复使用)microSD 卡上。
警告!
如果你已经购买了一张已经预装了 NOOBS 的 microSD 卡,除了把它插入你的 Raspberry Pi 之外,你不需要做其他任何事情。这些说明是针对空白的 microSD 卡的,或者是针对你想在上面安装新的操作系统的以前使用过的卡。在有文件的 microSD 卡上执行这些说明会丢失这些文件,所以请确保你已经先备份了这些文件
下载 Raspberry Pi Imager
基于 Debian,Raspberry Pi OS 是 Raspberry Pi 的官方操作系统。将 Raspberry Pi OS 安装在 Raspberry Pi 的microSD 卡上的最简单方法是使用 Raspberry Pi Imager 工具,可从 rpf.io/downloads 下载。请注意,这种方法取代了通过 NOOBS 安装操作系统,尽管后者仍然可以从同一个下载页面获得。
Raspberry Pi Imager 应用程序可用于 Windows、macOS 和 Ubuntu Linux 计算机,因此为你的系统选择相关版本。
在 macOS 上,单击下载的 dmg 文件。你可能需要改变你的安全和隐私设置,允许从“App Store 和确定的开发者”下载的应用程序,使其能够运行。然后你就可以把 Raspberry Pi Imager 图标拖到应用程序文件夹中。
在 Windows 电脑上,双击下载的 exe 文件。当出现提示时,选择“是”按钮,使其能够运行。然后点击 “Install(安装)”按钮,开始安装。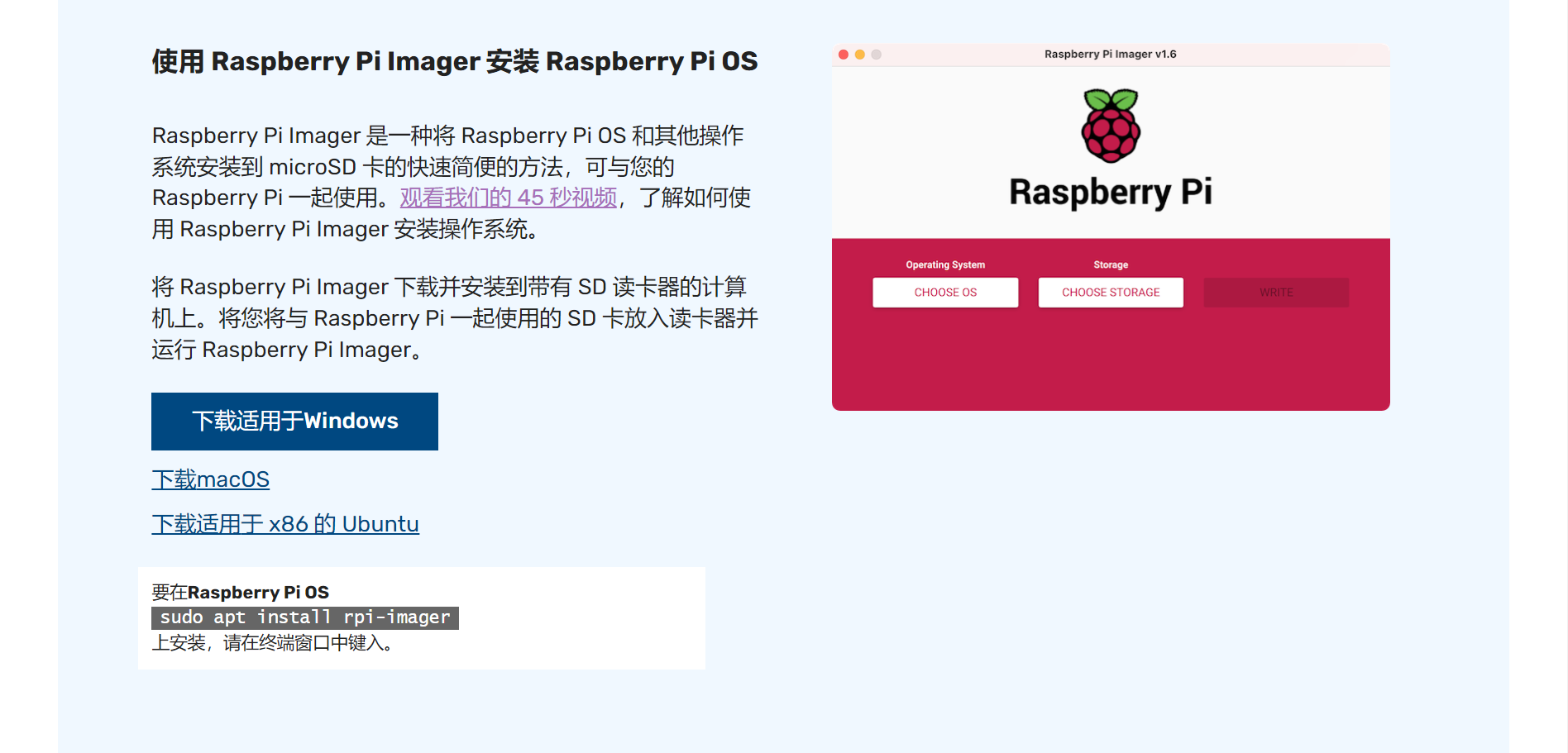
将操作系统写入 microSD 卡中
将你的 microSD 卡连接到你的 PC 或 Mac 电脑:你需要一个 microSD 卡的 USB 适配器,除非它有一个内置的读卡器。注意,该卡不需要预先格式化。
启动 Raspberry Pi Imager 应用程序。点击“选择操作系统”按钮,选择你想安装的操作系统。最上面的选项是标准的 Raspberry Pi OS。如果你喜欢精简版或者完整版(预装了所有推荐软件),选择“Raspberry Pi OS( other)”。也可以选择安装 LibreELEC(为你的树莓派型号选择版本)和 Ubuntu Core 或 Server。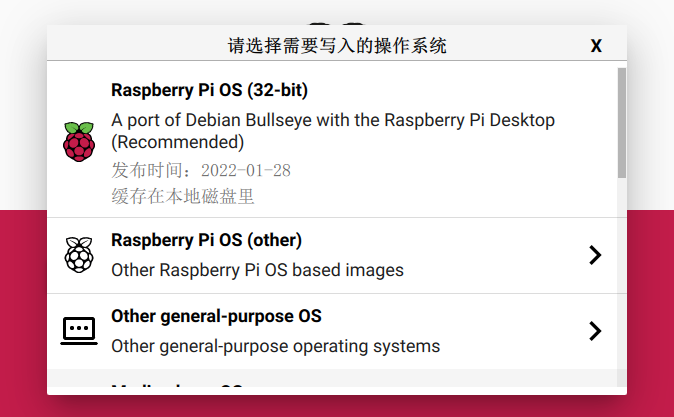
注意:如果你想安装一个不同的操作系统,如 Lakka,只需从相关网站下载其镜像文件,然后在 Raspberry Pi Imager 中选择“使用自定义镜像”选项。选择好操作系统后,点击“选择 SD 卡”按钮,选择你的 microSD 卡(通常只有一个选项)。
最后,点击“烧录”按钮,等待该工具将所选的操作系统写入你的卡中,然后进行验证。完成后,你可以取出microSD 卡。然后你可以把它插入你的树莓派,并启动它进入你刚刚安装的操作系统。
附录B 安装和卸载软件
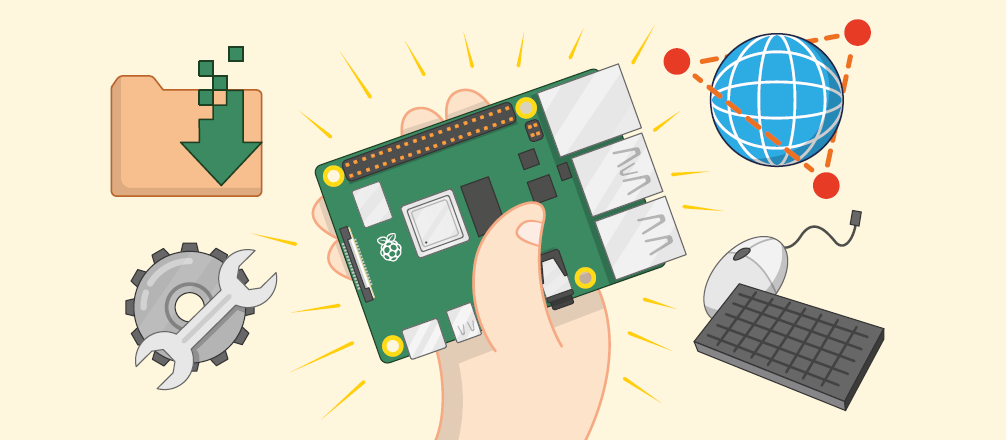
Raspberry Pi OS 附带了一些由树莓派基金会精心挑选的流行软件包,但这些软件包并不是唯一可以在树莓派上使用的。使用下面的说明,你可以浏览额外的软件,安装它,并再次卸载它以扩展你的树莓派的功能。本附录中的说明是在《第三章:使用你的树莓派》的基础上进行的,该章介绍了如何使用推荐软件工具;如果你还没有阅读该章,请在使用本附录中描述的方法之前阅读。
卡片容量
在你 Raspberry Pi 上添加更多的软件会占用你的 microSD 卡的空间。16GB 或更大的卡可以让你安装更多的软件;要检查你打算使用的卡是否与 Raspberry Pi 兼容,请访问 rpf.io/sdcardlist。
浏览可用的软件
要查看和搜索可用于树莓派操作系统的软件包列表,使用所谓的软件库,点击树莓图标 加载菜单,选择“首选项”,然后点击“Add / Remove Software”(添加/删除软件)。几秒钟后,该工具的窗口将出现。
加载菜单,选择“首选项”,然后点击“Add / Remove Software”(添加/删除软件)。几秒钟后,该工具的窗口将出现。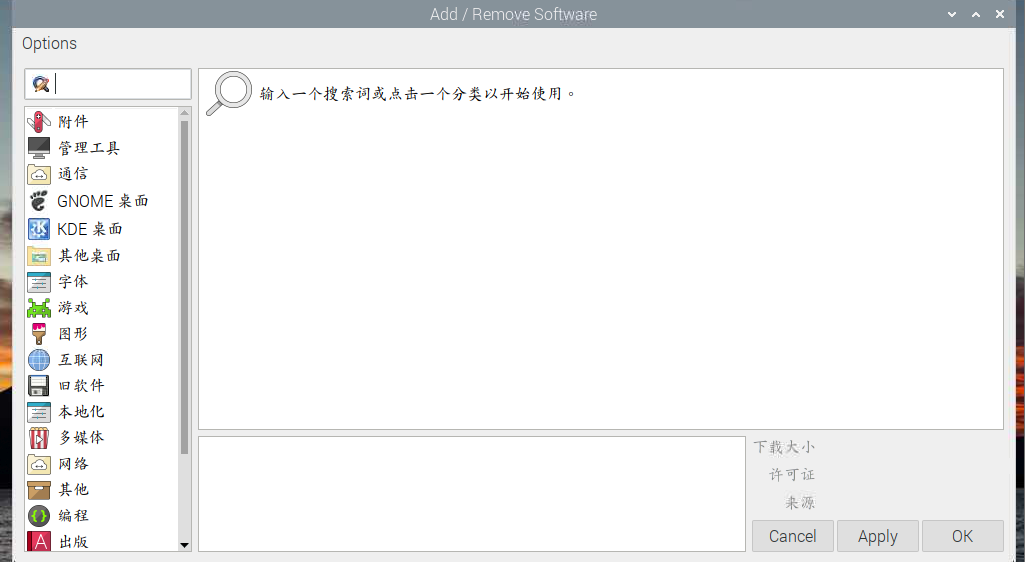
添加/删除软件窗口的左侧包含一个类别列表,与你点击树莓图标时在主菜单中找到的类别相同。点击一个类别将显示该类别中可用的软件列表。你也可以在窗口左上方的框中输入一个搜索词,如“文本编辑器” 或 “游戏”,然后看到任何类别中的匹配软件包的列表。点击任何软件包,就会在窗口底部的空白处出现关于它的额外信息。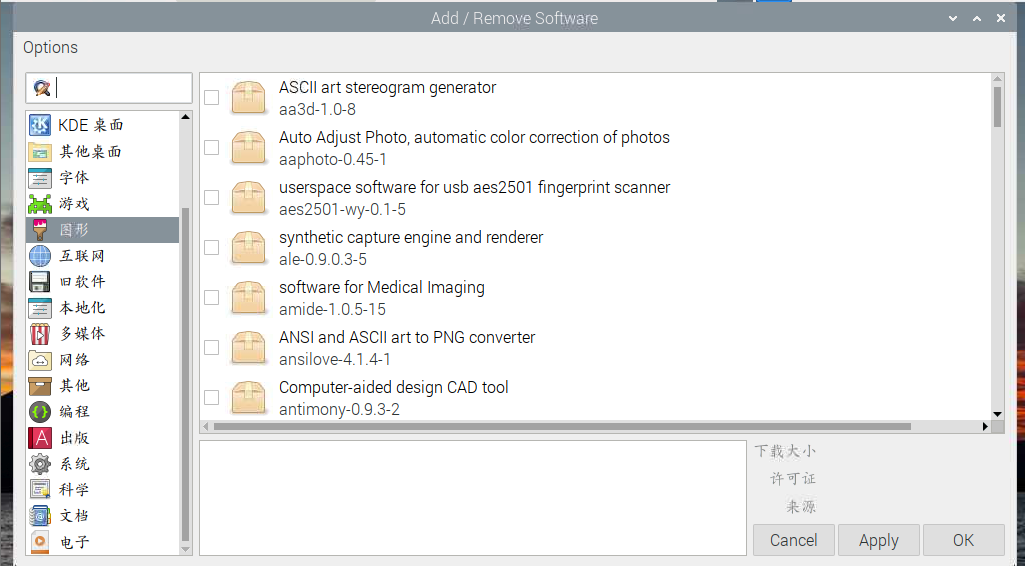
如果你选择的类别有很多可用的软件包,添加/删除软件工具可能需要一些时间来完成列表的工作。
安装软件
要选择一个软件包进行安装,通过点击它来勾选旁边的方框。你可以一次安装多个软件包:只要继续点击就可以添加更多的软件包。软件包旁边的图标会变成一个带有“+”符号的开放框,以确认它将被安装。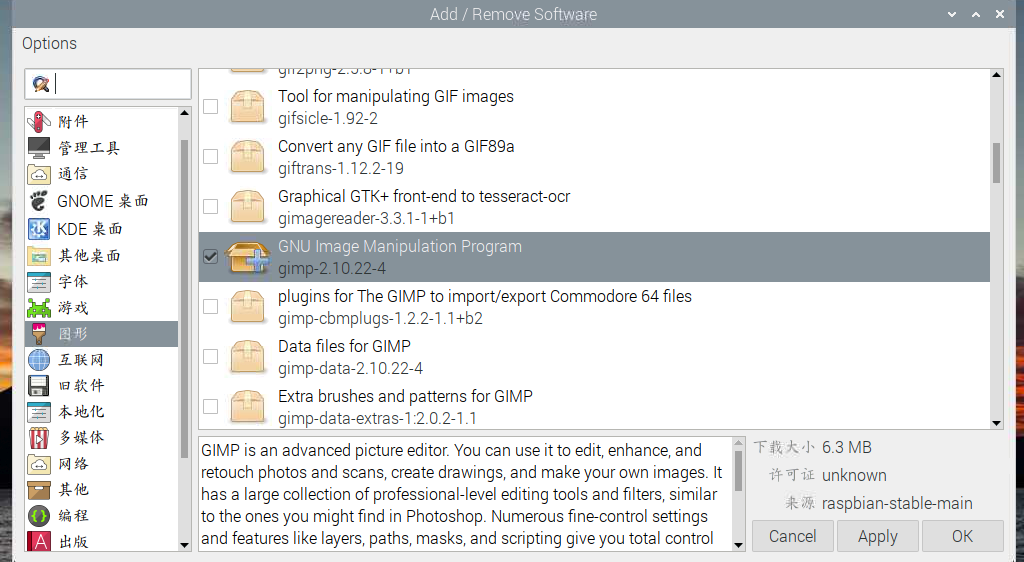
当你对你的选择感到满意时,点击“OK”(确定)或“Apply”(应用)按钮;唯一的区别是,当你的软件被安装后,“OK”将关闭添加/删除软件工具,而 “应用 “按钮则保持开放。你会被要求输入你的密码,以确认你的身份,毕竟你不希望任何人都能从你的树莓派上添加或删除软件。
你可能会发现,当你安装一个软件包时,其他软件包也会一起安装;这些软件包被称为依赖项,是你选择安装的软件工作所需要的,例如,游戏的音效包,或网络服务器的数据库。
一旦软件安装完毕,你应该能够通过点击树莓图标来加载菜单并找到软件包的类别来找到它。请注意,菜单的类别并不总是与添加/删除软件工具的类别相同,而有些软件在菜单中根本就没有条目;这种软件被称为命令行软件,需要在终端运行。关于命令行和终端的更多信息,请参阅附录 C,命令行界面。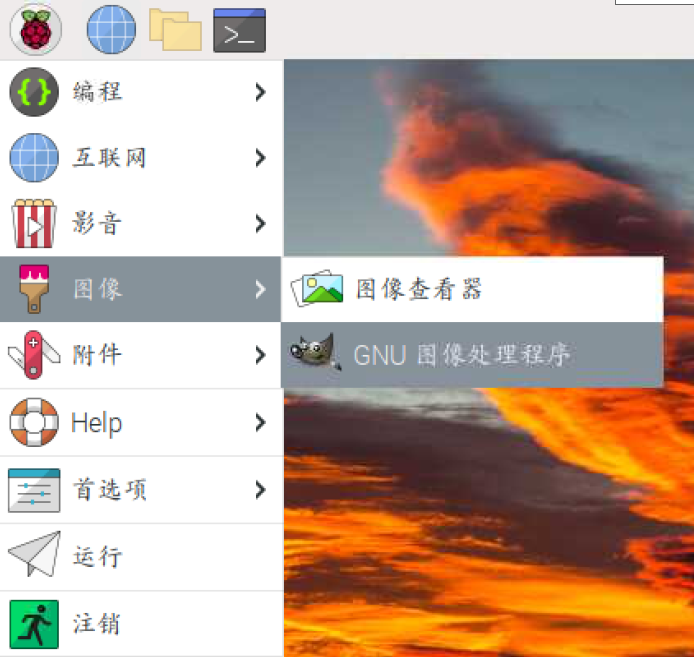
卸载软件
要选择一个软件包进行删除或卸载,请在软件包列表中找到它(搜索功能在这里很方便),然后通过点击它来取消旁边的复选框。你可以同时卸载多个软件包:只要不断点击就可以删除更多的软件包。包旁边的图标会变成一个开放的盒子,旁边是一个小的回收站,以确认它将被卸载。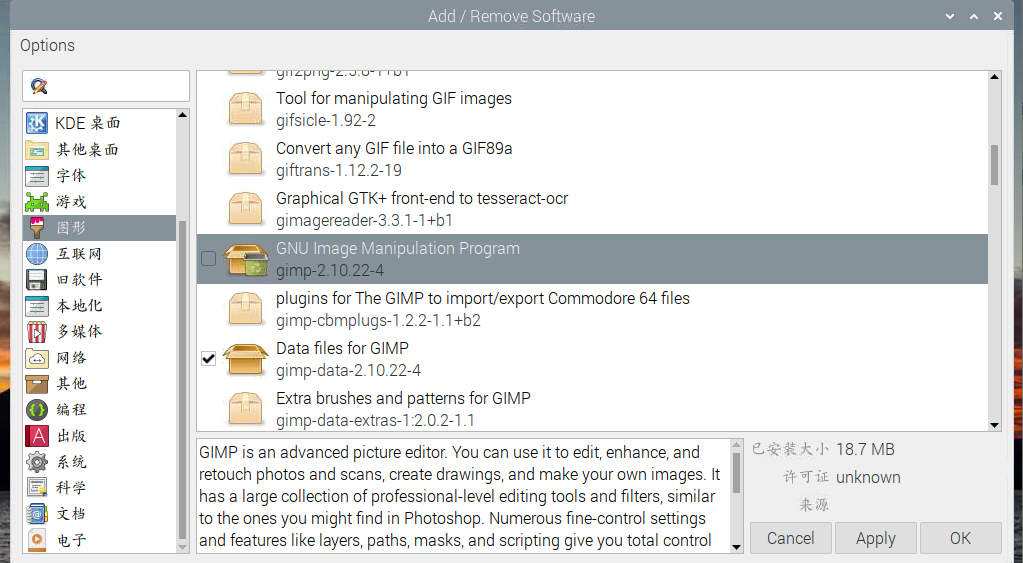
和以前一样,你可以点击“OK”或“Apply”,开始卸载所选的软件包。你会被要求确认你的密码,除非你在过去几分钟内这么做了,你还可能被提示确认你也要删除与你的软件包有关的任何依赖关系。当卸载完成后,该软件将从树莓图标菜单中消失,但你用该软件创建的文件,例如,图形包的图片,或游戏的保存文件,不会被删除。
警告!
Raspberry Pi OS 中安装的所有软件都会出现在添加/删除软件中,包括树莓派运行所需的软件。有可能删除足够多的软件包,导致桌面不再加载。为了避免这种情况,除非你确定你不再需要它们,否则不要卸载东西。如果已经发生了这种情况,请使用《第二章:开始使用树莓派》中的说明重新安装 Raspberry Pi OS,或者使用附录 A 重新安装操作系统。
附录C 命令行界面
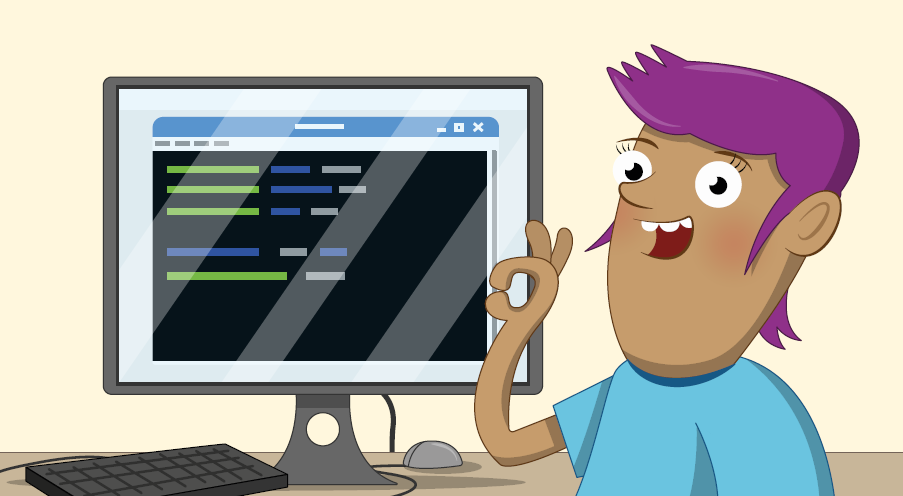
虽然你可以通过桌面来管理树莓派上的大多数软件,但有些软件只能通过一个叫做 Terminal(终端)的应用程序中的文本模式来访问,即命令行界面(CLI)。大多数用户不需要使用 CLI,但对于那些想了解更多的人来说,本附录提供了一个基本介绍。
更多信息
本附录并不打算成为 Linux 命令行界面的详尽指南。要想更详细地了解 CLI 的使用,请在网络浏览器中访问rpf.io/terminal。
加载终端
CLI 是通过终端访问的,终端是一个软件包,加载技术上称为虚拟电传(VTY)终端,这个名字可以追溯到计算机的早期,当时用户通过一个大型机电打字机而不是键盘和显示器来发布命令。要加载终端包,点击树莓图标加载菜单,选择附件类别,然后点击终端。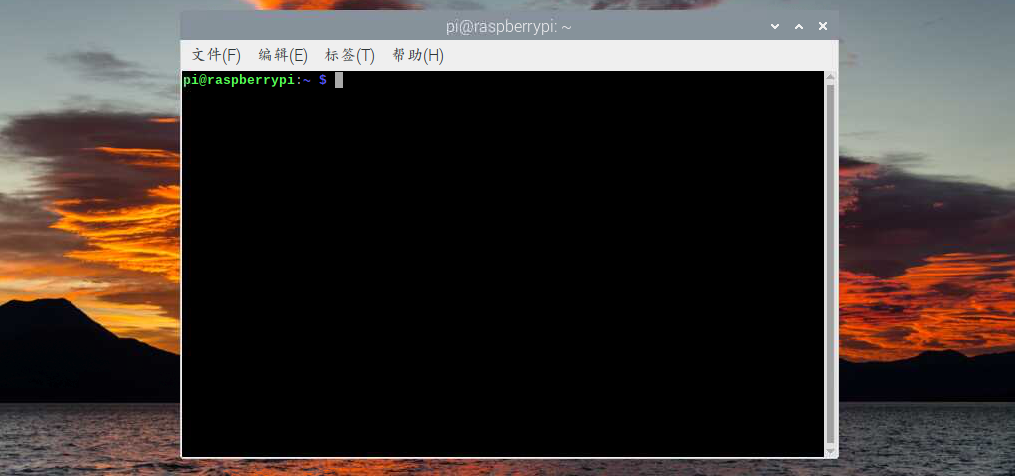
终端窗口可以在桌面上拖动,调整大小,最大化和最小化,就像任何其他窗口一样。如果窗口中的文字难以看清,你还可以将其放大,如果你想在窗口中容纳更多的文字,则可以将其缩小:点击编辑菜单,分别选择“Zoom In”(放大)或“Zoom Out”(缩小),或者按住键盘上的 Ctrl 键+ Shift 键,再加上+或-。
提示
你在终端中看到的第一件事就是提示符,它在等待你的指示。运行树莓派操作系统的树莓派上的提示符看起来像这样:
pi@raspberrypi:~ $提示符的第一部分,pi,是你的用户名;第二部分,在@之后,是你所使用的计算机的主机名,默认是raspberrypi。在“:”后面是一个波浪号“~”,这是指代你的主目录的一种速记方式,代表你的当前工作目录(CWD)。最后,“$”符号表示你的用户是一个非特权用户,意味着你需要一个密码来执行添加或删除软件等任务。
了解情况
试着输入以下内容,然后按ENTER键:
cd Desktop
你会看到提示符变成了:
pi@raspberrypi:~/Desktop $
这表明你的当前工作目录已经改变了:之前你是在主目录中,用“~”符号表示,现在你在主目录下面的Desktop 子目录中。为了做到这一点,你使用了 cd 命令——改变目录。
正确的例子
树莓派操作系统的命令行界面是区分大小写的,这意味着当命令或名称有大写和小写字母时,它很重要。如果您在尝试更改目录时收到一条“没有这样的文件或目录”的消息,请检查桌面的开头是否有大写 D 。
有四种方法可以回到你的主目录:依次尝试每种方法,每次都换回桌面子目录。第一种是:
cd ..
“..”符号是另一个快捷方式,这次是指 “这个目录上面的目录”,也被称为父目录。因为 Desktop 上面的目录是你的主目录,这将使你回到那里。要换回桌面子目录,并尝试第二种方法:
cd ~
这使用了“~”符号,字面意思是 “换到我的主目录”。不像cd ..,它只是把你带到你当前所在目录的父目录,这个命令在任何地方都可以使用——但是有一个更简单的方法:
cd
如果不给你一个目录的名字,cd就会默认为回到你的主目录。回到你的主目录的终极是输入:
cd /home/pi
这使用的是所谓的绝对路径,无论当前工作目录如何,它都能发挥作用。因此,像cd本身或cd ~一 样,这将使你从任何地方回到你的主目录;但与其他方法不同,它需要你知道你的用户名。
处理文件
为了练习处理文件,请切换到桌面目录并输入以下内容:
touch Test
你会看到一个名为 Test 的文件出现在桌面上。touch 命令通常用于更新文件上的日期和时间信息,但是如果(在本例中)文件不存在,它会创建该文件。
请尝试以下操作:
cp Test Test2
你会看到另一个文件,Test2,出现在桌面上。这是原文件的一个副本,在各方面都是一样的。通过键入删除它:
rm Test2
这样就删除了这个文件,你会看到它消失了。
警告!
与使用图形化的文件管理器删除文件不同,图形化的文件管理器会将文件保存在废纸篓中,以便以后检索。 以供日后检索,而使用rm删除的文件则永远消失。请确保你小心地输入!
接下来,试试:
mv Test Test2
这个命令移动了文件,你会看到原来的 Test 文件消失了,被 Test2 取代。移动命令,mv,可以像这样用来重命名文件。
但是,当你不在桌面上时,仍然需要能够查看目录中的文件。输入:
ls
这个命令列出了当前目录的内容,或者你给它的任何其他目录。对于更多的细节,包括列出任何隐藏的文件和报告文件的大小,可以尝试添加一些开关:
ls -larth
这些开关控制ls命令:l 将其输出切换成一个长的垂直列表;a 告诉它显示所有的文件和目录,包括那些通常被隐藏的文件和目录;r 颠倒正常的排序顺序;t 按修改时间排序,与 r 相结合,使你在列表的顶部看到最古老的文件,在底部看到最新的文件;h 使用人类可读的文件大小,使列表更容易理解。
运行程序
有些程序只能在命令行运行,而有些程序同时具有图形界面和命令行界面。后者的一个例子是树莓派软件配置工具,通常从树莓图标菜单加载:
输入:
raspi-config
你会得到一个错误信息,告诉你该软件只能以树莓派上的超级用户账户 root 身份运行。它也会告诉你如何做到这一点,输入:
sudo raspi-config
该命令的 sudo 部分意味着:switch-user do,并告诉 Raspberry Pi OS 以 root 用户身份运行该命令。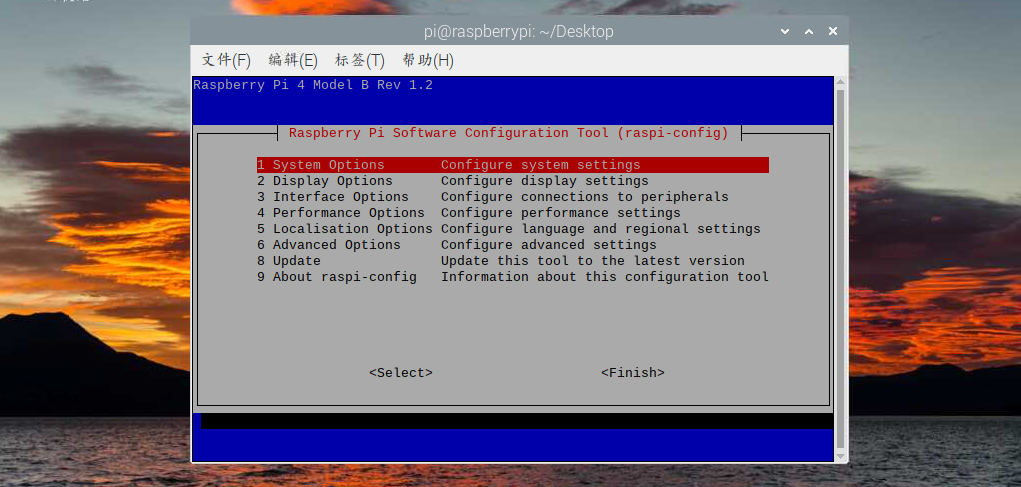
你只需要在程序需要高权限时使用 sudo,比如在安装或卸载软件或调整系统设置时。例如,一个游戏就不应该使用 sudo 来运行。
按两次 Tab 键选择完成,然后按 Enter 键退出树莓派软件配置工具,返回到命令行界面。最后,输入:
exit
这将结束你的命令行界面会话并关闭终端应用程序。
使用 TTYs
终端应用程序并不是使用命令行界面的唯一方法:你也可以切换到一些已经运行的终端中的一个,这些终端被称为 teletypes 或 TTYs 。按住键盘上的 Ctrl 和 Alt 键,然后按 F2 键切换到“tty2”。
你需要用你的用户名和密码再次登录,之后你就可以像在终端中一样使用命令行界面。当由于某种原因,主桌面界面不能工作时,使用这些 TTY 是很方便的。
要离开 TTY,按住 Ctrl+ Alt,然后按 F7,桌面会重新出现。再按 Ctrl+ Alt+ F2,你就会切换回“tty2” ——你在其中运行的任何东西都会在那里。
在再次切换之前,键入:
exit
然后按 Ctrl+ Alt+ F7 回到桌面。在切换到 TTY 之前退出(exit)的原因是,任何可以使用键盘的人都可以切换到TTY,如果你还在登录,他们就可以访问你的账户,而不需要知道你的密码。
恭喜你:你已经迈出了掌握树莓派操作系统命令行界面的第一步!
附录D 进阶阅读

官方树莓派入门指南的目的是让你开始使用树莓派,但它绝不是对你能做的所有事情的完整介绍。树莓派社区的范围很广,从游戏和传感应用到机器人和人工智能,人们都在使用它们,那里有大量的灵感。
本附录强调了一些项目想法、教案和其他材料的来源,这些材料是你在完成《初学者指南》后的下一步工作的好帮手。
书架
树莓派菜单 > Help(帮助) > Bookshelf(书架)
书架是树莓派操作系统中的一个应用程序,它可以帮助你浏览、下载和阅读树莓派出版社出版的数字版本,包括本《树莓派入门指南》。只需点击树莓派菜单图标,选择“ Help”(帮助),然后点击 “Bookshelf”(书架),就可以加载它;然后浏览一系列的杂志和书籍,所有这些都是免费下载和阅读的。 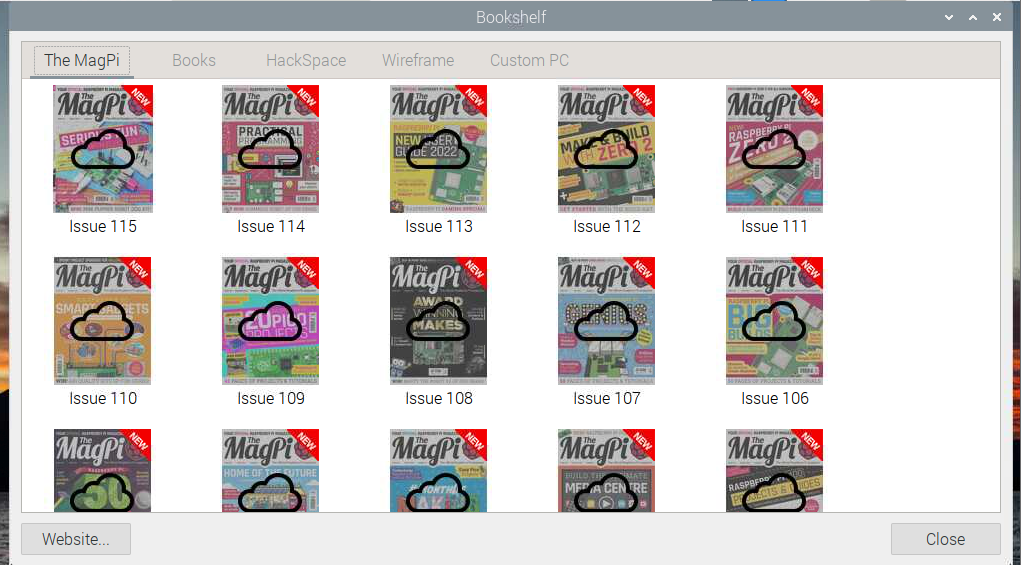
树莓派博客
raspberrypi.org/blog/
官方博客涵盖了从新的硬件发布和教育材料到最好的社区项目、活动和倡议的综述,是你了解所有树莓派最新信息的第一站。如果你想了解树莓派的最新情况,这里就是你需要的地方。
树莓派官方系列网站默认使用的语言是英文,你可以通过浏览器自带翻译工具对网页进行翻译。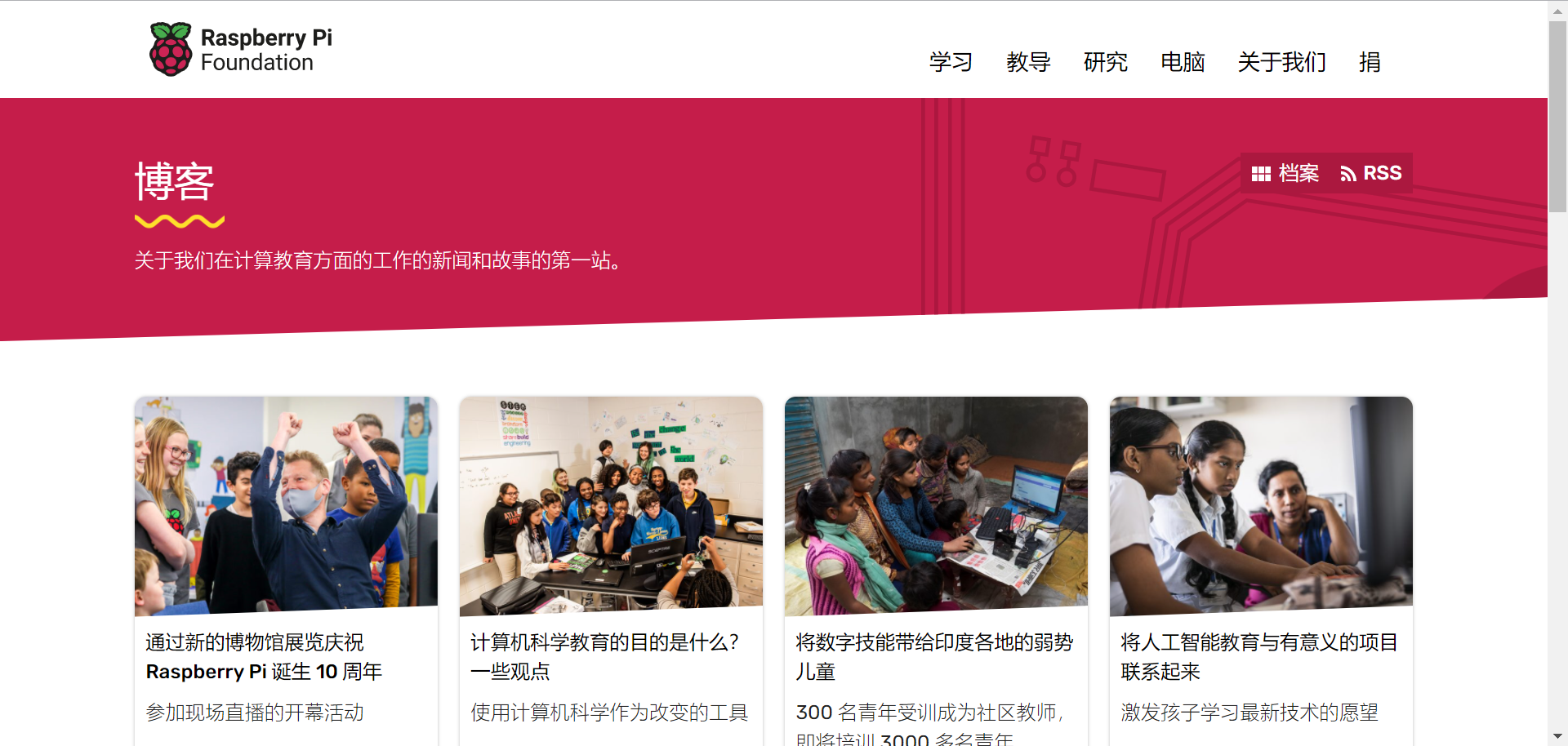
树莓派项目
projects.raspberrypi.org/zh-CN/projects
树莓派项目官方网站提供了一系列类别的逐步项目教程,从制作游戏和音乐到建立你自己的网站或树莓派机器人。大多数项目也有各种语言版本,涵盖了从绝对初学者到经验丰富的制作者的各种难度。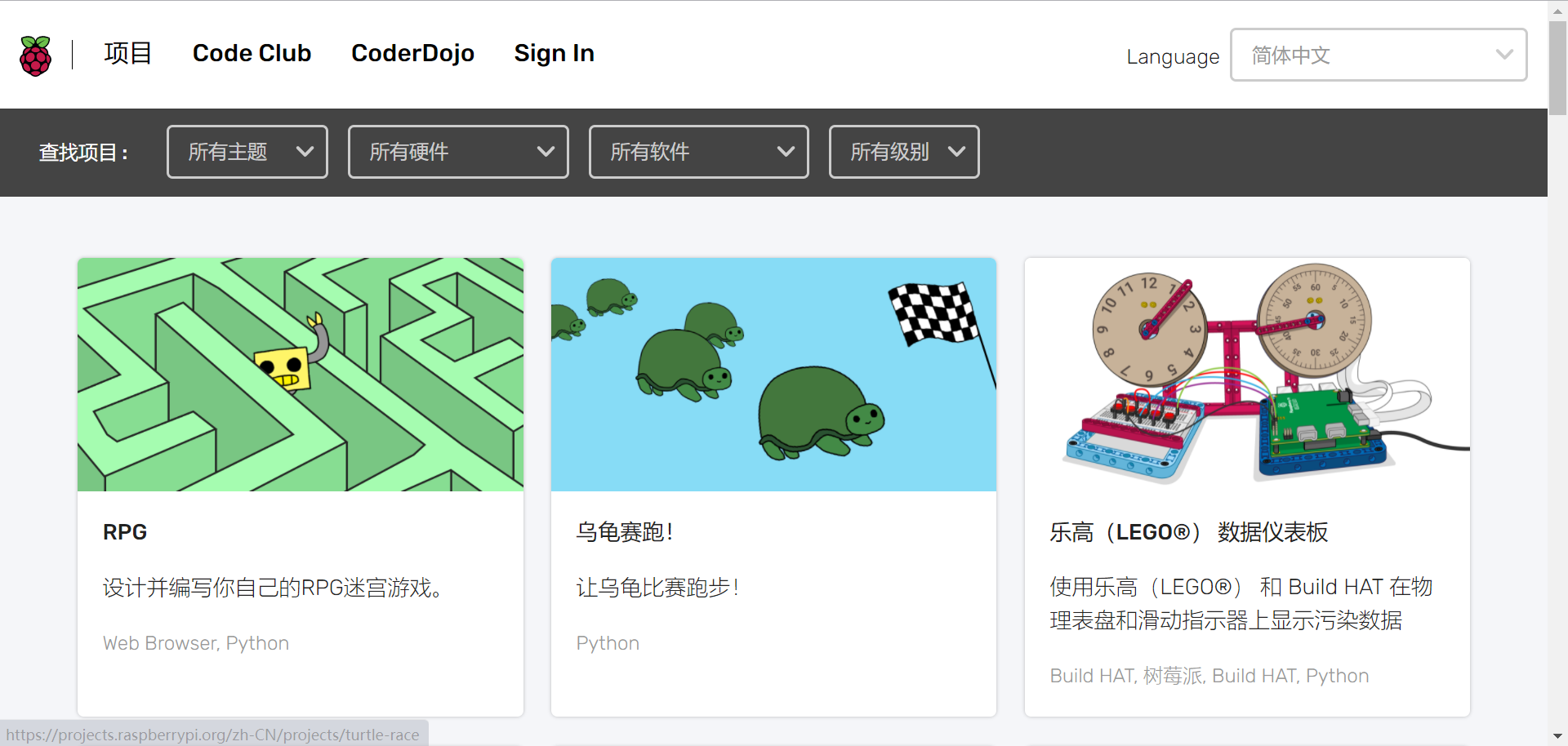
树莓派教育
www.raspberrypi.org/teach/
Raspberry Pi 教育的官方网站提供时事通讯、在线培训和教育者的项目。该网站还链接到其他资源,包括 Picademy 培训方案、代码俱乐部和 Coder Dojo 志愿者驱动的编码方案以及全球树莓果酱活动。
树莓派论坛
forums.raspberrypi.com/
树莓派论坛是树莓派粉丝们可以聚集在一起聊天的地方,从初学者的问题到深入的技术性话题,甚至还有一个“无主题”的一般聊天区! 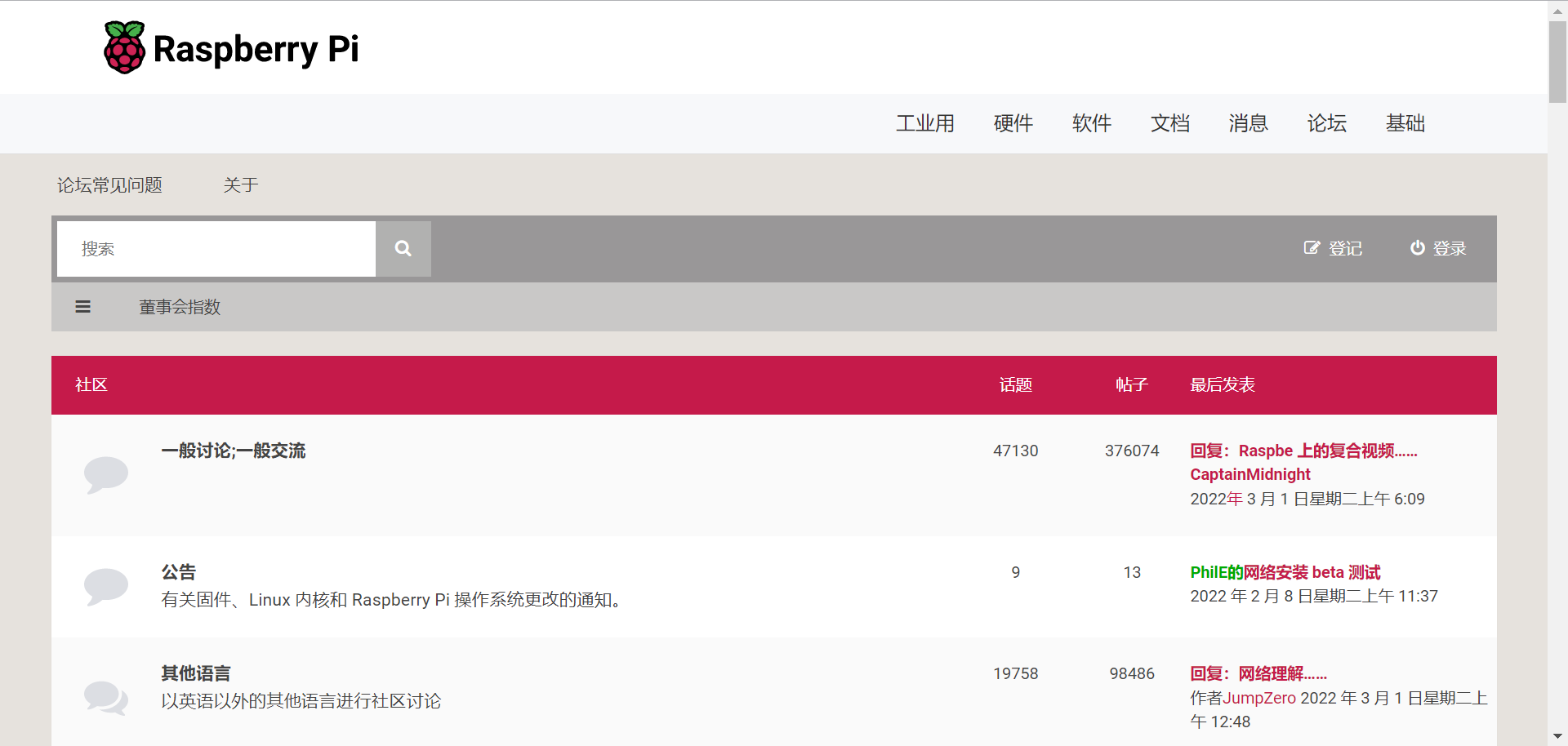
《The MagPi》杂志
magpi.raspberrypi.com/
The MagPi是Raspberry Pi的官方杂志,每月出版一次,内容包括从教程和指南到评论和新闻,在很大程度上得到全球树莓派社区的支持。所有好的报刊亭和超市都可以买到这本杂志,也可以根据知识共享协议免费下载数字版。MagPi 还出版了各种主题的书籍和杂志,可以购买印刷版或免费下载。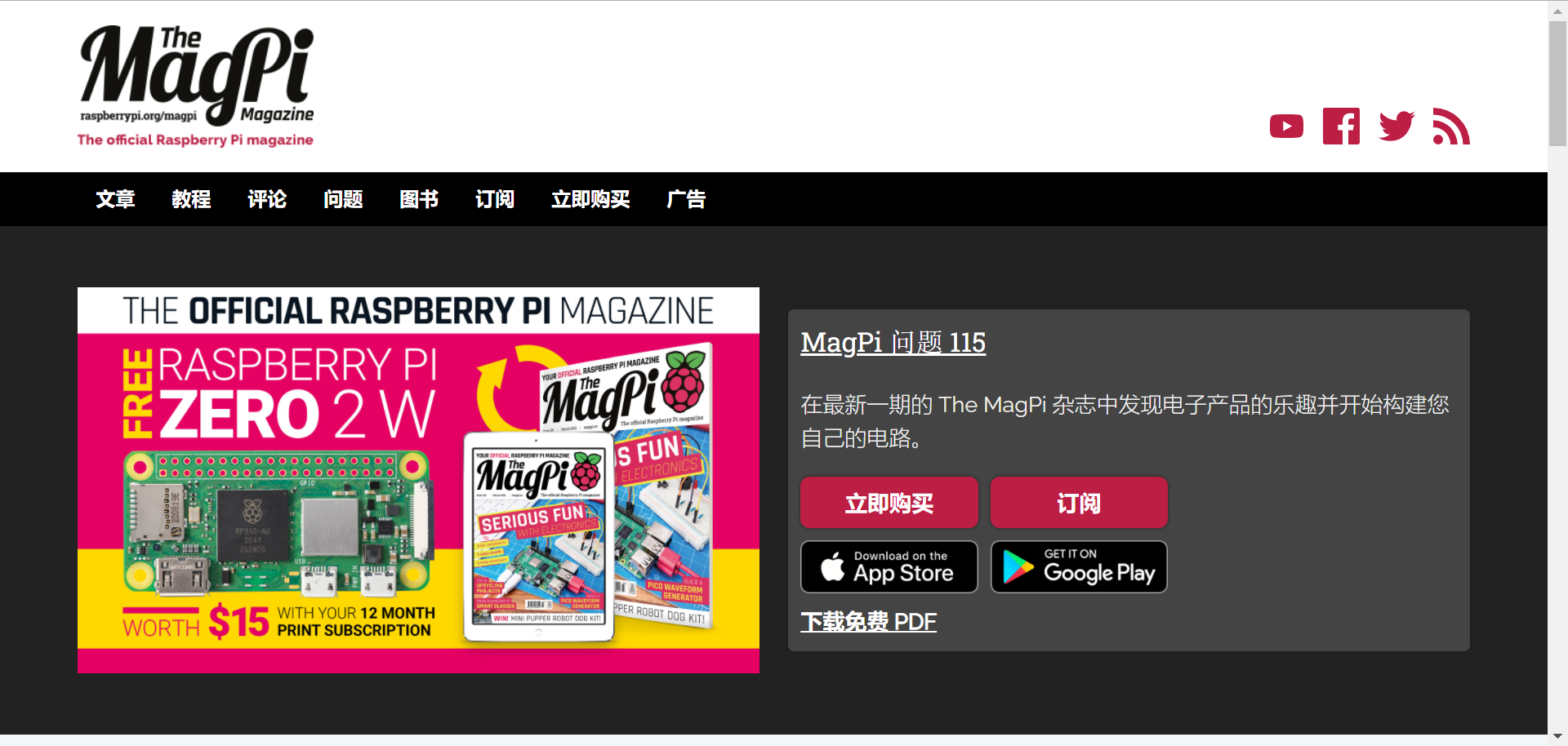
《Hello world》杂志
https://helloworld.raspberrypi.org/
每年出版三次的《Hello World》对英国的教师、志愿者和图书馆员是免费的。对于其他所有人来说,可以根据创作共用协议下载免费的数字版本,并且可以通过商业途径订阅印刷版本。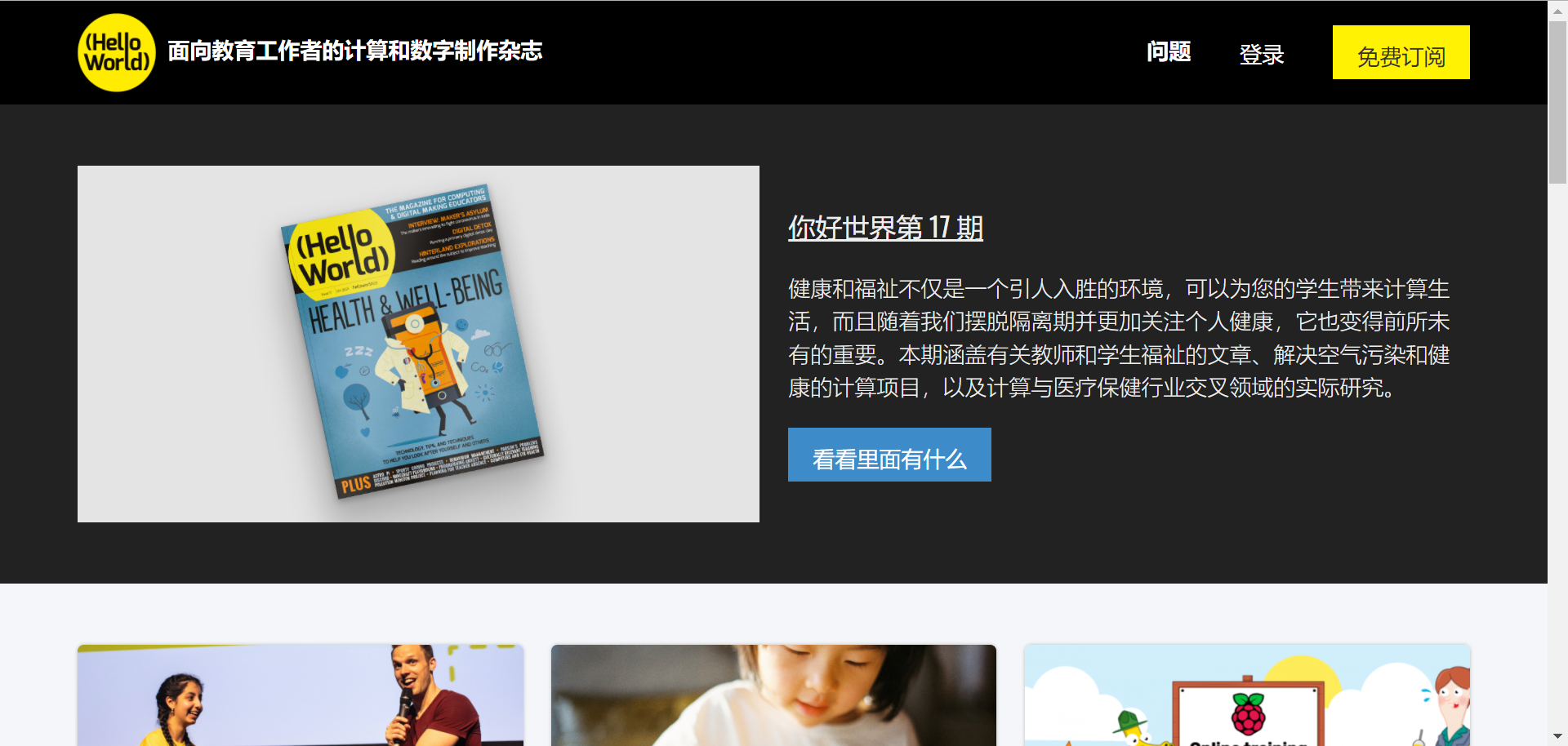
《Hackspace》杂志
hackspace.raspberrypi.com/
《HackSpace》 杂志针对比《The MagPi》 更广泛的读者,通过硬件和软件评论、教程和采访来了解创客社区。如果你有兴趣拓宽你的视野,不局限于树莓派,HackSpace杂志是一个很好的开始: 它可以在超市和报刊经销商的印刷或免费下载的数字版本。 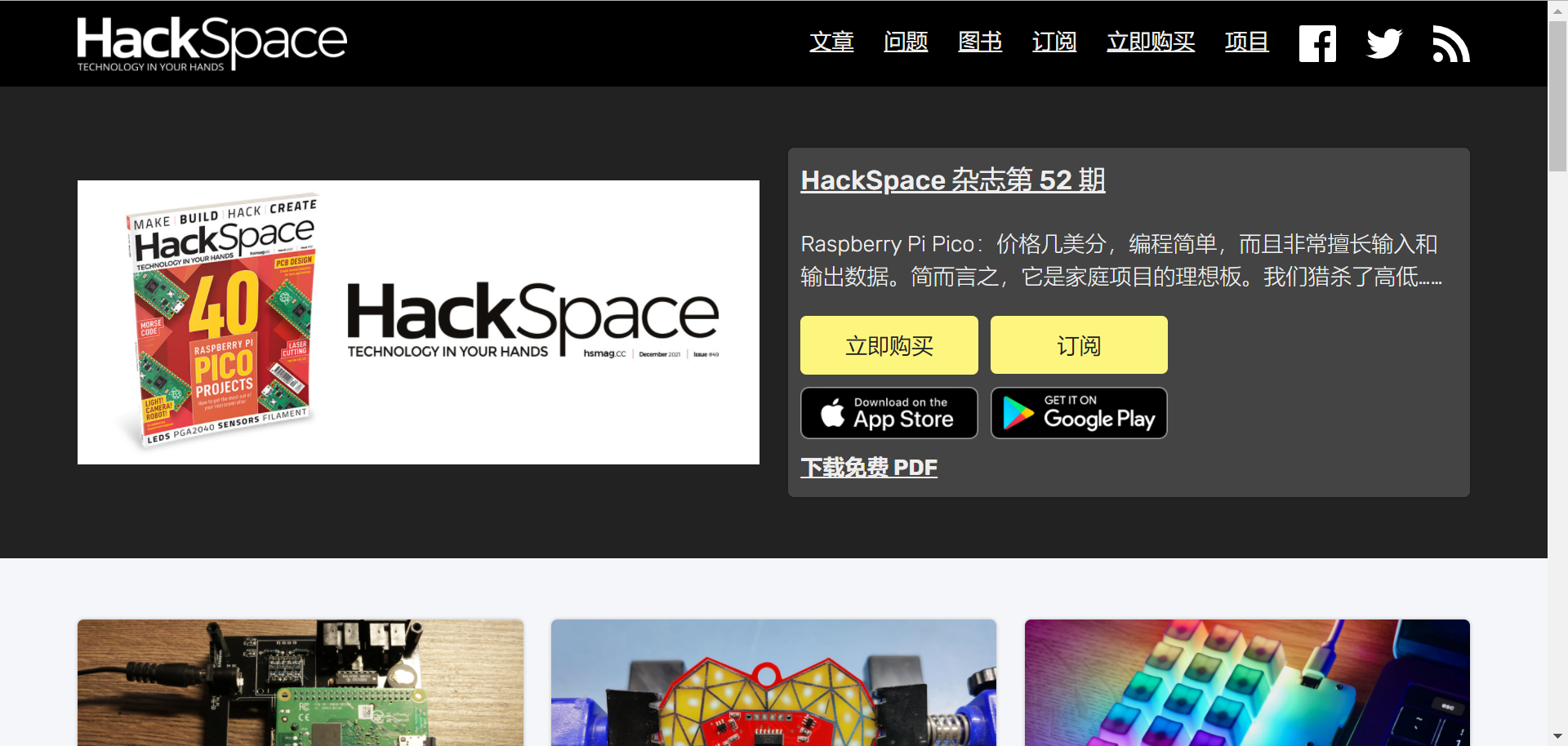
附录E 树莓派配置工具
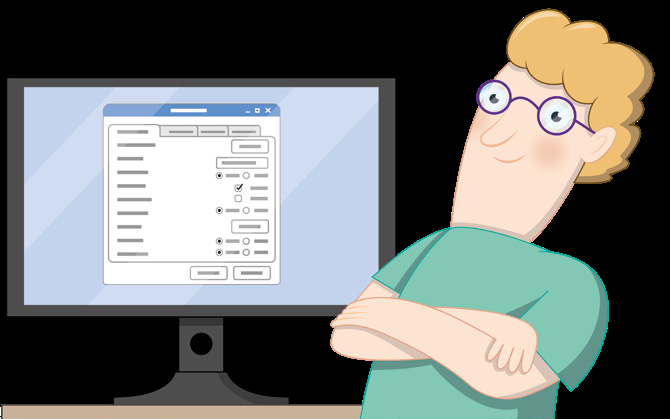
树莓派配置工具是一个功能强大的软件包,可以调整树莓派上的许多设置,从程序可用的界面到通过网络控制它。不过,对于新手来说,它可能有点令人生畏,所以本附录将依次指导你完成每项设置,并解释其用途。
你可以从树莓图标菜单的“首选项”类别下加载树莓派配置工具。它也可以从命令行界面或在终端使用命令raspi-config 运行。 命令行版本和图形版本的布局是不同的,选项出现在不同的类别中,这取决于您使用的版本;本附录基于图形版本。
警告!
除非你知道你需要改变某个特定的设置,否则最好不要使用Raspberry Pi配置工具。如果你要给你的Raspberry Pi添加新的硬件,如音频 HAT 或相机模块,说明中会告诉你要改变哪些设置;否则,一般来说,默认设置应该不做改动。
系统选项卡
“系统”选项卡包含控制各种 Raspberry Pi OS 系统设置的选项 。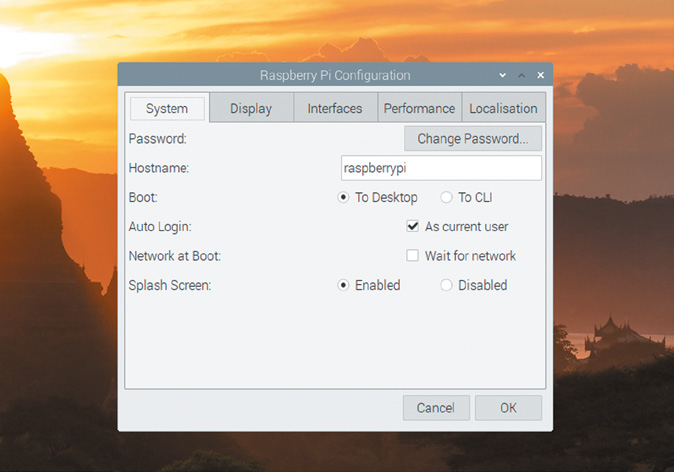
● Password(密码):点击“Change Password …”(更改密码)按钮,为你当前的用户账户设置一个新密码。默认情况下,这是“pi”账户。
● Hostname(主机名):树莓派在网络上用来识别自己的名称。如果你在同一个网络上有多个树莓派,它们必须各自有一个独特的名字。
● Boot(启动):将其设置为 “To Desktop”(到桌面,默认设置),可以加载熟悉的树莓派操作系统桌面;将其设置为“To CLI”,可以加载如附录 C 所述的命令行界面 。
● Auto login(自动登录):当勾选 “Login as user ‘pi’”时(以用户“pi”身份登录,默认设置),树莓派操作系统将直接加载桌面,而不需要你输入用户名和密码。
● Network at Boot(启动时的网络):当勾选“Wait for network”(等待网络连接)时,树莓派操作系统将不会加载, 直到它有一个有效的网络连接。
● Splash Screen(启动屏幕): 当设置为“Enabled ”(激活,默认设置)时, Raspberry Pi OS 的启动消息会隐藏在图形启动屏幕后面。
显示标签
显示 “选项卡包含控制屏幕显示方式的设置。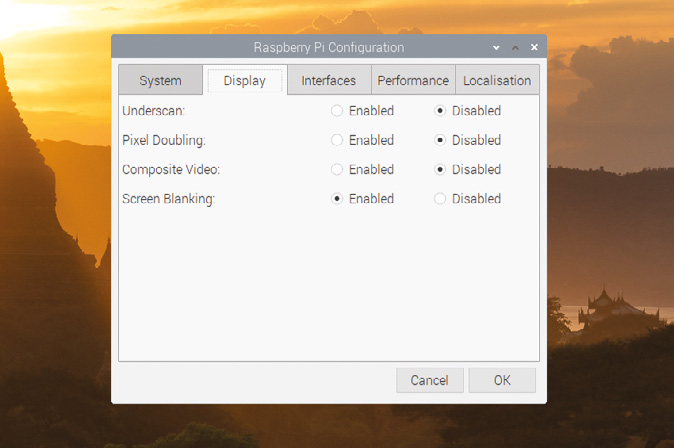
● Overscan(过扫描):这个设置控制树莓派的视频输出是否包括边缘的黑条,以补偿许多电视的框架。如果你看到黑条,请将其设置为 “Disable”(禁用);如果没有,请将其设置为“Enable”(激活)。
● Pixel Doubling(像素倍增):如果你使用的是高分辨率但尺寸较小的显示器,你可以打开“Pixel Doubling”,使屏幕上的所有东西都变大,更容易看到。
● Composite Video(复合视频) :当与尖端环套(TRRS)适配器一起使用时,它控制组合音频视频(AV)插孔上可用的复合视频输出。如果要使用复合视频输出而不是 HDMI,请将其设置为“Enable”;否则,将其禁用。
● Screen Blanking(屏幕消隐):这个选项可以让你打开和关闭屏幕(几分钟后关闭显示的超时时间)。
接口选项卡
接口选项卡拥有控制Raspberry Pi上可用硬件接口的设置。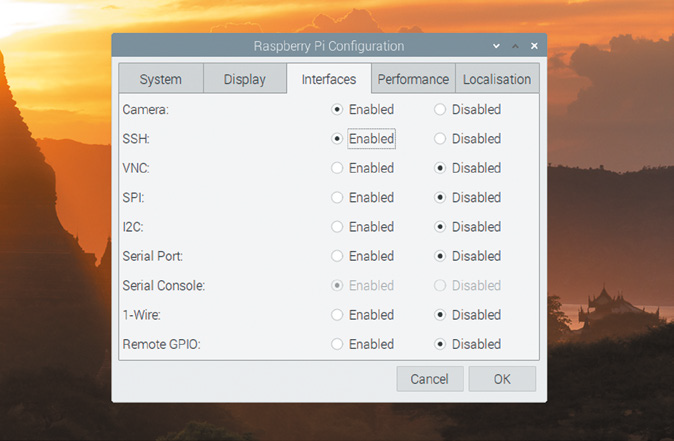
● Camera(相机):启用或禁用相机串行接口(CSI),以便与Raspberry Pi相机模块一起使用。
● SSH: 启用/禁用安全外壳(SSH)接口;它允许你使用SSH客户端从网络上的另一台计算机打开Raspberry Pi的命令行接口。
● VNC: 启用/禁用虚拟网络计算(VNC)接口;它允许您使用VNC客户端从网络上的另一台计算机查看Raspberry Pi上的桌面。
● SPI:启用或禁用串行外设接口(SPI),用于控制一些连接到GPIO引脚的硬件插件。
● I2C:启用或禁用互连电路(I²C)接口,用于控制一些连接到GPIO引脚的硬件插件。
● Serial Port(串行端口): 启用或禁用Raspberry Pi的串行端口,在GPIO引脚上可用。
● Serial Port (串行控制台):启用或禁用串行控制台,这是一个可用于串行端口的命令行接口。这个选项只有在上面的串行端口设置为启用时才可用。
● 1-Wire:启用或禁用1-Wire接口,用于控制一些连接到GPIO引脚的硬件插件。
● 远程GPIO: 启用或禁用一个网络服务,允许你使用 GPIO Zero 库从网络上的另一台计算机控制树莓派的GPIO引脚。关于远程 GPIO 的更多信息可以从https://gpiozero.readthedocs.io/en/stable/获得。
性能选项卡
性能选项卡中的设置可以控制树莓派处理器的可用内存数量和运行速度。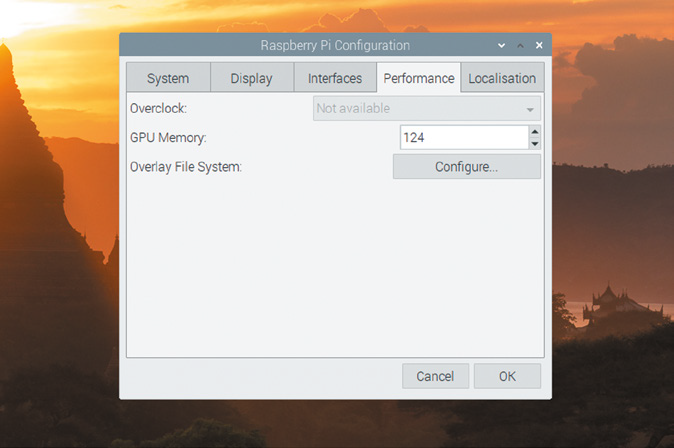
● Overlock(超频):允许你从一系列设置中进行选择,这些设置可以提高树莓派的性能,但代价是增加功耗、发热以及可能降低整体寿命。不是所有型号的树莓派的都可以使用。
● GPU Memory(GPU 内存):允许你设置保留给树莓派的的图形处理器使用的内存量。高于默认值可能会提高复杂的 3D 渲染和通用 GPU(GPGPU)任务的性能,但代价是减少 Raspberry Pi 操作系统可用的内存;较低的数值可能会提高内存密集型任务的性能,但代价是使 3D渲染、照相机和选定的视频播放功能执行得更慢或变得不可用。
● Overlay File System(叠加文件系统):允许您锁定树莓派的文件系统,以便只对虚拟 RAM 磁盘进行更改,而不是写入 mircoSD 卡,这样,无论何时重新启动,都可以回到干净状态。
本地化选项卡
本地化选项卡拥有控制Raspberry Pi操作区域的设置,包括键盘布局设置。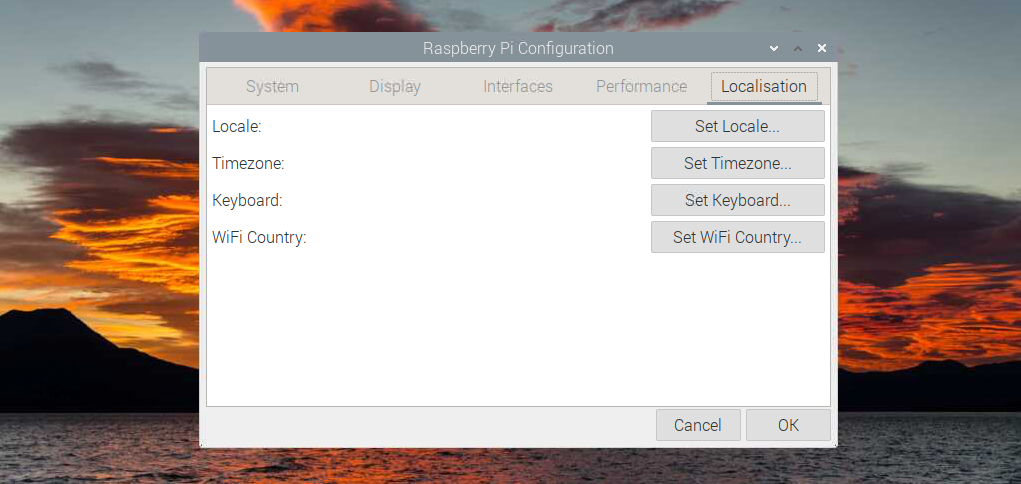
● Locate(本地化):允许你选择你的地区设置,这是一个系统设置,包括语言、国家和字符集。请注意,在这里改变语言将只改变在有翻译的应用程序中显示的语言。
● Timezone(时区):允许你选择你的地区时区,选择世界上的一个地区,然后是最近的城市。如果你的树莓派已经连接到网络上,但时钟显示的时间是错误的,这通常是由于选择了错误的时区造成的。
● Keyboard(键盘):允许你选择你的键盘类型、语言和布局。如果你发现你的键盘输入了错误的字母或符号,你可以在这里纠正它。
● WiFi Country(WiFi 国家):允许你设置你的国家,以便进行无线电管制。 请确认你所选择的那个国家于你的树莓派正在使用区域对应:选择一个不同的国家可能会使你无法连接到附近的 WiFi ,并可能违反广播法。在使用 WiFi 之前必须设置一个国家。
附录F 高品质摄像机的设置
高质量相机(简称 HQ 相机)可以捕捉比标准相机模块更高分辨率的图像。与后者不同的是,它没有一个已经连接的镜头。相反,它可以与任何标准的 C 型或 CS 型镜头一起使用;6毫米和16毫米的镜头可随相机一起购买,以帮助你开始使用。
6毫米 CS 卡口镜头
HQ 相机有一个低成本的6毫米镜头。这个镜头适用于基本摄影。它还可以用于微距摄影,因为它可以在很短的距离内对物体进行聚焦。

01 安装镜头
6 毫米的镜头是一个 CS 卡口设备,所以不需要 C-CS 转接环(见上图)。如果安装了转接环,它就不能正常对焦,所以,如果有必要,可以把它拿掉。然后将镜头顺时针旋转到背焦调整环中。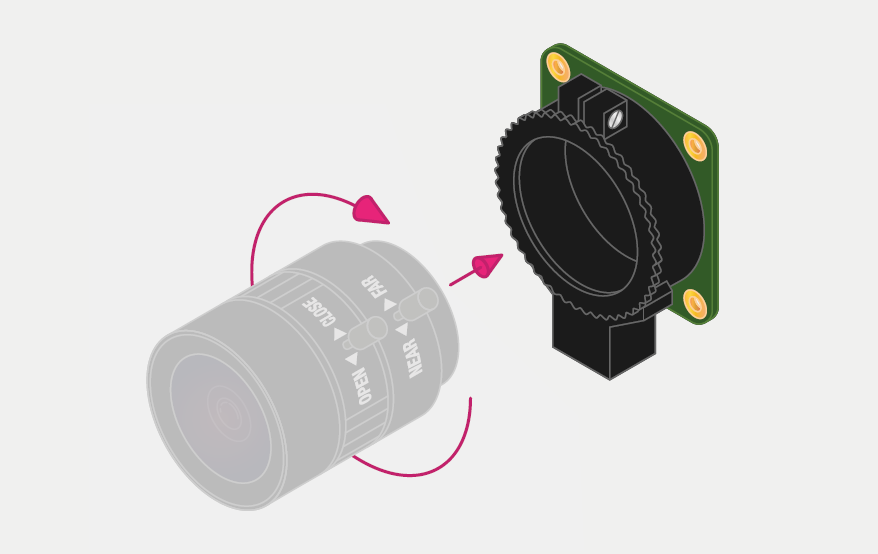
02 背面对焦调节环和锁紧螺钉
为了获得最短的后焦距,应将后焦调整环完全拧入。使用背焦锁定螺钉,确保在调整光圈或焦距时,它不会移出这个位置。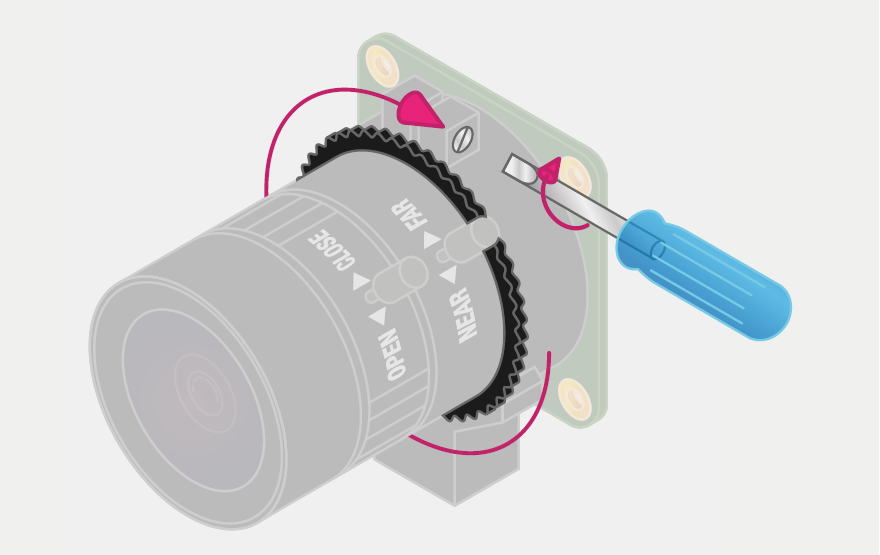
03 光圈
要调整光圈,请拿着相机,镜头朝向你。转动中间的环,同时拿稳离相机最远的外环。顺时针旋转以关闭光圈并降低图像亮度。逆时针旋转以打开光圈。一旦你对光线水平感到满意,拧紧镜头侧面的螺丝以锁定光圈。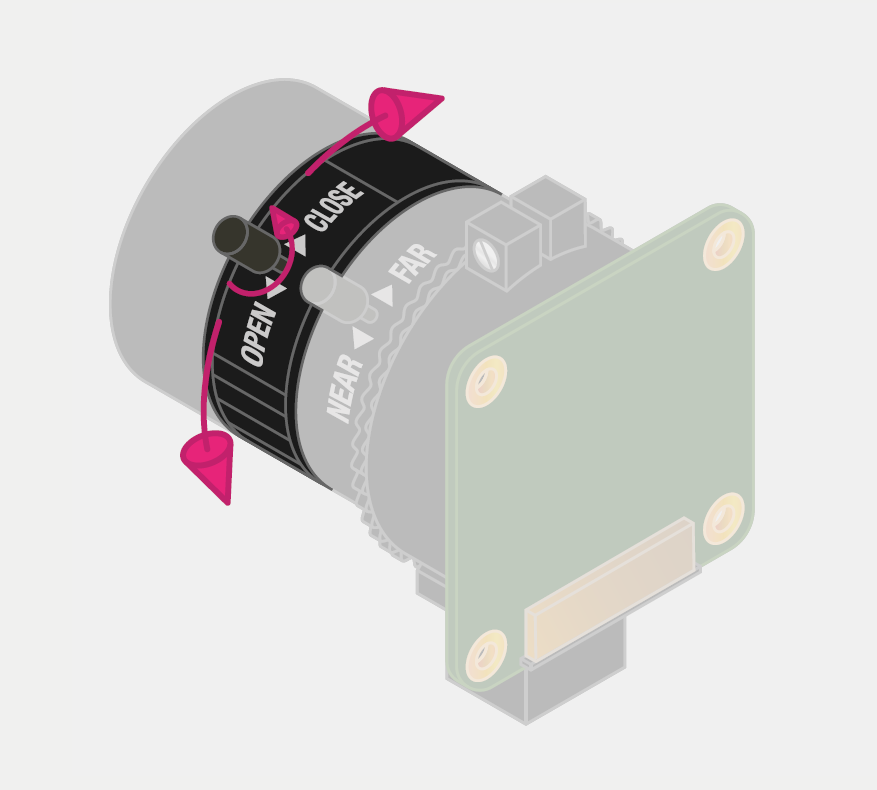
04 对焦
首先,将标有 “NEAR FAR”的内侧对焦环拧紧,将其锁定在适当位置。现在手持相机,镜头朝向你。握住镜头外侧的两个环,顺时针转动它们,直到图像变成焦点(这需要整整四或五圈)。要调整焦距,顺时针转动外侧的两个环,对准附近的物体。逆时针旋转它们,以对准远处的物体。你可能会发现在这之后你需要再次调整光圈。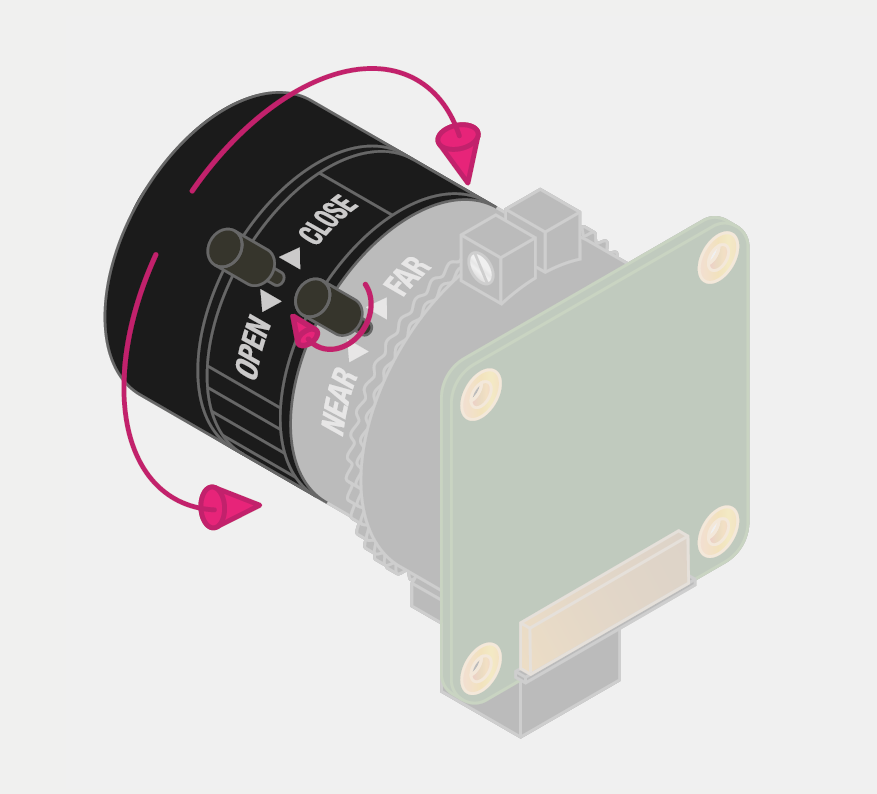
16毫米C-mount镜头
16毫米镜头比6毫米镜头提供了更高质量的图像。它有一个狭窄的视角,更适合观看远处的物体。
01 安装 C-CS 适配器
确保 HQ 相机附带的 C-CS 适配器安装在16毫米镜头上。该镜头是一个C卡口设备,所以它的后焦距比6毫米镜头长,因此需要适配器。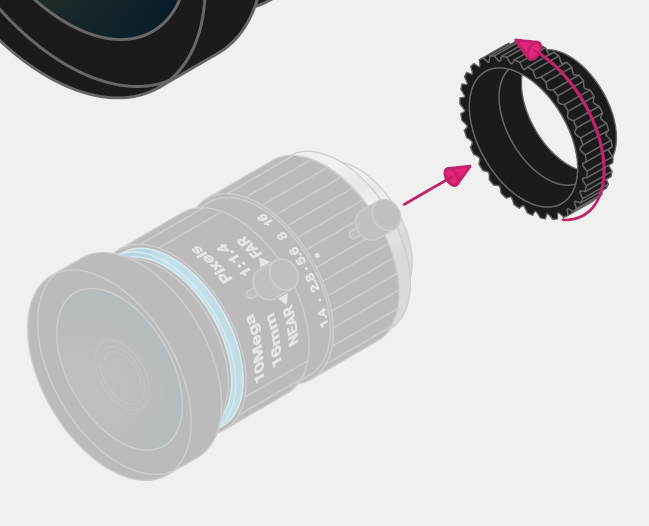
02 将镜头安装到相机上
将16毫米镜头和 C-CS 适配器顺时针方向全部旋转到背焦调整环上。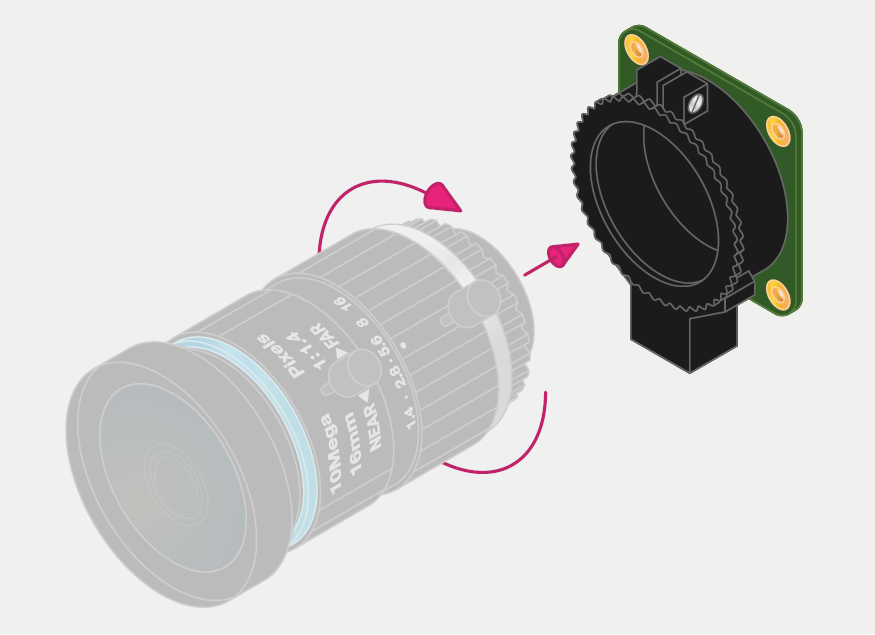
03 背焦调节环和锁定螺丝
后焦调整环应完全拧入。在调整光圈或焦距时,使用背焦锁定螺丝以确保它不会移出这个位置。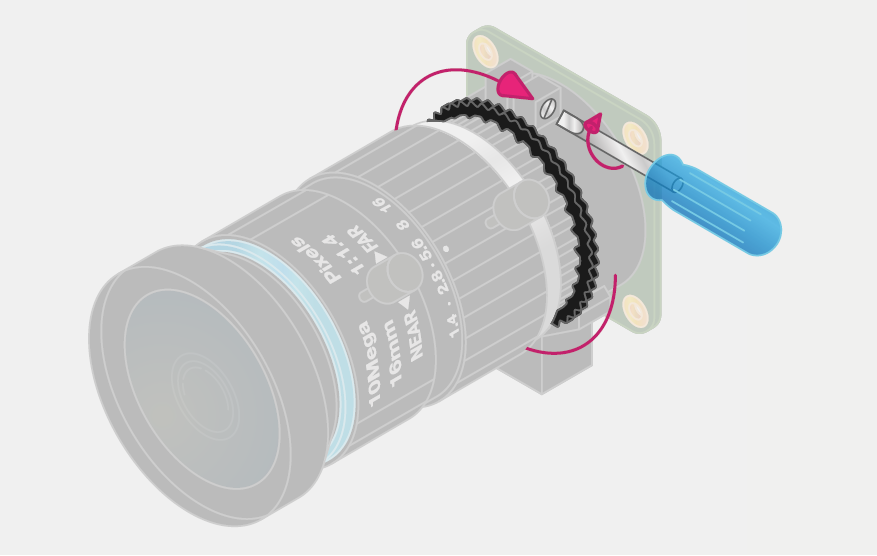
04 光圈 要调整光圈,请握住相机,使镜头朝向您。
镜头朝向你。转动最靠近相机的内环,同时拿稳相机。顺时针旋转以关闭光圈并降低图像亮度。逆时针旋转以打开光圈。当对光线水平感到满意时,拧紧镜头侧面的螺丝,将光圈锁定在一定位置。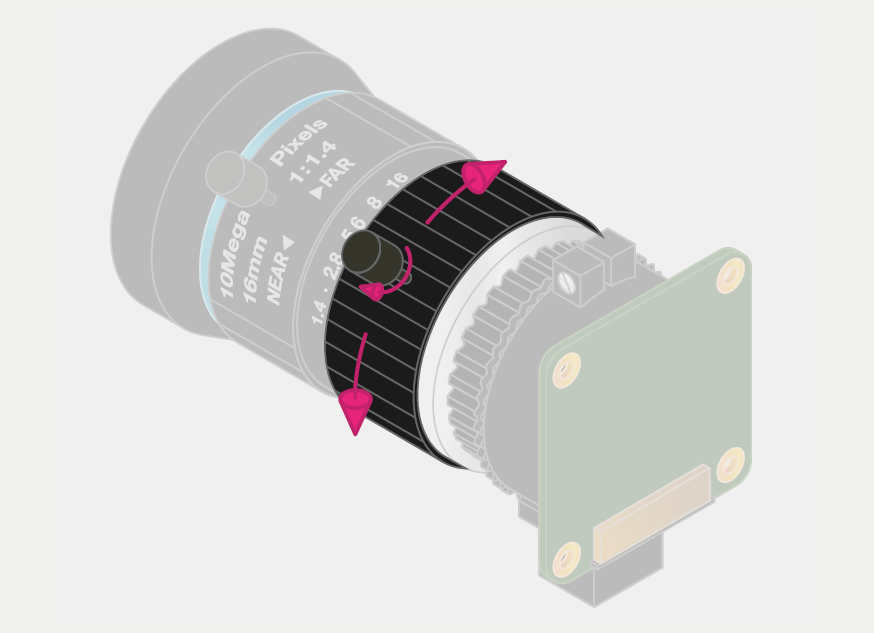
05 对焦
要调整焦距,请拿着相机,镜头朝向你。逆时针转动标有“NEAR FAR”的对焦环,以对准附近的物体。顺时针旋转对焦环,以对准远处的物体。你可能会发现在这之后你需要再次调整光圈。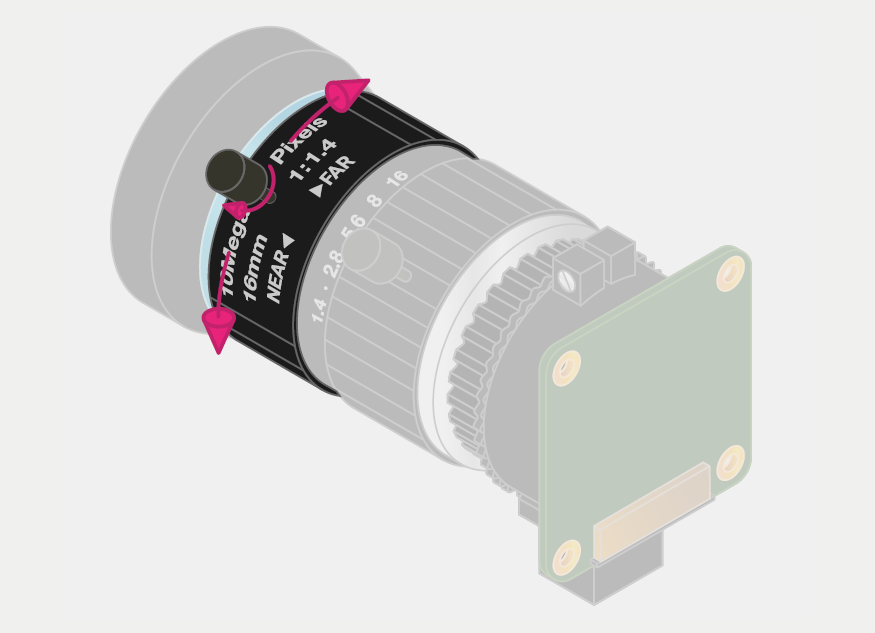
附录G 树莓派的规格

一台计算机的各种部件和功能被称为它的规格,看一下规格就可以得到你所需要的信息来比较两台计算机。这些规格一开始可能会让人感到困惑,是高度技术性的,而且你不需要知道它们来使用树莓派,但为了满足好奇的读者,我们把它们放在这里。
Raspberry Pi 4 Model B 和 Raspberry Pi 400 的系统芯片是 Broadcom BCM2711B0,如果你仔细观察,你会看到它的金属盖子上写着(在Raspberry Pi 4)。这具有四个64位 ARM Cortex-A72 中央处理器(CPU)内核,每个内核以 1.5GHz 或 1.8GHz(每秒1.5或1.8亿次)运行,以及一个 Broadcom VideoCore VI(Six)图形处理单元(GPU)以 500MHz(每秒5亿次)运行,用于视频任务和 3D 渲染任务,如游戏。
该片上系统与 2GB、4GB 或 8GB(两千、四千或八千万字节,Raspberry Pi 400上为4GB),的LPDDR4(低功耗双数据率4)RAM(随机存取存储器)相连,其运行频率为3200MHz(每秒三千两百万次)。该内存由中央处理器和图形处理器共享。
微型SD卡插槽支持高达512GB(512千百万字节)的存储。以太网端口支持高达千兆(1000Mbps,1000Base-T)的连接,而无线电支持在 2.4GHz 和 5GHz 频段上运行的 802.11ac WiFi网络、蓝牙5.0和蓝牙低能量(BLE)连接。
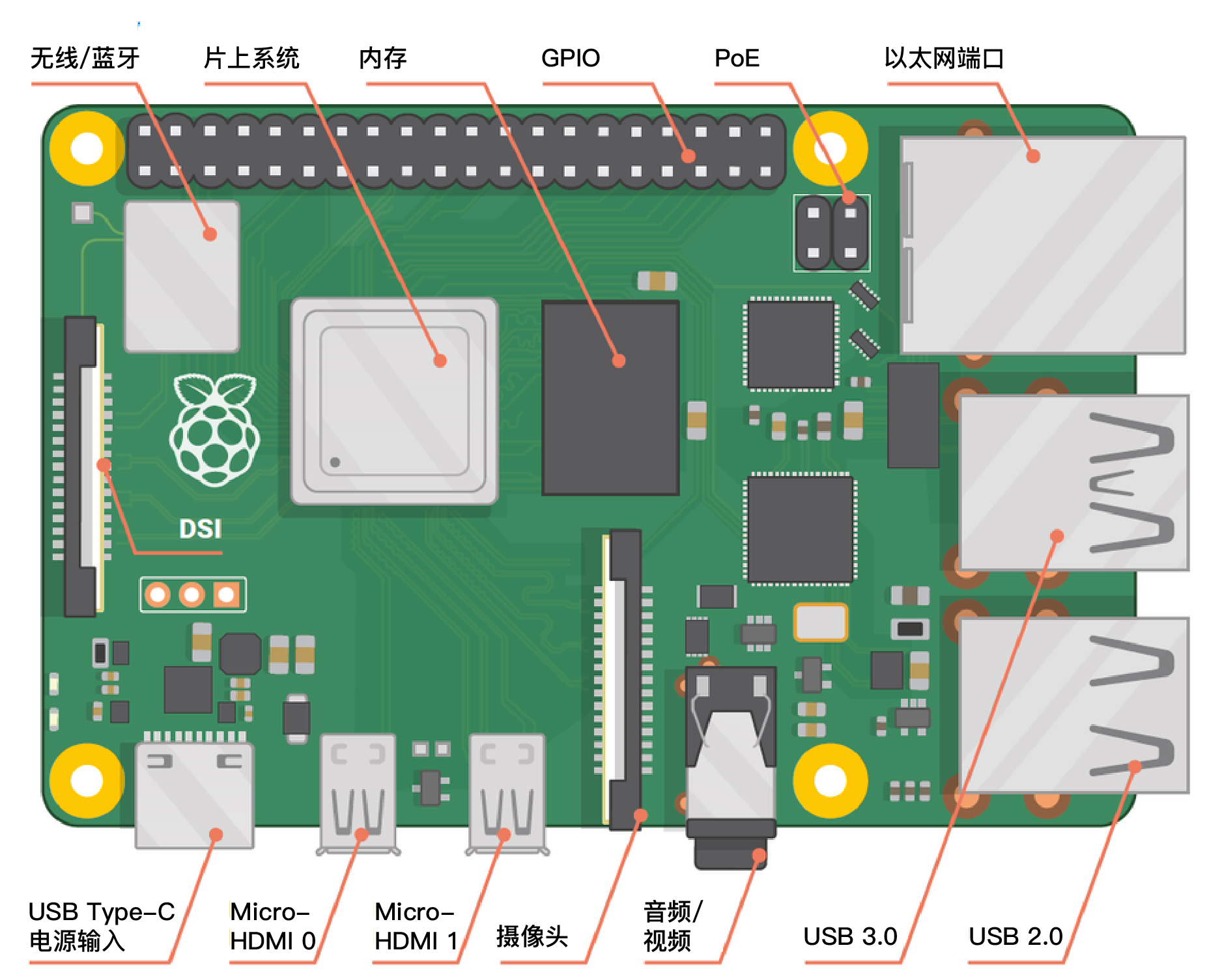
树莓派4的具体规格是是这样的:
● CPU:64位四核 ARM Cortex-A72,频率1.5GHz
● GPU:VideoCore VI,频率 500MHz
● 内存(RAM):1GB、2GB 或 4GB 的 LPDDR4
● 网络(Networking):千兆以太网,双频802.11ac,蓝牙5.0,蓝牙低能耗
● 音频/视频输出(Audio/Video Outputs):3.5毫米模拟AV插孔,2 × micro-HDMI 2.0
● 外围连接(Peripheral Connectivity):2×USB 2.0端口,2×USB 3.0端口,相机串行接口,显示串行接口(DSI)。
● 存储(Storage):microSD,最高512GB
● 电源(Power):通过USB Type-C在3安培下的5伏电压
● 额外功能(Extras):40针GPIO接头,兼容以太网供电(需要额外硬件)。
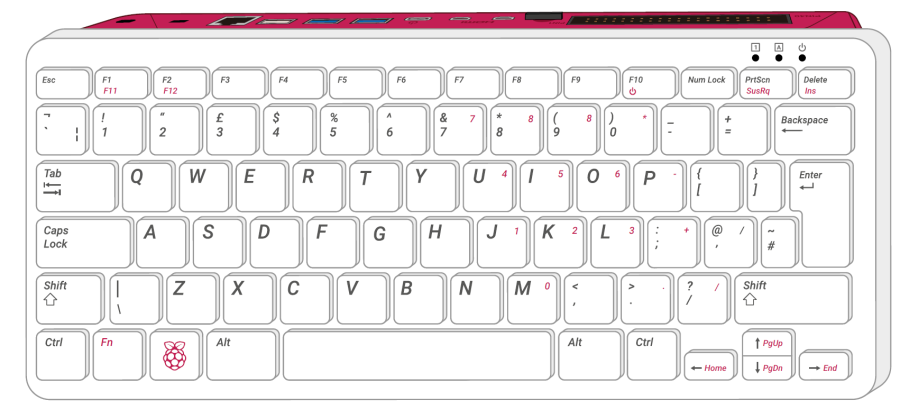
Raspberry Pi 400的规格如下:
● CPU:64位四核ARM Cortex-A72,频率1.8GHz
● GPU:VideoCore VI,频率500MHz
● 内存(RAM):4GB的LPDDR4
● 网络(Networking):千兆以太网,双频802.11ac,蓝牙5.0,蓝牙低能耗
● 音频/视频输出(Audio/Video Outputs): × micro-HDMI 2.0
● 外围连接(Peripheral Connectivity):1×USB 2.0端口,2×USB 3.0端口
● 存储(Storage):microSD,最大512GB(提供16GB)。
● 电源(Power):5伏,3安培,通过USB Type-C连接
● 额外功能(Extras):40针的GPIO接头
附录H 树莓派安全与使用指南

由 Raspberry Pi Trading Ltd 设计和发行
莫里斯-威尔克斯大楼
考利路
剑桥
CB4 0DS
英国www.raspberrypi.org/
Raspberry Pi 法规遵从和安全信息
Raspberry Pi 4 Model B
FCC ID: 2abcb-rpi4b
IC ID: 20953-RPI4B
Raspberry Pi 400
FCC ID: 2ABCB-RPI400
国际编码: 20953-RPI400
重要提示:请参见安装说明
在连接到电源之前,请参见 www.raspberrypi.org/safety
警告:癌症和生殖系统伤害 www.P65Warnings.ca.gov
所有监管信息和证书可在以下网址找到
pip.raspberrypi.com/
IFETEL:2019LAB-ANCE4957
Raspberry Pi 4 Model B的证书编号。
TRA注册号。ER73381/19 Raspberry Pi 4 Model B的证书编号。
CCAO19LP1120T2
Raspberry Pi 4 Model B的证书编号。
NTC类型认证。NO..: ESD-GEC-1920098C Raspberry Pi 4 Model B的证书编号。
TA-2019/750 APPROVED 树莓派4型号B的证书编号。
采用的商标HDMI、HDMI高清晰度多媒体接口和HDMI标志是HDMI许可管理员公司在美国和其他国家的商标或注册商标。
官方《树莓派初学者指南》
Raspberry Pi 是一款小巧聪明的英国制造的计算机,充满了潜力。树莓派使用与智能手机相同的技术,旨在帮助你学习编程,发现计算机的工作原理,并建立自己的惊人的东西。 写这本书是为了向你展示它是多么容易开始。
学习如何:
设置你的Raspberry Pi;安装其操作系统;并开始使用这台功能齐全的计算机;开始编码项目,使用 Scratch 3和Python 编程语言进行逐步指导;尝试连接电子元件,并享受创造惊人项目的乐趣。
raspberrypi.org

