- Git
- 1 Git历史
- 2 Git与svn对比 cvs
- 2.1 Svn
- 2.2 Git
- 3 git工作流程 -【理解】
- 4 Git的安装
- 4.1 软件下载
- 4.2 软件安装
- 5 使用git管理文件版本【本地仓库-重点】
- 5.1 创建版本库
- 5.2 添加文件
- 5.3 修改文件
- 5.4 删除文件
- 5.5 删除文件并保留副本
- 5.6 案例:将java工程-提交到版本库
- 5.7 忽略文件(.gitignore)语法规范(了解)
- 6 远程仓库【重点】
- 6.1 添加远程仓库【重点】
- 6.2 从远程仓库克隆
- 6.3 从远程仓库取代码
- 6.4 解决版本冲突
- 6.5 搭建私有Git服务器(了解)
- 7 分支管理(了解)【要练】
- 7.1 分支的概念
- 7.2 使用TortoiseGit实现分支管理
- 8 IntelliJ IDEA中使用git【次重点】
- 8.1 在Idea中配置git
- 8.2 创建工程集成GIT
- 8.3 远程仓库操作
- 8.4. 在Idea中使用分支(频率低)
Git
学习目标:
- 能够概述git基本概念
- 能够概述git工作流程
- 能够使用git基本命令
- 能够使用idea操作git
1 Git历史


同生活中的许多伟大事件一样,Git 诞生于一个极富纷争大举创新的年代。Linux 内核开源项目有着为数众广的参与者。绝大多数的 Linux 内核维护工作都花在了提交补丁和保存归档的繁琐事务上(1991-2002年间)。到 2002 年,整个项目组开始启用分布式版本控制系统 BitKeeper 来管理和维护代码。
到 2005 年的时候,开发 BitKeeper 的商业公司同 Linux 内核开源社区的合作关系结束,他们收回了免费使用 BitKeeper 的权力。这就迫使 Linux 开源社区(特别是 Linux的缔造者 Linus Torvalds )不得不吸取教训,只有开发一套属于自己的版本控制系统才不至于重蹈覆辙。他们对新的系统订了若干目标:
• 速度
• 简单的设计
• 对非线性开发模式的强力支持(允许上千个并行开发的分支)
• 完全分布式
• 有能力高效管理类似 Linux 内核一样的超大规模项目(速度和数据量)
2 Git与svn对比 cvs
【目标】
Git与Svn对比
【路径】
1:svn是什么?
2:git是什么?
【讲解】
2.1 Svn
SVN是集中式版本控制系统,版本库是集中放在中央服务器的,而干活的时候,用的都是自己的电脑,所以首先要从中央服务器哪里得到最新的版本,然后干活,干完后,需要把自己做完的活推送到中央服务器。集中式版本控制系统是必须联网才能工作,如果在局域网还可以,带宽够大,速度够快,如果在互联网下,如果网速慢的话,就郁闷了。
下图就是标准的集中式版本控制工具管理方式:
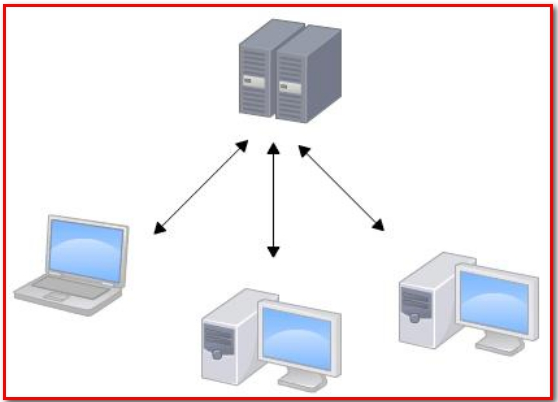
集中管理方式在一定程度上看到其他开发人员在干什么,而管理员也可以很轻松掌握每个人的开发权限。
但是相较于其优点而言,集中式版本控制工具缺点很明显:
服务器单点故障
容错性差

2.2 Git
Git是分布式版本控制系统,那么它就没有中央服务器的,每个人的电脑就是一个完整的版本库,这样,工作的时候就不需要联网了,因为版本都是在自己的电脑上。既然每个人的电脑都有一个完整的版本库,那多个人如何协作呢?比如说自己在电脑上改了文件A,可以将文件A提交到本地版本库;其他人也在电脑上改了文件A,也可以将文件A提交到自己的本地版本库,这时,你们俩之间只需把本地版本库的内容各自的修改推送给对方(使用共享版本库,例如github、码云…),就可以互相看到对方的修改了。
下图就是分布式版本控制工具管理方式:
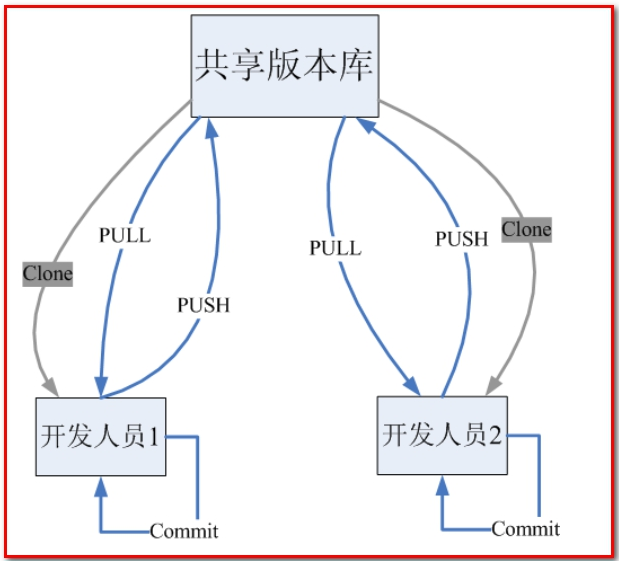
【小结】
git: 是一个代码(文档)分布式 版本的管理工具
svn:集中式版本控制工具(服务器完成对文件的版本控制)(一个仓库),速度慢,单点、容错差
git:分布式版本控制工具(客户端、服务器都可以完成对文件的版本控制)(两个仓库,本地仓库、远程仓库(多个)) 全量式、速度快
3 git工作流程 -【理解】
一般工作流程如下:
1.从远程仓库中克隆 Git 资源作为本地仓库。
2.从本地仓库中checkout代码然后进行代码修改
3.在提交前先将代码提交到暂存区。
4.提交执行commit命令。提交到本地仓库。本地仓库中保存修改的各个历史版本。
5.在修改完成后,需要和团队成员共享代码时,可以将本地仓库的代码push到远程仓库。
下图展示了 Git 的工作流程:

【小结】
1:本地仓库: 存入工程代码(压缩的)
工作区? idea工作目录(代码明文)暂存区? 反悔命令:add(添加到暂存区);commit(提交到本地仓库)
2:远程仓库:(代码与他人共享的地方)
命令:clone(远程仓库的代码克隆到本地仓库 所有的版本);pull(将代码从远程仓库拉取到本地开发 只拉取某一版本的代码, 会尝试合并(远程与本地));push(将代码从本地仓库推送到远程仓库)clone与pull的区别clone:第一次连接远程仓库 所有的版本 初始化pull:第一次用clone命令,如果已经连接是哪个,其他都用pull命令拉取 只拉取某一版本的代码 会尝试合并(远程与本地)
4 Git的安装
最早Git是在Linux上开发的,很长一段时间内,Git也只能在Linux和Unix系统上跑。不过,慢慢地有人把它移植到了Windows上。现在,Git可以在Linux、Unix、Mac和Windows这几大平台上正常运行了。由于开发机大多数情况都是windows,所以本教程只讲解windows下的git的安装及使用。
【目标】
git安装和使用
【路径】
1:软件下载
2:软件安装
(1)安装Git for windows(2)安装TortoiseGit客户端(3)安装TortoiseGit中文语言包
【讲解】
4.1 软件下载
下载地址:

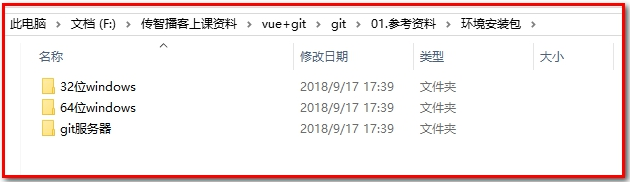
参考资料中安装包已经下载完毕,根据不同的操作系统选择对应的安装包。
4.2 软件安装
4.2.1 安装git for windows


一路“下一步”使用默认选项即可。
我这里安装到D盘
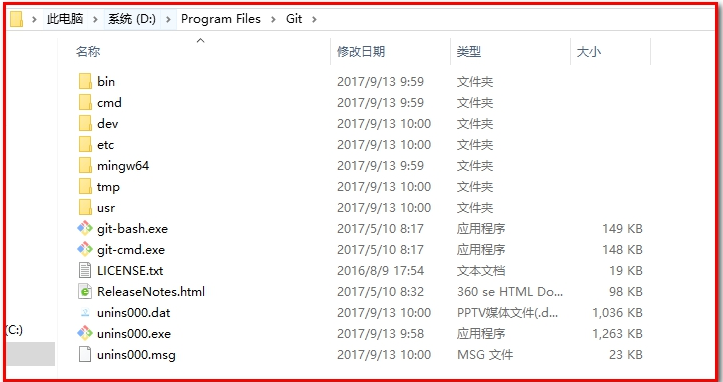
判断是否安装成功,输入git —version
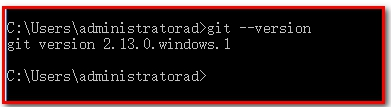
4.2.2 安装TortoiseGit

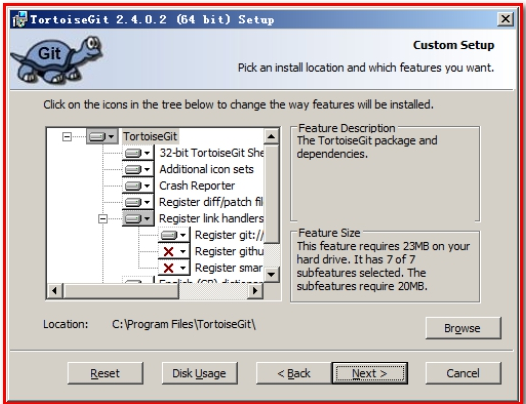
一路“下一步”使用默认选项即可。
默认选项下会启动配置画面:

由于目前只有英文语言包,默认即可继续下一步。
配置git.exe,在4.2.1中已经安装过git-for-windows了所以在此找到git.exe所在的目录。
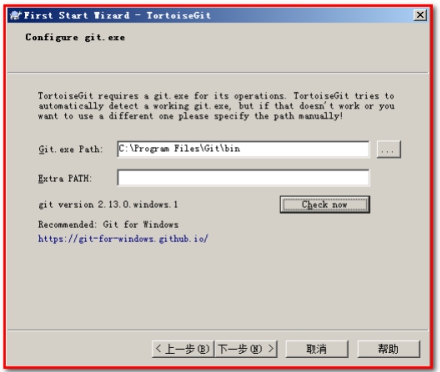
配置开发者姓名及邮箱,每次提交代码时都会把此信息包含到提交的信息中。
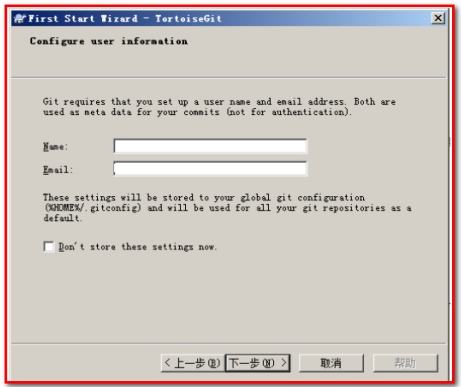
安装完成后,查看机器的用户和email
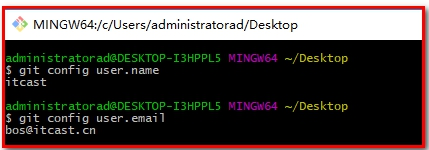
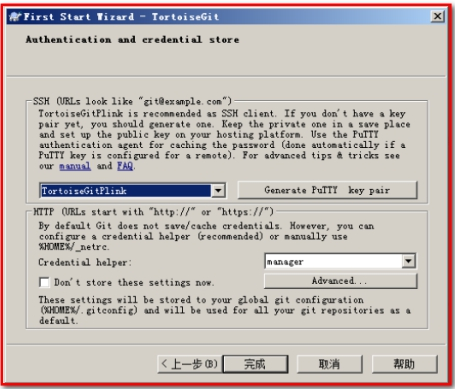
使用默认配置,点击“完成”按钮完成配置。
完整完毕后在系统右键菜单中会出现git的菜单项。
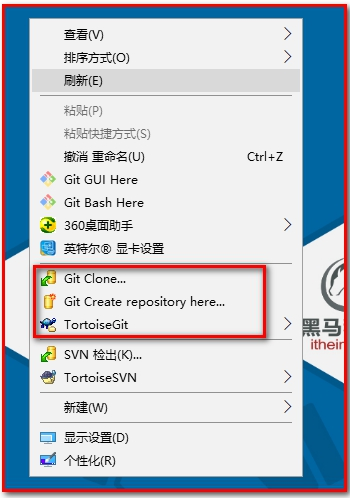
4.2.3 安装中文语言包
安装中文语言包并不是必选项。可以根据个人情况来选择安装。
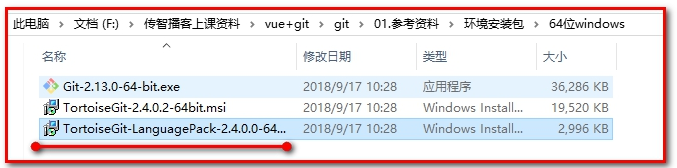
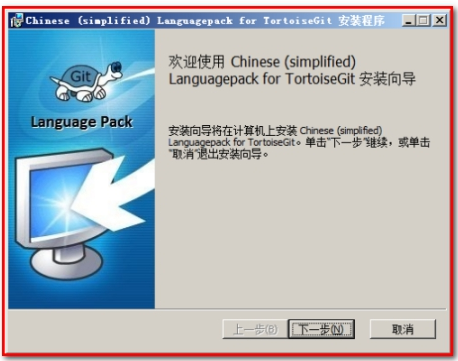
直接“下一步”完整完毕。
语言包安装完毕后可以在TortoiseGit的”设置”中调整语言

【小结】
(1)安装Git for windows(先安装Git,再安装TortoiseGit)安装成功,在cmd下执行,git --version(2)安装TortoiseGit客户端(重启电脑 重启电脑 重启电脑) 重启一次(3)安装TortoiseGit中文语言包
5 使用git管理文件版本【本地仓库-重点】
【目标】
使用git在本地仓库完成版本控制,及相关命令的是使用。
【路径】
1:创建版本库
2:添加文件
3:修改文件
4:删除文件
5:删除文件并保留副本
6:将java工程提交到版本库
7:忽略文件(提交版本库时,可忽略某些文件)
【讲解】
5.1 创建版本库
什么是版本库呢?版本库又名仓库,英文名repository,你可以简单理解成一个目录,这个目录里面的所有文件都可以被Git管理起来,每个文件的新增、修改、删除,Git都能跟踪,以便任何时刻都可以追踪历史,或者在将来某个时刻可以“还原”。由于git是分布式版本管理工具,所以git在不需要联网的情况下也具有完整的版本管理能力。创建一个版本库非常简单,可以使用git bash也可以使用TortoiseGit。首先,选择一个合适的地方,创建一个空目录(F:\repository)。
5.1.1 使用GitBash
在当前目录中点击右键中选择Git Bash来启动。
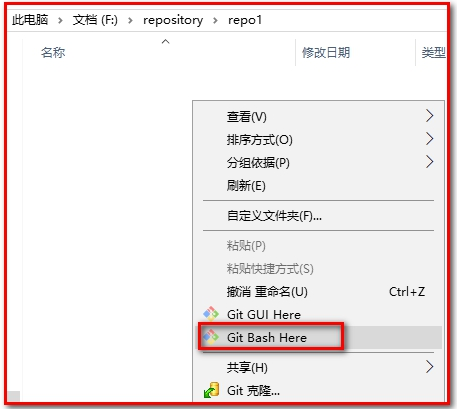
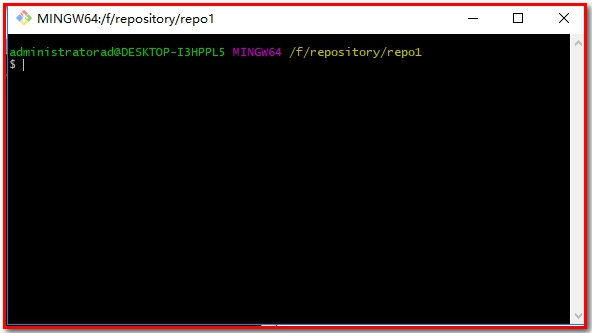
或者在开始菜单中启动。注意如果是从开始菜单启动的gitbash需要切换目录到仓库所在的目录。
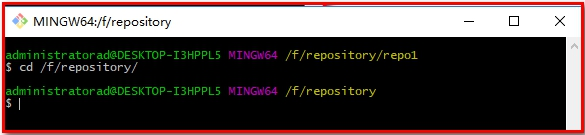
创建仓库执行命令:
$ git init
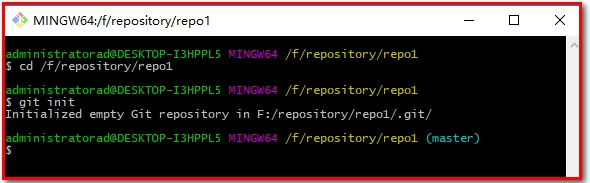
查看
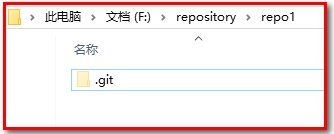
测试一下,git —bare init
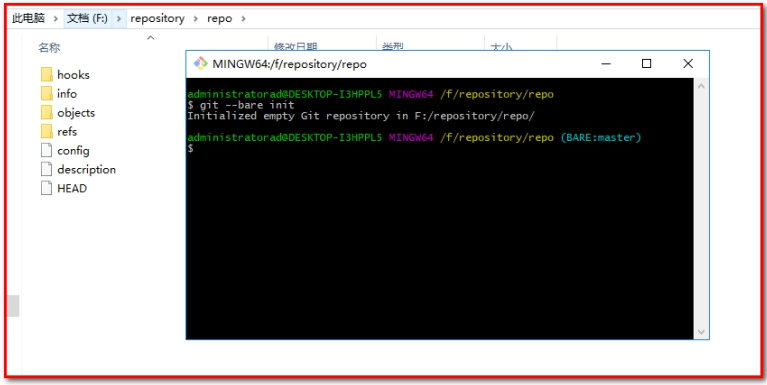
【小结】
(1)git init 有工作空间,可以编码,一般用于客户端
(2)git —bare init没有有工作空间,不可以编码,一般用于服务端
5.1.2 使用TortoiseGit
使用TortoiseGit时只需要在目录中点击右键菜单选择“在这里创建版本库”
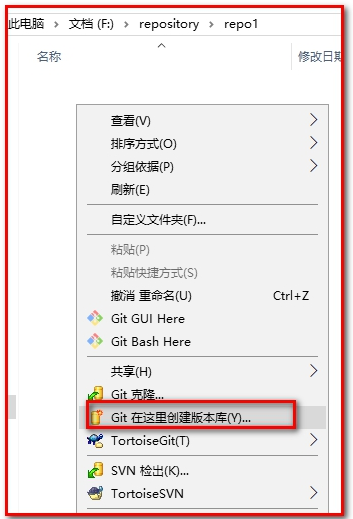
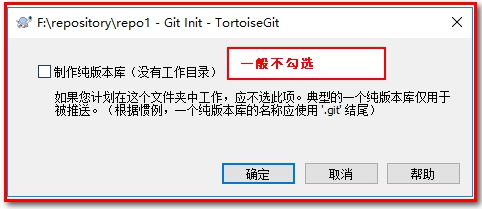
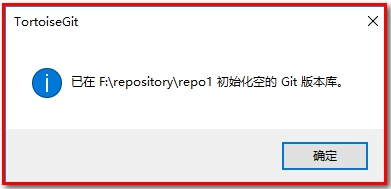
版本库创建成功,会在此目录下创建一个.git的隐藏目录(叫做版本库),如下所示:

在windows中如何显示隐藏目录?
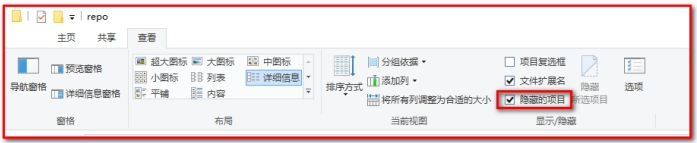
概念:
版本库:“.git”目录就是版本库,将来文件都需要保存到版本库中。
工作目录(工作区):包含“.git”目录的目录,也就是.git目录的上一级目录就是工作目录。只有工作目录中的文件或者是文件夹才能保存到版本库中。
5.2 添加文件
5.2.1 添加文件过程
在F:\repository目录下创建一个mytest.txt文件


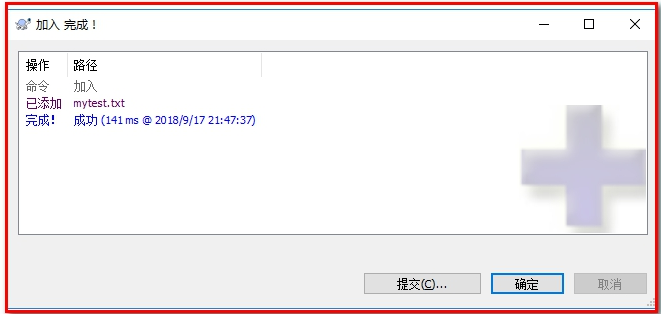
文本文件变为带“+”号的图标,表示该文件被放置到暂存区中:
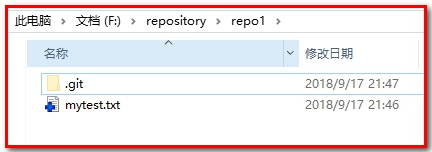
提交文件:在mytest.txt上再次点击右键选择“提交”,此时将文件保存至版本库中。
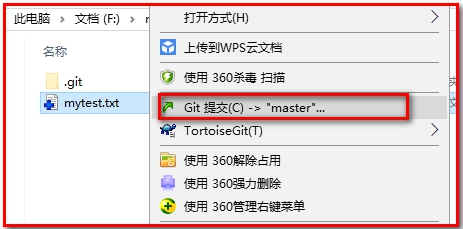
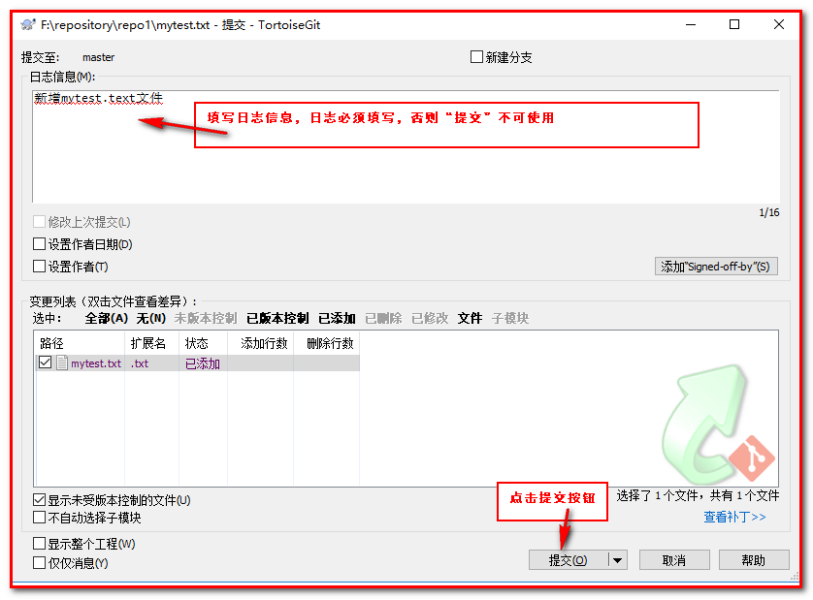
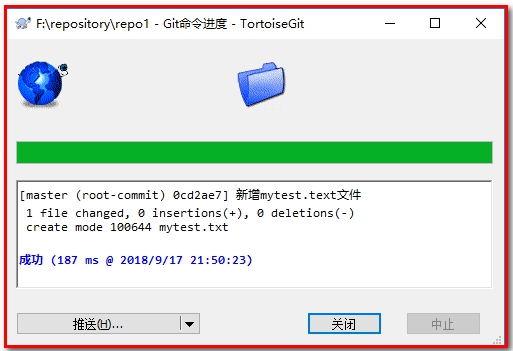
查看文件:
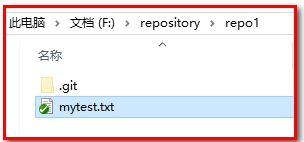
5.2.2 工作区和暂存区
Git和其他版本控制系统如SVN的一个不同之处就是有暂存区的概念。
什么是工作区(Working Directory)?
工作区就是你在电脑里能看到的目录,比如我的reporstory/repo1文件夹就是一个工作区。
什么是版本库?
在这个工作区目录中的“.git”隐藏文件夹是版本库。Git的版本库里存了很多东西,其中最重要的就是称为stage(或者叫index)的暂存区,还有Git为我们自动创建的第一个分支master,以及指向master的一个指针叫HEAD。
如下图所示:
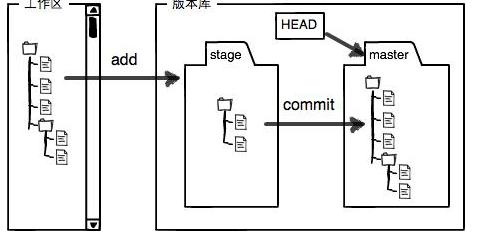
分支和HEAD的概念我们稍后再讲。前面讲了我们把文件往Git版本库里添加的时候,是分两步执行的:第一步是用git add把文件添加进去,实际上就是把文件修改添加到暂存区;第二步是用git commit提交更改,实际上就是把暂存区的所有内容提交到当前分支(默认是master)。因为我们创建Git版本库时,Git自动为我们创建了唯一一个master分支,所以,现在,git commit就是往master分支上提交更改。你可以简单理解为,需要提交的文件修改通通放到暂存区,然后,一次性提交暂存区的所有修改。查看版本库,可点击“版本库浏览器”
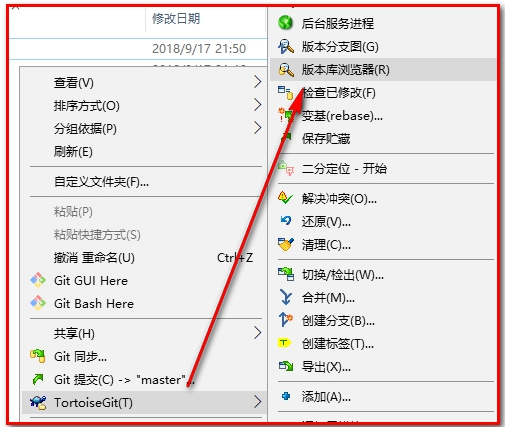

5.3 修改文件
5.3.1 提交修改
被版本库管理的文件不可避免的要发生修改,此时只需要直接对文件修改即可。修改完毕后需要将文件的修改提交到版本库。
在mytest.txt文件上点击右键,然后选择“提交”

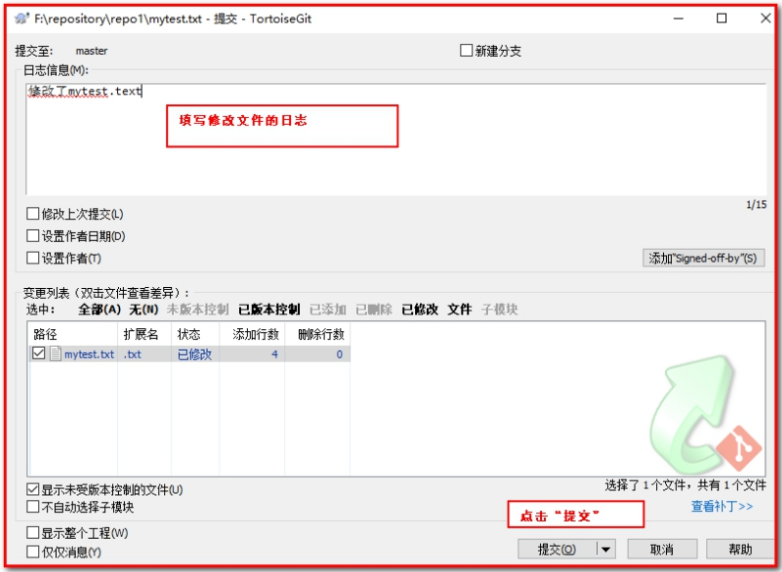
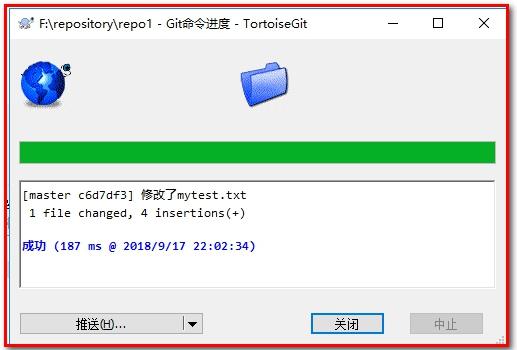
5.3.2 查看修改历史(如果修改有误,用于恢复到历史版本)
在开发过程中可能会经常查看代码的修改历史,或者叫做修改日志。来查看某个版本是谁修改的,什么时间修改的,修改了哪些内容。
可以在文件上点击右键选择“显示日志”来查看文件的修改历史。

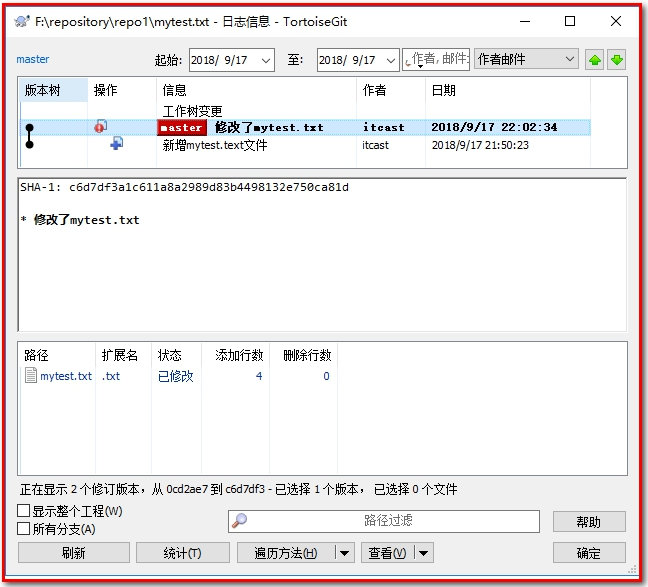
可以【导出】指定版本,如果编写错误,用于还原到历史版本。

5.3.3 差异比较
当文件内容修改后,需要和修改之前对比一下修改了哪些内容此时可以使用“比较差异功能”
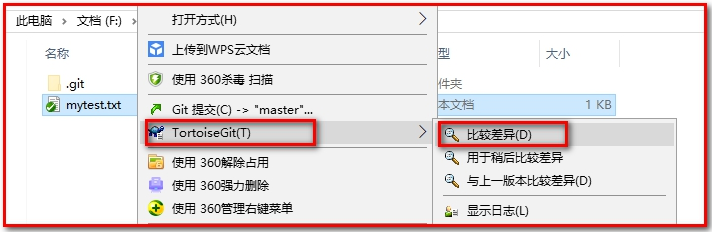
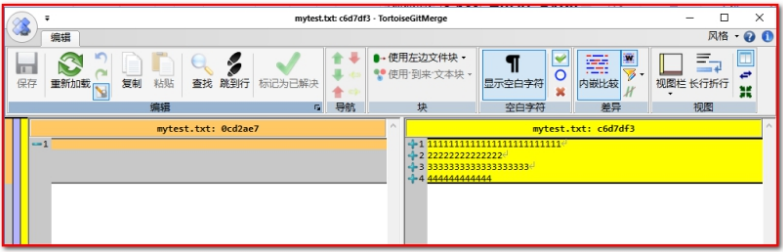
5.3.4 还原修改
当文件修改后不想把修改的内容提交,还想还原到未修改之前的状态。此时可以使用“还原”功能
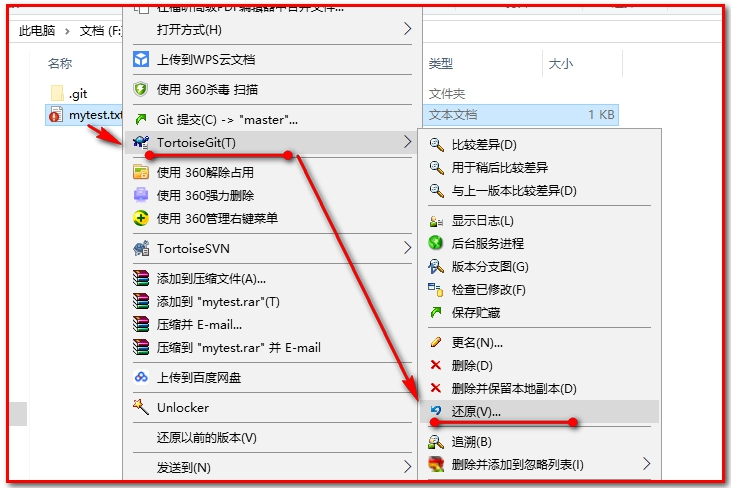
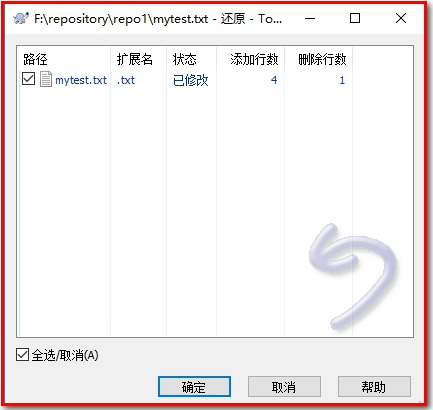
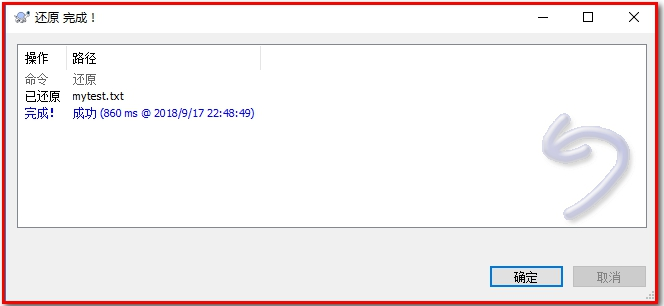
注意:此操作会撤销所有未提交的修改,所以当使用还原操作是需要慎重慎重!!!
5.4 删除文件
需要删除无用的文件时可以使用git提供的删除功能直接将文件从版本库中删除。
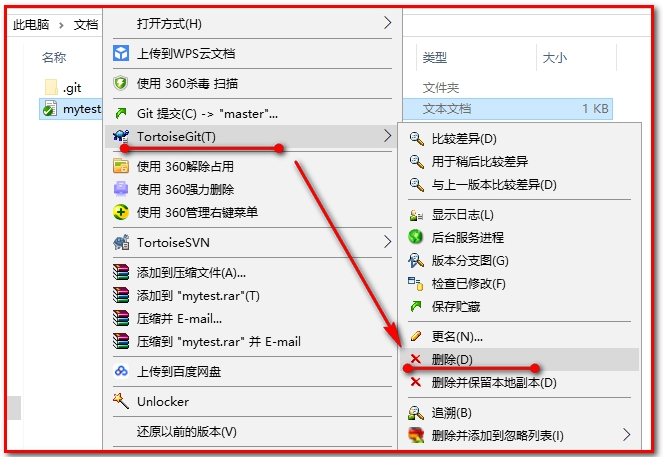
此时不是真的删除,可以通过还原功能,还原文件。
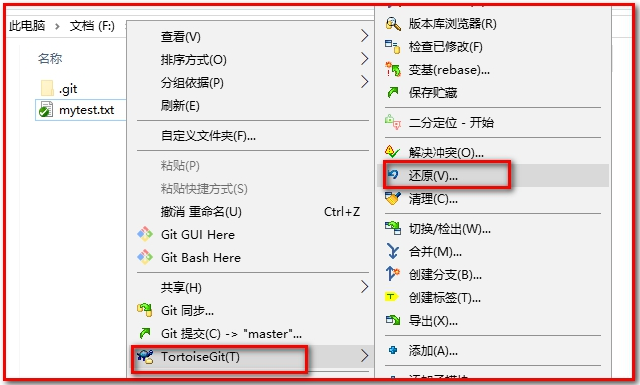
如果真的想删除文件,可以选择【提交】

如果文件版本库也被删除,此时本地文件彻底丢失了。
5.5 删除文件并保留副本

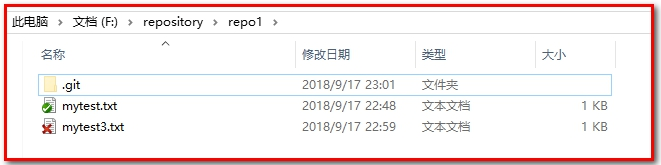
此时文件删除,但是本地参考仍然存在,执行【提交】可以删除版本库的文件,但是mytest3.txt在本地会保留。

【提交】后,查看仓库,可以查看本地是存在副本文件。
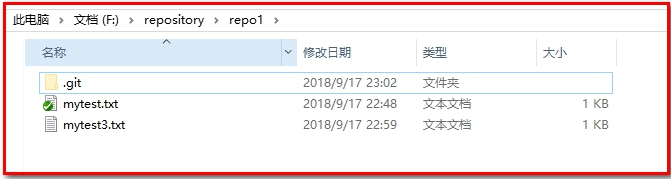
5.6 案例:将java工程-提交到版本库
第一步:将参考资料中的java工程HelloProjet复制到工作目录中
第二步:将工程添加到暂存区。
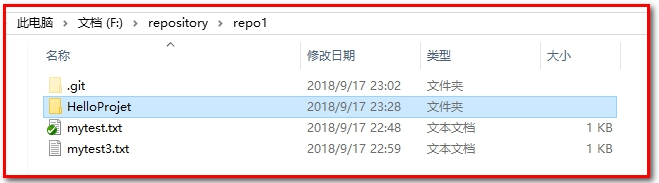

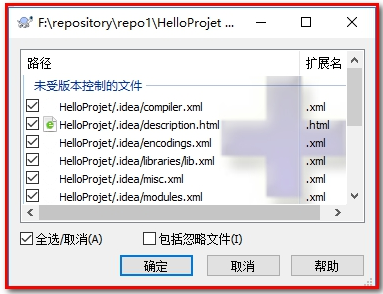
点击确定
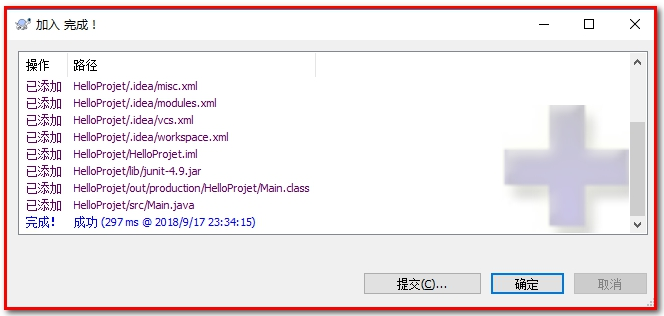
点击【确定】完成暂存区添加。
第三步:忽略文件或文件夹【重点】
在此工程中,并不是所有文件都需要保存到版本库中的例如“out”目录及目录下的文件就可以忽略。好在Git考虑到了大家的感受,这个问题解决起来也很简单,在Git工作区的根目录下创建一个特殊的.gitignore文件,然后把要忽略的文件名填进去,Git就会自动忽略这些文件。
如果使用TortoiseGit的话可以使用菜单项直接进行忽略。
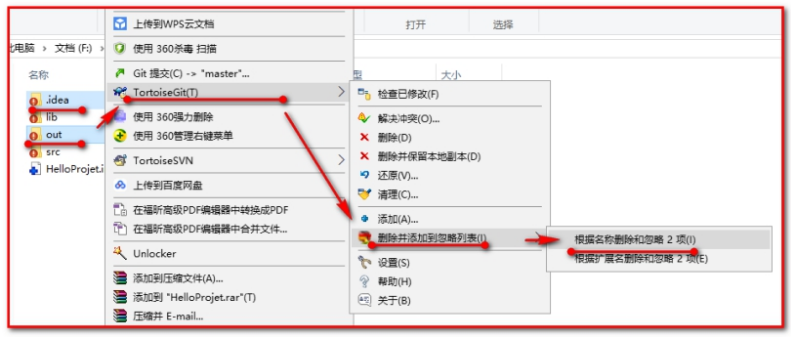
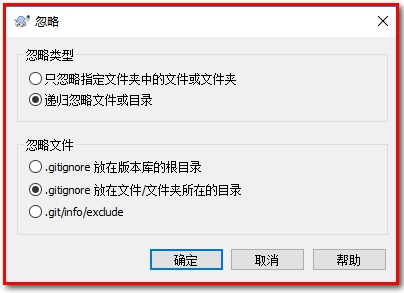
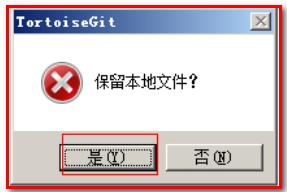

选择保留本地文件。完成后在此文件夹内会多出一个.gitignore文件,这个文件就是文件忽略文件,当然也可以手工编辑。其中的内容就是把.idea和out目录忽略掉。

打开.gitinore文件
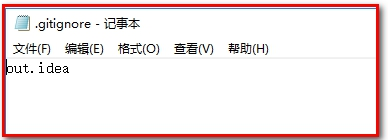
第四步:提交代码
将代码添加到master分支上,其中.gitignore文件也需要添加到暂存区,然后提交到版本库。
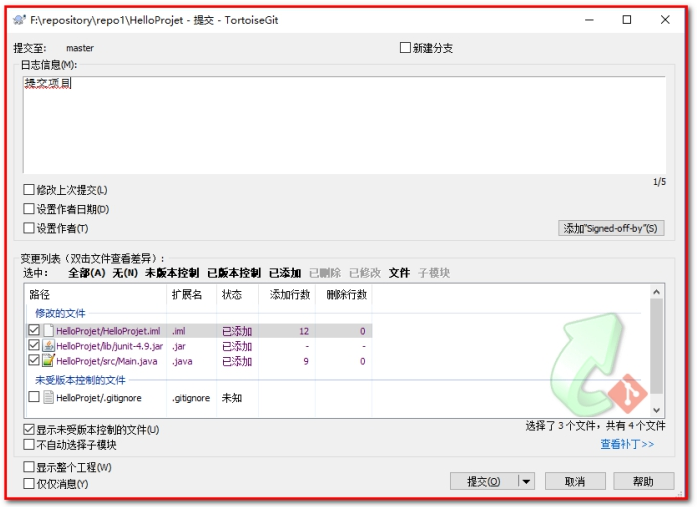
查看版本库浏览器,不会出现.out和.idea的文件,却多出了一个.gitignore的文本文件。
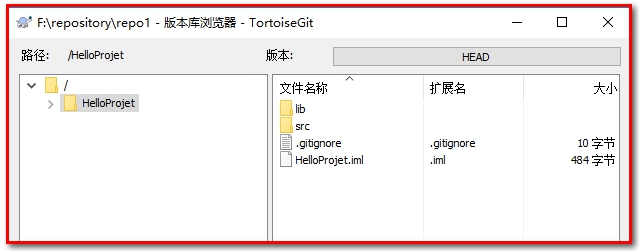
5.7 忽略文件(.gitignore)语法规范(了解)
空行或是以 # 开头的行即注释行将被忽略。
可以在前面添加正斜杠 / 来避免递归,下面的例子中可以很明白的看出来与下一条的区别。
可以在后面添加正斜杠 / 来忽略文件夹,例如 build/ 即忽略build文件夹。
可以使用 ! 来否定忽略,即比如在前面用了 *.apk ,然后使用 !a.apk ,则这个a.apk不会被忽略。
用来匹配零个或多个字符,如 .[oa] 忽略所有以”.o”或”.a”结尾, *~ 忽略所有以 ~ 结尾的文件(这种文件通常被许多编辑器标记为临时文件); [] 用来匹配括号内的任一字符,如 [abc] ,也可以在括号内加连接符,如 [0-9] 匹配0至9的数; ? 用来匹配单个字符。
看了这么多,还是应该来个例子:
.gitignore文件
# 忽略 .a 文件*.a# 不忽略 lib.a, 尽管已经在前面忽略了 .a 文件!lib.a# 仅在当前目录下忽略 TODO 文件, 但不包括子目录下的 subdir/TODO/TODO# 忽略 build/ 文件夹下的所有文件build/# 忽略 doc/notes.txt, 不包括 doc/server/arch.txtdoc/*.txt# 忽略所有的 .pdf 文件,包括在 doc/ directory 下的doc/**/*.pdf
【小结】
1:创建版本库
git init:初始化仓库(包含工作目录) —bare[创建的是纯仓库]
2:添加文件
git add:把文件添加进暂存区
git commit提交文件至本地仓库 添加提交日志
3:修改文件
4:删除文件
5:删除文件并保留副本
6:将java工程提交到版本库【重点-不要提交忽略文件】
7:忽略文件(提交版本库时,可忽略某些文件。提交工程源码与jar和pom.xml,其它不提交)(了解)
先添加忽略文件再添加再提交
6 远程仓库【重点】
【目标】
使用git在远程仓库完成版本控制,及相关命令的使用,远程仓库可实现项目组人员之间的文件版本控制
【路径】
1:添加到远程仓库
(1)在github上创建仓库(2)什么是ssh协议(3)使用ssh协议同步到远程仓库(4)使用https协议同步到远程仓库
2:从远程仓库上克隆
3:从远程仓库取代码
4:解决多人协作中版本冲突问题
5:搭建私有Git服务器(linux环境)
【讲解】
6.1 添加远程仓库【重点】
现在我们已经在本地创建了一个Git仓库,又想让其他人来协作开发,此时就可以把本地仓库同步到远程仓库,同时还增加了本地仓库的一个备份。
常用的远程仓库就是github:https://github.com/,接下来我们演示如何将本地代码同步到github。
6.1.1 在github上创建仓库
首先你得在github上创建一个账号,这个就不演示了。然后在github上创建一个仓库:
注册账号:
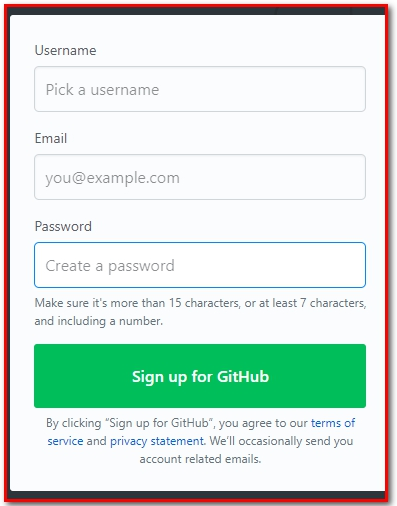
登录:
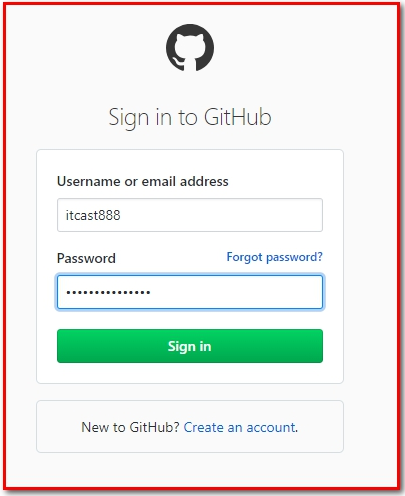
新建仓库
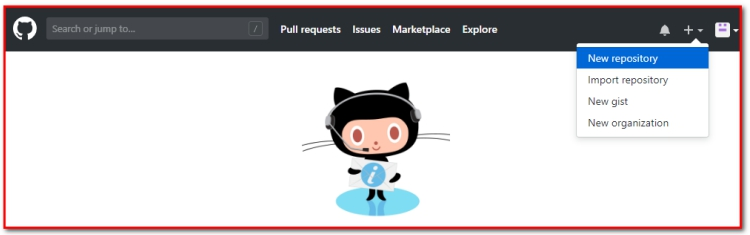
登录后:选择Start a project
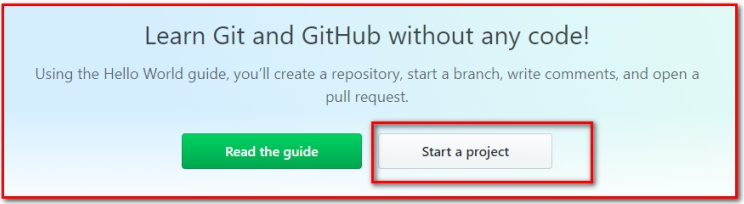
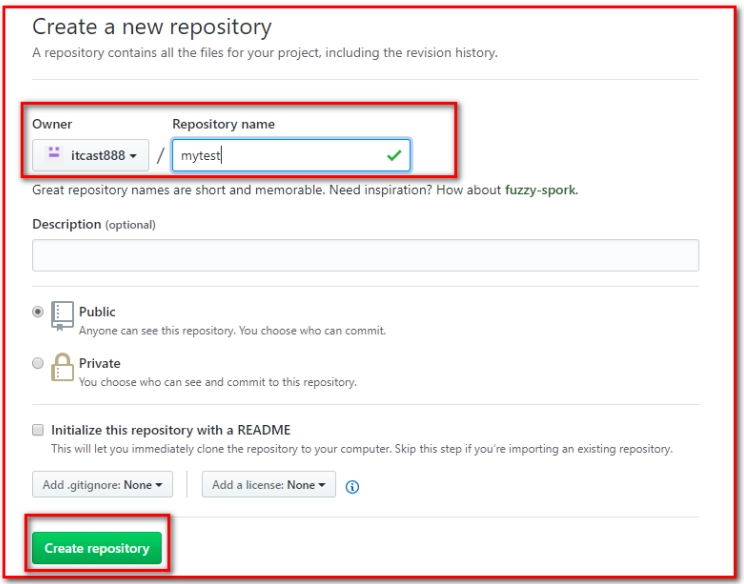
点击“create repository”按钮仓库就创建成功了。

Github支持两种同步方式“https”和“ssh”。如果使用https很简单基本不需要配置就可以使用,但是每次提交代码和下载代码时都需要输入用户名和密码(github注册的账号和密码)。如果使用ssh方式就需要客户端先生成一个密钥对,即一个公钥一个私钥。然后还需要把公钥放到githib的服务器上。这两种方式在实际开发中都有应用,所以我们都需要掌握。接下来我们先看ssh方式。
6.1.2 ssh协议
6.1.2.1 什么是ssh?
SSH 为 Secure Shell(安全外壳协议)的缩写,由 IETF 的网络小组(Network Working Group)所制定。SSH 是目前较可靠,专为远程登录会话和其他网络服务提供安全性的协议。利用 SSH 协议可以有效防止远程管理过程中的信息泄露问题。
6.1.2.2 基于密匙的安全验证
使用ssh协议通信时,推荐使用基于密钥的验证方式。你必须为自己创建一对密匙(第1步),并把公用密匙放在需要访问的服务器上(第2步)。如果你要连接到SSH服务器上,客户端软件就会向服务器发出请求,请求用你的密匙进行安全验证。服务器收到请求之后,先在该服务器上你的主目录下寻找你的公用密匙,然后把它和你发送过来的公用密匙进行比较。如果两个密匙一致,服务器就用公用密匙加密“质询”(challenge)并把它发送给客户端软件。客户端软件收到“质询”之后就可以用你的私人密匙解密再把它发送给服务器。
6.1.2.3 ssh密钥生成
在windows下我们可以使用 Git Bash.exe来生成密钥,可以通过开始菜单或者右键菜单打开Git Bash
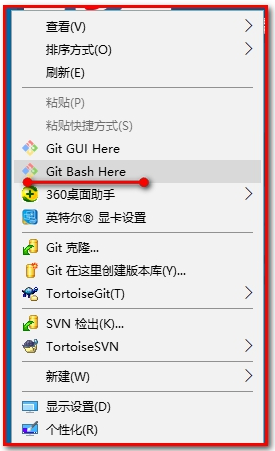
git bash 执行命令,生命公钥和私钥
命令: ssh-keygen -t rsa -C ‘邮箱’其中’邮箱’为注册github的登录账号的邮箱(也可使用github注册的账号)当你创建ssh的时候:-t 表示密钥的类型 ,-b表示密钥的长度,-C 用于识别这个密钥的注释 ,这个注释你可以输入任何内容,很多网站和软件用这个注释作为密钥的名字一路回车即可
当你创建ssh的时候:-t 表示密钥的类型 ,-b表示密钥的长度,-C 用于识别这个密钥的注释 ,这个注释你可以输入任何内容,很多网站和软件用这个注释作为密钥的名字
一路回车即可

执行命令完成后,在window本地用户.ssh目录C:\Users\用户名.ssh下面生成如下名称的公钥和私钥:
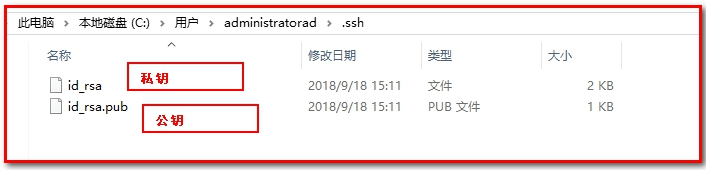
6.1.2.4 ssh密钥配置
密钥生成后需要在github上配置密钥本地才可以顺利访问。
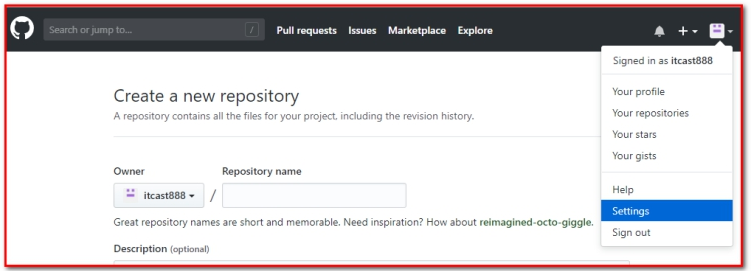
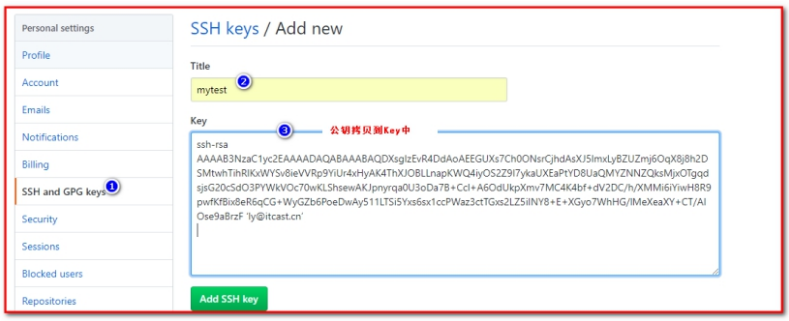
在key部分将id_rsa.pub文件内容添加进去,然后点击“Add SSH key”按钮完成配置。

6.1.3 使用ssh协议同步到远程仓库
同步到远程仓库可以使用git bash也可以使用tortoiseGit
6.1.3.1 使用git bash
在仓库所在的目录(F:\repository)点击右键选择“Git Bash Here”,启动git bash程序。
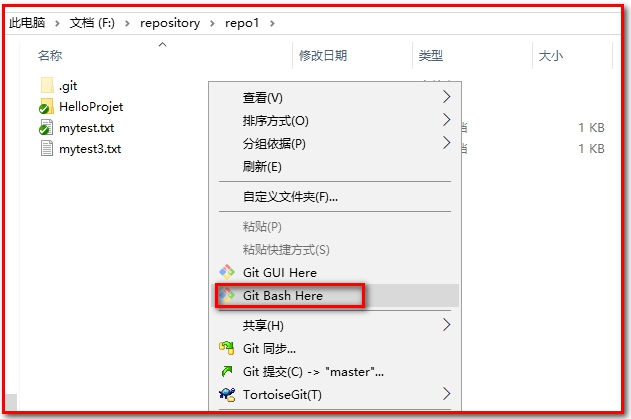
然后在git bash中执行如下语句:
git remote add origin git@github.com:itcast888/mytest.gitgit push -u origin master
其中:origin就是一个名字,它是在你clone一个托管在Github上代码库时,git为你默认创建的指向这个远程代码库的标签, origin指向的是repository,master只是这个repository中默认创建的第一个分支。
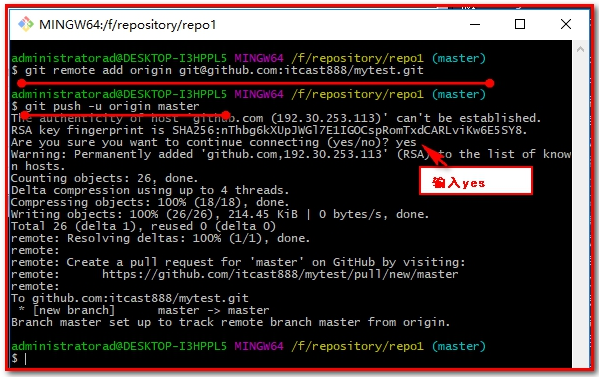
如果出现如下错误:

可以先执行如下命令,然后再执行上面的命令
$ git remote rm origin,表示删除origin

查看github
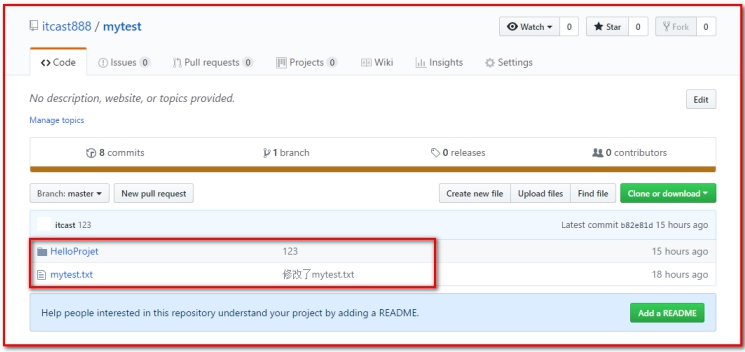
6.1.3.2 使用TortoiseGit同步
由于TortoiseGit使用的ssh工具是“PuTTY”,git Bash使用的ssh工具是“openSSH”,如果想让TortoiseGit也使用刚才生成的密钥可以做如下配置:
右键,选择“git 同步”
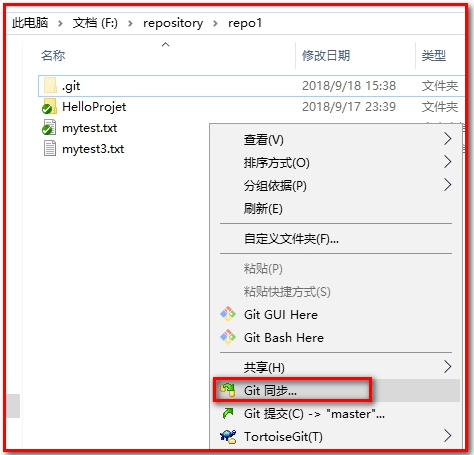
点击管理。
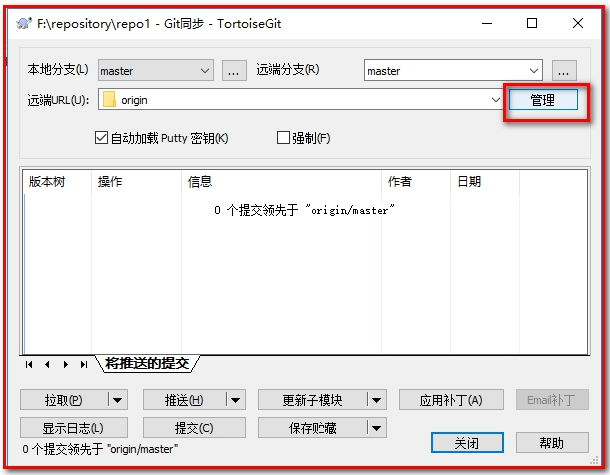
【注意】:首先保证:ssh客户端需配置成git使用的客户端

可以重新创建一个仓库
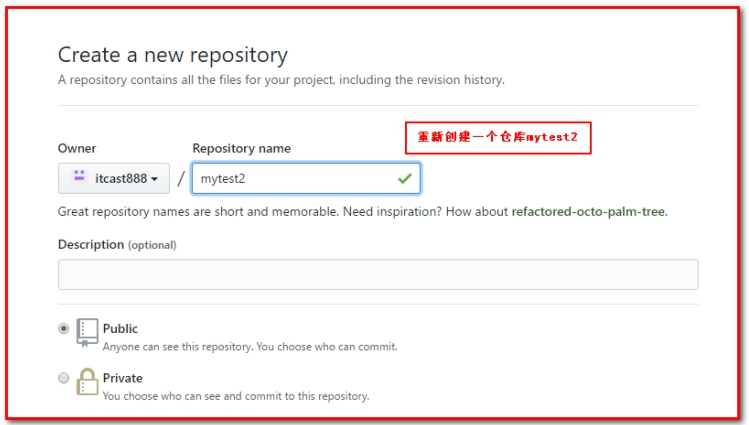
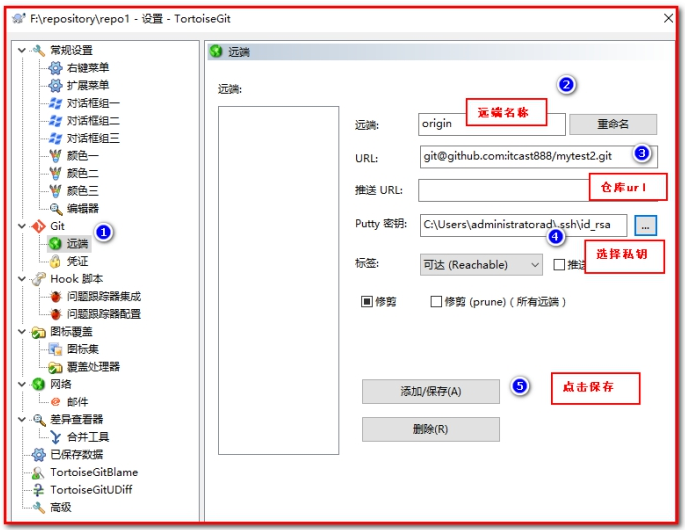
Url:远程仓库的地址
推送URL:也是相同的(可以不填写)
Putty密钥:选择刚才生成的密钥中的私钥

【推送】:即push指令
查看github
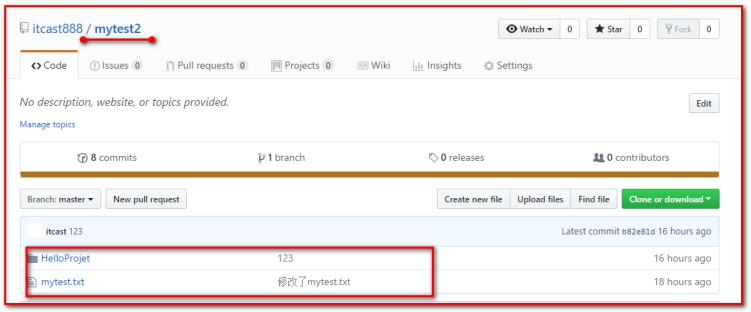
6.1.4 使用https协议同步到远程仓库
6.1.4.1 使用git bush
等同于ssh协议的操作(省略)
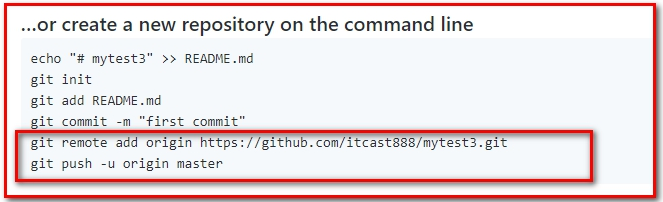
6.1.4.2 使用TortoiseGit同步
创建仓库mytest3

选择“Git同步”
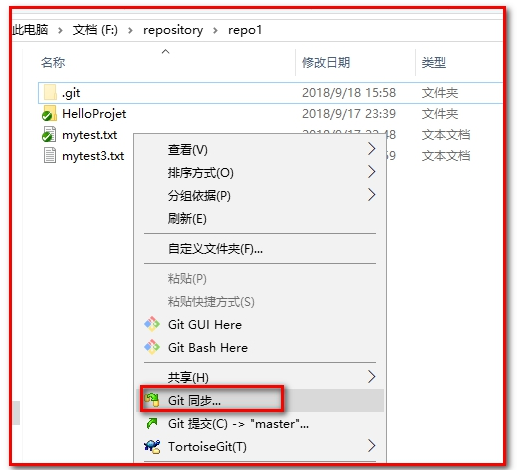
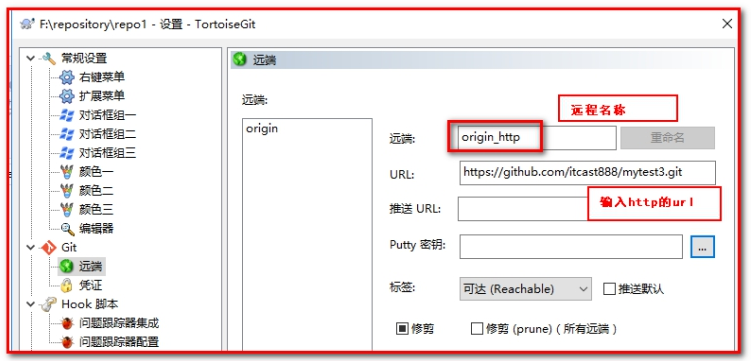
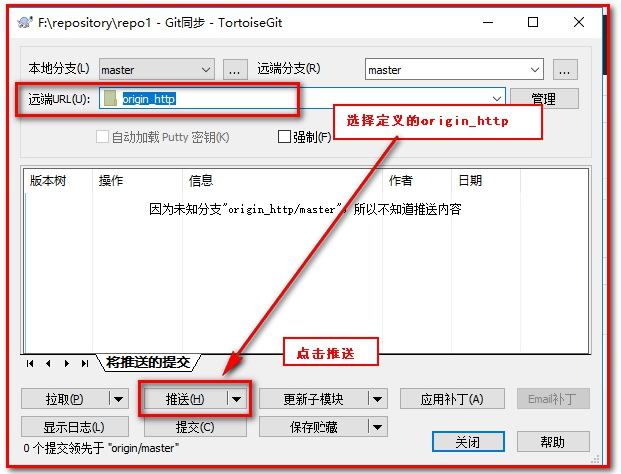
这时候推送需要输入“用户名”和“密码”,对应注册github的账号和密码。
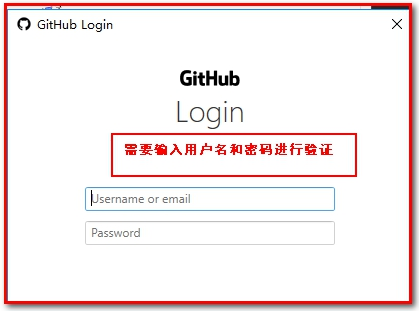
查看github
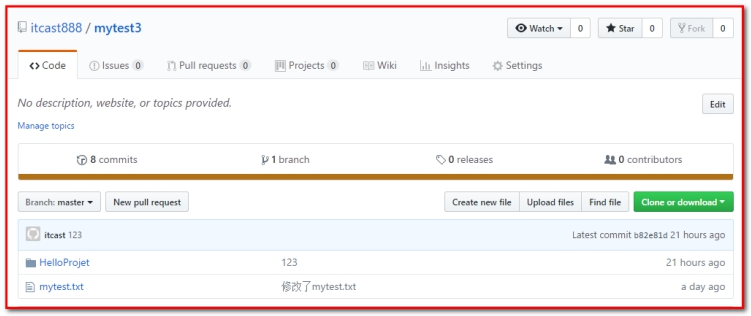
6.2 从远程仓库克隆
克隆远程仓库也就是从远程把仓库复制一份到本地,克隆后会创建一个新的本地仓库。选择一个任意部署仓库的目录,然后克隆远程仓库。
创建F/repository/clone_repo目录,用来存放clone下来的项目
6.2.1 使用git bash:
找到github中mytest仓库的url,我们先演示使用ssh协议。
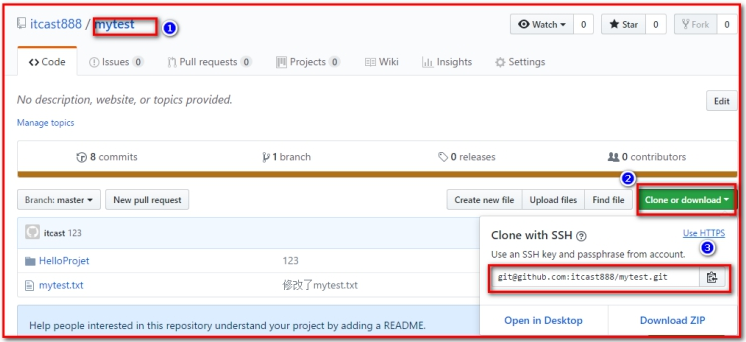
$ git clone git@github.com:sublun/mytest.git
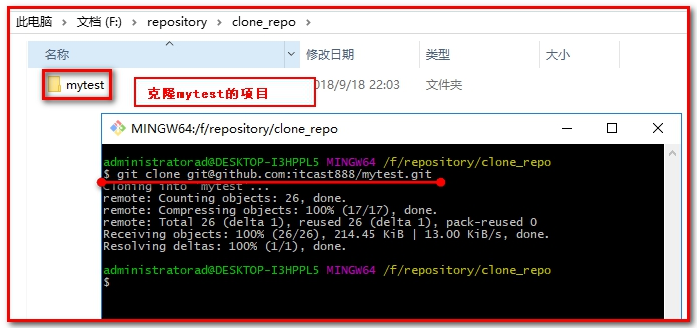
6.2.2 使用TortoiseGit:
使用远程仓库的mytest3为例,使用https协议克隆:

在任意目录点击右键:
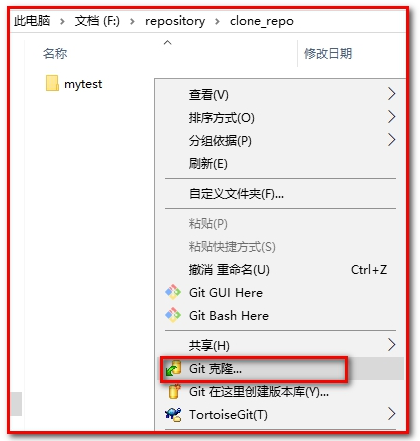
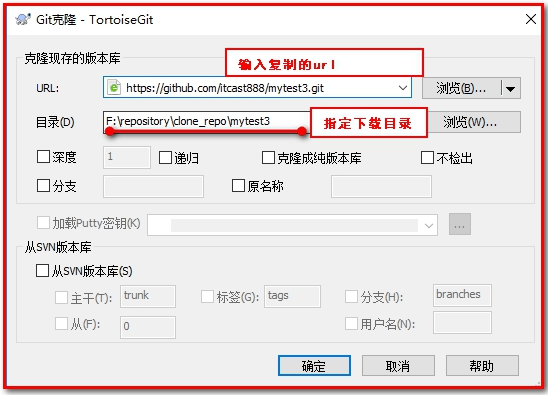

查看:F/repository/clone_repo目录
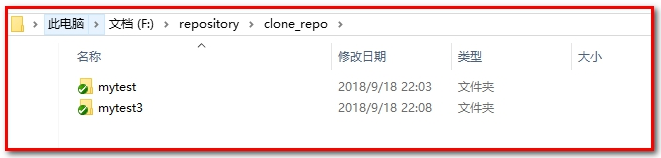
6.3 从远程仓库取代码
Git中从远程的分支获取最新的版本到本地有这样2个命令:
1. git fetch:相当于是从远程获取最新版本到本地,不会自动merge(合并代码)2. git pull:相当于是从远程获取最新版本并merge到本地,上述命令其实相当于git fetch 和 git merge
在实际使用中,git fetch更安全一些,但是不常用!
因为在merge前,我们可以查看更新情况,然后再决定是否合并。
git pull更常用,因为即得代码又可以自动合并
如果使用TortoiseGit的话可以从右键菜单中点击“拉取”(pull)或者“获取”(fetch)

6.4 解决版本冲突
6.4.1 制造冲突
第一步:将aaa.txt文件,并推送(push)到远程仓库mytest中。
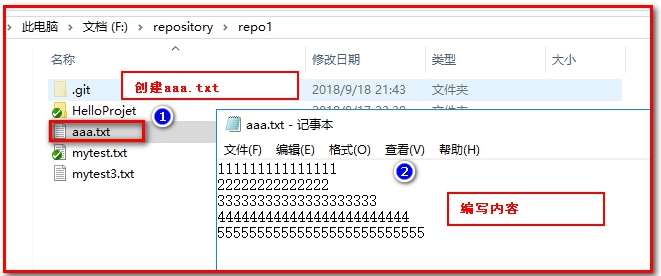

第二步:从远程仓库mytest中获取代码(pull)
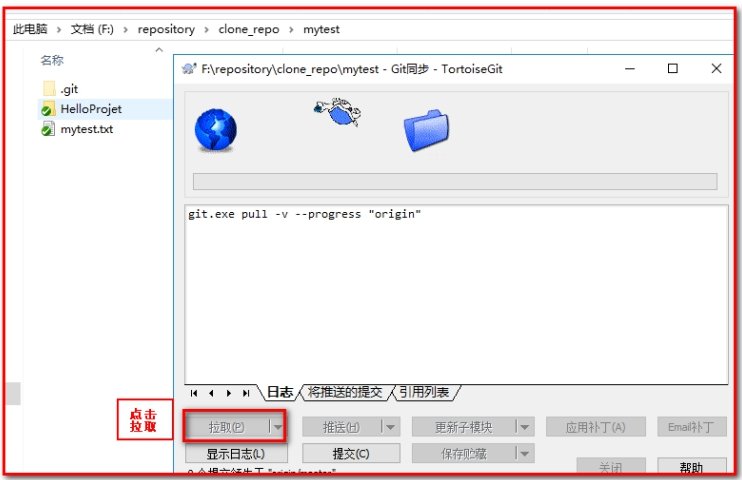
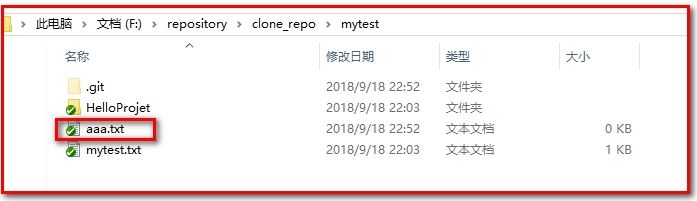
我们试想一下两边同时修改了aaa.txt,会出现什么结果。
先提交,不会有问题;
后提交,会怎么样?
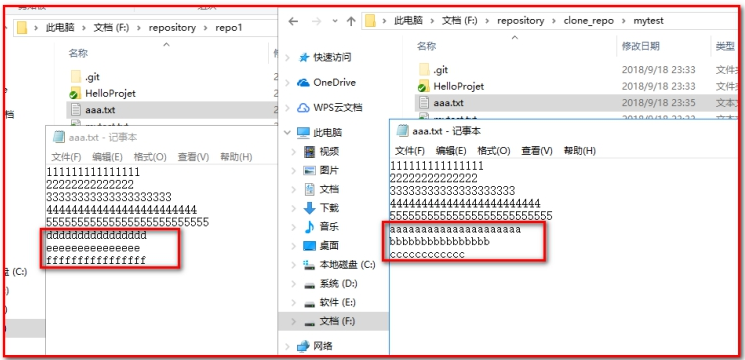
6.4.2 解决冲突
其中,F:/repository/repo1中的aaa.txt先提交到本地仓库,再推送到远程仓库没有问题
而F:/repository/clone_repo1/mytest中的aaa.txt先提交到本地仓库,再推送到远程仓库的时候出现问题。如图:
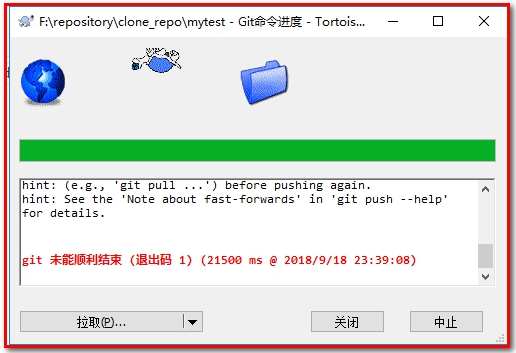
这个时候,出现版本冲突,先拉取(pull)远程仓库的代码到本地。
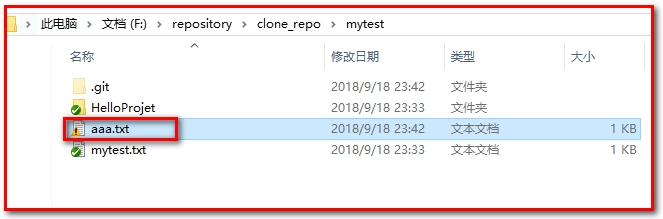
编辑冲突:
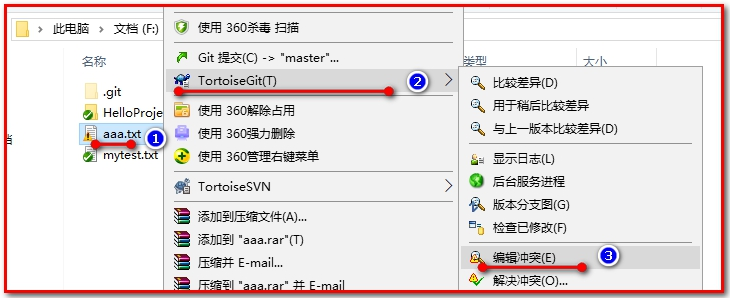
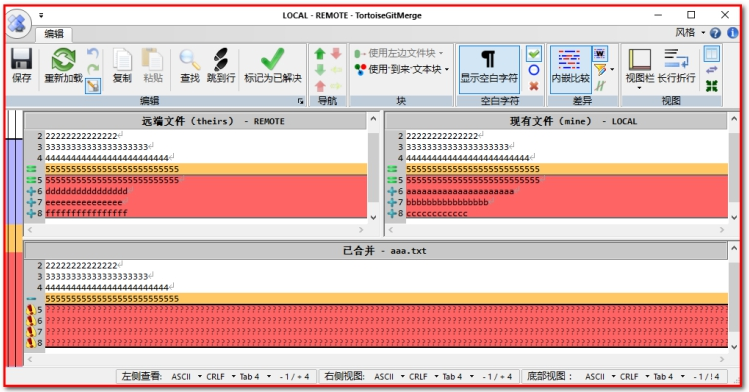
合并成一个新的文件

再次推送,没有问题
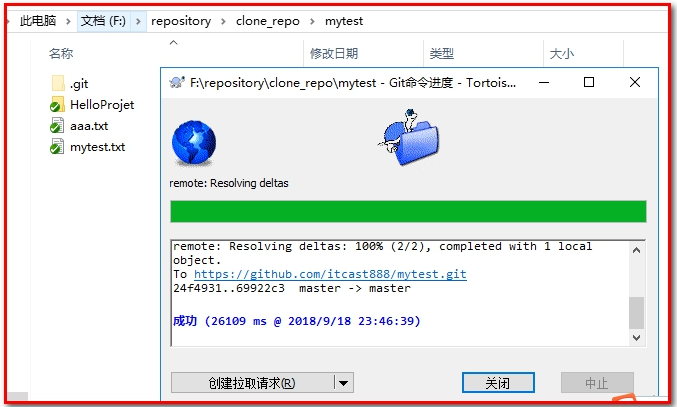
避免冲突:
- 做完功能先测试完后,找老大,跟他说能不能提交代码,先推送
- 组内成员推送到远程,通知所有组内成员去摘取
6.5 搭建私有Git服务器(了解)
6.5.1 服务器搭建
远程仓库实际上和本地仓库没啥不同,纯粹为了7x24小时开机并交换大家的修改代码。GitHub就是一个免费托管开源代码的远程仓库。但是对于某些源代码如生命的商业公司来说,既不想公开源代码,又舍不得给GitHub交保护费,那就只能自己搭建一台Git服务器作为私有仓库使用。
搭建Git服务器需要准备一台运行Linux的机器,在此我们使用CentOS。以下为安装步骤:
6.5.1.1 Git安装
- 安装git服务环境准备,联网(3-5分钟)
yum -y install curl curl-devel zlib-devel openssl-devel perl cpio expat-devel gettext-devel gcc cc
下载git-2.9.3.tar.gz,将git-2.9.3.tar.gz的文件拖拽到SFTP中。
解压
[root@localhost ~]# tar -xvf git-2.9.3.tar.gz
- 进入到git目录
[root@localhost ~]# cd git-2.9.3
- 安装
make prefix=/usr/local allmake prefix=/usr/local install
- 安装成功验证 ```shell git —version
git version 2.9.3
<a name="20cf5d92"></a>#### 6.5.1.2 创建用户- 添加用户(此命令执行后会创建/home/git目录作为git用户的主目录)
useradd git (如果已经存在可以先删除再创建 userdel git)
- 设置密码
passwd git
输入两次密码密码 git- cd /home/git 下并切换到git用户
su git
<a name="51964fdb"></a>#### 6.5.1.3 创建git仓库- 创建目录
mkdir -p /home/git/repo01
- 执行命令创建仓库
cd /home/git/repo01 git —bare init
注意:注意:如果不使用“--bare”参数,初始化仓库后,提交master分支时报错。这是由于git默认拒绝了push操作,需要.git/config添加如下代码:
[receive]
denyCurrentBranch = ignore
这个操作等同于:TortoiseGit中的<a name="0176ce15"></a>### 6.5.2 上传代码到私有仓库-本地版本库推送到私有远程仓库<br />-填写设置 Url:ssh://git@192.168.25.129/home/git/repo01
解释:ssh://git@192.168.25.129/home/git/repo01
ssh:指定ssh协议 //git 指定的是用户为git @192.168.25.129/home/git/repo01 上传远程仓库的地址 ```
- 输入密码

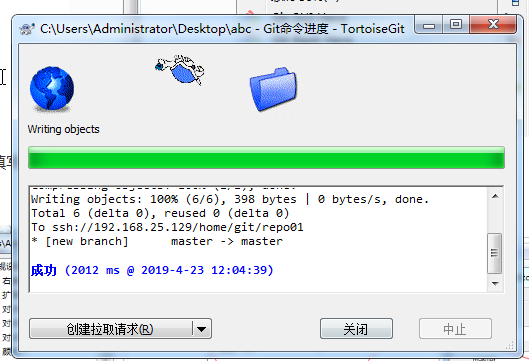
- 上传之前的目录:

- 上传之后:
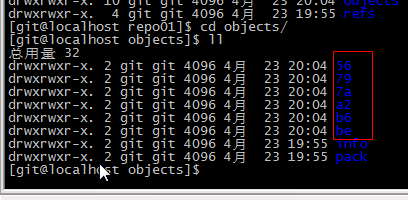
6.5.3 克隆私有仓库到本地
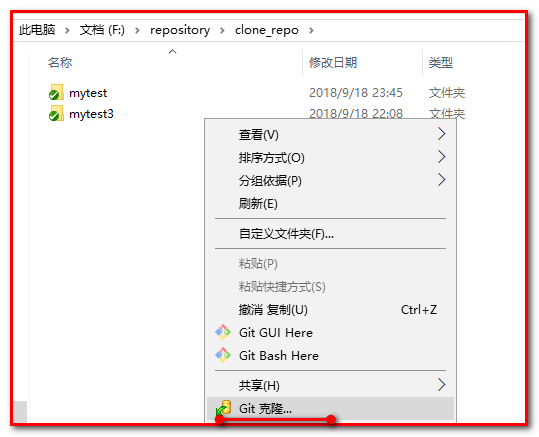
Url:ssh://git@192.168.25.129/home/git/repo01
【小结】
1:添加到远程仓库(使用github作为远程仓库)
(1)在github上创建仓库(2)什么是ssh协议(3)使用ssh协议同步到远程仓库(push)(4)使用https协议同步到远程仓库(push)
2:从远程仓库上克隆(clone)
3:从远程仓库取代码(pull)
4:解决多人协作中版本冲突问题(真实项目会经常遇到)
5:搭建私有Git服务器(linux环境)(了解)
7 分支管理(了解)【要练】
【目标】
在本地仓库中使用分支,可在一个项目中使用多条路径,完成版本控制。
【路径】
1:分支的概念
2:使用TortoiseGit实现分支管理
(1)创建分支
(2)合并分支
(3)解决冲突
(4)删除分支
【讲解】
7.1 分支的概念
在我们每次的提交,Git都把它们串成一条时间线,这条时间线就是一个分支。截止到目前,只有一条时间线,在Git里,这个分支叫主分支,即master分支。HEAD指针严格来说不是指向提交,而是指向master,master才是指向提交的,所以,HEAD指向的就是当前分支。
如图:只要有本地仓库就有master分支。

一开始的时候,master分支是一条线,Git用master指向最新的提交,再用HEAD指向master,就能确定当前分支,以及当前分支的提交点:
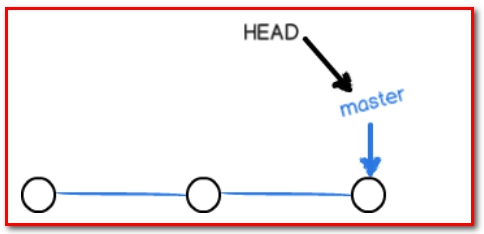
每次提交,master分支都会向前移动一步,这样,随着你不断提交,master分支的线也越来越长。
当我们创建新的分支,例如dev时,Git新建了一个指针叫dev,指向master相同的提交,再把HEAD指向dev,就表示当前分支在dev上:
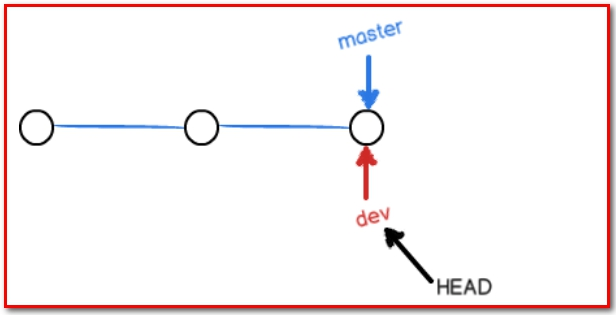
你看,Git创建一个分支很快,因为除了增加一个dev指针,改改HEAD的指向,工作区的文件都没有任何变化!
不过,从现在开始,对工作区的修改和提交就是针对dev分支了,比如新提交一次后,dev指针往前移动一步,而master指针不变:

假如我们在dev上的工作完成了,就可以把dev合并到master上。Git怎么合并呢?最简单的方法,就是直接把master指向dev的当前提交,就完成了合并:
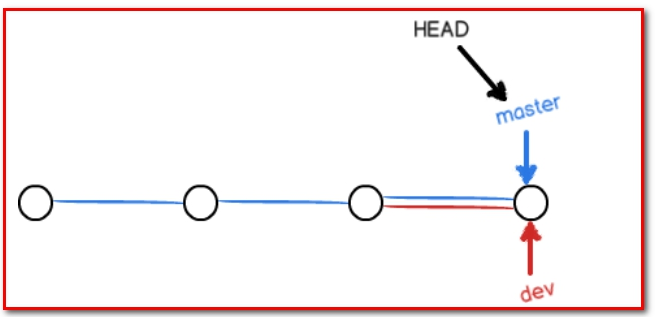
所以Git合并分支也很快!就改改指针,工作区内容也不变!
合并完分支后,甚至可以删除dev分支。删除dev分支就是把dev指针给删掉,删掉后,我们就剩下了一条master分支:
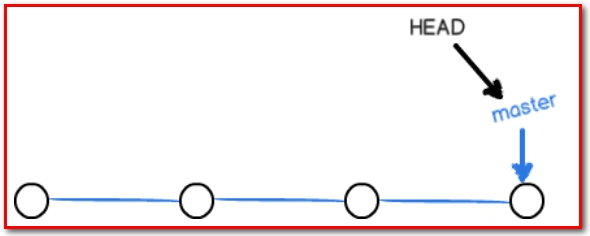
如图:查看分支、合并

7.2 使用TortoiseGit实现分支管理
使用TortoiseGit管理分支就很简单了。
7.2.1 创建分支
在本地仓库文件夹中点击右键,然后从菜单中选择“创建分支”:
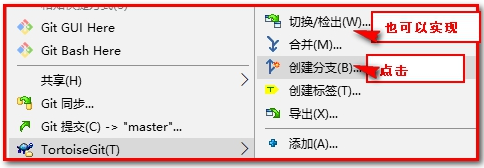
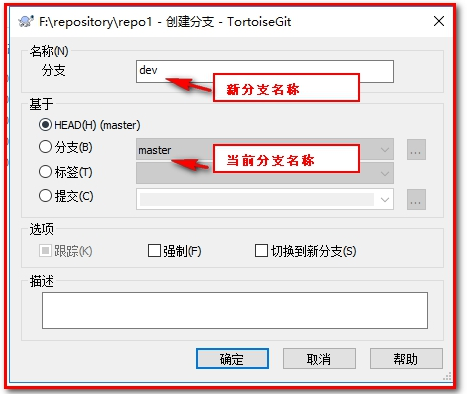
如果想创建完毕后直接切换到新分支可以勾选“切换到新分支”选项或者从菜单中选择“切换/检出”来切换分支:
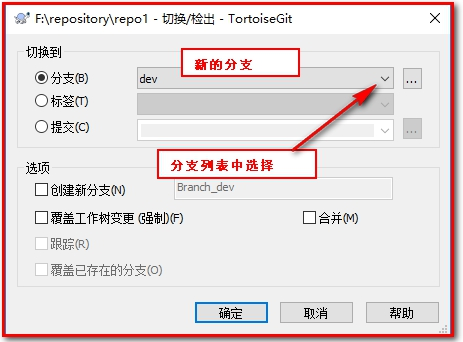
右键查看,再提交,指向新的分支。
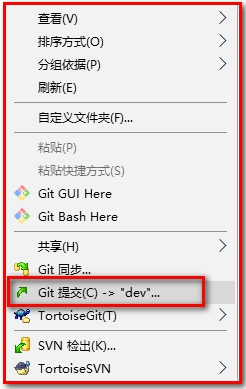
7.2.2 合并分支
分支切换到dev后就可以对工作区的文件进行修改,然后提交到dev分支,原来的master分支不受影响。例如我们修改mytest.txt中的内容,然后提交到dev分支。
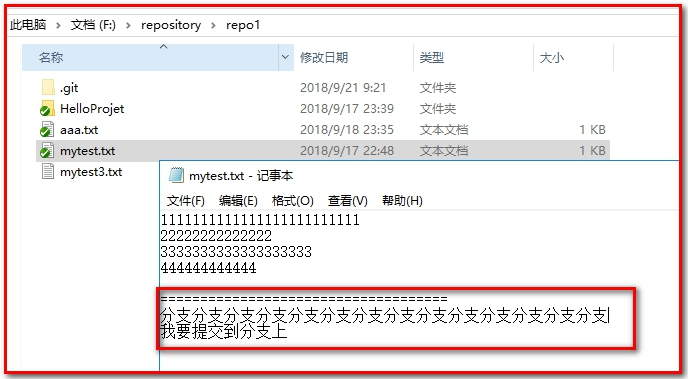
同时提交到dev的分支上

切换到master分支,我们在修改mytest.txt,同时新建master.txt文件,并同时提交
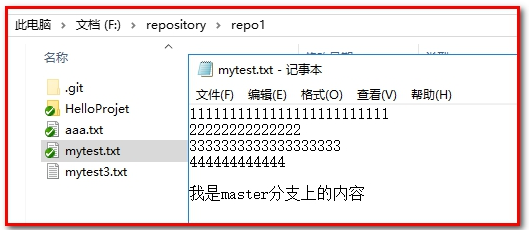
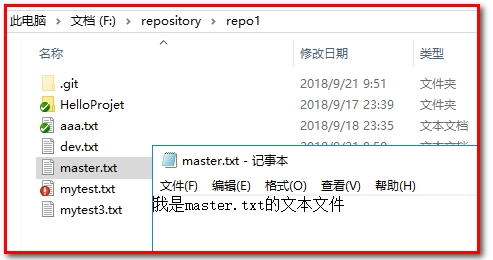
不难发现,我们切换到master分支/dev分支后还是原来的内容:2个分支的开发互不影响,相互独立的。
最后,我们将dev分支的内容合并到master分支,切换当前分支为master。从右键菜单中选择“合并”:
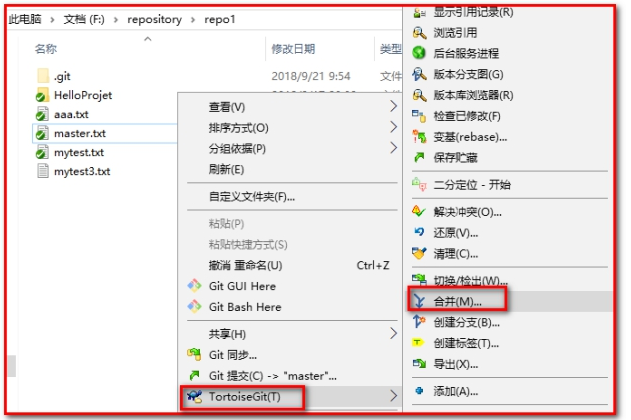
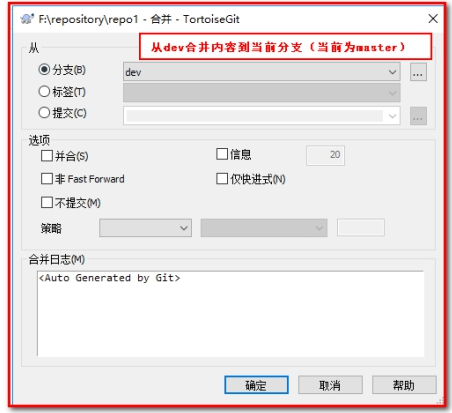
再查看mytest.txt、dev.txt、master.txt的内容就已经更新了:

解决冲突后提交即可:此时可以提交到主线上。

7.2.4 删除分支
右键选择“切换/检出”,选择分支。
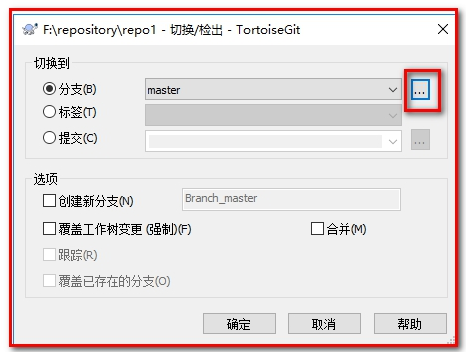

注意:如果当前分支为dev,则不能删除dev。
【小结】
分支:方便解决bug, 定制化开发,分模块构建项目
操作:创建分支,检出分支,切换到主线(master)再合并分支,删除分支
分支的操作由项目经理操作
程序员:
- 检出分支
- 复制分支到开发目录
- 使用idea加载项目开发
- 再把idea中的项目代码复制到原来的分支下进行替换
- 再提交分支,推送
8 IntelliJ IDEA中使用git【次重点】
【目标】
在idea使用git完成版本控制
git操作本地仓库(自己进行版本控制)
git操作远程仓库(多人进行版本控制)
【路径】
- 配置Git
- 创建工程集成Git
- 推送代码到远程仓库
- 从远程仓库克隆
- 从远程仓库拉取
- 使用分支
【讲解】
8.1 在Idea中配置git
安装好IntelliJ IDEA后,如果Git安装在默认路径下,那么idea会自动找到git的位置,如果更改了Git的安装位置则需要手动配置下Git的路径。
- 选择File→Settings打开设置窗口,找到Version Control下的git选项:
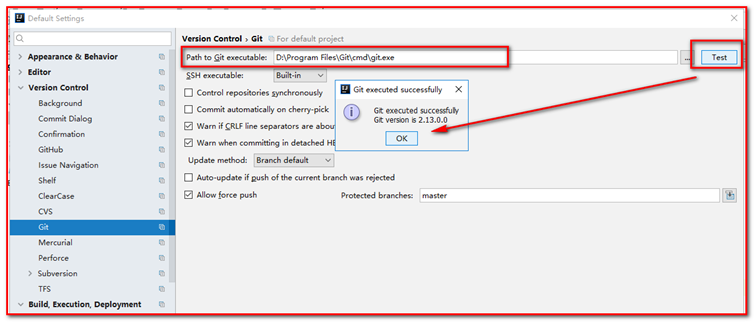
选择git的安装目录后可以点击“Test”按钮测试是否正确配置。
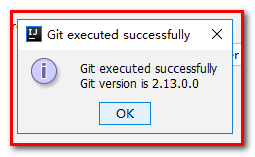
使用idea操作github远程服务器的时候,在idea中配置用户名和密码,这样使用https协议访问github的时候,不需要输入用户名和密码了。
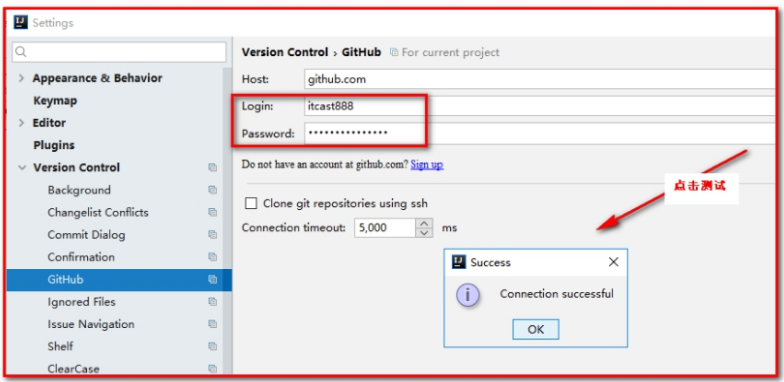
8.2 创建工程集成GIT
8.2.1创建maven工程
创建Maven工程打包方式为jar包,创建User类

创建本地仓库
在菜单中选择“vcs”→Import into Version Control→Create Git Repository…
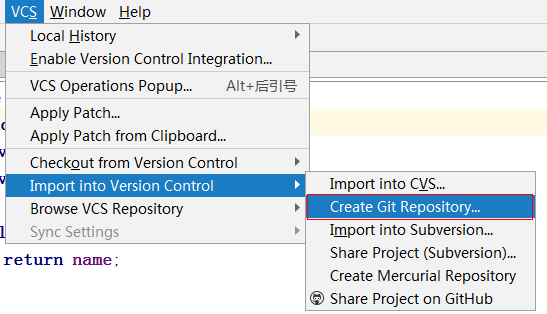
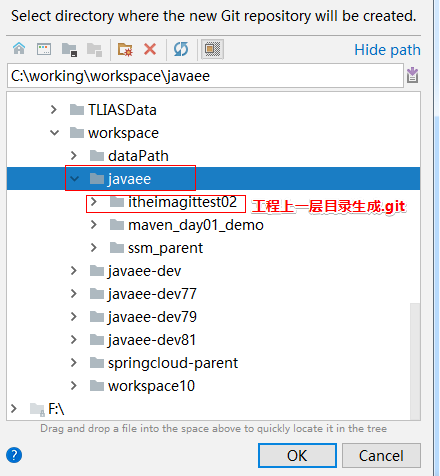
此时样式改变,查看本地工程目录,有绿色箭头。说明创建了本地仓库。


8.2.2添加暂存区
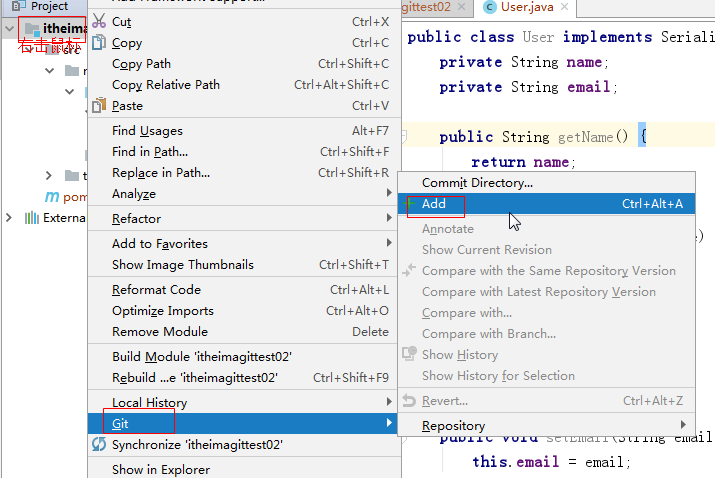
8.2.3提交本地仓库
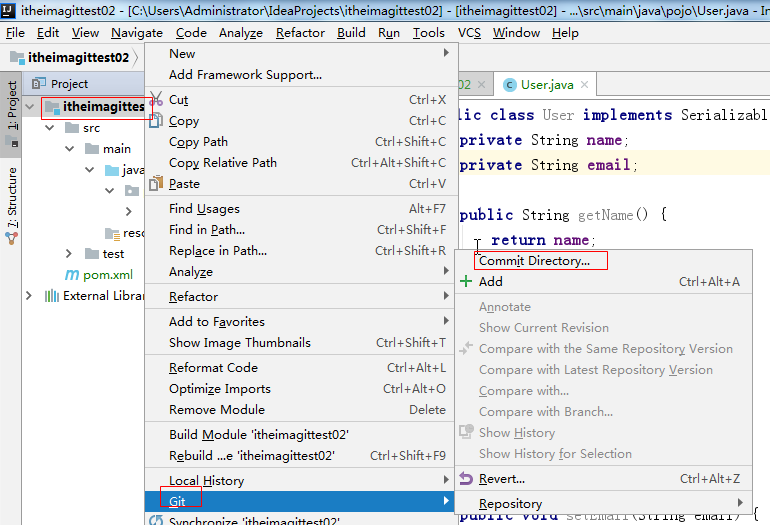
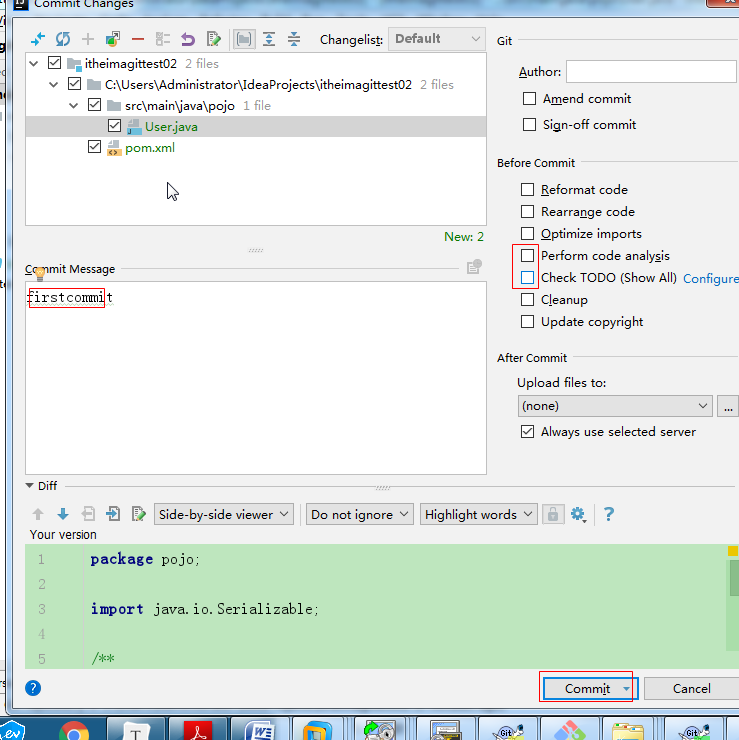
提交:样式变化:
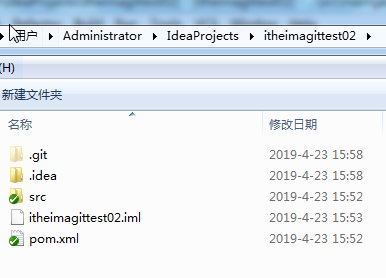
8.3 远程仓库操作
8.3.1 推送到远程仓库
- 在github上创建一个仓库然后将本地仓库推送到远程。创建远程仓库itcast_git
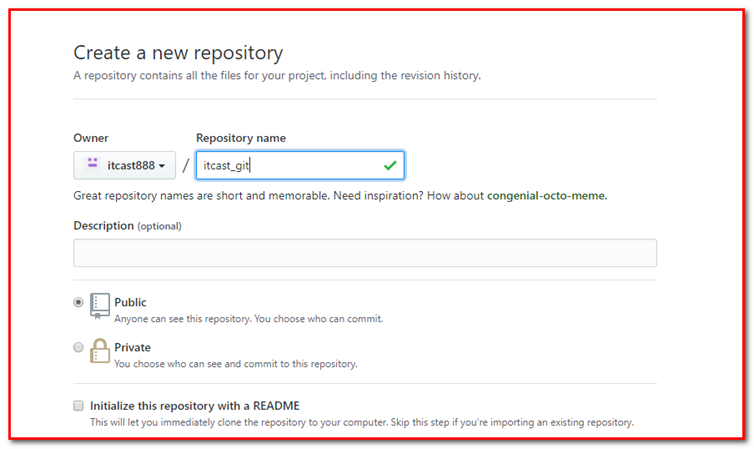
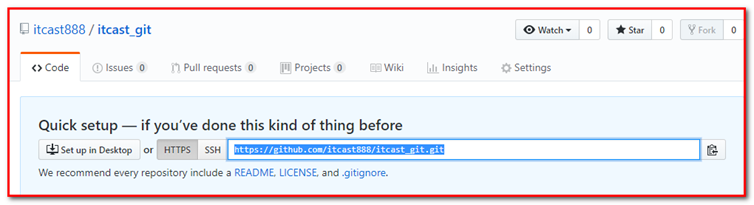
这里注意:我们使用https的协议连接。
在工程上点击右键,选择git→Repository→Remotes,
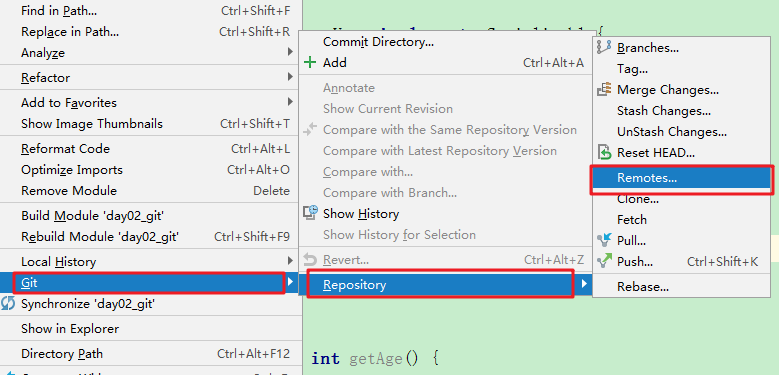
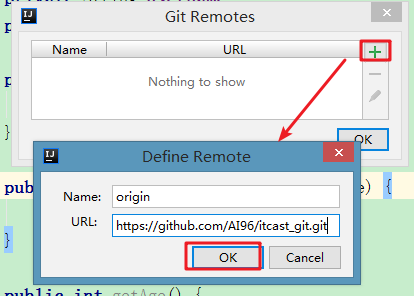
在工程上点击右键,选择git→Repository→Push,
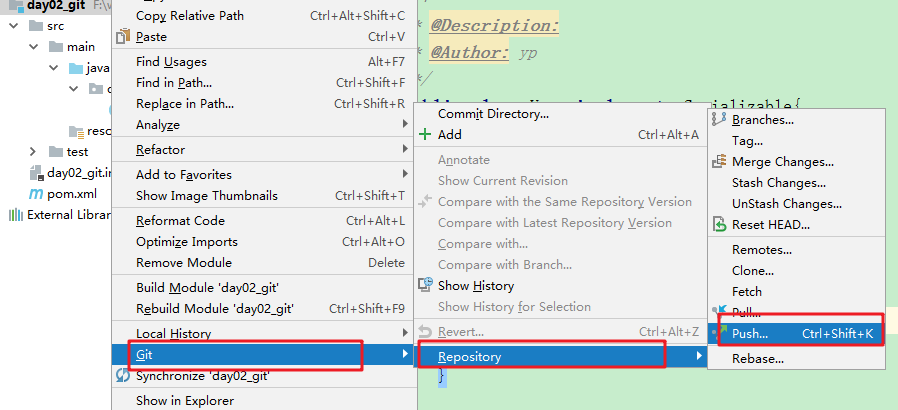
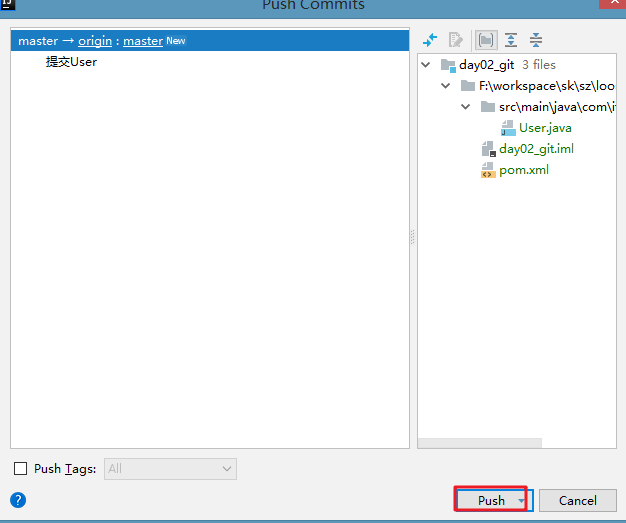
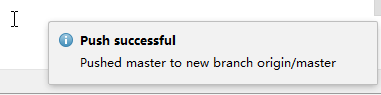
8.3.2 从远程仓库克隆
方式一:选择VCS—->Checkout from Version Control—->GitHub
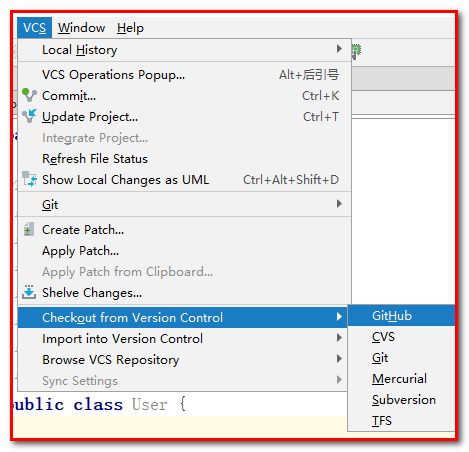
方式二:或者:关闭工程后,在idea的欢迎页上有“Checkout from version control”下拉框,选择git
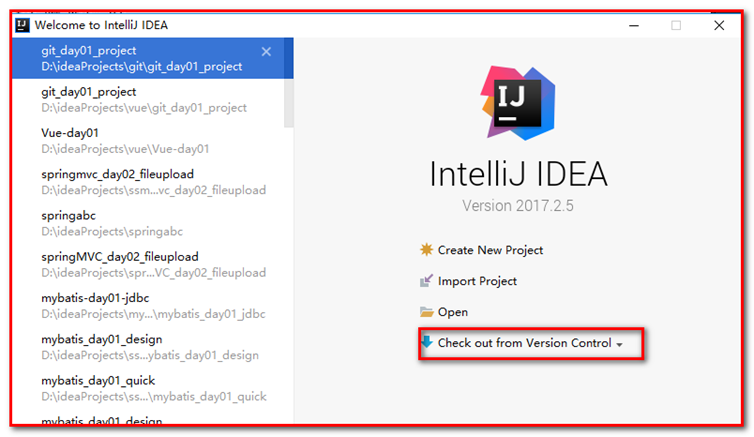
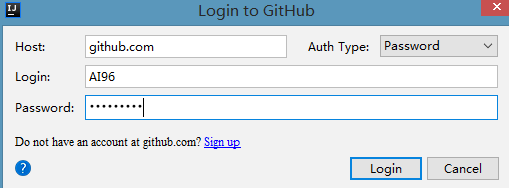
- 此处仍然推荐使用https形式的url,
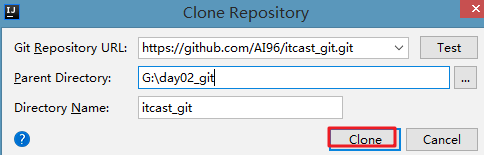
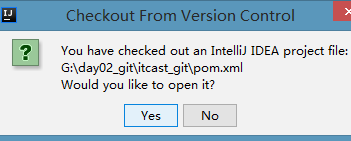
- 拉取成功

8.3.3 修改文件push到远程仓库
- 修改User
- 先commit到本地

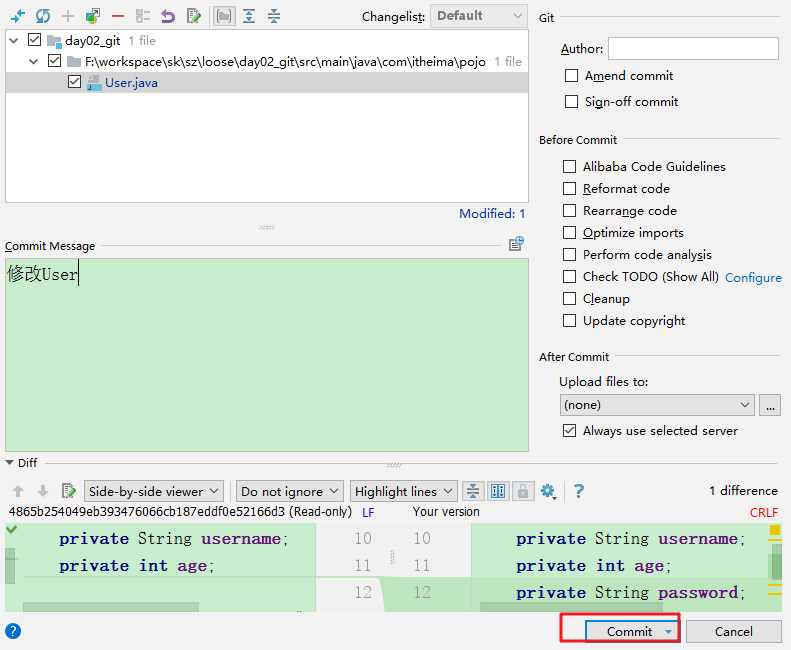
- 再push到远程
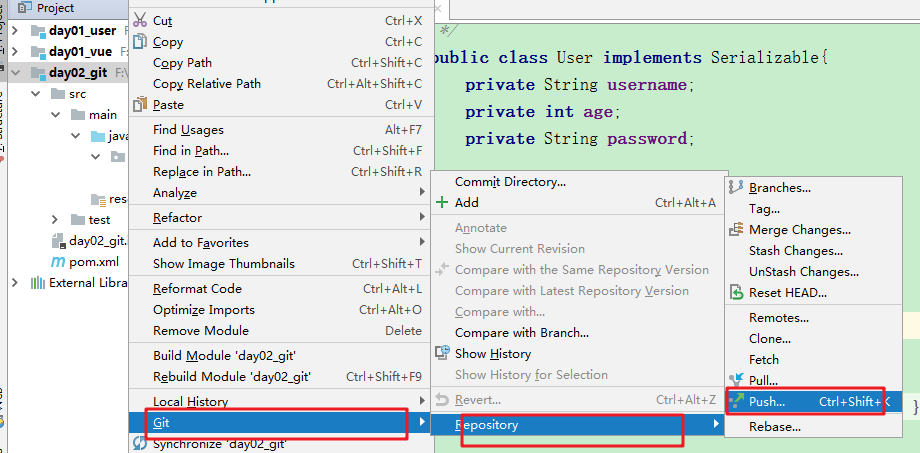
8.3.4 从远程仓库拉取
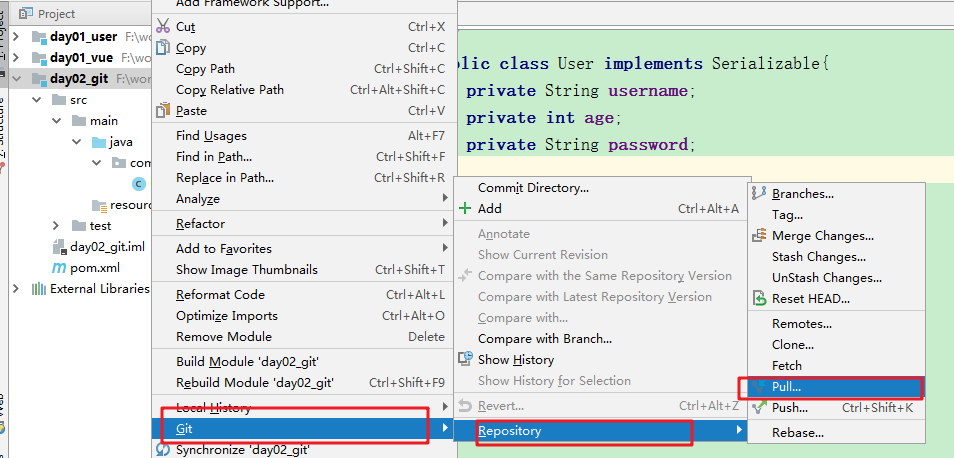
8.4. 在Idea中使用分支(频率低)
- 我们选择VCS—->Git—->Branches,
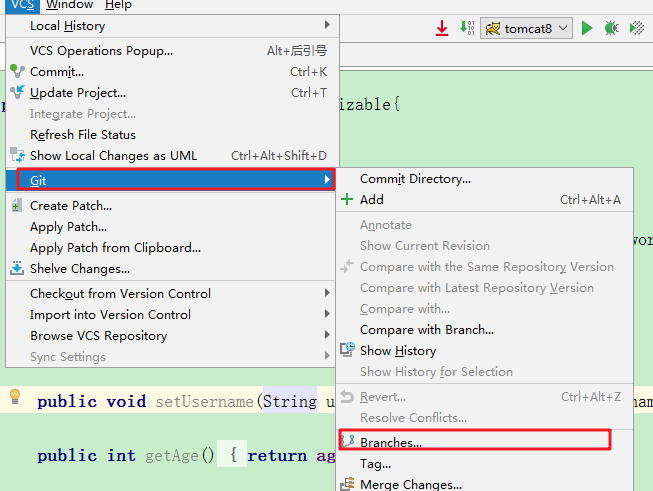
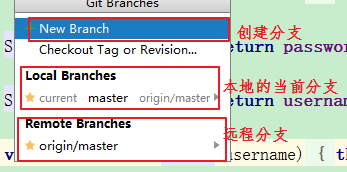
- 我们点击“New Branch”,新建一个分支
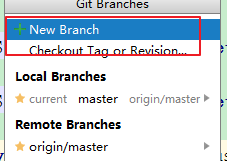
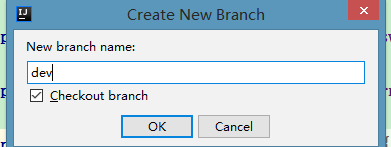
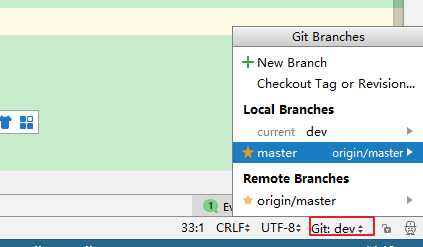
- 分支操作

Checkout:为切换分支
Merge:为合并分支
Delete:删除分支
【小结】
1:在idea中配置git
2:将工程添加至git(操作本地仓库,将工程推送到远程仓库)
3:从远程仓库克隆(远程仓库)
4:从服务端拉取代码(远程仓库)
5:在idea中使用分支(了解)

