答应大家的Midjourney教程来了,因为内容比较多我应该会分成三个部分来写,这是第一部分主要介绍一下Midjourney是做什么的以及帮助大家顺利生成自己第一张图片。第二、三部分介绍一些设置和功能的使用以及如何生成自己想要的图片。
Midjourney简介
在介绍Midjourney之前我们先介绍一下什么是AI作图,AI顾名思义就是人工智能单词
Artificial Intelligence的缩写,不是有些朋友以为的Adobe家的那个AI哦,作图就很容易理解了,合起来就是使用人工智能来画图。
目前市面上比较有名的AI作图软件总共有DALL.E 2、Disco Diffusion、Midjourney、Tiamat四款,其中DALL.E 2以及Tiamat是邀请注册的也就是说你需要获得邀请才能使用。Disco Diffusion则需要使用你自己的谷歌云服务器或者本地主机计算,部署成本和使用比较高。Midjourney属于其中入门比较容易产出效果比较好的一个选择。
需要注意的是Tiamat是我们国人开发的AI作图软件,他是用飞书来生成图片的并且支持中文关键词,对中国特有的一些事物有较好的理解力但是现在还在内测需要邀请。
下面这些图片是一些不同AI作图软件生成的图片大家也可以比较一下他们的区别,如果有一定的技术和设计基础的也可以选择适合自己的软件使用。
MIDJOURNEY

BLUNAROVA.COM
DALL?E2

打个比
@JZ
@深蓝生物
202
2267
INGANPUER
@三花鸡儿子MOLLY
TIAMAT

HINWHINOIPIVE
DISCO DIFUSSION
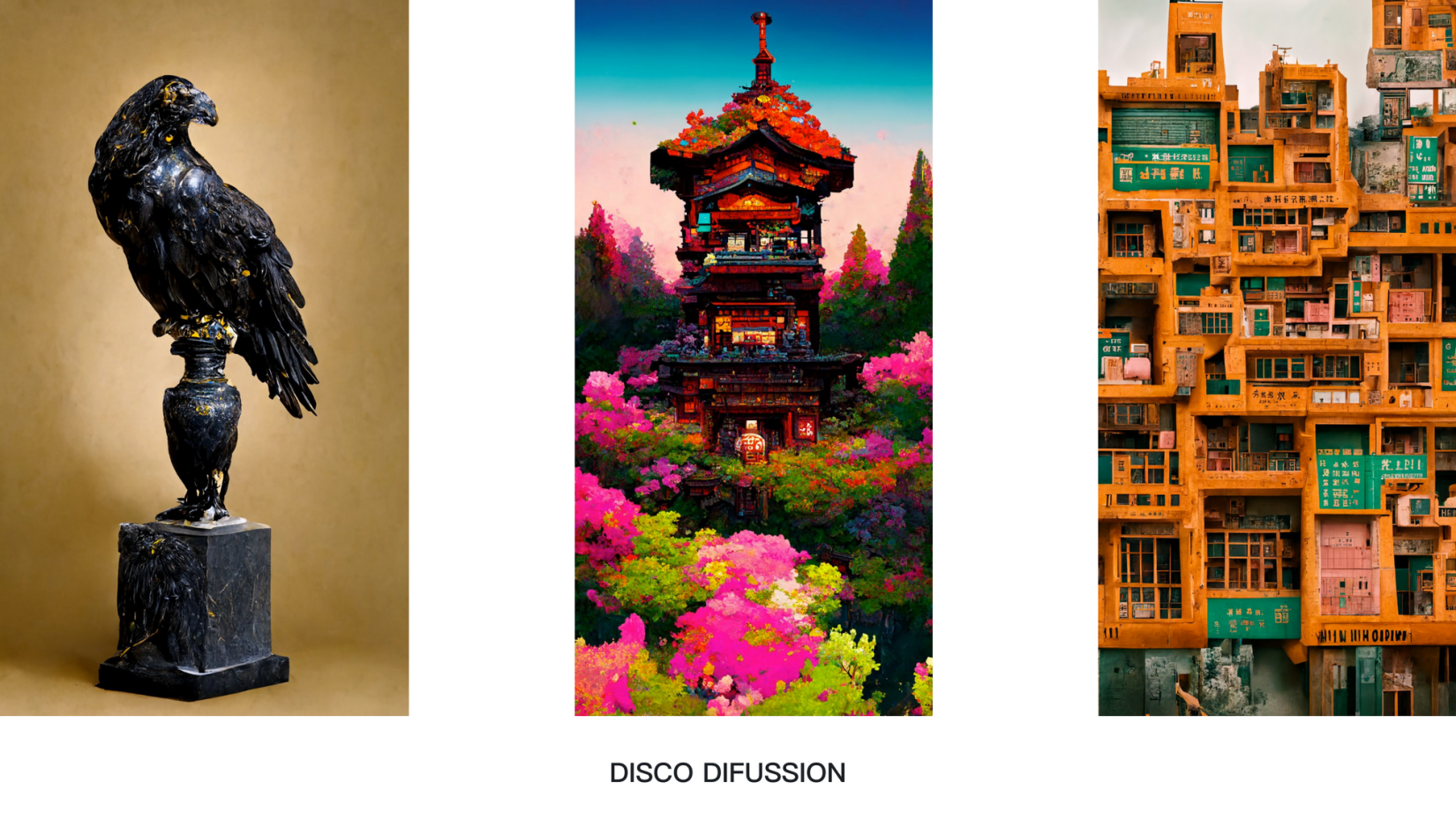
账号注册
好接下来我们正式进入教程内容。首先是准备工作需要注册一个Discord账号。
1先进入Midjourney官网(https://www.midjourney.com)这里建议复制到浏览器访问。
2然后大家可以看到这样一个界面,不容害怕它不是你电脑蓝屏了艺术软件的官网确实要艺术一点。进来以后我们点击页面中的【Sign in with Discord】按钮。
3接下来我们会跳转到Discord的登录页面(这时候有小可爱可能就要说了,为什么这个网页我打不开,我估计你自己也能大概猜的到原因,这个自己解决就行),这个时候如果你有Discord账号的话可以直接的登录,没有的话需要点击注册按钮注册一个账号。注册页面也是中文的需要的信息也比较简单这一步我就掠过了,唯一要注意的是出生日期务必选大于18岁的日期。
4那么当我们登录或者注册之后应该就能看到这个授权页面了,点击【授权】按钮就可以了。
5点击授权后我们会跳转回Midjourney的网站后台,这里可以看到你以前生成过的图片以及大神们生成图片的排行榜。
6我们这期的目标是先生成一张图片所以这里我们下期再来探索,让我们从这里回到官网首页,点击左上角的那个右箭头展开侧导航。然后点击导航上Midjourney的名称。
7回到关于首页后我们点击【Join the beta】按钮。
8这时我们会进入到Midjourney的Discord频道邀请页面,用户名这里自己随便起就行。
9好了到这里看到这个界面我们的准备工作就完成了,接下来就是激动人心的画图环节。
图片生成
1我们可以看到这个页面左边有很多的频道,他们每个都有不同的功能我们只关注左边带newbies前缀的频道就行,可能你们看到的不一定是我的这几个后缀数字,但无所谓随便找一个newbies前缀的频道进去就行。
2进到碰到里面可以看到很多别人生成的图片,不用管它,我们在页面下方的输入框输入【/】符号,可以看到弹出了一个功能选择界面,选择【/imsgein】就可以了。
3选择完成后可以看到Prompt后面有一个输入框等待你的输入,这个时候把你想要生成内容的描述输入进去就行,比如我写了 The City at Night 这句。写完之后会车就可以了。
4会车之后大家可能就迷茫了为什么没有任何反馈呢,其实是有的机器人已经通知你的图片开始生成了,但是由于频道里每时每刻都在生成非常多的内容,所以你的信息被顶掉了,那么怎么找到机器人对我们的通知呢,我们点击右上角的这个图标。
5点击这个弹窗里的【提及】按钮里面都是@你的内容找到机器人@你的信息点击跳到就可以了。
6跳到对应的信息后,如果你的图片还在生成的话文案后面会有个百分比,告知你生成的进度,生成完成后机器人会再给你发一条消息,可以再通过第五步的方式找到那条消息(这时有的小可爱就要说了,这样每次找的好麻烦啊,能不能只看我生成的内容啊,其实是可以的第二部分的教程我会教大家)。
a/我们继续看生成的图片我们会发现两个问题,第一个是它帮你生成了四张图片,第二个是四张清晰度都很低。
a那么这就要说道图片下面跟的9个按钮了,【U1到U4】分别代表从左到右的四张图片,点击以后AI会继续在你选择的图片基础上细化它的细节。
b【V1到V4】代表的也是四张图,但是点击后他会在你选择的图片基础上在生成四张低分辨率的图片供你挑选。这个功能一般是你觉得有张图很好但是还可以优化的时候选择。
c那个【刷新】图标的按钮点击后会根据你之前输入的关键词重新开始生成,一般在你对这四张图都不满意的时候使用。
d好,那这个时候我对第四张图的风格比较满意我点击了【U4】按钮。
7那么这个时候我们回到收件箱发现机器人通知我们开始继续细化图片了。点击信息跳过去可以查看图片细化的过程。
8细化完成后机器人又给我们发了一条消息,我们可以看到这次的清晰度高了很多,同时下面也多了很多按钮。
9这个时候你可以点击图片预览生成的大图,如果这个时候你对生成的图片满意的话点击图片下方【打开原图】的按钮就可以在浏览器中打开原图了,保存和复制都行。
10那这个时候又有小可爱要说了,我还是觉得这个图片的清晰度不够怎么办。
a这时候就要用到我们图片下面的【Upscale Max】按钮了,点击之后它会继续在这张图的基础上细化,生成一张最高分辨率的图片。
b【Make Variations】按钮点击后可以在这个图片基础上再生成四张低清晰度的变体图片。
c【Light Upscale Redo】这个按钮会针对张高清度的图片重新生成一张。
d【Web】按钮点击后会跳转到官网查看你生成的这张图。
e下面的【四个表情】按钮代表你对这张图的满意程度,点击就可以给图片打分。
11好的,我觉得这张图我很满意我想要生成更高清晰度的图,我点击了【Upscale Max】,这个时候机器人又会发一条消息来展示生成进度。
12生成完成后机器人会一条带有图片的信息通知你,这时候我们的图片生成流程就彻底结束了。如果对图片满意的话点击图片保存原图就可以了。
好的,到这里我们的Midjourney教程第一部分就结束了,大家有什么问题可以在评论区发我,或者通过公众号给我发消息,我看到就会回。
注意:免费用户有25分钟的渲染时间,大概可以生成25张图片,所以如果低分辨率的四张图都不是你喜欢的话,可以调整关键词重新生成,不要再浪费时间生成高分辨率的图片了。
第二部分的内容预计下周发出,会介绍一下如何只看到自己生成的内容,Midjourney的付费机制,版权机制,网站后台的功能以及一些其他小技巧。

