mBlock-Python Editor can be used to program devices as well as creating Python 3 projects.
This section uses CyberPi as an example to describe how to program a device.
Connect a device
- Use a USB cable to connect CyberPi to a computer.
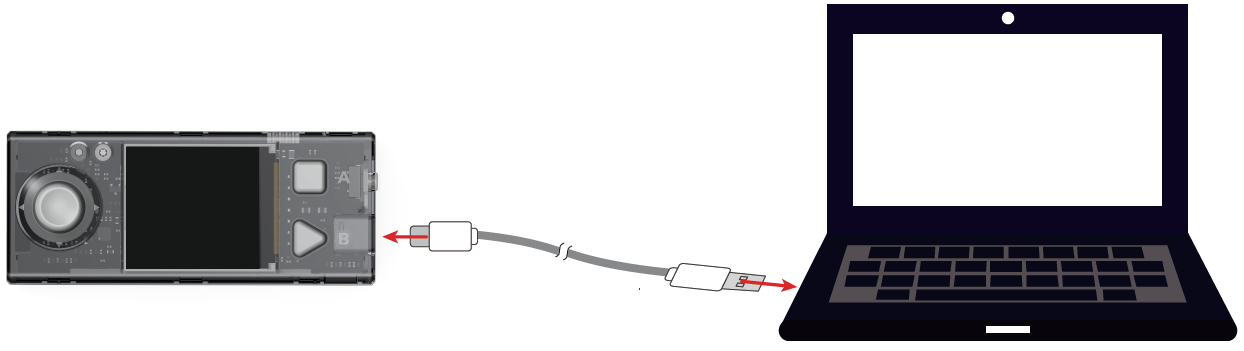
:::info Note: If a device to be connected to mBlock-Python Editor has a power switch, you need to power on the device. :::
- Click Connect in mBlock-Python Editor, and then click Connect in the dialog box that appears.
The editor automatically identifies the serial port used by CyberPi.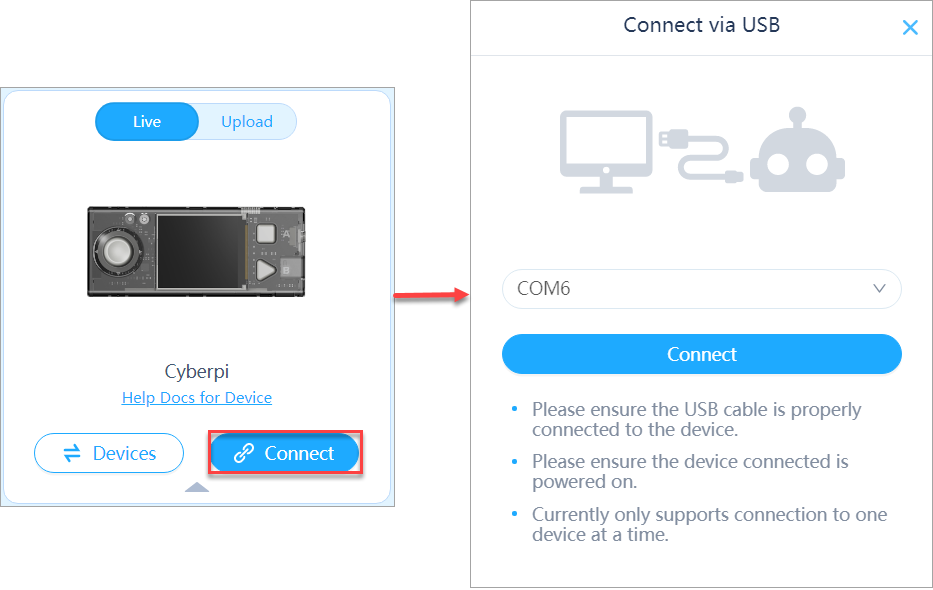 :::info
Note: You need to run mLink before using mBlock-Python Editor.
:::
:::info
Note: You need to run mLink before using mBlock-Python Editor.
:::
After CyberPi is connected, the Connect button turns into Connected.
Live and Upload modes
For device programming, mBlock-Python Editor provides two program execution modes: Live and Upload.
You can click to switch the programming modes.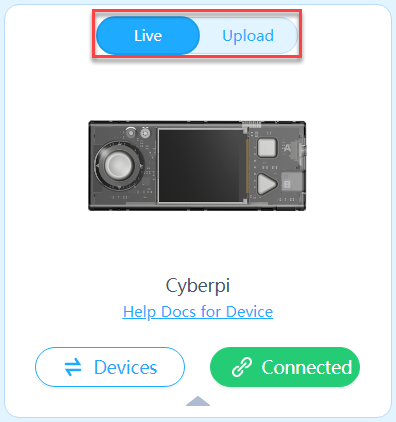
Live
The Live mode supports Python 3 libraries and is used to control devices in real time.
In Live mode, you don’t need to upload programs to devices and can click Run to execute a program in real time.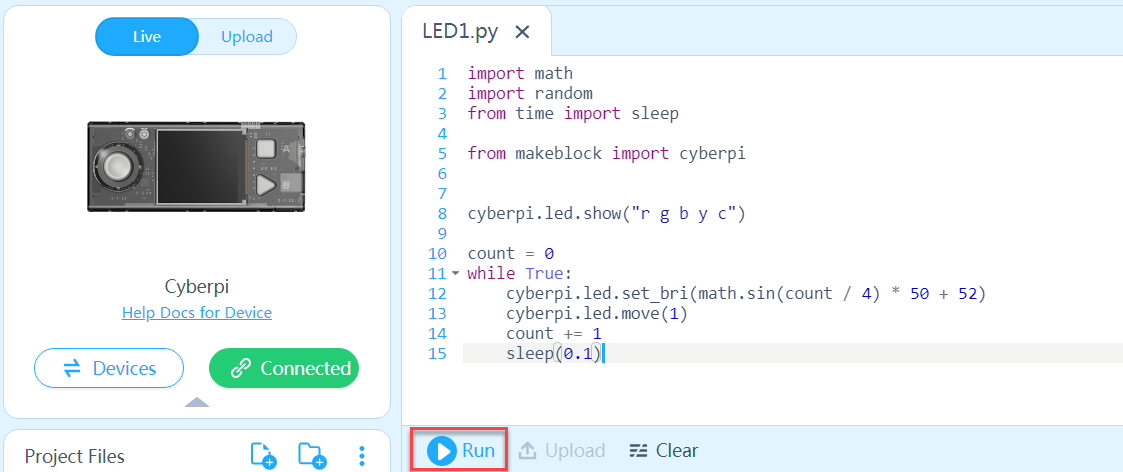
:::info Note: In Live mode, programs compiled for a device can’t be executed if the device is disconnected from mBlock-Python Editor. :::
Upload
The Upload mode supports only MicroPython, and you can’t use third-party Python 3 libraries to program devices.
In Upload mode, you need to click Upload to upload a program to a device. After being uploaded to a device, a program can be executed on the device even when the device is disconnected from mBlock-Python Editor.
**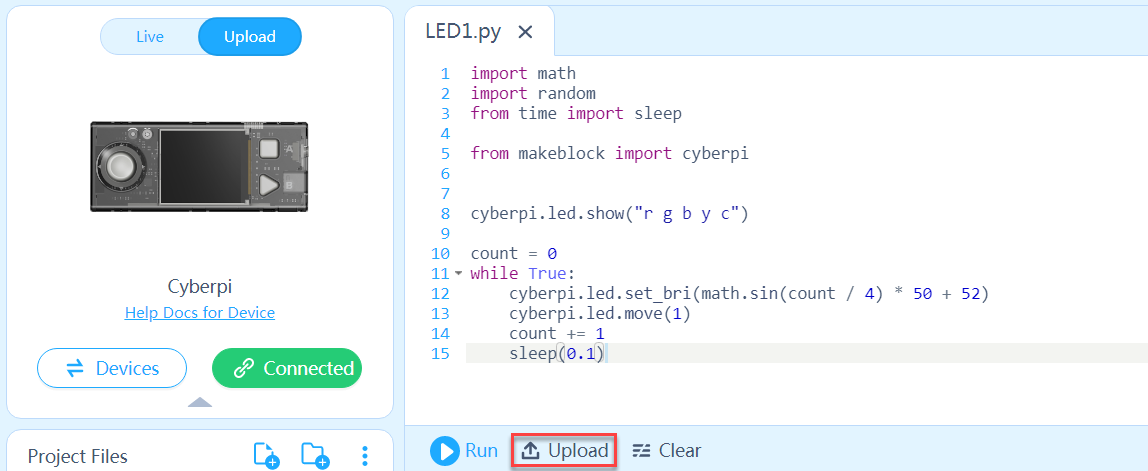
Program CyberPi
CyberPi is the latest main control board developed independently by Makeblock. To program CyberPi, you need to install the cyberpi library. For details about how to install a Python library, see “Install or Uninstall Python Libraries.”
Set the programming mode to Live.
Choose File > New project, and enter your code in the project file editing area.
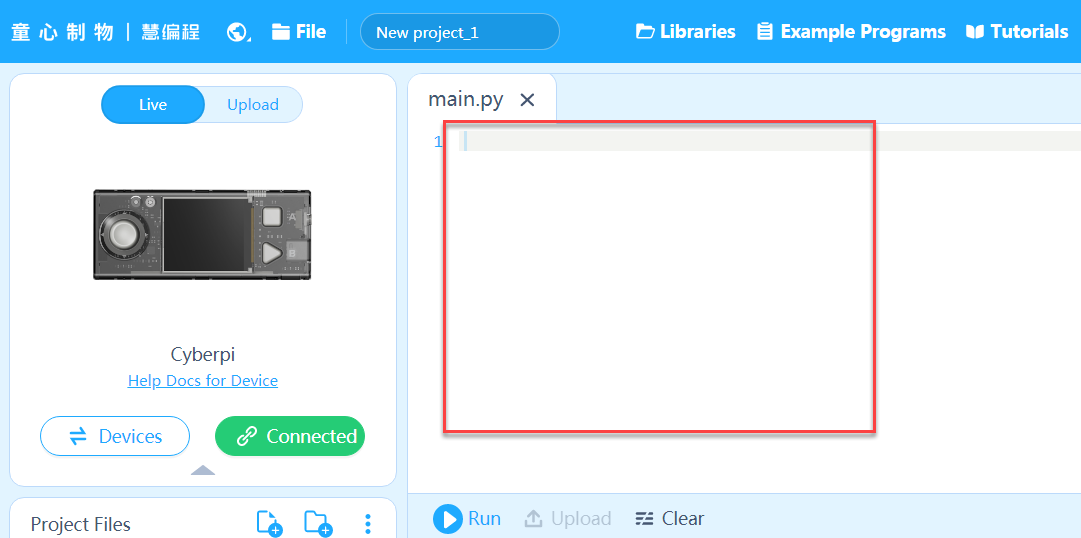
Compile a simple program to implement the marquee effect of the LEDs on CyberPi.
Enter the following code:
import mathimport randomimport cyberpifrom time import sleepcyberpi.led.show("r g b y c")count = 0while True:cyberpi.led.set_bri(math.sin(count / 4) * 50 + 52)cyberpi.led.move(1)count += 1sleep(0.1)
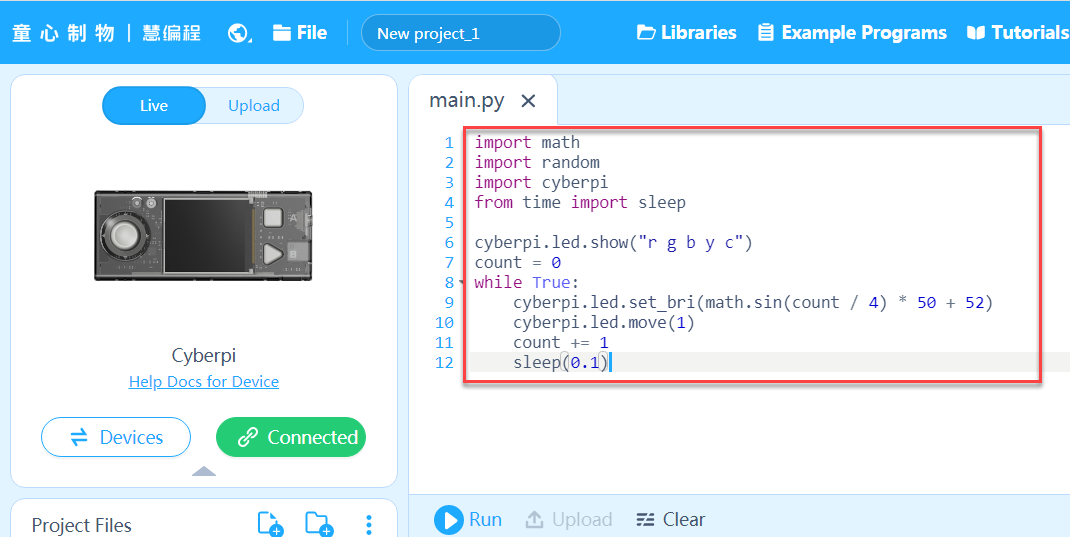
- Click Run.
The onboard LEDs of CyberPi are lit up in marquee mode.

