在构建特效的过程中,使用 Spark AR Studio 中的模拟器来快速查看特效在不同设备、不同用户视角上的效果。
你可以在 Spark AR Studio 界面的右上方找到模拟器。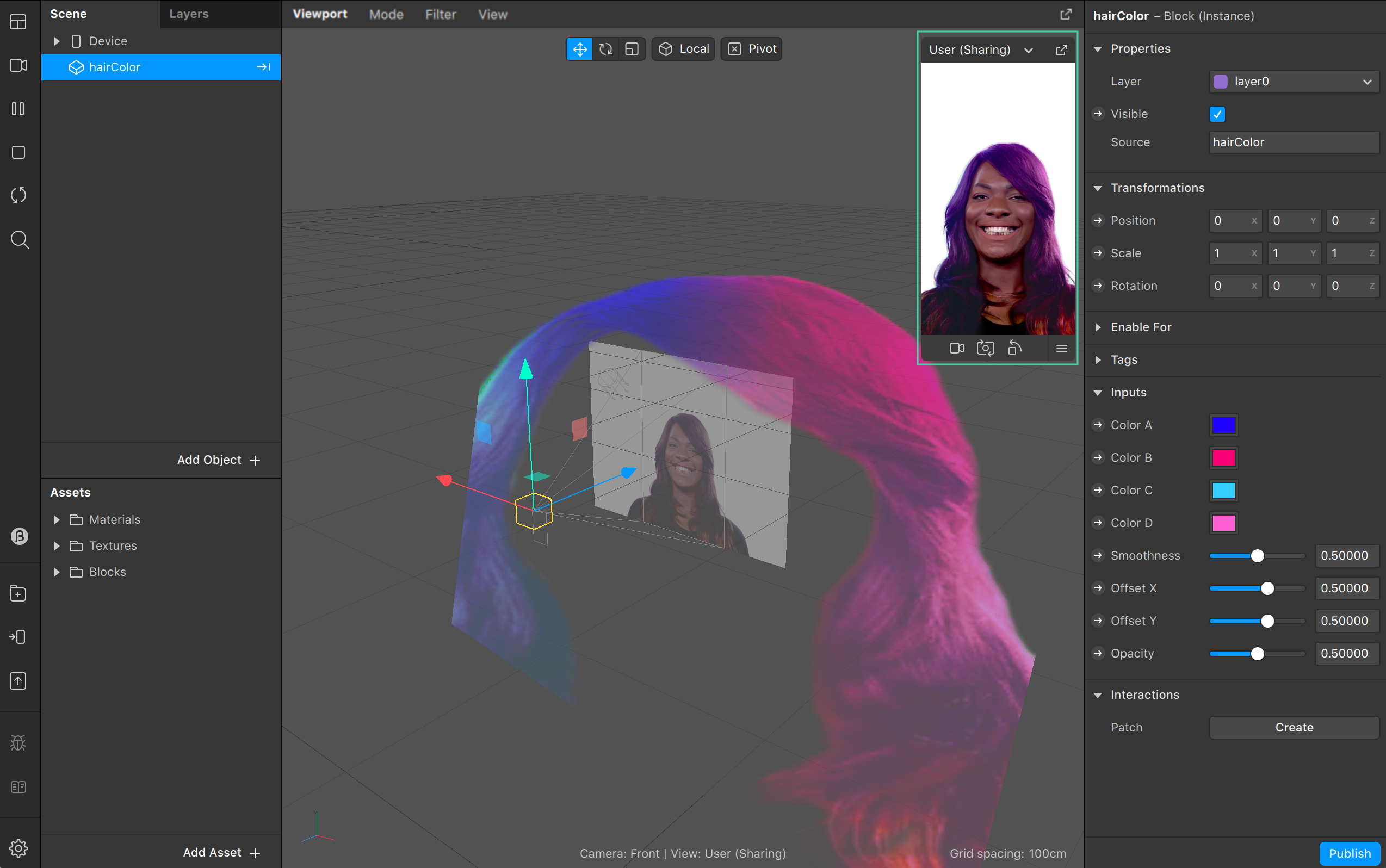
从不同视角查看特效效果
在模拟器中,你会看到多达 4 个不同的菜单选项,可以测试特效在不同用户视角下的样子。可用的选项数量根据你选择的体验而不同。
要显示这些选项,请点击模拟器顶部的用户 User(共享 Sharing) 菜单。
1. 分享体验
如果你正在为分享体验创建特效,你可以在以下选项中二选一:
- 用户 User(分享 Sharing):选择这个选项可以看到启动特效的人,在分享过程中看到的东西(即当他们在故事、Reel、帖子或信息中分享特效时)
- 捕捉 Capture:这个选项显示使用特效的人,在按下拍摄或捕捉时看到的情况。
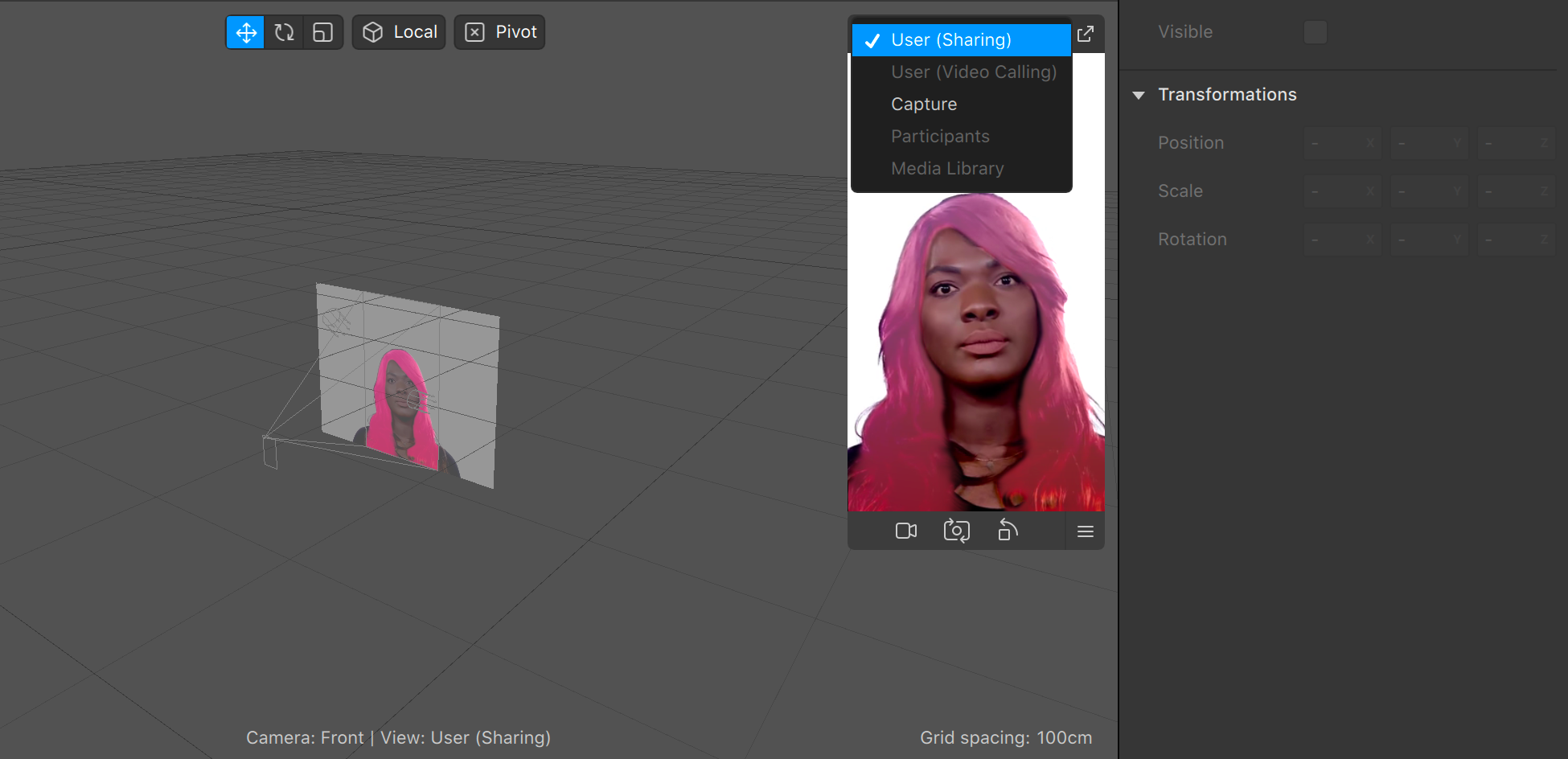
2. 视频通话体验
如果你正在为视频通话创建特效,应当预览特效在通话过程中,针对不同的参与者的效果。这一点尤其重要,因为当你进行视频通话时,你的相机视频流在其他通话者的视窗中,总是会自动水平翻转。
如果你选择了视频通话体验,你会看到以下两个额外的菜单选项:
- 用户User(视频通话Video Calling):选择这个选项,可以看到在 Messenger 或 Instagram 上进行视频通话时,开始使用该特效的人看到的情况
- 参与者 Participants:这个选项显示使用该特效的人,在按下拍摄或捕捉时看到的情况。
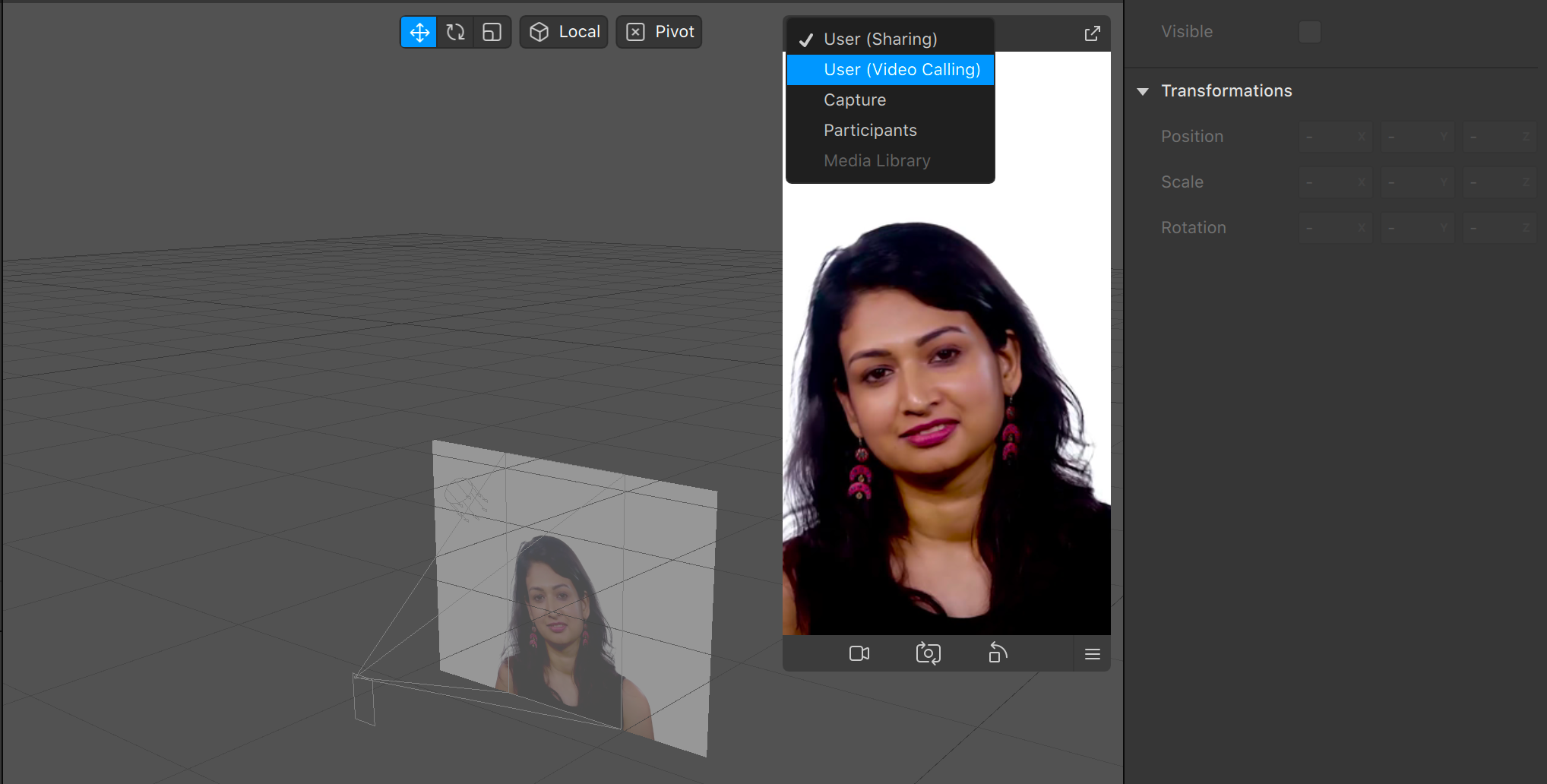
了解更多关于视频通话特效。
改变模拟器所代表的设备
模拟器默认设置为在 iPhone 8 上预览效果。更改设备:
- 点击汉堡包菜单,显示下拉菜单
- 从列表中选择一个设备
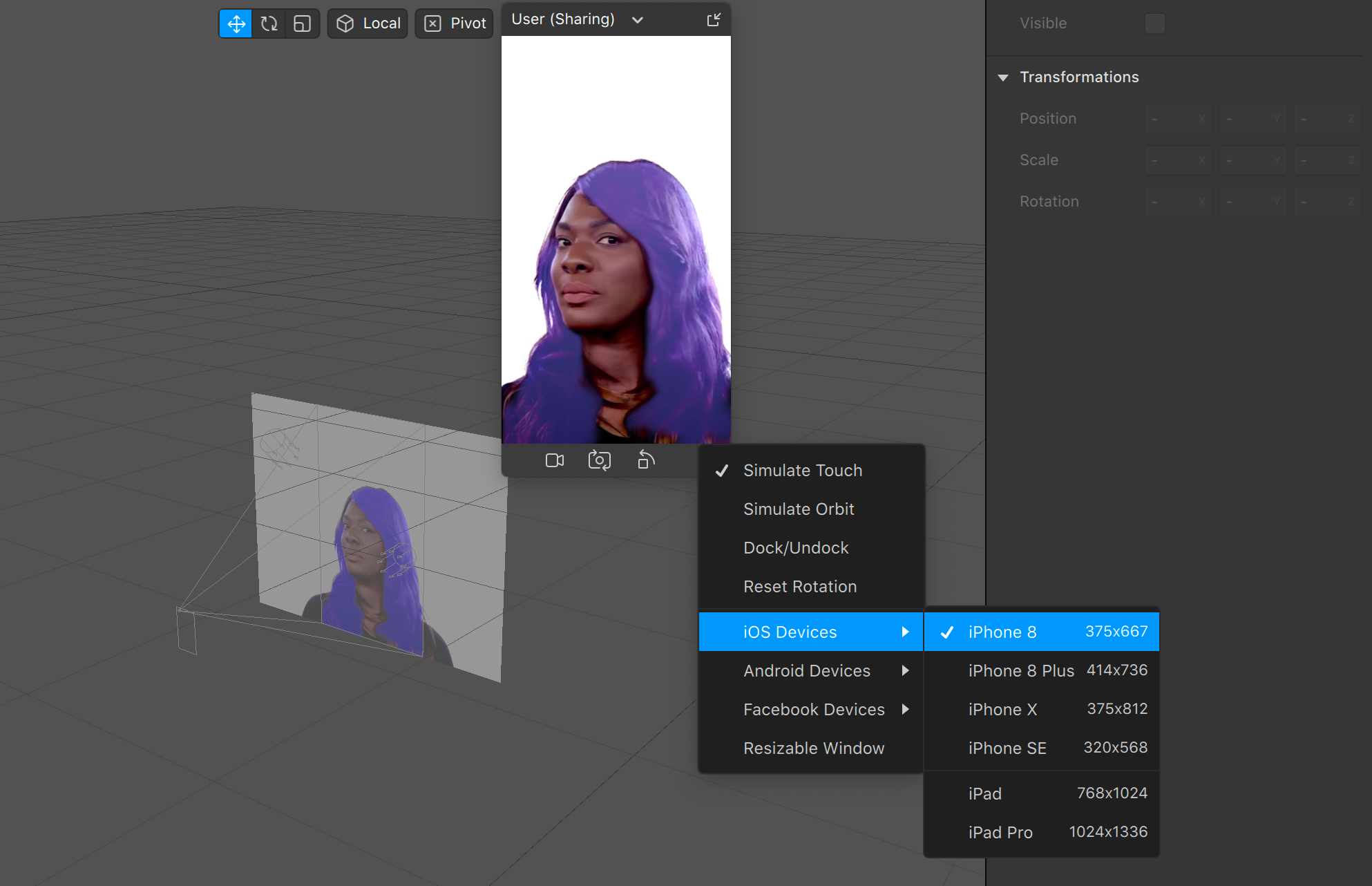
添加一个自定义设备
要添加一个不在此列表中的设备:
- 点击菜单栏中的 Spark AR Studio
- 选择首选项 Preferences,然后选择模拟器 Simulator
这里是你可以添加自定义设备的地方: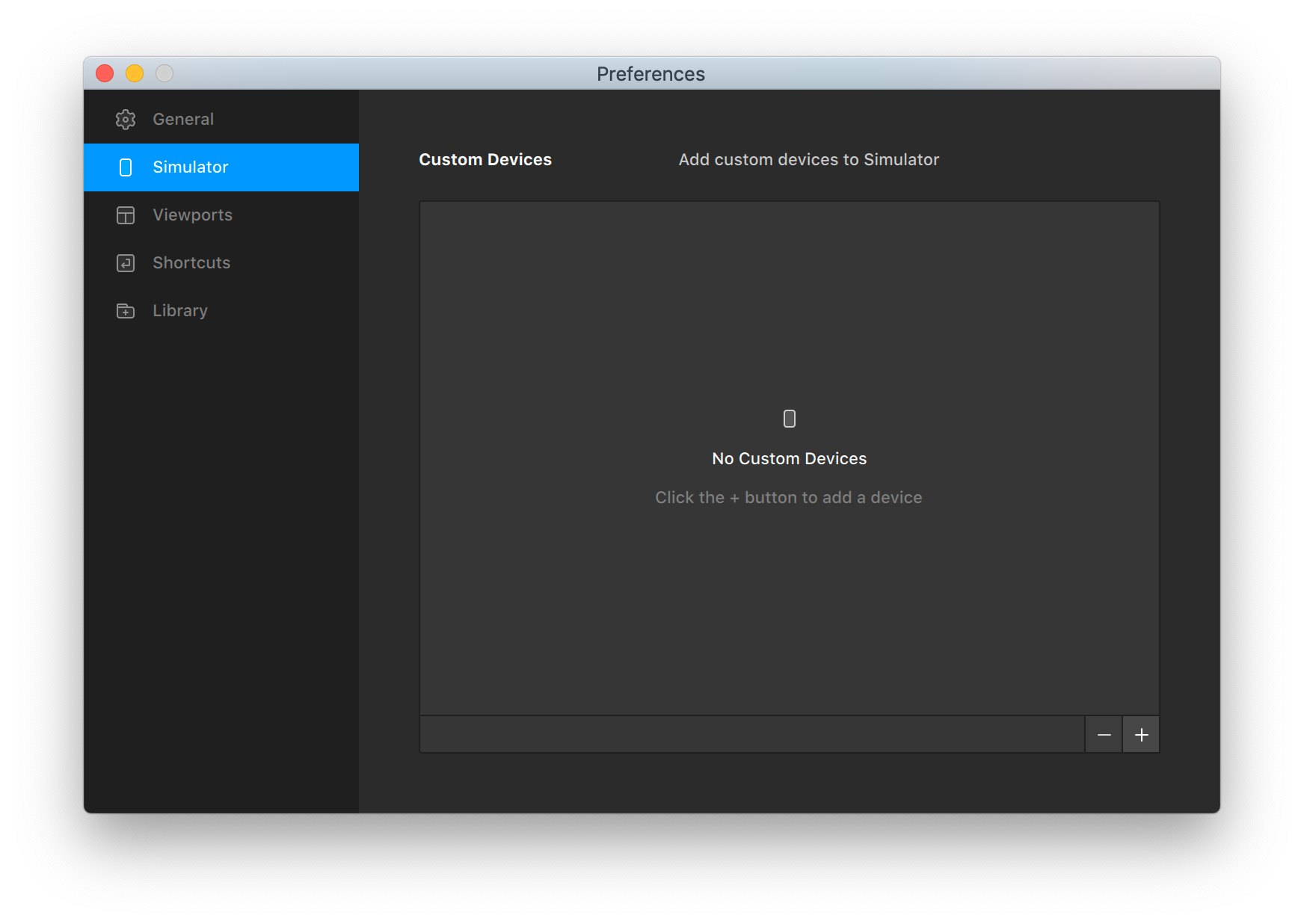
要添加一个设备:
- 点击 “+”
- 添加设备的名称、平台和尺寸
- 单击添加设备 Add Device
改变模拟器中的视频
要改变模拟器中的实时视频:
- 在工具栏中点击视频图标
- 选择一个实时模拟 Real-Time Simulation 视频或点击 + 来添加你自己的视频。要查看自己的特效,请选择计算机的内置摄像头。
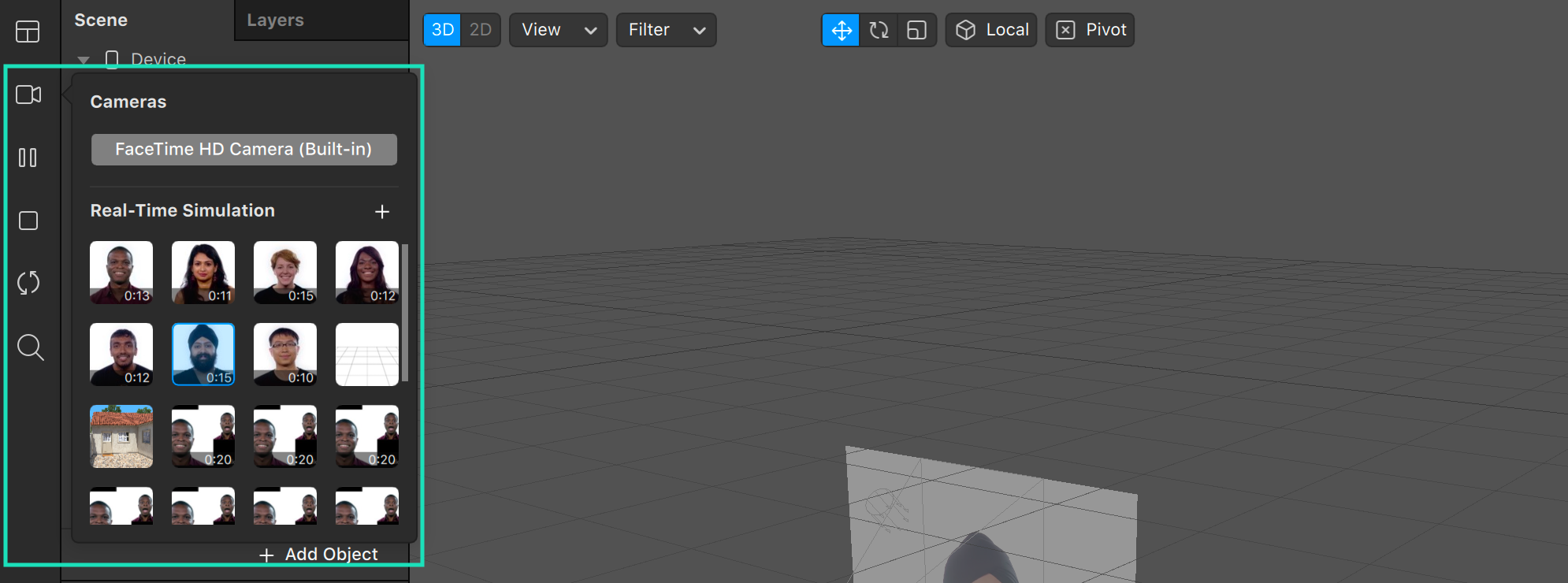
改变模拟器的位置和大小
点击并拖动模拟器的两侧,使其变大或变小。要解锁模拟器并将其移动到一个新的位置,可以:
- 点击位于「设备类型选择的下拉菜单」和「汉堡包图标」之间的模拟器标题区域,然后拖动模拟器
- 点击模拟器菜单右上方的解锁 Undock 图标。再次点击该图标,使模拟器回到其默认位置
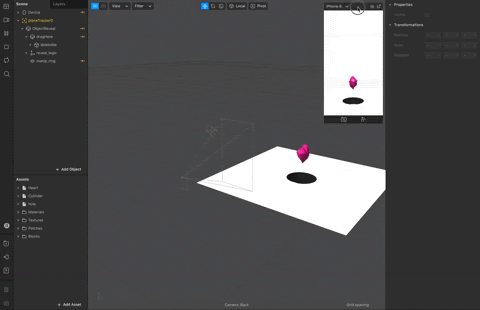
你也可以旋转模拟器:
- 点击模拟器显示菜单栏
- 点击菜单栏中的汉堡包图标
- 选择旋转设备,旋转 90、180 或 270 度。
选择重置旋转 Reset Rotation以恢复到默认方向。
模拟摄像机的移动
在模拟器中点击并拖动鼠标,模拟摄像机的移动。
模拟触摸手势
要测试特效对触摸手势的反馈,例如,在设备屏幕上轻拍和轻扫:
- 在模拟器中,点击菜单栏中的汉堡包图标
- 选择模拟触摸 Simulate Touch
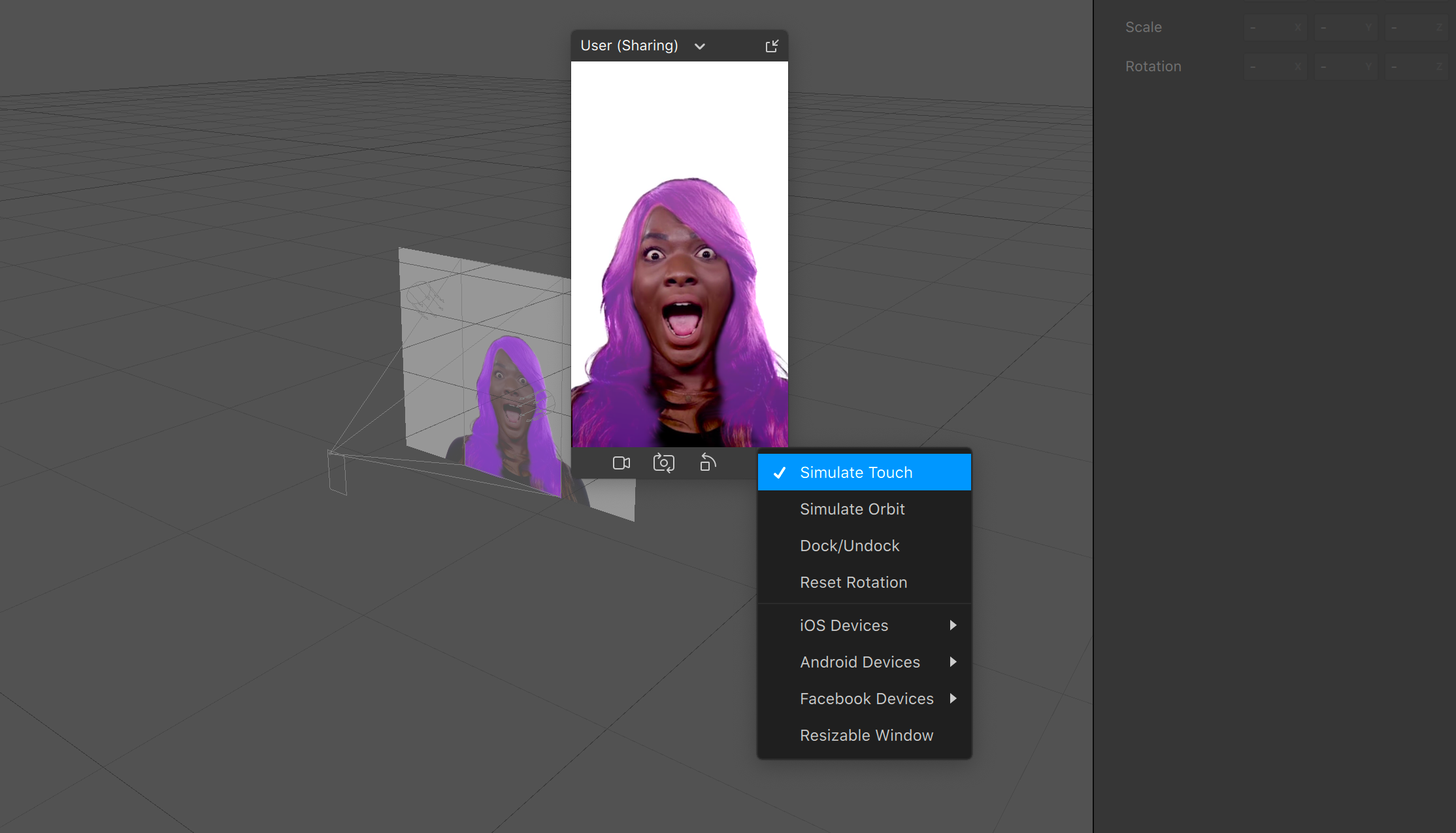
在模拟器中点击,将模拟用户在设备屏幕上的触摸,像这样: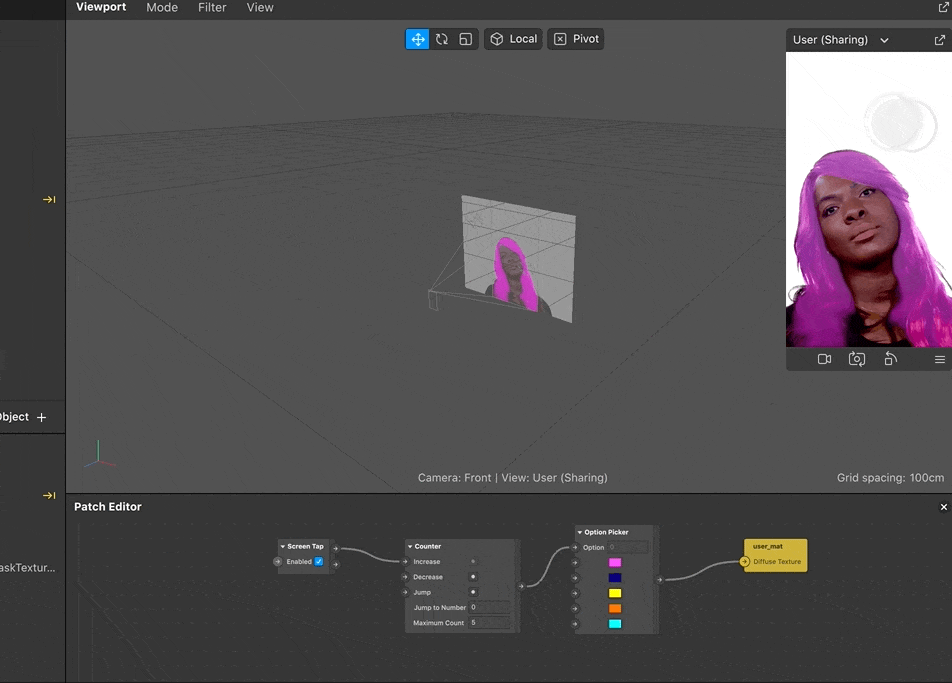
要模拟两个手指旋转或捏住屏幕:
- 在 MacOS 上,按住 Option 点击并拖动
- 在 Windows 上,按住 Alt 键点击并拖动
模拟画廊纹理 gallery texture
如果你已经将画廊纹理添加到项目中,会在模拟器中看到添加媒体 Add Media按钮。点击这个按钮,可以从电脑中添加一个图片或视频,以预览带有画廊纹理的特效。
用现有媒体进行模拟
当现有媒体的特效被启用时,你就可以通过模拟器在别人的设备上用现有媒体进行预览。

